- Benutzerhandbuch zu Lightroom Classic
- Einführung in Lightroom Classic
- Neuerungen in Lightroom Classic
- Systemanforderungen für Lightroom Classic
- Lightroom Classic | Allgemeine Fragen
- Lightroom Classic – Grundlegende Konzepte
- Lightroom Classic-Tutorials
- Festlegen von Voreinstellungen für das Arbeiten in Lightroom Classic
- Zurücksetzen von Voreinstellungen für das Arbeiten in Lightroom Classic
- Arbeitsbereich
- Importieren von Fotos
- Festlegen von Importoptionen
- Festlegen von Importvoreinstellungen
- Import von Fotos in Lightroom: Grundlegender Workflow
- Import von Fotos von einem Festplatten-Ordner
- Automatisches Importieren von Fotos
- Importieren von Fotos aus Photoshop Elements
- Importieren von Fotos von einer Tethering-fähigen Kamera
- Der Dateinamenvorlagen-Editor und der Textvorlagen-Editor
- Einrichten der Unterstützung für Tethering-fähige Kameras für Fujifilm-Kameras
- Organisieren von Fotos in Lightroom Classic
- Gesichtserkennung
- Arbeiten mit Fotosammlungen
- Gruppierung von Fotos in Stapeln
- Markieren, Beschriften und Bewerten von Fotos
- Verwenden von Stichwörtern
- Grundlagen und Aktionen zu Metadaten
- Suchen von Fotos im Katalog
- Arbeiten mit Videos in Lightroom Classic
- Erweiterte Metadaten-Aktionen
- Verwenden des Ad-hoc-Entwicklung-Bedienfelds
- Verarbeiten und Entwickeln von Fotos
- Grundlagen des Entwicklungsmoduls
- Erstellen von Panoramen und HDR-Panoramen
- Flachfeldkorrektur
- Korrigieren verzerrter Perspektiven auf Fotos mithilfe von „Upright“
- Verbessern der Bildqualität mit der Funktion „Verbessern“
- Arbeiten mit Bildtonwert und Farbe
- Maskieren
- Anwenden von lokalen Korrekturen
- HDR-Fotozusammenfügung
- Optionen des Entwicklungsmoduls
- Retuschieren von Fotos
- Beheben von Rote-Augen-Effekten bei Menschen und Tieren
- Verwenden des Radial-Filter-Werkzeugs
- Korrekturen mit der Objektivunschärfe
- Bearbeiten und Exportieren in HDR
- Entfernen-Werkzeug
- Ablenkende Personen entfernen
- Reflexionen entfernen
- Anzeigen von Fotos
- Exportieren von Fotos
- Arbeiten mit externen Editoren
- Verwalten von Katalogen und Dateien
- Karten
- Fotobücher
- Diashows
- Drucken von Fotos
- Webgalerien
- Tastaturbefehle
- Authentizität von Inhalten
- Lightroom- und Adobe-Dienste
- Fehlerbehebung
- Technischer Support
- Leistungsrichtlinien
- Technische Probleme
- GPU-Probleme
- Startprobleme
- Windows | Lightroom kann nicht gestartet werden
- Fehler: Der Lightroom-Katalog kann nicht geöffnet werden
- Fehler: „Beim Öffnen des Katalogs ist ein unerwarteter Fehler aufgetreten“ tritt in Lightroom nach einem Upgrade auf Windows 10 auf
- Update-Fehler „Assertion fehlgeschlagen“ | Windows
- Fehler MSVCR110.dll beim Öffnen von Apps unter Windows 10
- Rendering-Probleme
- Probleme bei der Stabilität
- Sonstige Probleme
- Workflow-Probleme
- Katalogprobleme
- Synchronisierungsprobleme
Das Farbenrätsel
Kein Gerät im digitalen Foto-Workflow kann die Farben so reproduzieren, wie sie vom menschlichen Auge gesehen werden. Jedes Gerät hat einen bestimmten Farbraum, der einen Bereich an Farben, oder Farbumfang, beschreibt, den das Gerät aufnehmen, speichern, bearbeiten oder ausgeben kann. Einige Farbräume sind größer als andere. Der CIELAB-Farbbereich, zum Beispiel, ist groß, während der RGB-Bereich, der von vielen Webbrowsern verwendet wird, klein ist.
Darüber hinaus beschreibt jedes Gerät Farben entweder additiv, mithilfe des RGB-Farben-Modells, oder subtraktiv, anhand des CMYK-Farbmodells. Kameras und Monitore verwenden RGB; Drucker verwenden CMYK.

A. Lab-Farbraum B. Der Farbraum eines Bildes C. Farbräume des Geräts

Aufgrund dieser unterschiedlichen Farbräume werden Farben je nach Blickwinkel unterschiedlich wahrgenommen. Farbmanagementsysteme verwenden Profile, die Farbunterschiede zwischen Geräten ausgleichen, sodass du sicher sein kannst, dass du die Farbe sishst, die du möchtest, wenn du Bilder freigibst oder druckst.
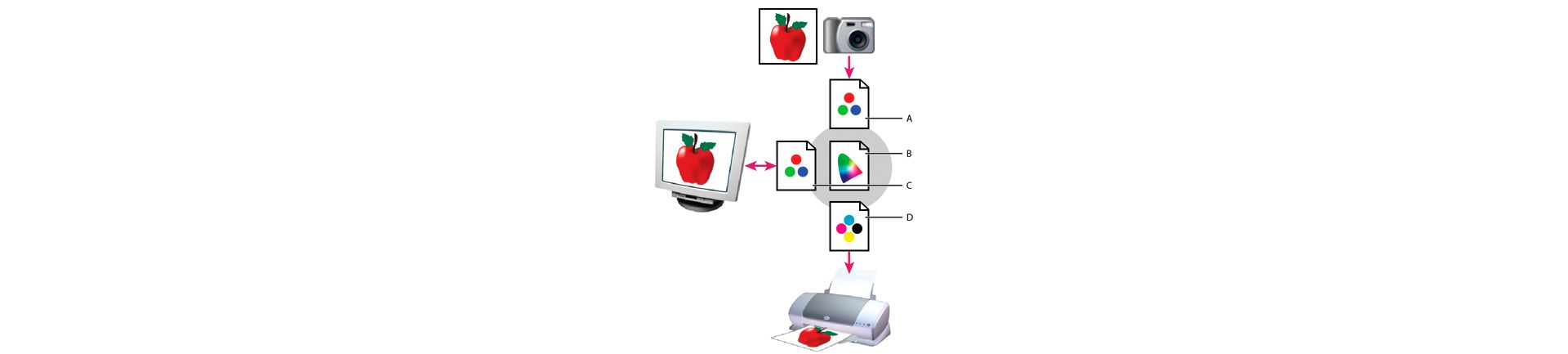
A. Profile beschreiben die Farbräume der Kamera und des Bildes. B. Anhand der Profile bestimmt das Farbmanagementsystem die tatsächlichen Farben des Bildes. C. Vom Monitorprofil erhält das Farbmanagementsystem die Informationen zur Übertragung der Farben aus dem Bild in den Farbraum des Monitors. D. Das Farbmanagementsystem nutzt das Druckerprofil, um die Farben des Bildes in den Farbraum des Druckers zu übertragen, sodass die Farben korrekt gedruckt werden.
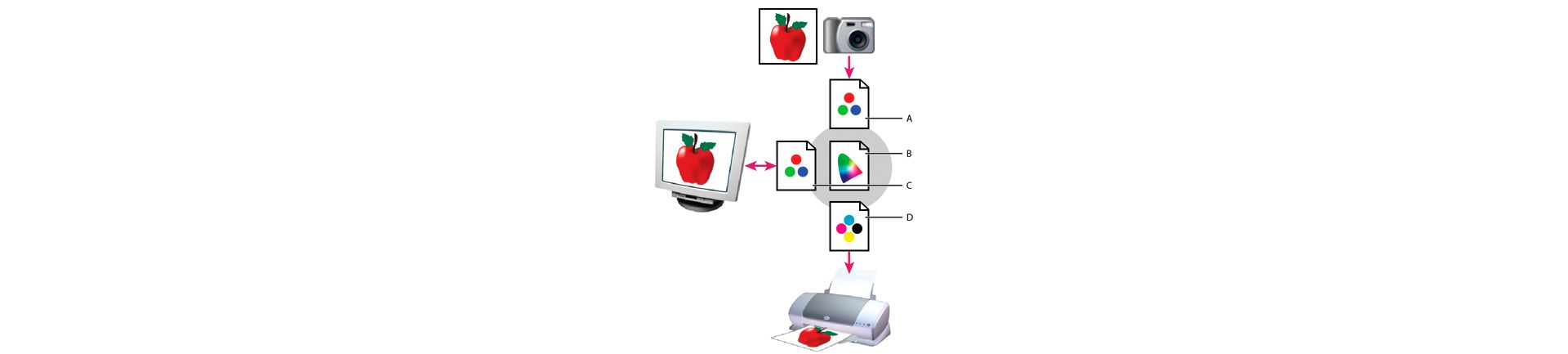
Mit Lightroom Classic wird das Farbmanagement vereinfacht, indem Farben mit geräteunabhängigen Farbräumen angezeigt werden. Dies bedeutet, dass du vor dem Arbeiten in Lightroom Classic nur deinen Monitor kalibrieren musst. Wenn du dann in Lightroom Classic bist, wähle „Farbeinstellungen“ oder „Farbprofile“ aus, um mit den Fotos zu arbeiten.
So verwaltet Lightroom Classic Farben
Lightroom Classic verwendet hauptsächlich den RGB-Farbraum zur Darstellung von Farben. Der Adobe RGB-Farbraum umfasst den Großteil der Farben, die von Digitalkameras erfasst werden können, sowie einige druckbare Farben (insbesondere Cyan- und Blautöne), die mit dem kleineren, internetfreundlichen sRGB-Farbraum nicht definiert werden können.
Lightroom Classic verwendet Adobe RGB:
- für die Vorschau in der Bibliothek, im Karten-, Buch-, Diashow-, Druck- und Web-Modul
- beim Drucken im Entwurfsmodus
- bei exportierten PDF-Diashows und bei hochgeladenen Webgalerien
- beim Senden eines Buchs an Blurb.com (Wenn du Bücher über das Buchmodul als PDF- oder JPEG-Datei exportierst, kannst du sRGB oder ein anderes Farbprofil auswählen.)
- bei Fotos, die auf Facebook oder anderen Webseiten hochgeladen werden, die Veröffentlichungsdienste nutzen und Bilder teilen
Im Entwicklungsmodul zeigt Lightroom Classic CC standardmäßig Vorschauen mithilfe des ProPhoto RGB-Farbraums an. Der ProPhoto RGB-Farbraum enthält alle Farben, die von Digitalkameras erfasst werden können und ist daher ausgezeichnet für die Bearbeitung von Bildern geeignet. Im Entwicklungsmodul kannst du auch über das Bedienfeld „Softproof“ sehen, wie die Farben unter verschiedenen Druckbedingungen des Farbmanagements aussehen.

A. Bild wird im Entwicklungsmodul bearbeitet. B. Die Farbwerte des Bildes werden in den Farbraum der ausgewählten Druckeinstellungen übertragen C. Lightroom Classic zeigt die Interpretation des Proofprofils vom Farbwert des Bildes.

Beim Exportieren oder Drucken von Bildern aus Lightroom Classic kannst du ein Profil oder einen Farbraum wählen, um festzulegen, wie die Farben, die du in Lightroom Classic siehst, auf dem Gerät angezeigt werden, an das du das Bild sendest. Du kannst beispielsweise mithilfe des sRGB-Farbraums exportieren, wenn du Fotos online teilen möchtest. Wenn du druckst (außer im Entwurfsmodus), kannst du ein benutzerdefiniertes Farbprofil für dein Gerät auswählen.
Siehe Exportdateieinstellungen und Einstellen des Farbmanagements für den Druck.
Kalibrieren deines Monitors
Kalibriere deinen Monitor, um sicherzustellen, dass Lightroom Classic die Farben zuverlässig und beständig darstellt. Beim Kalibrieren passe den Monitor so an, dass er bestimmte Spezifikationen erfüllt. Nachdem du deinen Monitor kalibriert hast, kannst du die Einstellungen als Farbprofil für deinen Bildschirm speichern.
-
Ein CRT-Monitor muss mindestens eine halbe Stunde vor dem Kalibrieren eingeschaltet werden. So hat der Monitor genügend Zeit, sich warm zu laufen, und kann eine konsistentere Ausgabe erzeugen.
-
Stelle die Raumbeleuchtung so ein, dass sie im Hinblick auf die Helligkeit konsistent ist und deinen normalen Arbeitsbedingungen entspricht.
-
Stelle sicher, dass die Farbanzeige deines Monitors mindestens auf mehrere Tausend Farben eingestellt ist. Idealerweise sollte für diese Einstellung Millionen Farben bzw. 24-Bit oder höher gewählt werden.
-
Entferne farbenreiche Hintergrundmuster von deinem Desktop und stelle die Desktopanzeige auf neutrale Grautöne ein. Auffällige Muster oder helle Farben um ein Dokument herum stören die präzise Farbwahrnehmung.
-
Für das Kalibrieren deines Monitors und Erstellen eines Monitorprofils verwende am besten die Software und das Messgerät eines Drittanbieters, um bestmögliche Resultate zu erzielen. Bei Verwendung eines Messgeräts wie eines Kolorimeters zusammen mit Software können im Allgemeinen genauere Profile erstellt werden, da ein Messinstrument die auf einem Monitor angezeigten Farben mit weitaus höherer Genauigkeit messen kann als das menschliche Auge.
Nutze anderenfalls das Monitorkalibrierungswerkzeug von Windows oder Mac OS. Wenn du deinen Monitor mithilfe des Standardprogramms in deinem Betriebssystem kalibrieren möchtest, führe einen der folgenden Schritte aus:
- OS X Mavericks: Kalibrieren deines Monitors (Apple Support)
- OS X Mountain Lion: Kalibrieren deines Monitors (Apple Support)
- Kalibrieren des Bildschirms (Microsoft Support)
- Erreichen der besten Anzeigeeigenschaften für deinen Bildschirm (Microsoft Support)
Hinweis:Die Monitorleistung kann sich im Laufe der Zeit ändern und nachlassen. Daher empfiehlt es sich, den Monitor etwa monatlich einmal neu zu kalibrieren und ein Profil zu erstellen. Sollte es schwierig oder gar unmöglich sein, den Monitor einem Standard gemäß zu kalibrieren, ist das Gerät möglicherweise zu alt.
Die meisten Softwareprodukte zur Profilerstellung weisen das neue Profil automatisch als das Standardmonitorprofil zu. Anweisungen dazu, wie du das Monitorprofil manuell zuweist, findest du in der Hilfe zu deinem Betriebssystem.
Installieren eines Farbprofils
Farbprofile werden oftmals installiert, wenn dein System um ein Gerät erweitert wird. Die Genauigkeit dieser Profile (oft als generische Profile oder vorgefertigte Profile bezeichnet) ist von Hersteller zu Hersteller verschieden. Du kannst Profile auch von einem entsprechenden Service beziehen, sie aus dem Internet herunterladen oder benutzerdefinierte Profile mit Hilfe professioneller Ausrüstung selbst erstellen.
1. Um ein Farbprofil zu installieren, kopiere es an einen der folgenden Speicherorte:
- Windows 7, 8: \Windows\system32\spool\drivers\color
- Mac OS: /Library/ColorSync/Profiles oder /Benutzer/[Benutzername]/Library/ColorSync/Profiles
Tipp: Beim Mac OS 10.7 (Lion) ist der Bibliotheksordner des Benutzers standardmäßig ausgeblendet. Wenn er im Finder nicht angezeigt wird, drücke die Wahltaste und klicke auf das Menü „Gehe zu“. Wähle dann „Bibliothek“ aus. Siehe Can't see user library files in Mac OS X 10.7 and later (User Library-Dateien in Mac OS 10.7 und höher sind nicht sichtbar, in englischer Sprache).
2. Starte Lightroom Classic neu.