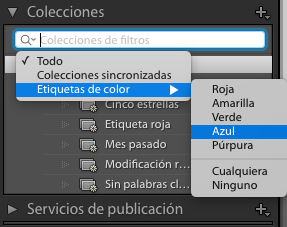Tipos de colecciones
Las colecciones son una forma de agrupar fotografías para una fácil visualización o realización de diversas tareas. Por ejemplo, puede agrupar las fotografías de una colección en una presentación de diapositivas, una hoja de contactos o una galería de fotografías web. Una vez creadas, las colecciones aparecen en el panel Colecciones de todos los módulos. Las podrá seleccionar siempre que las necesite. Puede crear tantas colecciones como desee.
Colección normal Es un grupo de fotografías que se seleccionan para formar parte de un grupo.
Colecciones inteligentes Se basan en reglas definidas por el usuario. Por ejemplo, puede crear una colección inteligente de todas las fotografías que tengan una clasificación de cinco estrellas y una etiqueta roja, y todas las fotografías que cumplen los criterios se añadirán automáticamente a la colección inteligente.
Colección rápida Puede agrupar temporalmente las fotografías para realizar ciertas tareas en Colección rápida. A diferencia de las colecciones inteligentes o normales, solo puede haber una Colección rápida a la vez en el catálogo.
Estos son algunos puntos que debe tener en cuenta al trabajar con las colecciones:
Asegúrese de comprender la diferencia entre catálogos y colecciones: las colecciones son grupos de fotografías dentro de un catálogo.
Las fotografías pueden pertenecer a más de una colección.
Puede apilar fotografías de una colección, pero no fotografías de diferentes colecciones o de colecciones y carpetas. Una pila creada en una colección solo es visible si se visualiza únicamente esa colección.
Puede modificar el orden de las fotografías de una colección habitual, pero no podrá ordenarlas a partir de la opción Orden del usuario ni arrastrarlas para reorganizarlas en una colección inteligente.
Al quitar una fotografía de una colección, no se quita del catálogo ni se envía a la Papelera de reciclaje (Windows) o Papelera (macOS).
Puede crear conjuntos en los que organizar las colecciones.
Se pueden guardar de forma explícita los ajustes del módulo Proyección de diapositivas, Imprimir y Web como colecciones de salida. Consulte Guarde los ajustes de la proyección de diapositivas como una colección de proyecciones de diapositivas, Guardar los ajustes de impresora como una colección de impresiones y Guardar ajustes Web como una colección web.
Si le interesa ver un vídeo sobre cómo utilizar las palabras clave para organizar fotografías, consulte Keyword overview (Descripción general de palabras clave).
Uso de colecciones y conjuntos de colecciones
Creación de una colección
Arrastre una carpeta de panel Carpetas al panel Colecciones para crear rápidamente una colección.
-
En la vista de cuadrícula, seleccione las fotografías y realice una de estas acciones:
Elija Biblioteca > Nueva colección.
Haga clic en el icono de signo más (+) del panel Colecciones y elija Crear colección.
-
En el cuadro de diálogo Crear colección, escriba un nombre en el cuadro Colección.
-
Si desea que la colección forme parte de un conjunto, especifíquelo en el menú Definir. En caso contrario, seleccione Ninguno.
-
Seleccione la opción Incluir fotografías seleccionadas.
-
Haga clic en Crear.
La colección aparece en el panel Colecciones con un icono de impresión de fotografía ![]() . Las fotografías que forman parte de una colección se visualizan con un indicador de La fotografía está en la colección
. Las fotografías que forman parte de una colección se visualizan con un indicador de La fotografía está en la colección ![]() en la vista de cuadrícula y en la tira de diapositivas.
en la vista de cuadrícula y en la tira de diapositivas.
Creación de un conjunto de colecciones
Un conjunto de colecciones es un contenedor que incluye una o varias colecciones, y que le ofrece flexibilidad para organizar y gestionar las fotografías. En realidad, el conjunto de colecciones no contiene fotografías, solo colecciones, ya sean de tipo estándar, inteligente o de salida.
Un conjunto de colecciones tiene un icono de archivador ![]() .
.
-
En el módulo Biblioteca, realice una de las acciones siguientes:
Elija Biblioteca > Nuevo conjunto de colecciones.
Haga clic en el icono de signo más (+) del panel Colecciones y elija Crear conjunto de colecciones.
-
En el cuadro de diálogo Crear conjunto de colecciones, escriba un nombre.
-
Si desea que el nuevo conjunto forme parte de otro ya existente, elija este último en el menú Definir. En caso contrario, seleccione Ninguno.
-
Haga clic en Crear.
-
En el panel Colecciones, arrastre una colección a la carpeta del conjunto de colecciones a la que desea añadirla.
Si se duplica un conjunto de colecciones, todas las colecciones/conjuntos de colecciones presentes en él estarán disponibles en el nuevo conjunto de colecciones duplicadas junto con las fotografías, si las hay.
Eliminación de una colección o un conjunto de colecciones
Cuando elimina una colección, las fotografías no se eliminan del catálogo ni del disco.
-
En el panel Colecciones, realice una de las siguientes acciones:
Seleccione una colección o un conjunto de colecciones y haga clic en el icono de signo menos (-).
Haga clic con el botón derecho del ratón (Windows) o pulse la tecla Control (macOS) y haga clic en un conjunto de colecciones y seleccione Eliminar.
Adición de fotografías a una colección
-
Arrastre las fotografías desde la vista de cuadrícula a una colección del panel Colecciones.
Identificación de las fotografías de una colección
Las fotografías de una colección se visualizan con un indicador La fotografía está en la colección
 en la plantilla de cuadrícula y en la tira de diapositivas. Haga clic en el indicador para ver en qué colecciones está la fotografía.
en la plantilla de cuadrícula y en la tira de diapositivas. Haga clic en el indicador para ver en qué colecciones está la fotografía.Nota: Las colecciones inteligentes no se incluyen.
En una colección, pulse la tecla Ctrl y haga clic (macOS) o haga clic con el botón derecho del ratón (Windows) en una fotografía y, a continuación, seleccione Ir a carpeta de biblioteca para ir a la carpeta que contiene la foto.
Eliminación de las fotografías de una colección
-
Seleccione las colecciones en el panel Colecciones.
-
En la plantilla de cuadrícula, elija las fotografías y seleccione Fotografía > Eliminar de colección, o pulse Supr.
Copia y desplazamiento de fotografías entre colecciones
-
En el módulo Biblioteca, seleccione una colección en el panel Colecciones.
-
En la vista de cuadrícula, seleccione las fotografías.
-
Para copiar las fotografías seleccionadas, arrástrelas a la colección a la que desee añadir las fotografías en el panel Colecciones.
-
Para mover las fotografías seleccionadas, borre las fotografías de la colección original tras arrastrarlas a la nueva colección.
Orden de colecciones
- En el panel Colecciones, haga clic en el icono de signo más (+) y realice una de las siguientes acciones:
Seleccione Ordenar por nombre para ordenar las colecciones alfabéticamente.
Elija Ordenar por tipo para ordenar las colecciones por tipo.
Cambio del nombre de una colección o de un conjunto de colecciones
-
En el panel Colecciones, haga clic con el botón derecho del ratón (Windows) o pulse Ctrl y haga clic (Mac OS) en una colección o conjunto de colecciones, y elija Cambiar nombre.
-
Sobrescriba el nombre de la colección.
Definición de una colección de destino
Una colección de destino permite anular la colección rápida temporalmente. Si una colección permanente se define como de destino, podrá comportarse como una colección rápida. Las colecciones de destino ofrecen un método fácil para agrupar rápidamente fotografías para un procesamiento posterior.
-
En el panel Colecciones, seleccione la colección que desea definir como de destino.Nota:
Un conjunto de colecciones no puede ser un destino.
-
Haga clic con el botón derecho del ratón (Windows) o pulse Ctrl y haga clic (macOS), y elija Definir como colección de destino.
Un icono de signo más blanco situado junto al nombre de la colección indica que es de destino.
-
Para añadir una fotografía a una colección de destino, selecciónela en cualquier módulo y pulse la tecla B.
-
Para quitar una fotografía de una colección de destino, seleccione la colección, seguidamente la fotografía de la vista de cuadrícula y pulse la tecla B.
-
Para desactivar el destino, seleccione la colección, haga clic con el botón derecho del ratón (Windows) o pulse Ctrl y haga clic (Mac OS) y deseleccione Definir como colección de destino.
Lightroom Classic ahora recuerda la última selección de imágenes para hasta 25 de las fuentes accedidas más recientemente, incluidas colecciones y carpetas. Si no hay una selección anterior para un origen, Lightroom utilizará de forma predeterminada la primera imagen o conservará cualquier selección superpuesta del origen visualizado anteriormente. Para acceder a esto, seleccione Preferencias > Archivo > Recordar la última selección de una fuente durante la sesión.
Uso de la colección rápida
Use la colección rápida para agrupar un conjunto temporal de fotografías y trabajar con ellas en el módulo que desee. Vea la Colección rápida en la tira de diapositivas o en la vista de cuadrícula. Puede convertir la Colección rápida en una colección permanente.
Vea este tutorial de vídeo para obtener más información.
Añadir fotografías a la colección rápida
-
Seleccione las fotografías en la tira de diapositivas o la vista de cuadrícula.
-
En el módulo Biblioteca o Revelar, elija Fotografía > Añadir a colección rápida. En los módulos Proyección, Imprimir o Web, elija Editar > Añadir a colección rápida.
Nota:En cualquier módulo, seleccione una fotografía y pulse la tecla B. O mueva el puntero por una imagen en miniatura y haga clic en el círculo de su esquina superior derecha.
Ver fotografías de la colección rápida
- En el módulo Biblioteca, seleccione Colección rápida en el panel Catálogo.
- En el menú Indicador de origen de la tira de diapositivas, elija Colección rápida.
Quitar fotografías o borrar la colección rápida
-
Vea la colección rápida en la vista de cuadrícula o la tira de diapositivas.
-
Seleccione una o varias fotografías de la colección.
-
En el módulo Biblioteca o Revelar, elija Fotografía > Quitar de la colección rápida. En los módulos Proyección, Imprimir o Web, elija Editar > Quitar de la colección rápida.
Nota:En cualquier módulo, seleccione la fotografía y pulse la tecla B. O mueva el puntero por una imagen en miniatura y haga clic en el círculo de su esquina superior derecha.
Convertir colecciones rápidas en colecciones
Una colección rápida se puede guardar como una colección. Una vez guardada, podrá borrar la colección rápida.
-
En un módulo, elija Archivo > Guardar colección rápida.
-
En el cuadro de diálogo Guardar colección rápida, escriba un nombre en el cuadro Nombre de colección.
-
Lleve a cabo una de las acciones siguientes:
Seleccione Borrar colección rápida después de guardar para borrar la colección rápida una vez guardada como colección.
Deseleccione Borrar colección rápida después de guardar para conservar la colección rápida una vez guardada como colección.
-
Haga clic en Guardar.
Uso de colecciones inteligentes
Una colección inteligente se crea a partir de los criterios de metadatos especificados por el usuario para incluir automáticamente todas las fotografías que cumplen estos criterios. En una colección inteligente, no tiene que añadir ni eliminar fotografías manualmente.
Lightroom Classic incluye una serie de cinco colecciones inteligentes de forma predeterminada: Etiqueta roja, Cinco estrellas, Mes pasado, Modificación reciente y Sin palabras clave.
Creación de una colección inteligente
-
En el módulo Biblioteca, realice una de las acciones siguientes:
Elija Biblioteca > Nueva colección inteligente.
Haga clic en el icono de signo más (+) del panel Colecciones y elija Crear colección inteligente.
-
En el cuadro de diálogo Crear colección inteligente, escriba un nombre.
-
Si desea que la colección inteligente forme parte de un conjunto existente, elija dicho conjunto en el menú Definir. En caso contrario, seleccione Ninguno.
-
Especifique las reglas de la colección inteligente eligiendo opciones de los menús emergentes.Nota:
Las reglas que se utilizan para definir las condiciones de texto en el que se pueden realizar búsquedas para colecciones inteligentes son las mismas reglas que las utilizadas para buscar texto con la barra Filtro de biblioteca. Para ver las definiciones, consulte Búsqueda de fotografías mediante el filtro Texto.
-
(Opcional) Para añadir criterios adicionales, haga clic en el icono de signo más (+). Para quitar criterios, haga clic en el icono de signo menos (-).
-
(Opcional) Pulse Alt y haga clic (Windows) o pulse Opción y haga clic (Mac OS) en el icono de signo más (+) para abrir las opciones anidadas que le permiten perfeccionar sus criterios.
-
Haga su selección para cumplir todos o cualquiera de los criterios del menú Coincidencia.
-
Haga clic en Crear.
Lightroom Classic añade la colección inteligente al panel Colecciones, además de todas las fotografías del catálogo que cumplen las reglas especificadas. Las colecciones inteligentes tienen un icono de impresión de fotografía con una rueda dentada en la esquina inferior derecha ![]() .
.
Edición de colecciones inteligentes
Puede cambiar los criterios y las reglas de una colección inteligente siempre que lo desee.
-
Haga clic con el botón derecho del ratón (Windows) o pulse Ctrl y haga clic (macOS) en una colección inteligente
 del panel Colecciones y elija Editar colección inteligente.
del panel Colecciones y elija Editar colección inteligente. -
Elija reglas y opciones nuevas en el cuadro de diálogo Editar colección inteligente.
-
Haga clic en Guardar.
No es posible ordenar las fotografías según la opción Orden del usuario ni arrastrarlas para reorganizarlas en una colección inteligente.
Compartir ajustes de colección inteligente
Puede compartir las colecciones inteligentes exportando sus ajustes para después importarlos a un catálogo diferente. Lightroom Classic aplica la extensión de nombre de archivo .lrsmcol a los archivos de ajustes de las colecciones inteligentes.
Al exportar una colección inteligente, se exportan también sus reglas, pero no las fotografías que incluye la colección.
Cuando se importan reglas de colección inteligente, Lightroom Classic crea la colección inteligente en el panel Colecciones y añade al catálogo todas las fotografías que cumplen los criterios de la colección inteligente.
- Para exportar una colección inteligente, haga clic con el botón derecho del ratón (Windows) o pulse la tecla Control (Mac OS) y haga clic en ella en el panel Colecciones, y seleccione Exportar ajustes de colección inteligente. Especifique el nombre y la ubicación del archivo de ajustes de la colección inteligente exportada y, a continuación, haga clic en Guardar.
- Para importar una colección inteligente, haga clic con el botón derecho del ratón (Windows) o pulse la tecla Control (Mac OS) y haga clic en ella en el panel Colecciones y seleccione Importar ajustes de colección inteligente. Busque y seleccione el archivo de ajustes .lrsmcol de la colección inteligente y, a continuación, haga clic en Importar.
Agregar una etiqueta de color a colecciones, colecciones inteligentes y conjuntos de colecciones
En el panel Colecciones del módulo Biblioteca, puede organizar las imágenes asignando una etiqueta de color a las colecciones, las colecciones inteligentes y los conjuntos de colecciones.
-
En el panel Colecciones del módulo Biblioteca, seleccione una o varias colecciones y haga clic con el botón derecho (Windows) o mantenga pulsada la tecla Control y haga clic macOS) para que aparezca el menú contextual.
-
En el menú contextual, seleccione Añadir etiqueta de color y seleccione un color en el submenú.
Etiquetas de color asignadas a colecciones Etiquetas de color asignadas a colecciones
Eliminar etiquetas de color de las colecciones
Seleccione una o varias colecciones que tengan una etiqueta de color. Haga clic con el botón derecho (Win) o mantenga pulsada la tecla Control y haga clic (Mac) y seleccione en el menú contextual Añadir etiqueta de color a colección > Ninguna.
Filtrar colecciones con etiquetas de color
Para filtrar todas las colecciones que se han asignado a una etiqueta de color:
-
En la barra de búsqueda situada en la parte superior del panel Colecciones, haga clic en el icono
 .
. -
Seleccione Etiquetas de color de la lista desplegable y elija un color.

Filtrar colecciones con etiquetas de color en el panel Colecciones 
Filtrar colecciones con etiquetas de color en el panel Colecciones
Trabajo con la colección Todas las fotografías sincronizadas


En el módulo Biblioteca, la colección Todas las fotografías sincronizadas en el panel Catálogo muestra todas las fotografías de Lightroom Classic (incluidas aquellas que no forman parte de ninguna colección) que están sincronizadas con otros clientes de Adobe Photoshop Lightroom para dispositivos móviles. Por ello, las fotografías que aparecen en la vista de todas las fotografías de Lightroom en la web, la vista de todas las fotografías de Lightroom Mobile (iOS) y la vista de fotografías de Lightroom de Lightroom Mobile (Android) son las mismas que las de la colección Todas las fotografías sincronizadas de la versión de escritorio de Lightroom Classic
Adición de fotografías a la colección Todas las fotografías sincronizadas
Puede arrastrar directamente una fotografía a la colección Todas las fotografías sincronizadas del panel Catálogo (módulo Biblioteca) para sincronizar dicha fotografía con todos sus clientes de Adobe Photoshop Lightroom para dispositivos móviles, incluso aunque no forme parte de ninguna colección sincronizada.
Para añadir fotografías a la colección Todas las fotografías sincronizadas, la opción Sincronizar con Adobe Photoshop Lightroom para dispositivos móviles debe estar activada. Para saber cómo activar la sincronización, consulte Sincronización de Lightroom Classic en plataformas móviles y equipos de escritorio.
Eliminación de fotos de la colección Todas las fotografías sincronizadas
Al eliminar fotografías de la colección Todas las fotografías sincronizadas, se eliminan también de todos los clientes de Adobe Photoshop Lightroom para dispositivos móviles, pero no de Lightroom Classic para equipos de escritorio.
-
En el módulo Biblioteca, seleccione Todas las fotografías sincronizadas en el panel Catálogo.
-
En la vista de cuadrícula, seleccione las fotografías y elija Fotografía > Eliminar de Todas las fotografías sincronizadas, o pulse Supr.
Al eliminar una colección sincronizada, anular una colección sincronizada o eliminar una fotografía de una colección sincronizada, no se eliminan las fotografías de Todas las fotografías sincronizadas. Para que una fotografía deje de sincronizarse en sus clientes de Adobe Photoshop Lightroom para dispositivos móviles, elimínela de Todas las fotografías sincronizadas.
Exportación de una colección como un catálogo
Puede exportar una colección de fotografías como un catálogo nuevo. Cuando crea un catálogo a partir de una colección de fotografías, los ajustes de las fotografías se exportan a este catálogo nuevo.
Al exportar una colección inteligente como un catálogo, las fotografías de la colección se añaden al catálogo nuevo. Las reglas o criterios que definen a la colección inteligente no se exportan.
-
Seleccione la colección o colección inteligente que desea usar para crear un catálogo.
-
Haga clic con el botón derecho del ratón (Windows) o pulse Ctrl y haga clic (Mac OS) en el nombre de la colección y elija Exportar esta colección como catálogo.
-
Especifique el nombre, la ubicación y otras opciones para el catálogo, y, a continuación, haga clic en Guardar (Windows) o Exportar catálogo (macOS).