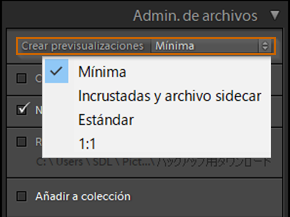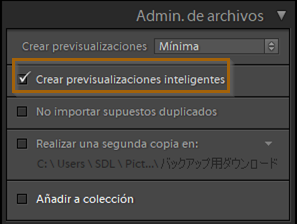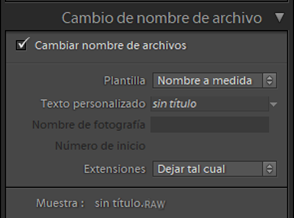En el panel Administración de archivos, situado en el lateral derecho de la ventana de importación, seleccione No importar los supuestos duplicados.
- Guía del usuario de Lightroom Classic
- Introducción a Lightroom Classic
- Novedades de Lightroom Classic
- Requisitos del sistema de Lightroom Classic
- Lightroom Classic | Preguntas frecuentes
- Conceptos clave de Lightroom Classic
- Tutoriales de Lightroom Classic
- Definición de preferencias para trabajar en Lightroom Classic
- Restablecimiento de preferencias para trabajar en Lightroom Classic
- Espacio de trabajo
- Importar fotografías
- Especificación de las opciones de importación
- Definición de las preferencias de importación
- Importación de fotografías de una cámara o lector de tarjetas
- Importación de fotografías desde una carpeta de una unidad de disco duro
- Importación automática de fotografías
- Importación de fotografías de Photoshop Elements
- Importación de fotografías desde una cámara conectada al equipo
- Editor de plantillas de nombre de archivo y Editor de plantillas de texto
- Configuración de la compatibilidad de cámara conectada para cámaras Fujifilm
- Organización de fotografías en Lightroom Classic
- Reconocimiento de caras
- Uso de colecciones de fotografías
- Agrupación de fotografías en pilas
- Indicadores, etiquetas y clasificación de fotografías
- Utilice palabras clave
- Conceptos básicos y acciones de metadatos
- Búsqueda de fotografías en el catálogo
- Uso de vídeos en Lightroom Classic
- Acciones avanzadas con metadatos
- Uso del panel Revelado rápido
- Procese y revele fotografías
- Conceptos básicos del módulo Revelar
- Creación de panoramas y panoramas HDR
- Corrección de campo plano
- Corregir perspectivas distorsionadas en fotografías con Upright
- Imágenes de mayor calidad con Mejora
- Trabajar con el tono y el color de la imagen
- Máscara
- Aplicación de ajustes locales
- Combinación de fotografías HDR
- Desarrollo de opciones de módulos
- Retoque de fotografías
- Corregir efectos de ojos rojos y ojos de mascotas
- Utilice la herramienta Filtro radial
- Ajustes con desenfoque de lente
- Edición y exportación en HDR
- Herramienta Quitar
- Quitar personas distractoras
- Quitar reflejos
- Visualización de fotografías
- Exportar fotografías
- Colaboración con editores externos
- Gestione catálogos y archivos
- Mapas
- Libros de fotografías
- Proyección de diapositivas
- Impresión de fotografías
- Galerías web
- Métodos abreviados de teclado
- Atenticidad de los contenidos
- Servicios de Lightroom y Adobe
- Solución de problemas
- Asistencia técnica
- Directrices de rendimiento
- Problemas técnicos
- Problemas de GPU
- Problemas de inicio
- Windows | Lightroom no se inicia
- Error: El catálogo de Lightroom no se puede abrir
- Error: “Se produjo un error inesperado al abrir el catálogo” aparece en Lightroom después de la actualización de Windows 10
- Error de actualización 'Error en la aserción’ | Windows
- Error MSVCR110.dll al abrir aplicaciones en Windows 10
- Problemas de renderizado
- Problemas de estabilidad
- Problemas diversos
- Problemas en los flujos de trabajo
- Problemas del catálogo
- Problemas de sincronización
Tras seleccionar las fotografías que desea importar (consulte Importación de fotografías desde una carpeta de una unidad de disco duro o Importación de fotografías de una cámara o lector de tarjetas), utilice los paneles Administración de archivos, Cambio de nombre de archivo y Aplicar durante la importación de la derecha de la ventana de importación para especificar las opciones de las fotografías que va a importar al catálogo de Lightroom Classic.
Copias de seguridad de las fotografías al importarlas
Si se están copiando o moviendo fotografías al catálogo, es posible crear una copia única o una copia de seguridad de los archivos de fotografía originales. En el panel Administración de archivos, situado en el lateral derecho de la ventana de importación, seleccione Realizar una segunda copia en y especifique una ubicación.


Sigue siendo necesario realizar una copia de seguridad de las fotografías y el catálogo regularmente. Para obtener información más detallada sobre las copias de seguridad de Lightroom Classic, consulte Realización de copias de seguridad de catálogos.
Ignorar duplicados al importar
Lightroom Classic determina si una fotografía es un duplicado de otro archivo del catálogo si tiene el mismo nombre de archivo original, la misma fecha y hora de captura EXIF, y el mismo tamaño de archivo. Puede indicar a Lightroom Classic que ignore los archivos duplicados al importarlos.
Especificación de las previsualizaciones iniciales
Cuando las fotografías se importan, Lightroom Classic puede mostrar inmediatamente una previsualización incrustada, o bien previsualizaciones de mayor calidad si el programa interpreta las imágenes. Las previsualizaciones incrustadas las crea la cámara al realizar las fotografías y no tienen gestión del color. Por tanto, estas previsualizaciones no se corresponden con la forma en que Lightroom Classic interpreta los archivos RAW de cámara. Las previsualizaciones interpretadas por Lightroom Classic tardan más tiempo en procesarse pero tienen gestión del color.
-
En el panel Administración de archivos, situado en el lateral derecho de la ventana de importación, seleccione una opción del menú Crear previsualizaciones:
Mínima
Muestra las imágenes inmediatamente usando las previsualizaciones más pequeñas incrustadas en las fotografías. Lightroom Classic interpreta las previsualizaciones de tamaño estándar cuando es necesario.
Incrustadas y archivo sidecar
Muestra la previsualización de mayor tamaño disponible en la cámara. Esta opción podría necesitar más tiempo que una previsualización mínima, pero se procesa más rápidamente que una previsualización de tamaño estándar. Para obtener más información, consulte Uso de la previsualización incrustada.
Estándar
Muestra las previsualizaciones según Lightroom Classic las interpreta. Las vistas previas de tamaño estándar utilizan el espacio de color Adobe RGB y pueden verse en el nivel de zoom Encajar de la vista de lupa. Especifica el tamaño de previsualización estándar en el cuadro de diálogo Ajustes del catálogo. Consulte Personalización de los ajustes del catálogo.
1:1
Permite mostrar vistas previas que son una vista 100% de píxeles reales.


-
Para crear previsualizaciones inteligentes de las fotografías importadas, seleccione Crear previsualizaciones inteligentes.
Las previsualizaciones inteligentes permiten editar imágenes que no estén físicamente conectadas a su equipo. Los archivos de previsualización inteligente tienen un nuevo formato ligero y más pequeño que está basado en el formato de archivo DNG de menor calidad. Consulte Previsualizaciones inteligentes para obtener más información.


Uso de la previsualización incrustada
Se generan las previsualizaciones incrustadas cuando se selecciona la opción Crear previsualizaciones como Incrustadas y archivo sidecar en el menú Administración de archivos situado en la esquina superior derecha de la ventana de importación.


Cuando selecciona esta opción de previsualización, puede desplazarse rápidamente por un gran conjunto de imágenes en el módulo Biblioteca y también realizar un zoom de 1:1 más rápido. La interpretación de la previsualización incrustada tiene prioridad sobre la carpeta que se está visualizando. Por ejemplo, si importa y agrega imágenes a varias carpetas, puede comenzar inmediatamente a desplazarse a través de las imágenes a medida que se agregan.
En el módulo Biblioteca, las previsualizaciones incrustadas se indican mediante el icono ![]() en la vista de cuadrícula y el texto superpuesto de Previsualización incrustada en la vista de lupa como se muestra a continuación.
en la vista de cuadrícula y el texto superpuesto de Previsualización incrustada en la vista de lupa como se muestra a continuación.


Cambio de nombre de fotografías al importarlas
Al copiar o mover fotografías al catálogo durante su importación, puede especificar los nombres de los archivos.
-
En el panel Administración de archivos, situado en el lateral derecho de la ventana de importación, seleccione Cambiar nombre de archivos.
-
Elija una opción de nomenclatura en el menú emergente Plantilla. Para ver una descripción de las opciones, consulte Opciones de nombre. Si ha elegido una opción que utiliza un nombre personalizado, escríbalo en el campo Texto personalizado.


-
(Opcional) Si no desea una secuencia numérica personalizada que empiece por "1", introduzca un valor en el campo Número de inicio.
Aplicación de ajustes de revelado a las fotografías al importarlas
Puede aplicar ajustes preestablecidos de revelado a las fotografías en el proceso de importación. Esto resulta especialmente útil para las fotografías de una cámara para las que ha creado un ajuste preestablecido de revelado.
-
En el panel Aplicar durante la importación, situado en el lateral derecho de la ventana de importación, elija un ajuste del menú Ajustes de revelado.


Aplicación de metadatos y palabras clave a las fotografías al importarlas
-
En el panel Aplicar durante la importación, situado en el lateral derecho de la ventana de importación, elija una de las siguientes opciones del menú Metadatos:
Para no aplicar metadatos a las fotografías al importarlas, elija Ninguno.
Para aplicar un conjunto de metadatos guardado como una plantilla, elija un ajuste preestablecido de metadatos en el menú.
Para aplicar un nuevo conjunto de metadatos a las fotografías al importarlas, elija Nuevo e introduzca la información en el cuadro de diálogo Nuevo ajuste preestablecido de metadatos.

 Nota:
Nota:Al añadir metadatos en las fotografías, Lightroom Classic aplica los datos a los archivos XMP sidecar en lugar de a los archivos RAW de cámara de formato propietario.
-
Para añadir palabras clave a las fotografías al importarlas, escríbalas en el cuadro de texto Palabras clave. utilizando comas para separarlas.
Lightroom Classic utiliza las mismas opciones de nombres para importar, cambiar nombres y exportar fotografías.
Nombre a medida (x de y)
Se asigna un nombre a medida a las fotografías; a este nombre se le añade un número en función del orden que ocupe en la secuencia del total de fotografías que se van a importar. Por ejemplo, 1 de 10, 2 de 10, 3 de 10, etc.
Nombre a medida - Número de archivo original
Se asigna un nombre a medida a las fotografías; a este nombre se le añade la porción numérica del nombre de archivo original.
Nombre a medida - Secuencia
Se asigna un nombre a medida a las fotografías; a este nombre se le añade un número de una secuencia consecutiva que empieza con un número especificado.
Nombre a medida
Se asigna el nombre especificado a las fotografías.
Fecha - Nombre de archivo
Se asigna a las fotografías un nombre consistente en la fecha de creación (captura), seguido del nombre del archivo original completo.
Nombre de archivo - Secuencia
Se asigna a las fotografías el nombre de archivo original, seguido de un número de una secuencia consecutiva que empieza con un número especificado.
Nombre de archivo
Se asigna a las fotografías el nombre de archivo original.
Nombre de la fotografía - Número del archivo original
(Importar) Se asigna el nombre de fotografía a las fotografías importadas; a este nombre se le añade la porción numérica del nombre de archivo original.
Nombre de fotografía - Secuencia
(Importar) Se asigna el nombre de fotografía a las fotografías importadas; a este nombre se le añaden números de una secuencia consecutiva que empieza con un número especificado.
Nombre de sesión - Secuencia
(Importación de captura conectada al equipo) Se asigna el nombre de sesión a las fotografías; a este nombre se le añaden números de una secuencia consecutiva que empieza por el número especificado.
Editar
Se asigna a las fotografías el nombre definido en el Editor de plantillas de nombre de archivo. Consulte Editor de plantillas de nombre de archivo y Editor de plantillas de texto.
Importación con ajustes preestablecidos
Si tiene determinadas configuraciones de opciones de importación que utiliza frecuentemente, puede guardarlas como ajustes preestablecidos para acelerar el proceso de importación.
- Para crear un ajuste preestablecido de importación, especifique las opciones de importación y, a continuación, elija Importar ajuste preestablecido > Guardar ajustes actuales como nuevo ajuste preestablecido, en la parte inferior de la ventana de importación.
- Para aplicar un ajuste preestablecido de importación, selecciónelo en el menú Importar ajuste preestablecido de la parte inferior de la ventana de importación y haga clic en Importar.
- Para eliminar, actualizar o cambiar de nombre un ajuste preestablecido de importación, selecciónelo en el menú Importar ajuste preestablecido y, a continuación, elija el comando apropiado en el menú Importar ajuste preestablecido.


Importación de fotografías mediante pocas opciones
Puede importar carpetas de fotografías usando una ventana de importación simplificada que ofrece un acceso rápido a las opciones de importación clave, incluidos los ajustes preestablecidos. La ventana de importación mínima no muestra previsualizaciones en miniaturas.
-
Haga clic en el botón Mostrar menos opciones
 de la esquina inferior izquierda de la ventana de importación.
de la esquina inferior izquierda de la ventana de importación. -
Haga clic en Seleccionar un origen, en el lateral izquierdo de la ventana, y seleccione la ruta de las fotografías que desea importar.
-
En el centro de la ventana de importación, especifique si desea Copiar como DNG, Copiar, Mover o Añadir las fotografías al catálogo.
-
Haga clic en A, en el lateral derecho de la pantalla, y especifique un destino.
-
(Opcional) Aplique un ajuste preestablecido de metadatos, añada palabras clave y opciones de subcarpeta de destino.