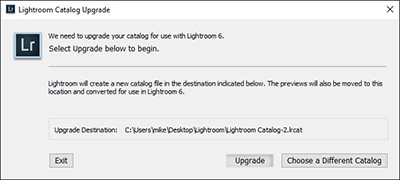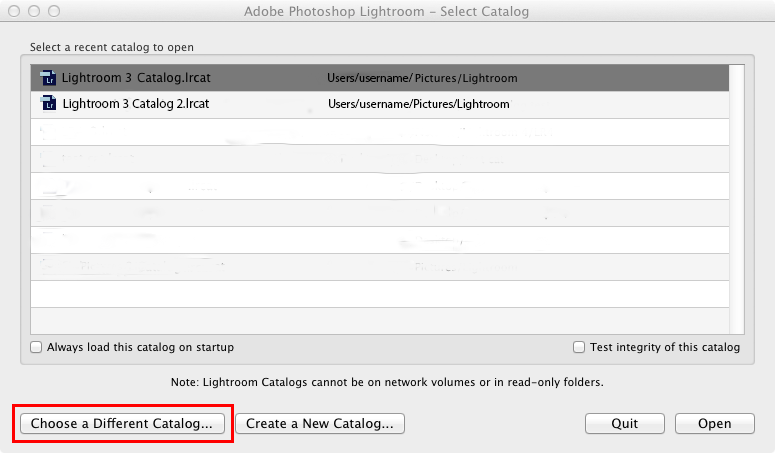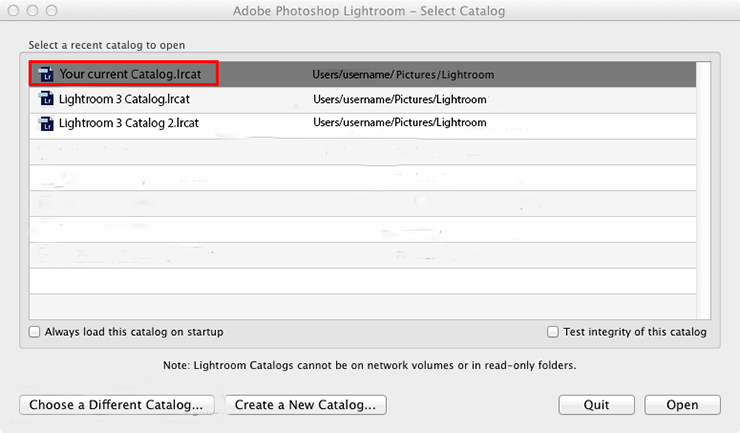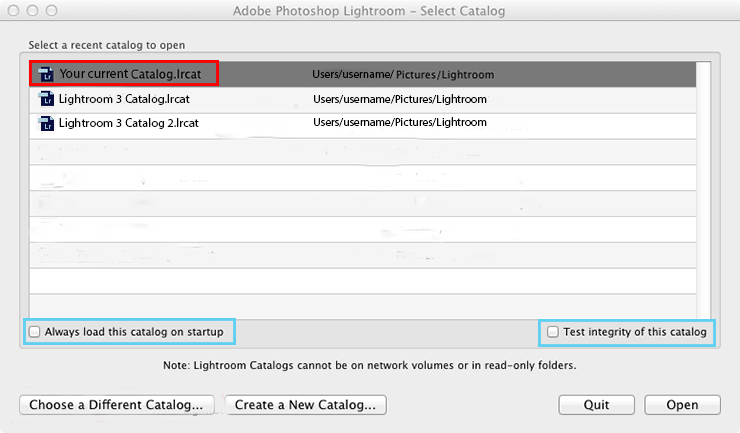Salir de Lightroom Classic.
- Guía del usuario de Lightroom Classic
- Introducción a Lightroom Classic
- Novedades de Lightroom Classic
- Requisitos del sistema de Lightroom Classic
- Lightroom Classic | Preguntas frecuentes
- Conceptos clave de Lightroom Classic
- Tutoriales de Lightroom Classic
- Definición de preferencias para trabajar en Lightroom Classic
- Restablecimiento de preferencias para trabajar en Lightroom Classic
- Espacio de trabajo
- Importar fotografías
- Especificación de las opciones de importación
- Definición de las preferencias de importación
- Importación de fotografías de una cámara o lector de tarjetas
- Importación de fotografías desde una carpeta de una unidad de disco duro
- Importación automática de fotografías
- Importación de fotografías de Photoshop Elements
- Importación de fotografías desde una cámara conectada al equipo
- Editor de plantillas de nombre de archivo y Editor de plantillas de texto
- Configuración de la compatibilidad de cámara conectada para cámaras Fujifilm
- Organización de fotografías en Lightroom Classic
- Reconocimiento de caras
- Uso de colecciones de fotografías
- Agrupación de fotografías en pilas
- Indicadores, etiquetas y clasificación de fotografías
- Utilice palabras clave
- Conceptos básicos y acciones de metadatos
- Búsqueda de fotografías en el catálogo
- Uso de vídeos en Lightroom Classic
- Acciones avanzadas con metadatos
- Uso del panel Revelado rápido
- Procese y revele fotografías
- Conceptos básicos del módulo Revelar
- Creación de panoramas y panoramas HDR
- Corrección de campo plano
- Corregir perspectivas distorsionadas en fotografías con Upright
- Imágenes de mayor calidad con Mejora
- Trabajar con el tono y el color de la imagen
- Máscara
- Aplicación de ajustes locales
- Combinación de fotografías HDR
- Desarrollo de opciones de módulos
- Retoque de fotografías
- Corregir efectos de ojos rojos y ojos de mascotas
- Utilice la herramienta Filtro radial
- Ajustes con desenfoque de lente
- Edición y exportación en HDR
- Herramienta Quitar
- Quitar personas distractoras
- Quitar reflejos
- Visualización de fotografías
- Exportar fotografías
- Colaboración con editores externos
- Gestione catálogos y archivos
- Mapas
- Libros de fotografías
- Proyección de diapositivas
- Impresión de fotografías
- Galerías web
- Métodos abreviados de teclado
- Atenticidad de los contenidos
- Servicios de Lightroom y Adobe
- Solución de problemas
- Asistencia técnica
- Directrices de rendimiento
- Problemas técnicos
- Problemas de GPU
- Problemas de inicio
- Windows | Lightroom no se inicia
- Error: El catálogo de Lightroom no se puede abrir
- Error: “Se produjo un error inesperado al abrir el catálogo” aparece en Lightroom después de la actualización de Windows 10
- Error de actualización 'Error en la aserción’ | Windows
- Error MSVCR110.dll al abrir aplicaciones en Windows 10
- Problemas de renderizado
- Problemas de estabilidad
- Problemas diversos
- Problemas en los flujos de trabajo
- Problemas del catálogo
- Problemas de sincronización
Cuando se restablecen las preferencias de Lightroom Classic, el nombre y la ubicación del catálogo actual se restablecen. Al abrir Lightroom Classic tras restablecer sus preferencias, encuentre el catálogo correspondiente. De lo contrario, faltarán algunas o todas las imágenes.
Guardar la información del catálogo antes de restablecer sus preferencias
Anote el nombre y la ubicación de su catálogo actual antes de restablecer sus preferencias. En Lightroom, elija Editar > Ajustes de catálogo > General (Windows) o Lightroom > Ajustes de catálogo > General (Mac OS). El nombre de catálogo y la ubicación se muestran en la sección Información. También puede hacer clic en el botón Mostrar para ir al catálogo en el Explorador (Windows) o en el Finder (macOS). Antes de restablecer sus preferencias, anote el nombre y la ubicación de su catálogo actual.


Restablecer las preferencias
Para restablecer las preferencias, realice las acciones siguientes:
-
-
Acceda a la ubicación del archivo de preferencias:
- Windows: C:\Usuarios\[nombre de usuario]\AppData\Roaming\Adobe\Lightroom\Preferences\Lightroom Classic CC 7 Preferences.agprefs
- macOS: Usuarios\[nombre de usuario]/Librería/Preferences/com.adobe.LightroomClassicCC7.plist
Para buscar los archivos de preferencias de versiones anteriores de Lightroom, consulte:
Nota:- Importante (macOS): El archivo Librería del usuario está oculto de forma predeterminada en macOS X 10.7 y posteriores. Para acceder temporalmente al archivo Librería del usuario, en el Finder pulse Opción y elija Ir > Librería.
- Importante (Windows): La carpeta AppData está oculta de forma predeterminada Para verla, elija Inicio > Panel de control > Apariencia y personalización > Opciones del Explorador de archivos. En el área Opciones avanzadas de la ficha Ver, compruebe que la opción Mostrar archivos, carpetas y unidades ocultos esté seleccionada. A continuación, haga clic en Aceptar.
-
Arrastre el archivo de preferencias a la Papelera de reciclaje (Windows) o a la Papelera (macOS).
Volver a obtener el catálogo correcto
Al iniciar Lightroom Classic tras restablecer sus preferencias, Lightroom Classic podría pedirle que actualice el catálogo. Siga estos pasos para volver a obtener el catálogo correcto.
-
Si ha estado trabajando en un catálogo, no elija Actualizar. En lugar de eso, haga clic en Elegir un catálogo diferente.
Nota: Si elige Actualizar, convertirá el catálogo utilizado en la versión anterior de Lightroom Classic a la versión actual. Es muy probable que ya diera este paso cuando instaló la versión más reciente de Lightroom Classic. Volver a hacerlo provoca que no se muestren las fotografías actuales y puede que falten muchos archivos.


-
El siguiente cuadro de diálogo que aparece muestra una lista de los catálogos que Lightroom Classic ve inicialmente. Si el catálogo no está en la lista, haga clic en Elegir un catálogo diferente.
Asegúrese de que no elige un catálogo que no sea el suyo. De lo contrario, puede que vea diferencias en las imágenes del catálogo, en las modificaciones de algunas de ellas y podrían faltar fotografías.
Nota: los catálogos que se muestran en la lista podrían tener nombres distintos de lo que se muestra a continuación.


-
En la ventana del Explorador (Windows) o el Finder (Mac OS) que aparece, vaya a la ubicación en la que guardó su catálogo actual. Seleccione ese catálogo y haga clic en Seleccionar.
-
El catálogo que elige se añade a la ventana de selección de catálogo, en la parte superior de la lista. Seleccione el catálogo y haga clic en Abrir.


-
Si desea usar siempre este catálogo, marque la casilla de verificación Cargar siempre este catálogo al inicio. Probablemente sea mejor marcar también la opción Probar integridad de este catálogo.


Localizar y verificar su catálogo
Si ha omitido la primera sección de este documento (Guardar la información del catálogo antes de restablecer sus preferencias) y desconoce el nombre del catálogo o su ubicación, intente hacer lo siguiente:
- Busque en la ubicación predeterminada:
- Windows: C:\Usuarios\[Nombre de usuario]\Pictures\Lightroom\
- Mac OS: /Usuarios/[Nombre de usuario]/Pictures/Lightroom/
- En la unidad de disco duro, busque archivos con la extensión *.lrcat o lrcat para encontrar todos los catálogos. Cuando obtenga la lista, seleccione uno, haga clic con el botón derecho del ratón y elija Propiedades (Windows), o seleccione Archivo > Obtener información (Mac OS). Puede ver la ubicación del archivo e información útil sobre el momento en que se modificó por última vez para ayudar a determinar el catálogo con el que ha estado trabajando.
- Puede que necesite abrir varios para determinar cuál es el correcto y más reciente. Si tiene varios catálogos, lleve un registro de qué catálogos ha abierto y dónde se encuentran ubicados y guarde otros detalles necesarios para compararlos.
- Es probable que tenga muchos catálogos en el equipo que se crearon cuando se realizó una copia de seguridad del catálogo. Tenga cuidado de no abrir y empezar a usar uno de estos catálogos en lugar del correcto y más reciente. De manera predeterminada, las copias de seguridad de los catálogos se ubican en C:\Usuarios\[Nombre de usuario]\Pictures\Lightroom\Lightroom <versión> Catalog\Backups\ (Windows) o en /Usuarios/[Nombre de usuario]/Pictures/Lightroom/Lightroom <versión> Catalog/Backups/ (Mac OS). Ahora bien, si cambia la ubicación al ejecutar una copia de seguridad, podría ser que estuvieran en otras ubicaciones.
Busque los siguientes detalles para poder determinar más fácilmente qué catálogo usar de ahora en adelante:
- ¿Existen archivos que faltan de forma inesperada?
- ¿Son correctos los últimos archivos agregados?
- ¿Están disponibles todas sus colecciones y palabras clave?