- Integrazioni di Adobe Acrobat Sign
- Novità
- Versioni del prodotto e ciclo di vita
- Acrobat Sign per Salesforce
- Installare il pacchetto
- Configurare il pacchetto
- Guida utente
- Abilitare l’autenticazione dell’identità digitale
- Guida per sviluppatori
- Guida alla personalizzazione avanzata
- Guida alla mappatura dei campi e ai modelli
- Guida utente dell’app per dispositivi mobili
- Guida all’automazione dei flussi
- Guida di Document Builder
- Configurare documenti di grandi dimensioni
- Guida all’aggiornamento
- Note sulla versione
- Domande frequenti
- Guida alla risoluzione dei problemi
- Articoli aggiuntivi
- Acrobat Sign per Microsoft
- Acrobat Sign per Microsoft 365
- Acrobat Sign per Outlook
- Acrobat Sign per Word/PowerPoint
- Acrobat Sign per Teams
- Acrobat Sign per Microsoft PowerApps e Power Automate
- Connettore Acrobat Sign per ricerca Microsoft
- Acrobat Sign per Microsoft Dynamics
- Acrobat Sign per Microsoft SharePoint
- Panoramica
- SharePoint On-Prem: guida all’installazione
- SharePoint On-Prem: guida alla mappatura dei modelli
- SharePoint On-Prem: guida utente
- SharePoint On-Prem: note sulla versione
- SharePoint Online: guida all’installazione
- SharePoint Online: guida alla mappatura dei modelli
- SharePoint Online: guida utente
- SharePoint Online: guida alla mappatura dei moduli web
- SharePoint Online: note sulla versione
- Acrobat Sign per Microsoft 365
- Acrobat Sign per ServiceNow
- Acrobat Sign per HR ServiceNow
- Acrobat Sign per SAP SuccessFactors
- Acrobat Sign per Workday
- Acrobat Sign per NetSuite
- Acrobat Sign per SugarCRM
- Acrobat Sign per VeevaVault
- Acrobat Sign per Coupa BSM Suite
- Acrobat Sign per Zapier
- Documentazione per sviluppatori Acrobat Sign
Panoramica
Questo documento fornisce agli amministratori di Workday informazioni sui passaggi necessari per personalizzare i processi aziendali di Workday e integrare Adobe Sign quando è necessario ottenere una firma elettronica. Per utilizzare Adobe Sign in Workday, è necessario sapere come creare e modificare gli elementi di Workday quali:
- Framework di processi aziendali
- Impostazione e configurazione del tenant
- Creazione di report e integrazione di Workday Studio
Accesso ad Adobe Sign in Workday
Le capacità di firma elettronica di Adobe Sign sono disponibili tramite un’azione del passaggio Review Document (Rivedi documento) all’interno del Framework di processi aziendali (BPF) e come attività Distribute Documents (Distribuisci documenti).
Passaggio Review Document (Rivedi documento)
L’accesso ad Adobe Sign per Workday avviene tramite il passaggio Review Document (Rivedi documento), applicabile a ognuno degli oltre 400 processi aziendali in Workday. Questi comprendono i processi “Offer” (Offri), “Distribute Documents or Tasks” (Distribuisci documenti o attività) e “Propose compensation” (Proponi compenso) e altro ancora.
Consulta gli articoli della community di Workday sul passaggio Review Document (Rivedi documento).
Esiste una relazione 1:1 tra i passaggi Review Document (Rivedi documento) e le transazioni fatturabili con Adobe Sign. È possibile combinare più documenti in un unico passaggio Review Document (Rivedi documento) e presentarli come un unico pacchetto da firmare.
Nota: in un passaggio Review Document (Rivedi documento) specifico, è possibile fare riferimento solo a un singolo documento dinamico.
Per definire di un passaggio Review Document (Rivedi documento) funzionale:
- Inserisci un passaggio Review Document (Rivedi documento).
- Specifica i gruppi (ruoli) che possono eseguire operazioni nell’ambito del passaggio Review Document (Rivedi documento).


Per configurare il passaggio Review Document (Rivedi documento):
- Per eSignature Integration type (Tipo di integrazione per firma elettronica) specifica Firma elettronica di Adobe.
- Aggiungi righe alla griglia delle firme.
- La griglia delle firme specifica l’ordine seriale secondo cui il documento viene indirizzato per la firma. Ogni riga può contenere uno o più ruoli e ogni riga rappresenta un passaggio del processo di firma..
- Ogni membro del ruolo all’interno di un determinato passaggio riceve una notifica che indica la presenza di un evento di firma in sospeso.
- In seguito alla firma di un unico membro appartenente al ruolo, il passaggio della riga viene completato e il documento viene spostato al passaggio della riga successiva.
- Una volta completate le firme per tutte le righe, il passaggio Review Document (Rivedi documento) è completato.
Specifica il documento da firmare. Se si tratta di un processo aziendale di tipo “Offer” (Offri), è possibile utilizzare il documento da un passaggio Generate Document (Genera documento). In caso contrario, seleziona un documento o report esistente.
- Ripeti il passaggio 3 per tutti i documenti interessati..
- Facoltativamente, puoi aggiungere un “redirect user” (utente di reindirizzamento) per acquisire le azioni di “decline to sign” (rifiuto di firmare). Quando gli utenti rifiutano, Workday reindirizza i documenti a un gruppo di sicurezza configurato, affinché possano rivederli.
- Dal menu delle azioni relative al passaggio Review Document (Rivedi documento), seleziona Business Process (Processo aziendale) > Maintain Redirect (Mantieni reindirizzamento). Quindi seleziona una delle seguenti opzioni:
- Send Back (Torna indietro): consente ai membri del team di sicurezza di tornare indietro a un passaggio precedente nel processo aziendale. Il processo aziendale riparte quindi da tale passaggio.
- Move to Next Step (Vai al passaggio successivo): consente ai membri del team di sicurezza di passare al passaggio successivo nel processo aziendale.
- Security Groups (Gruppi di sicurezza): seleziona i gruppi di sicurezza che possono reindirizzare i passaggi nel flusso dei processi aziendali. I gruppi di sicurezza che vengono visualizzati per questa opzione sono selezionati nel criterio di sicurezza dei processi aziendali nella sezione Redirect (Reindirizzamento).


Note sui passaggi dei processi aziendali
Il framework di processi aziendali è potente; tuttavia, devi assicurarti che:
Ogni processo aziendale abbia una fase di completamento, che è idealmente alla fine del processo aziendale.
L’impostazione di un passaggio di completamento sia eseguita esternamente al menu di azioni relative dell’icona di ricerca. Questo tipo di operazione può essere eseguita solo in fase di visualizzazione del processo aziendale e non in fase di modifica.
Ogni passaggio del processo aziendale viene eseguito secondo un ordine sequenziale.
È possibile modificare l’ordine di un passaggio modificando il valore relativo all’ordine. Per inserire un passaggio tra gli elementi “c” e “d”, è necessario definire un nuovo elemento come “ca”.
Esempio “Offer” (Offri)
Il processo aziendale Offer (Offri) è un processo secondario del processo di business Job Application Dynamic (Candidatura dinamica), che deve essere configurato per eseguire tale processo aziendale. Viene attivato quando lo stato della candidatura passa da “Offer” (Offri) a “Make offer” (Fai un’offerta).
Nell’esempio riportato di seguito viene mostrato un passaggio di Review Document (Rivedi documento) che utilizza un passaggio Dynamic Document (Documento dinamico) sia per il Nord America che per il Giappone.


Questo processo aziendale prevede i seguenti passaggi:
Il promotore del processo aziendale dovrà proporre un compenso per il candidato (passaggio b).
Viene applicata una condizione per verificare che il Paese corrente NON sia il Giappone.
Se il valore è true, viene eseguito il passaggio “ba” che utilizza un documento in lingua inglese.
Se il valore è false, viene eseguito il passaggio “bb” che utilizza un documento in lingua giapponese.
Definisce il processo di firma nel passaggio Rivedi documento “bc”.
Definisce il punto decisionale per fare un'offerta nel passaggio di completamento richiesto “d”.
Il documento dinamico generato nel passaggio “ba” è denominato Offer Letter (Lettera di offerta) e contiene un singolo blocco di testo denominato Rapid Offer (Offerta rapida). Puoi aggiungere più blocchi di testo, ad esempio intestazione, formula di saluto, compenso, stock, chiusura, termini e altro ancora.


La lettera di offerta dinamica riportata di seguito è stata creata tramite l’editor di testo avanzato di Workday. Gli elementi evidenziati in grigio sono oggetti forniti da Workday che fanno riferimento a dati contestuali.
Gli elementi tra {{parentesi}} sono tag di testo di Adobe.
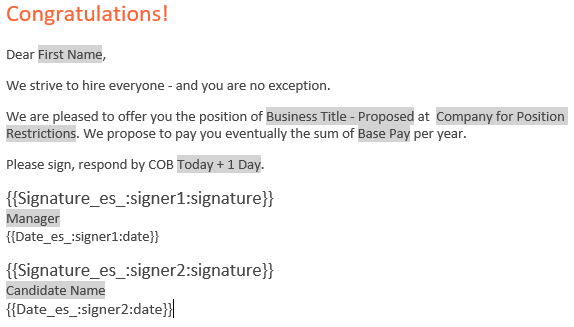
All’interno del passaggio Review Document (Rivedi documento), il documento dinamico a cui si fa riferimento proviene dal passaggio precedente e definisce il processo sequenziale di firma mediante due gruppi di firma.
Il comportamento riportato di seguito indirizzerà il documento generato dinamicamente prima al responsabile addetto all'assunzione e poi al candidato.


Esempio di distribuzione dei documenti
Introdotta in Workday 30, l’attività “Mass Distribute Documents or Tasks ” (Distribuisci in massa documenti o attività) può essere utilizzata per inviare un singolo documento a un ampio gruppo di singoli firmatari (fino a 20.000). È soggetta alla limitazione di una singola firma per documento. Per creare una distribuzione si accede all’azione “Create Distribute Documents or Tasks” (Crea Distribuisci documenti o attività) nella barra di ricerca.
Esempio: invio di un modulo di scelta di partecipazione azionaria a tutti i manager di Global Modern Services. Se necessario, puoi filtrarlo ulteriormente in singoli manager.
Puoi anche accedere al rapporto View Distribute Documents or Tasks (Visualizza Distribuisci documenti o attività) per tenere traccia dell’avanzamento della distribuzione.


Esempio di reporting
Workday ha una potente infrastruttura per la generazione di report. Per visualizzare i dettagli sul processo di Adobe Sign, analizza gli elementi relativi alla voce Review Document Event (Evento Rivedi documento).
Di seguito viene riportato un semplice report personalizzato che può essere eseguito in tutti i processi aziendali per cercare transazioni Adobe Sign e il relativo stato.


Il report seguente è stato generato con riferimento ai processi aziendali Offer (Offerta), Onboarding (On-boarding) e Propose Compensation (Proponi compenso) all’interno di un titolare di implementazione.
È possibile visualizzare:
- i documenti inviati per la firma;
- il passaggio del processo aziendale associato;
- la persona successiva in attesa di firma.
Documenti firmati
Il ciclo di firma di Workday elimina tutte le notifiche e-mail da Adobe Sign. Gli utenti vengono informati sulla presenza di azioni in sospeso tramite la posta in arrivo di Workday.
Una volta che il documento è stato firmato da tutti i gruppi di firma, viene distribuita una copia del documento firmato a tutti i membri del gruppo di firma tramite e-mail.
Se lo desideri, puoi decidere di eliminare questo comportamento contattando il tuo Adobe Sign Success Manager o il team addetto al supporto di Adobe Sign.
In Workday, è possibile accedere ai documenti firmati nel record completo dei processi. Puoi trovare:
- i documenti del lavoratore nel profilo del lavoratore e
- i documenti del candidato (lettere di offerta) nel profilo del candidato interessato.
Di seguito viene riportata una lettera di offerta firmata per il candidato Chris Foxx.


Supporto
Supporto di Workday
Workday è il responsabile del processo di integrazione e deve essere considerato come il principale riferimento di contatto per domande relative a integrazione, richieste di funzionalità o problemi nelle operazioni quotidiane dell’integrazione.
La comunità di Workday offre una serie di utili articoli su come risolvere i problemi relativi all’integrazione e alla generazione di documenti:
- Risoluzione di problemi relativi alle integrazioni di firma elettronica
- Passaggio di revisione dei documenti
- Generazione di documenti dinamici
- Suggerimenti per la configurazione relativa alla generazione di documenti di offerta
Supporto di Adobe Sign
In quanto partner dell’integrazione, è necessario contattare il supporto di Adobe Sign se l'integrazione non è in grado di ottenere firme o se si verificano problemi di notifica delle firme in sospeso.
I clienti di Adobe Sign possono contattare il proprio Customer Success Manager (CSM) per ricevere assistenza. In alternativa, è possibile rivolgersi al supporto tecnico di Adobe telefonando al numero 1-866-318-4100 e digitando 4 in seguito all’elenco dei prodotti, quindi 2 (quando richiesto).