この文書では、Adobe Acrobat で PDF のファイルサイズを小さくするためのさまざまな方法を紹介します。
PDF 作成過程および作成後にいくつかの設定や操作を行うことによって、ファイルサイズをさらに小さくする、または大きくならないように維持することが可能な場合があります。
一部の圧縮方法を使用すると、印刷工程のワークフローで画像を使用できなくなる場合があります。破棄できない変更を行う前に、いろいろな設定を試す必要があります。
使用容量を調査すると、フォント、画像、しおり、フォーム、移動先、注釈など、特定の文書要素に使用されている合計バイト数、および合計ファイルサイズを示したレポートが得られます。調査結果は、バイト数とファイル全体のサイズに占める割合(パーセント)の両方で表示されます。
PDF ファイル内の構成要素を調査することで、ファイルサイズを縮小する手がかりになります。
-
調査を行う PDF ファイルを Acrobat で開きます。
-
表示/表示切り替え/ナビゲーションパネル/コンテンツ を選択してコンテンツパネルを表示します。
-
コンテンツパネルのオプションメニューから、「容量を調査」を選択します。


-
容量の調査を確認します。


PDF 設定であらかじめ設定を行っておくことで、PDF を作成する際に、ファイルサイズをより小さくすることができます。PDF 設定ダイアログボックスを表示するには、以下のいずれかの手順を行います。
※ PDF 設定のオプションの詳細については、一部、PDF の最適化の設定と同じため、PDF の最適化オプションを参照してください。
-
以下の操作を行い、Acrobat Distiller を起動します。
- Windows 10
スタート/すべてのプログラム/Adobe Acrobat Distiller を選択します。 - Windows 8
デスクトップ画面で Windows キー + F キー を押して表示された検索ウィンドウに「Distiller」と入力し、検索結果に表示された「Adobe Acrobat Distiller」をクリックして起動します。 - Windows 7
スタート/すべてのプログラム/Adobe Acrobat Distiller を選択します。
- Windows 10
-
Acrobat Distiller が起動したら、設定/Adobe PDF 設定の編集 を選択します。
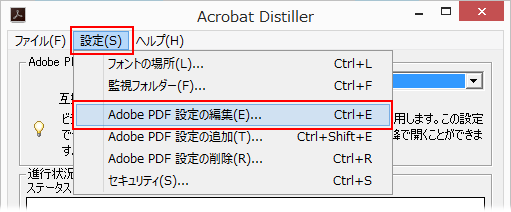
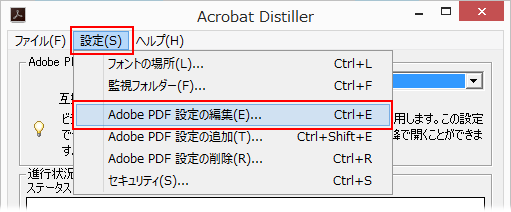
-
オプションの設定を行い、必要に応じて名前をつけて設定を保存します。
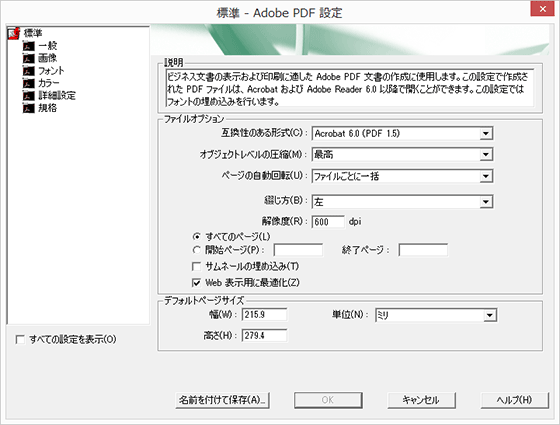
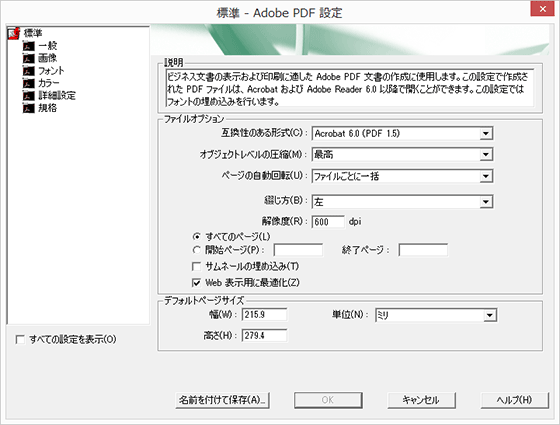
-
以下の操作を行い、コントロールパネルを表示します。
- Windows 10
スタート/コントロールパネル を選択します。 - Windows 8
Windows キー + X キーを押し、メニューから「コントロールパネル」を選択します。 - Windows 7
スタート/コントロールパネル を選択します。
- Windows 10
-
「デバイスとプリンターの表示」をクリックします。
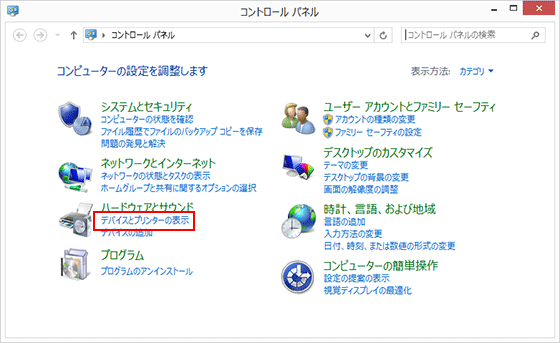
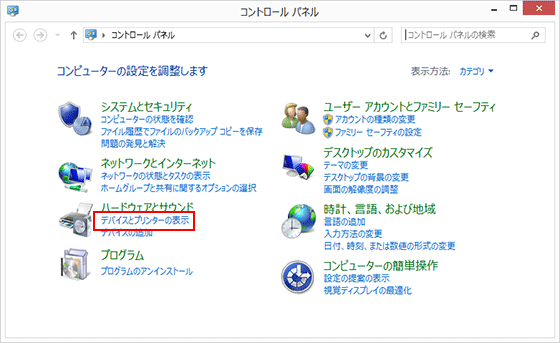
-
「Adobe PDF」プリンターを右クリックし、メニューから「印刷設定」を選択します。
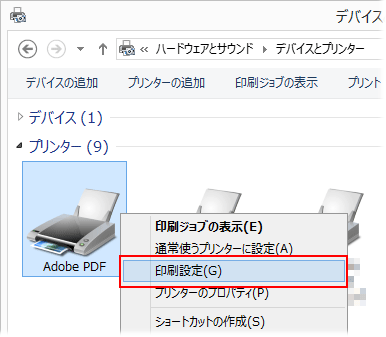
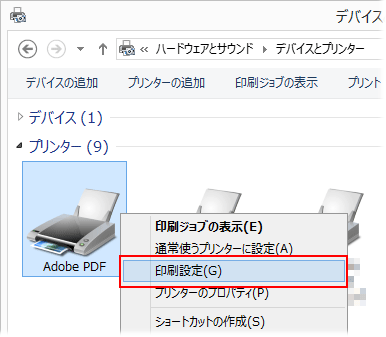
-
Adobe PDF 印刷設定 ダイアログボックスが表示されます。
「Adobe PDF 設定」タブの「PDF 設定」項目にある「編集」ボタンをクリックします。
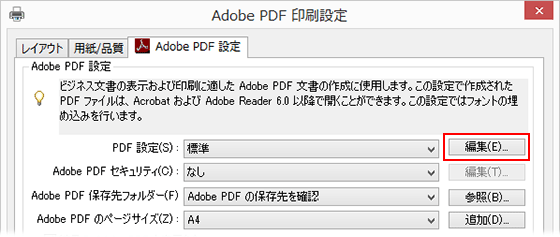
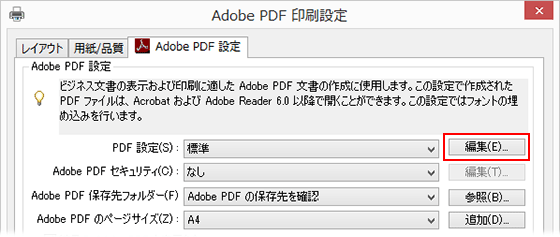
-
オプションの設定を行い、必要に応じて名前をつけて設定を保存します。
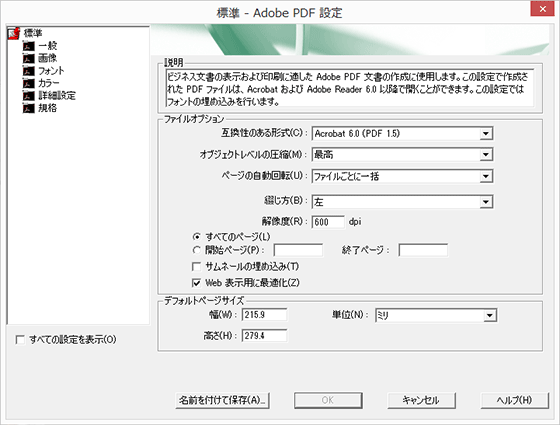
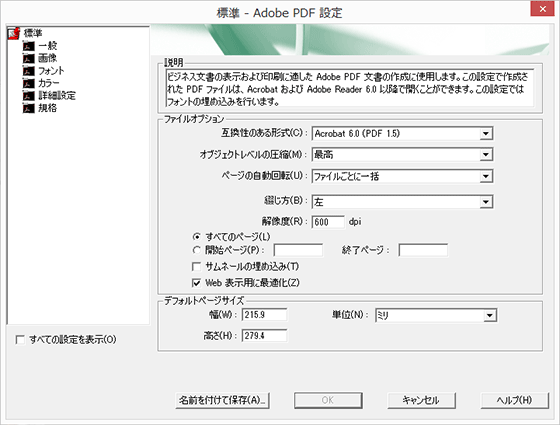
-
Office アプリケーション(Word、Excel など)を起動し、「ACROBAT」タブを開きます。
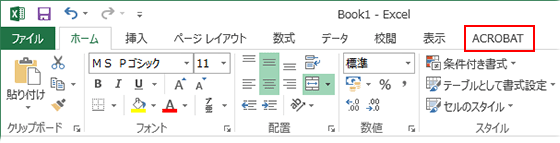
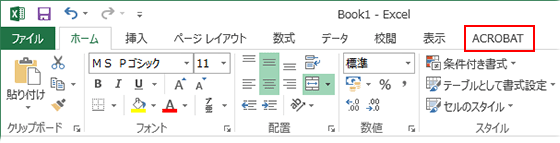
-
「環境設定」をクリックします。
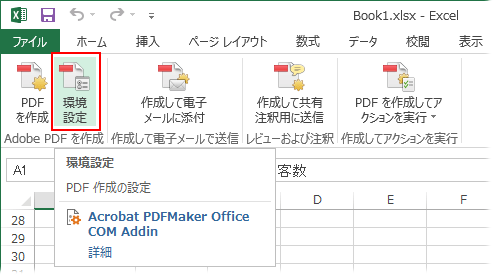
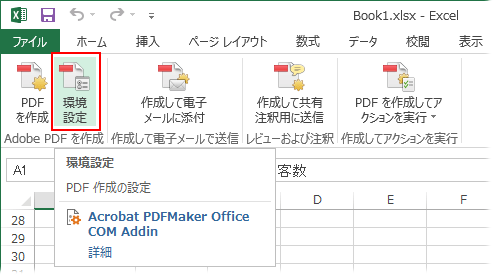
-
Acrobat PDFMaker ダイアログボックスが表示されます。
「設定」タブの「詳細設定」ボタンをクリックします。


-
オプションの設定を行い、必要に応じて名前をつけて設定を保存します。


PDF の最適化には、PDF ファイルのサイズを縮小するための多くの設定があります。PDF の最適化の設定の一部は、Distiller を使用して PDF ファイルを作成するときの設定と同じです。すべての設定を使用するか、または一部のみを使用するかは、そのファイルの使用目的と、ファイルに必要な基本のプロパティによって異なります。多くの場合は、デフォルト設定で最大の効果が得られます。つまり、不要な埋め込みフォントの削除、画像の圧縮、不要になった項目の削除を行うことで、PDF ファイルのサイズが縮小されます。
ファイルを最適化する前に、ファイルの使用容量を調査することをお勧めします。こうした容量の調査結果を見ることで、ファイルのサイズを最大限縮小する方法を決める判断材料を得ることができます。
-
Acrobat を起動し、最適化する PDF ファイルを開きます。
-
ファイル/その他の形式で保存/最適化された PDF を選択します。
-
デフォルト設定を使用するにはプリセットメニューの「標準」を選択します。または必要に応じてオプションを選択し、「OK」をクリックします。
※ PDF の最適化ダイアログボックスで設定を変更すると、プリセットメニューは自動的に「カスタム」に切り替わります。
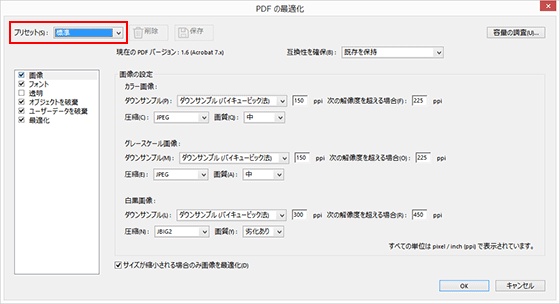
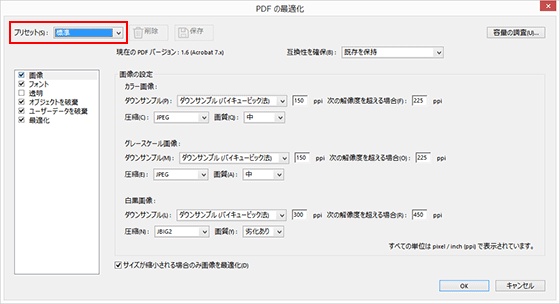
-
最適化して名前を付けて保存 ダイアログボックスで「保存」ボタンをクリックし、元の PDF を最適化した PDF で上書きします。または必要に応じて、新しい名前や別の保存先を選択して保存します。
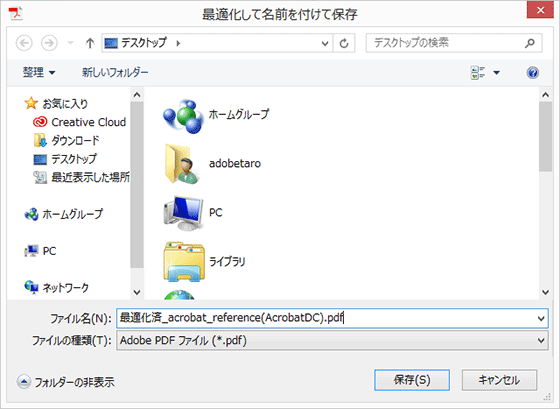
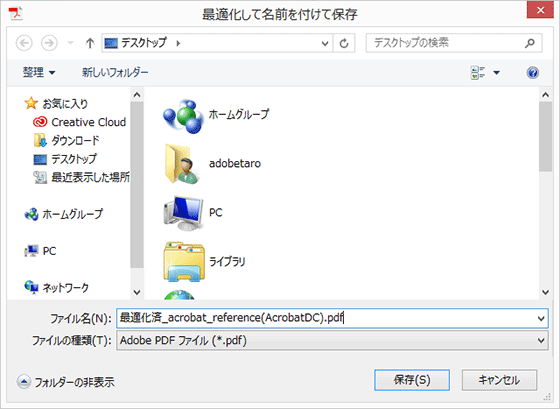
PDF の最適化ダイアログボックス(c-1. の手順 3.)で最適化オプションの以下の設定をカスタマイズすることで、ファイルサイズを小さくすることができます。
PDF の最適化の画像パネルを使用すると、カラー画像、グレースケール画像、白黒画像の圧縮および画像のダウンサンプルのオプションを設定できます。画像の解像度を低くしたり、圧縮することでファイルサイズを小さくできます。
- ダウンサンプル
画像の解像度を低くすることによってファイルサイズを縮小する方法です。この場合、元のカラーピクセルを結合して大きいピクセルが生成されます。 - 圧縮
不要なピクセルデータを除去することによってファイルサイズを縮小します。一般に、写真などのカラーグラデーションを含む画像に対しては、JPEG 圧縮および JPEG2000 圧縮を使用すると高い圧縮率が得られます。広い領域が単色で塗りつぶされているイラストや、単色の組み合わせで構成されたパターンには ZIP が適しています。白黒画像の場合は、CCITT より JBIG2 圧縮が適しています。PDF の最適化では JBIG2 圧縮を使用できますが、Distiller では使用できません。


PDF 作成環境にあるフォントと同じフォントが PDF の配布先の環境にインストールされている場合は、フォントを埋め込む必要がないことがあります。完全に一致させる必要はない場合は、フォントを埋め込まないことでファイルサイズを小さくすることができます。
注意 : 元の文書と完全に一致させるには、文書内で使用されているすべてのフォントを埋め込むことをお勧めします。


PDF に透明効果を含むアートワークがある場合、PDF の最適化の透明パネルのプリセットを使用して、透明効果を統合してファイルサイズを小さくできます(分割・統合により、透明部分は、ベクトルベースの領域とラスタライズされた領域に分けられ、対応するアートワークに組み込まれます)。


PDF から削除するオブジェクトを指定し、CAD 図面の曲線を最適化できます。Acrobat およびその他のアプリケーションで作成されたオブジェクトを破棄できます。オブジェクトを選択すると、PDF内に出現するそのオブジェクトがすべて削除されます。「破棄するオブジェクトの設定」セクションでは、次に示すオプションやその他のオプションを選択できます。
- フォームの送信、取り込み、およびリセットのアクションをすべて破棄
フォームデータの送信または取り込みに関連するすべてのアクションを無効にし、フォームフィールドをリセットします。 - フォームフィールドを統合
表示方法を変えることなく、フォームフィールドを使用不可にします。フォームデータはページに結合され、ページコンテンツになります。 - すべての JavaScript アクションを破棄
JavaScript を使用している PDF 内のアクションをすべて削除します。 - すべての代替画像を破棄
画面表示用の画像を除き、画像のすべてのバージョンを削除できます。一部の PDF には、低解像度での画面表示や高解像度での印刷などの様々な目的に対応するために、同じ画像の複数のバージョンが含まれています。 - 埋め込まれたサムネール画像を破棄
埋め込まれたサムネール画像を削除できます。「ページサムネール」ボタンをクリックした後、サムネールの描画に時間がかかるサイズの大きい文書では、このオプションは便利です。このチェックを入れて PDF 変換すると、サムネールは埋め込みされませんが、ファイルサイズを小さくすることができます。
- 文書タグを破棄
文書からタグを削除できます。このオプションを選択すると、テキストのアクセシビリティと折り返し機能も削除されます。 - 曲線のコントロールポイントを減らす
CAD 図面で曲線の作成に使用されるコントロールポイントの数を削減できます。この結果、PDF ファイルのサイズが小さくなり、画面のレンダリングが高速になります。 - 画像のフラグメントを検出して結合
薄いスライスにフラグメント化された画像またはマスクを探し、それらのスライスを 1 つの画像またはマスクに結合するよう試みることができます。 - 埋め込まれた印刷設定を破棄
文書に埋め込まれた印刷設定(ページの拡大 / 縮小や両面印刷モードなど)を削除します。 - 埋め込まれた検索用インデックスを破棄
埋め込まれた検索用インデックスを削除します。これによってファイルのサイズが小さくなります。 - しおりを破棄
PDF からすべてのしおりを削除します。


配布したり他の人と共有したくない個人情報を削除できます。個人情報が見つからない場合は、非表示になっている可能性があります。「文書の検査」コマンド(ツール/墨消し/非表示情報を検索して削除)を使用して、非表示のテキストおよびユーザー関連情報を検索することができます。
- すべての注釈、フォーム、マルチメディアを破棄
PDF からすべての注釈、フォーム、フォームフィールドおよびマルチメディアを削除します。
- 文書情報とメタデータを破棄
文書情報辞書およびすべてのメタデータストリーム内の情報を削除します(「名前を付けて保存」コマンドを使用して、メタデータストリームを PDF のコピーに戻します)。
- すべてのオブジェクトデータを破棄
PDF からすべてのオブジェクトを削除します。 - 添付ファイルを破棄
注釈として PDF に追加された添付ファイルを含めて、すべての添付ファイルを削除します(PDF の最適化では、添付ファイルは最適化されません)。 - 外部相互参照を破棄
他の文書へのリンクを削除します。PDF 内の他の場所にジャンプするリンクは削除されません。 - 他のアプリケーションのプライベートデータを破棄
その PDF 文書を作成したアプリケーションでしか使用しない情報を文書から削除できます。これによって PDF の機能が影響を受けることなく、ファイルサイズが小さくなります。 - 非表示レイヤーの内容を破棄し、表示レイヤーを統合
ファイルサイズを縮小できます。最適化された PDF 文書は元の PDF と同じように見えますが、レイヤー情報を含まない文書となります。


最適化パネルでは、不要な項目を文書から削除できます。例えば、古くなった要素や、文書の使用目的に合わない項目を削除できます。特定の要素を削除すると、PDF の機能に重大な影響を与えることがあります。デフォルトでは、機能に影響を与えない要素だけが選択されています。オプションの削除による影響を十分に理解していない限り、デフォルトの設定を使用してください。
- オブジェクト圧縮オプション
ファイルで Flate 圧縮を適用する方法を指定します。 - エンコードされていないストリームに Flate 圧縮を使用
エンコードされていないすべてのストリームに Flate 圧縮を適用します。 - LZW エンコーディングを使用するストリームで Flate 圧縮を使用
LZW エンコーディングを使用するすべてのコンテンツストリームおよび画像に Flate 圧縮を適用します。 - 無効なしおりを破棄
削除された文書内のページをポイントするしおりを削除します。 - 無効なリンクを削除
移動先が無効なリンクを削除します。 - 参照していない移動先を削除
PDF 文書内から参照されていない移動先を削除できます。このオプションは、他の PDF ファイルや Web サイトからのリンクをチェックしないので、一部のワークフローには適さない場合があります。 - ページコンテンツを最適化
すべての行末文字をスペース文字に変換します。この結果 Flate 圧縮が向上します。 - PDF を Web 表示用に最適化
PDF 文書を再構成し、Web サーバーから 1 ページ単位でダウンロード(バイトサービング)できるようにします。


ファイル/その他の形式で保存/サイズが縮小された PDF を選択し、「互換性を確保」プルダウンメニューから最新のバージョンの Acrobat との互換性を選択すると、ファイルサイズを減少させることができます。
「ファイルサイズを縮小」を実行すると、Windows の欧文システムフォント(例: Arial ~ や Courier ~)のサブセットが PDF 文書に埋め込まれている場合は、埋め込みが解除され、ファイルサイズを縮小することができます。なお、「ファイルサイズを縮小」では、日本語フォントを埋め込み解除することはできません。


以下の操作を行うことで、既存の PDF ファイルのファイルサイズを小さくすることができます。
作成した PDF ファイルを Acrobat でリンク設定などの編集を加えた後に保存しなおす際、「(上書き)保存」で上書き保存を繰り返すと、ファイルサイズが大きくなってしまう場合があります。その場合は、「上書き保存」のかわりに、「名前を付けて保存」を実行します。
PDF ファイルを 2 つ以上のファイルに分割します。ファイルが複数に分かれますが、1 つずつのファイルサイズは小さくなります。PDF ファイルの分割方法については、以下のページを参照してください。
PDF ファイル中に白紙のページなど不要なページがある場合は、それらのページを削除します。PDF ページの削除方法については、以下のページを参照してください。
DFMaker や Web ページから PDF を作成する際に、タグを埋め込んで変換することができますが、ほとんどの場合、タグを埋め込んで作成した PDF ファイルは、タグを埋め込まなかった PDF よりもファイルサイズが大きくなります。PDF ファイルにタグを埋め込む必要がない場合は、以下の手順でタグを埋め込まずに PDF 変換を行います。
タグ付き PDF の詳細については、以下のページを参照してください。
- PDFMaker で PDF 変換する場合
-
Office アプリケーション(Word、Excel など)を起動し、「ACROBAT」タブを開きます。
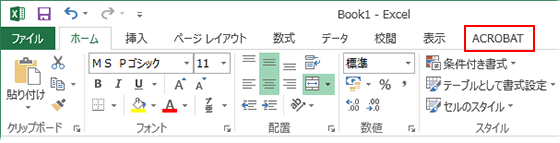
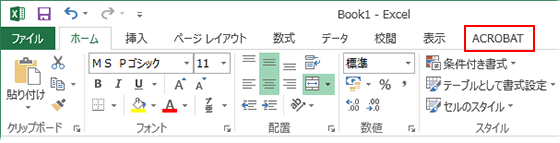
-
「環境設定」をクリックします。


-
Acrobat PDFMaker ダイアログボックスが表示されます。
「設定」タブ」の「タグ付き Adobe PDF でアクセシビリティと折り返しを有効にする」のチェックをはずします。
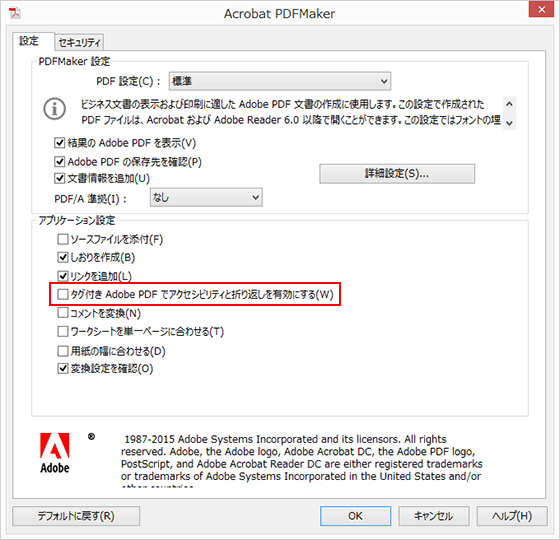
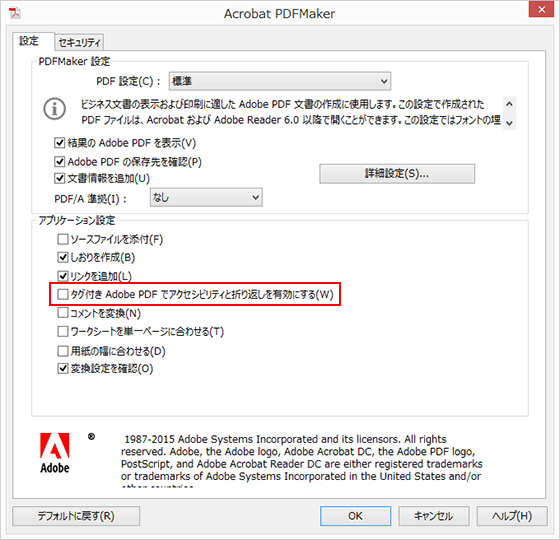
- 「Web ページから PDF を作成」 で PDF 変換する場合
-
Acrobat を起動し、ファイル/作成/Web ページから PDF を選択します。
-
Web ページから PDF を作成 ダイアログボックスで、「設定」ボタンをクリックします。
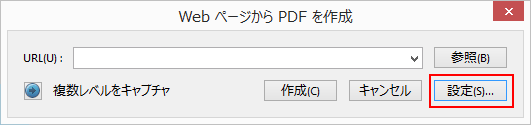
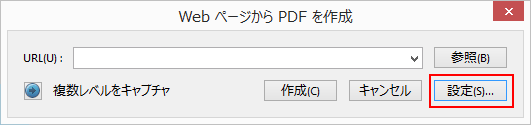
-
Web ページの変換設定 ダイアログボックスが開きます。
「一般」タブの「PDF 設定」セクションで、「PDF タグを作成」のチェックをはずします。


E-mail などで添付されてきた PDF ファイルに注釈コメントや(あらかじめ作成されているフォームフィールドに対して)フォームデータを追加して返信する場合があります。PDF の返信先はオリジナルの PDF を持っているので、一般的には PDF 全体を添付して返信する必要がないことが考えらえます。追加した注釈データやフォームデータだけを書き出して返信すると、添付のファイルサイズが小さくなります。返信された側では、注釈やフォームデータをオリジナルの PDF に読み込むだけで追加された注釈コメントやフォームデータを確認することができます。
注釈およびフォームデータを書き出すには、以下のページを参照します。

