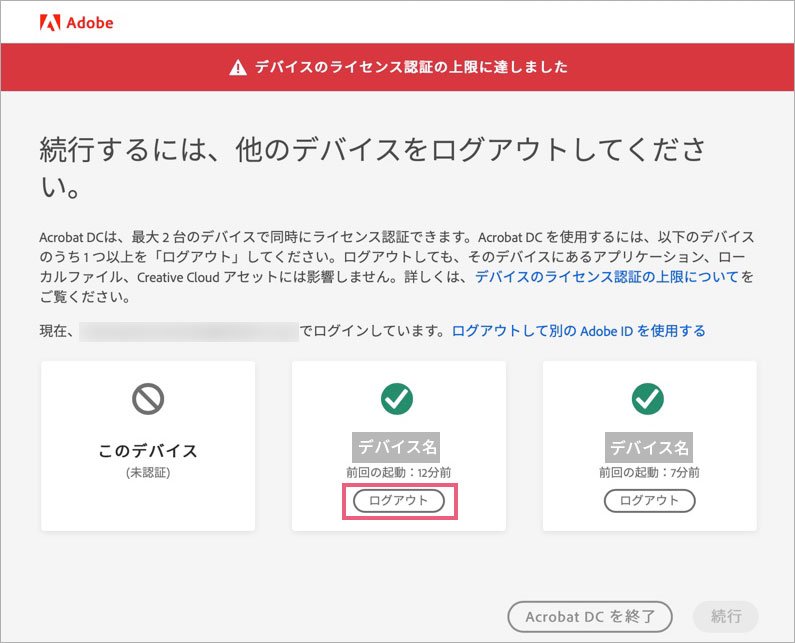Photoshop(フォトショップ)や Illustrator(イラストレーター)などの Adobe Creative Cloud アプリケーションは、2台のコンピューターで利用することができます。
本文書は、Creative Cloud 個人版、またエンタープライズ版およびグループ版のユーザー指定ライセンスをご利用の方を対象としています。
Creative Cloud アプリは、複数のコンピューターにインストールし利用が可能です。
その内、ライセンス認証が可能な台数は 2台までとなります。
|
インストール可能台数…制限なし |
Creative Cloud アプリのライセンス認証
Creative Cloud アプリは、Adobe ID を用いてログインすることでライセンス認証を行い、利用可能となります。また、ログアウトすることでライセンス認証が解除されます。
利用するコンピューターを追加/変更する場合も、アプリにログイン/ログアウトするだけで、窓口でのお手続きは不要です。
詳しい手順は、以下に説明する 2台目のコンピューターで利用する方法 及び 3台目のコンピューターで利用したい場合をご参照ください。
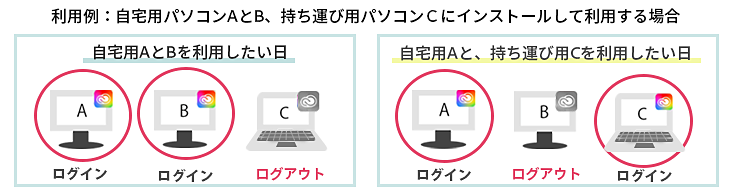
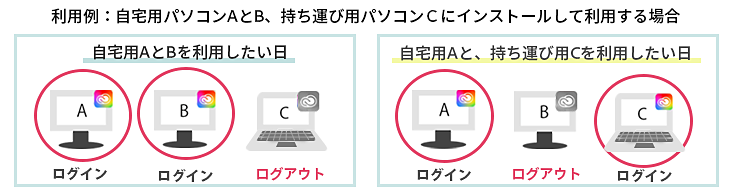
2台にログイン(ライセンス認証)できますが、同時に使用できるのは 1台のコンピューターのみです。詳しくは、利用条件を参照してください。
-
2台目のコンピューターに Creative Cloud アプリをインストールします。
インストール方法は、Creative Cloud アプリ インストールガイドをご参照ください。
-
Photoshop などの利用したいアプリを起動します。
ログイン画面が表示された場合、契約 Adobe ID (メールアドレス)でログインします。
Adobe ID にご契約情報が紐づいているため、必ずサブスクリプション契約をした Adobe ID でログインしてください。
1 台目のコンピューターがお手元にある場合は、以下の操作で確認が可能です。
1. Adobe Creative Cloud アイコンをダブルクリックして起動します。
2. 画面右上の丸いプロフィールアイコンをクリックします。
3. アカウント名(お客様の氏名)とメールアドレスが表示されます。このメールアドレスが Adobe ID です。
上記確認ができない場合
1台目のコンピューターにログインされていない、お手元にないなど上記確認ができない場合、まずは思い当たるメールアドレスでのログインをお試しください。
ご不明の場合は、カスタマーケアへお問い合わせください。
パスワード入力画面下部にある[パスワードをリセット]をクリックし、画面に従って新しいパスワードを設定してください。
詳しくは、忘れたパスワードの再設定の手順3 からご参照ください。
3台以上のコンピューターにアプリをインストールした場合は、ログインとログアウトを切り替えることで、2台のコンピューターにライセンス認証をして利用することができます。
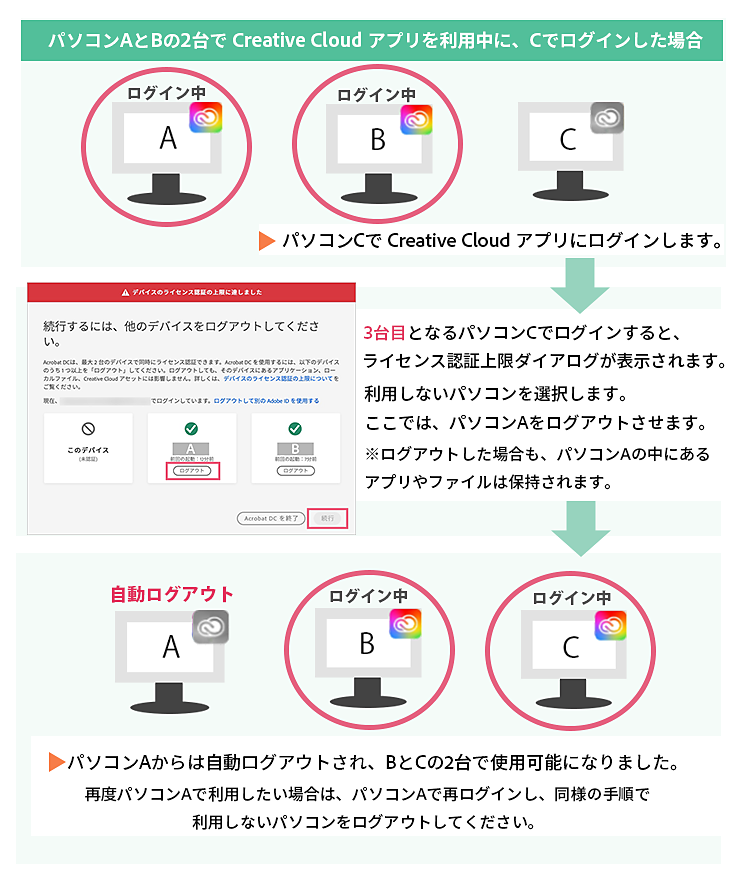
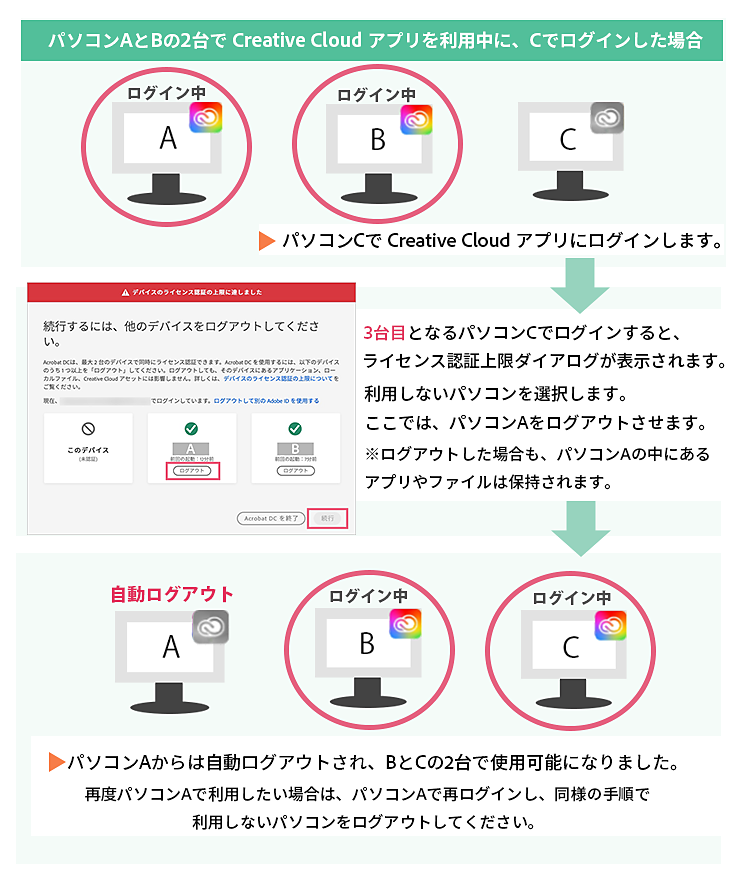
3台目のコンピューターで以下の操作を行ってください。
-
コンピューターに Creative Cloudアプリをインストールします。
インストール方法は、Creative Cloud アプリ インストールガイドをご参照ください。
すでにインストールしている場合は手順2に進みます。
-
Photoshop などの利用したいアプリを起動します。
ログイン画面が表示された場合、契約 Adobe ID(メールアドレス) で ログインします。
Adobe ID にご契約情報が紐づいているため、必ずサブスクリプション契約をした Adobe ID でログインしてください。
1 台目または2台目のコンピューターがお手元にある場合は、以下の操作で確認が可能です。
1. Adobe Creative Cloud アイコンをダブルクリックして起動します。
2. 画面右上の丸いプロフィールアイコンをクリックします。
3. アカウント名(お客様の氏名)とメールアドレスが表示されます。このメールアドレスが Adobe ID です。
上記確認ができない場合
どのコンピューターにもログインされていない、お手元にないなど上記確認ができない場合、まずは思い当たるメールアドレスでのログインをお試しください。
ご不明の場合は、カスタマーケアへお問い合わせください。
パスワード入力画面下部にある[パスワードをリセット]をクリックし、画面に従って新しいパスワードを設定してください。
詳しくは、忘れたパスワードの再設定の手順3 からご参照ください。
-
ダイアログからログアウトさせるコンピューターを選択し、[ログアウト]をクリックします。
ログアウト後、右下の[続行]をクリックします。
選択したコンピューターは自動で Creative Cloud アプリからログアウト(ライセンス認証解除)され、現在のコンピューターでライセンス認証されました。
Creative Cloud アプリはこのようにログインを切り替えることで、その場に応じて使いたい端末で利用することができます。
手動でライセンス認証解除を行う方法
上記でご紹介したライセンス認証解除方法の他に、ログイン中のコンピューターで Creative Cloud アプリから直接ログアウト操作することでもライセンス認証解除が可能です。
詳しくは、アプリケーションのライセンス認証を解除するには、どうしたら良いですか?をご参照ください。
1つの Adobe ID に複数のサブスクリプション契約をした場合も、ライセンス認証台数は2台までとなります。
3台以上の端末でライセンス認証をしたい場合は、現在の Adobe ID とは異なる Adobe ID をご用意の上、ご契約をお願いします。
パソコンの故障や紛失などにより Creative Cloudアプリから手動でログアウトができない場合も、新しいパソコンにアプリをインストールしログインするだけでご利用が可能です。元のパソコンでの操作は必要ありません。
例:AとBのパソコンで利用していたが、Aのパソコンが故障しログアウトできない。新しく用意したCのパソコンで利用したい場合
- 3台目のコンピューターで利用したい場合を参照し、Cのパソコンにアプリのインストールとログインを行います。
- Cのパソコンにライセンス認証上限のダイアログが表示されるので、Aのパソコンを選択しログアウトさせます。
- Aのパソコンからは自動ログアウトされ、BとCのパソコンで利用可能となります。
いいえ。ご契約者様以外の方が利用することは認められていません。
スマートフォンやタブレットはモバイルアプリのため、PC(デスクトップ)用アプリの利用台数には含まれません。
有償でフル機能が使えるモバイルアプリの場合は、2台までのモバイル上でライセンス認証可能(ただし同時使用は禁止)となります。その場合、PCとモバイルでそれぞれ2台までライセンス認証が可能です。
はじめに、サブスクリプションをご契約している Adobe ID でアプリにログインしていることをご確認ください。
問題がない場合、購入した Creative Cloud アプリケーションが体験版として表示されるに記載の解決策をお試しください。