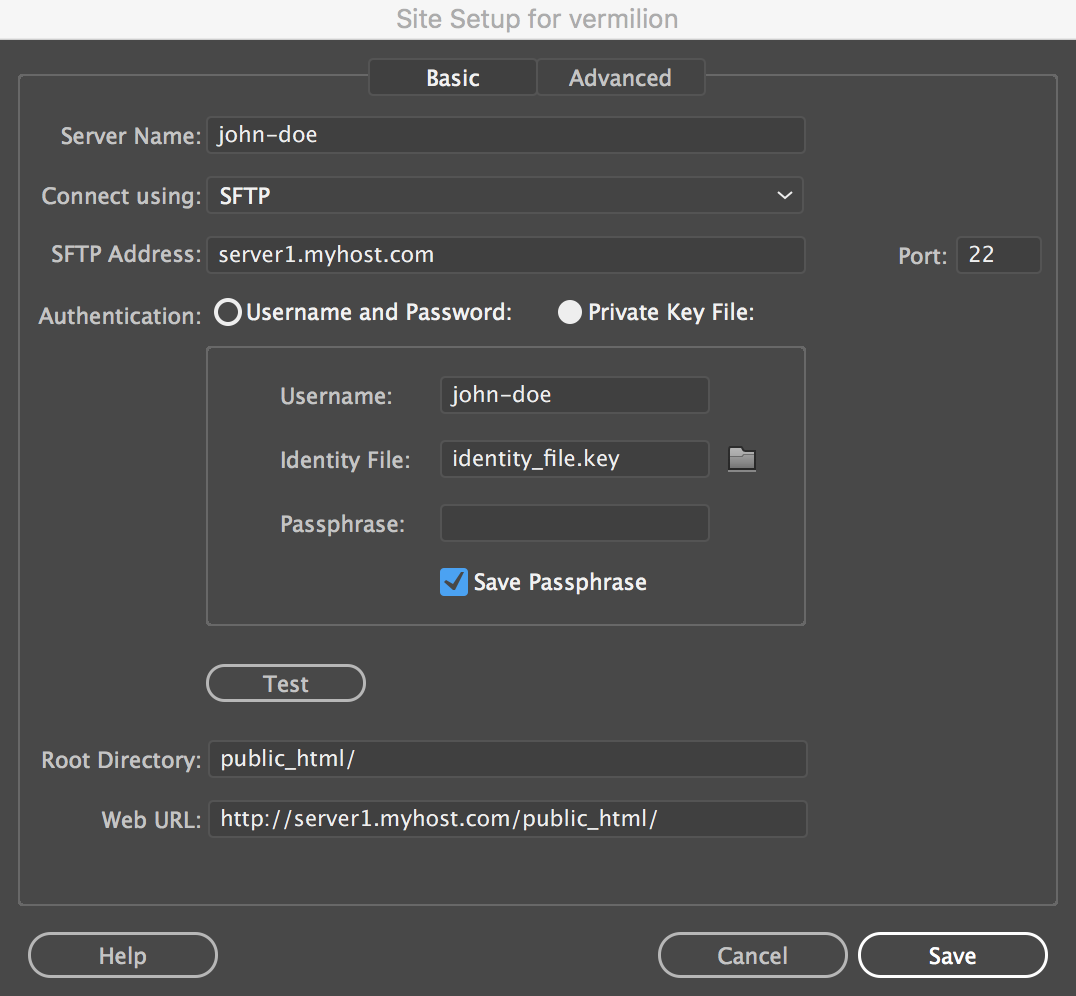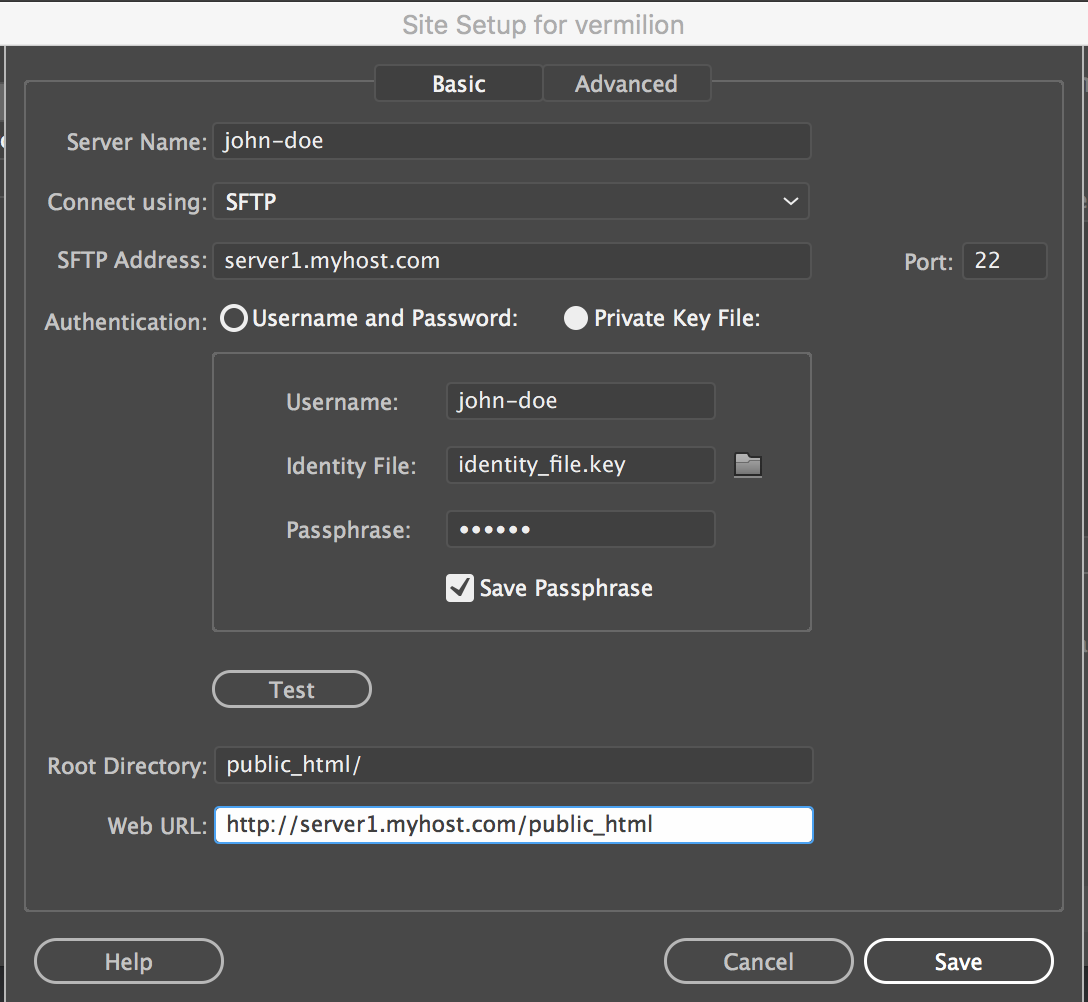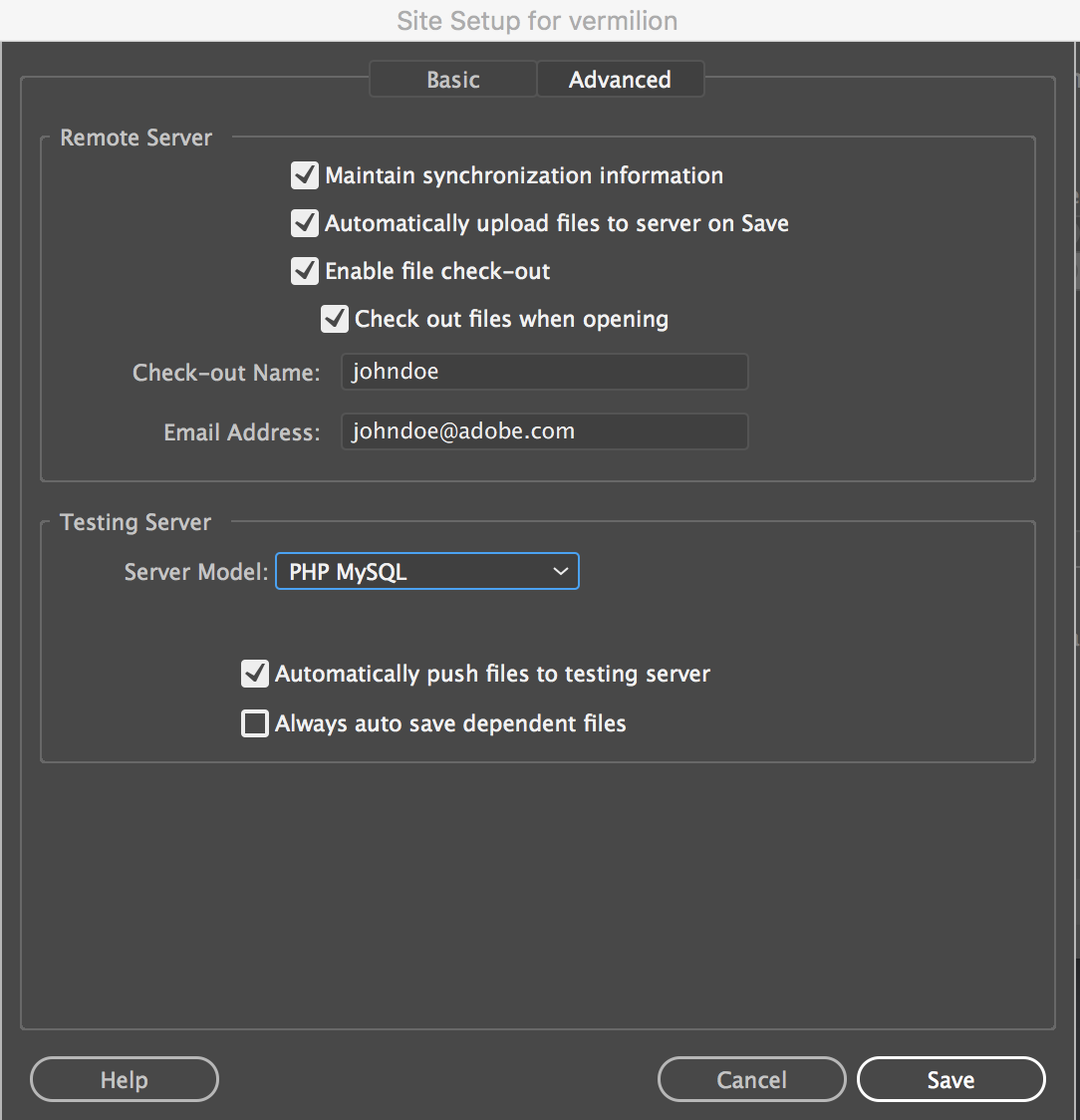- Dreamweaver 사용 안내서
- 소개
- Dreamweaver 및 Creative Cloud
- Dreamweaver 작업 영역 및 보기 옵션
- 사이트 설정
- 파일 관리
- 레이아웃 및 디자인
- CSS
- 페이지 내용 및 에셋
- 페이지 속성 설정
- CSS 머리글 속성 및 CSS 링크 속성 설정
- 텍스트 작업
- 텍스트, 태그, 속성 찾기 및 바꾸기
- DOM 패널
- 라이브 뷰에서 편집
- Dreamweaver에서 문서 인코딩
- 문서 창에서 요소 선택 및 보기
- 속성 관리자에서 텍스트 속성 설정
- 웹 페이지 맞춤법 검사
- Dreamweaver에서 가로줄 사용
- Dreamweaver에서 글꼴 조합 추가 및 수정
- 에셋을 사용하여 작업
- Dreamweaver에서 날짜 삽입 및 업데이트
- Dreamweaver에서 즐겨찾기 에셋 만들기 및 관리
- Dreamweaver에서 이미지 삽입 및 편집
- 미디어 오브젝트 추가
- Dreamweaver에서 비디오 추가
- HTML5 비디오 삽입
- SWF 파일 삽입
- 오디오 효과 추가
- Dreamweaver에서 HTML5 오디오 삽입
- 라이브러리 항목을 사용하여 작업
- Dreamweaver에서 아랍어 및 히브리어 텍스트 사용
- 링크 및 내비게이션
- jQuery 위젯 및 효과
- 웹 사이트 코딩
- Dreamweaver에서의 코딩 정보
- Dreamweaver의 코딩 환경
- 코딩 환경 설정
- 코드 색상 표시 맞춤 설정
- 코드 작성 및 편집
- 코드 힌트 및 코드 완성
- 코드 축소 및 확장
- 스니펫으로 코드 재사용
- 코드 린트
- 코드 최적화
- 디자인 뷰에서 코드 편집
- 페이지의 헤드 내용 작업
- Dreamweaver에 서버측 포함 삽입
- Dreamweaver에서 태그 라이브러리 사용
- Dreamweaver에 사용자 정의 태그 가져오기
- JavaScript 비헤이비어 사용(일반 지침)
- 빌트인 JavaScript 비헤이비어 적용
- XML 및 XSLT 정보
- Dreamweaver에서 서버측 XSL 변환 수행
- Dreamweaver에서 클라이언트측 XSL 변환 수행
- Dreamweaver에서 XSLT의 문자 엔티티 추가
- 코드 서식 지정
- 제품 간 워크플로
- 템플릿
- Dreamweaver 템플릿 정보
- 템플릿 및 템플릿 기반 문서 인식
- Dreamweaver 템플릿 만들기
- 템플릿에서 편집 가능 영역 만들기
- Dreamweaver에서 반복 영역 및 표 만들기
- 템플릿의 옵션 영역 사용
- Dreamweaver에서 편집 가능 태그 속성 정의
- Dreamweaver에서 중첩 템플릿을 만드는 방법
- 템플릿 편집, 업데이트 및 삭제
- Dreamweaver에서 xml 내용 내보내기 및 가져오기
- 기존 문서에서 템플릿 적용 또는 제거
- Dreamweaver 템플릿의 내용 편집
- Dreamweaver에서 템플릿 태그에 대한 구문 규칙
- 템플릿 영역의 강조 표시 환경 설정
- Dreamweaver에서 템플릿 사용 시 이점
- 모바일 및 멀티스크린
- 다이내믹 사이트, 페이지 및 웹 양식
- 웹 애플리케이션 이해
- 애플리케이션 개발용 컴퓨터 설정
- 데이터베이스 연결 문제 해결
- Dreamweaver에서 연결 스크립트 제거
- 다이내믹 페이지 디자인
- 다이내믹 콘텐츠 소스 개요
- 다이내믹 콘텐츠의 소스 정의
- 페이지에 다이내믹 콘텐츠 추가
- Dreamweaver에서 다이내믹 콘텐츠 변경
- 데이터베이스 레코드 표시
- Dreamweaver에서 라이브 데이터 제공 및 문제 해결
- Dreamweaver에서 사용자 정의 서버 비헤이비어 추가
- Dreamweaver를 사용하여 양식 구성
- 양식을 사용하여 사용자 정보 수집
- Dreamweaver에서 ColdFusion 양식 작성 및 활성화
- 웹 양식 제작
- 양식 요소를 위한 HTML5 지원 개선
- Dreamweaver를 사용하여 양식 개발
- 애플리케이션의 시각적 구성
- 웹 사이트 테스트, 미리보기 및 게시
- 문제 해결
게시 웹 서버에서 파일을 업로드하거나 다운로드할 수 있도록 FTP, SFTP, WebDav 또는 RDS 연결을 설정합니다.
원격 서버(웹 서버 또는 게시 서버라고도 함)는 사이트 파일을 다른 사용자가 온라인으로 볼 수 있도록 게시하는 서버입니다. 이 원격 서버는 FTP 서버처럼 파일 및 폴더 모음을 포함하는 로컬 컴퓨터와 같은 여느 다른 컴퓨터일 뿐입니다.
로컬 컴퓨터에서 로컬 사이트의 폴더를 지정한 것처럼 원격 서버에서 사이트의 폴더를 지정할 수 있습니다. Dreamweaver에서는 지정된 원격 폴더를 원격 사이트라고 합니다.
원격 폴더를 설정할 때 또한 Dreamweaver의 연결 방식을 선택하여 웹 서버에 파일을 업로드하고 파일을 다운로드해야 합니다. 가장 일반적인 연결 방식은 FTP이지만 로컬/네트워크, FTPS, SFTP, WebDav 및 RDS 연결 방식도 지원됩니다. 사용할 연결 방식에 대해 모르는 경우 ISP나 서버 관리자에게 문의하십시오.
Dreamweaver에서는 IPv6 사용 서버에 대한 연결도 지원합니다. 지원 연결 유형에는 FTP, SFTP, WebDav 및 RDS가 있습니다. 자세한 내용은 www.ipv6.org/를 참조하십시오.
사전 요구 사항
시작하기에 앞서 원격 웹 서버(예: 호스팅 업체의 서버, 자신의 클라이언트가 소유한 서버, 회사 내의 인트라넷 서버 등)에 대한 액세스 권한이 있어야 합니다.
서버에 대한 액세스 권한이 없는 경우에는 ISP, 클라이언트, 시스템 관리자 또는 웹 호스팅 패키지를 제공하는 많은 호스팅 업체 중 한 곳에 문의하십시오.
진행하기 전에 로컬 사이트도 정의해야 합니다. 로컬 사이트를 정의하는 방법에 대한 자세한 내용은 사이트의 로컬 버전 설정을 참조하십시오.
원격 서버로의 연결 지정
설정에 따라 다양한 연결 방식을 사용하여 원격 또는 게시 서버에 연결할 수 있습니다.
가장 일반적인 방법은 FTP입니다. 보다 강화된 보안 연결이 필요한 경우에는 SFTP(Secure FTP) 또는 FTPS(FTP over SSL) 방식을 사용할 수도 있습니다.
네트워크 내의 폴더를 원격 서버로 사용 중인 경우 로컬 또는 네트워크 연결을 선택할 수 있습니다.
지원되는 기타 연결 방식으로는 RDS(Remote Development Services) 및 WebDAV(Web-based Distributed Authoring and Versioning) 프로토콜이 있습니다.
어떤 연결 방식을 선택할지 확실치 않은 경우에는 ISP나 서버 관리자에게 문의하십시오.
아래의 필터를 사용하여 사용하려는 연결 방식만 조회하거나 간단히 살펴볼 수 있습니다.
연결 방식 지정
FTP를 사용하여 웹 서버에 연결할 경우 이 설정을 사용합니다.
참고: Business Catalyst에서는 SFTP만 지원합니다. Business Catalyst를 사용하는 경우 이 페이지에서 SFTP 연결에 대한 절을 참조하십시오.
-
[사이트] > [사이트 관리]를 선택합니다.
-
[새로 만들기]를 클릭하여 새 사이트를 설정하거나 기존 Dreamweaver 사이트를 선택하고 [편집] 아이콘을 클릭합니다.
-
[사이트 설정] 대화 상자에서 [서버] 범주를 선택하고 다음 중 하나를 수행합니다.
- [새 서버 추가] 버튼을 클릭하여 새 서버를 추가합니다.
- 기존 서버를 선택하고 [기존 서버 편집] 버튼을 클릭합니다.
아래는 기본 설정 옵션으로 텍스트 필드를 채운 서버 설정 화면의 예입니다.
FTP 연결 설정 FTP 연결 설정 -
서버 이름 텍스트 상자에 새 서버의 이름을 지정합니다. 필요한 아무 이름이나 선택할 수 있습니다.
-
[다음을 사용하여 연결] 팝업 메뉴에서 [FTP]를 선택합니다.
-
[FTP 주소] 텍스트 상자에 웹 사이트에 파일을 업로드할 FTP 서버의 주소를 입력합니다.
FTP 주소는 컴퓨터 시스템의 전체 인터넷 이름(예: ftp.mindspring.com)입니다. 다른 텍스트를 추가하지 말고 전체 주소를 입력하십시오. 특히, 주소 앞에 프로토콜 이름을 추가하지 마십시오.
FTP 주소를 모르는 경우 웹 호스팅 회사에 문의하십시오.
참고:포트 21은 FTP 수신 연결을 위한 기본 포트입니다. 오른쪽의 텍스트 상자를 편집하여 기본 포트 번호를 변경할 수 있습니다. 설정을 저장하면 FTP 주소에 콜론과 새 포트 번호가 추가됩니다(예: ftp.mindspring.com:29).
-
[사용자 이름] 및 [암호] 텍스트 상자에 FTP 서버에 연결하는 데 사용할 사용자 이름과 암호를 입력합니다.참고:
FTP 주소, 사용자 이름 및 암호 정보는 사이트 호스팅 업체의 시스템 관리자에게 얻어야 합니다. 시스템 관리자만 이러한 정보에 액세스할 수 있습니다. 시스템 관리자가 제공한 정보를 정확히 입력하십시오.
-
[테스트]를 클릭하여 FTP 주소, 사용자 이름 및 암호를 테스트합니다.
-
Dreamweaver는 기본적으로 암호를 저장합니다. 원격 서버에 연결할 때마다 Dreamweaver에서 암호를 묻도록 하려면 [저장] 옵션의 선택을 취소하십시오.
-
[루트 디렉터리] 텍스트 상자에 일반 사용자에게 보여 줄 문서를 저장할 원격 서버의 디렉터리(폴더)를 입력합니다.
루트 디렉터리를 모르는 경우에는 서버 관리자에게 문의하거나 텍스트 상자를 비워 두십시오. 일부 서버에서는 FTP에 연결할 때의 처음 디렉터리가 루트 디렉터리인 경우도 있습니다. 이를 확인하려면 서버에 직접 연결해 보면 됩니다. 파일 패널의 [원격 파일] 보기에 이름이 public_html, www 또는 자신의 사용자 이름과 같은 폴더가 보이면 이것이 [루트 디렉터리] 텍스트 상자에 입력해야 하는 디렉터리일 것입니다.
-
[웹 URL] 텍스트 상자에 웹 사이트 URL(예: http://www.mysite.com)을 입력합니다. Dreamweaver는 이 웹 URL을 사용하여 사이트 루트 관련 링크를 만들고 사용자가 링크 확인기를 사용할 때 링크를 확인합니다.
이 옵션에 대한 자세한 설명은 고급 설정 범주를 참조하십시오.
-
기타 옵션을 설정해야 하는 경우 기타 옵션 섹션을 확장합니다.
-
방화벽이 수동 FTP를 사용하도록 구성되어 있는 경우 [수동 FTP 사용]을 선택합니다.
수동 FTP를 사용하면 로컬 소프트웨어가 원격 서버에 설정을 요청하지 않고도 FTP 연결을 설정할 수 있습니다. 수동 FTP를 사용하고 있는지 확실치 않은 경우에는 시스템 관리자에게 문의하십시오.
수동 FTP에 대한 자세한 내용은 수동 FTP란?을 참조하십시오.
-
IPv6 사용 FTP 서버를 사용하려는 경우에는 [IPv6 전송 모드 사용]을 선택합니다.
인터넷 프로토콜의 버전 6(IPv6) 배포에서는 EPRT 및 EPSV가 각각 FTP 명령 PORT 및 PASV를 대체합니다. 따라서 IPv6 사용 FTP 서버에 연결하려면 데이터 연결에 확장 수동(EPSV) 및 확장 능동(EPRT) 명령을 사용해야 합니다.
자세한 내용은 www.ipv6.org/를 참조하십시오.
-
프록시 호스트 또는 프록시 포트를 지정하려면 [프록시 사용]을 선택하십시오.
자세한 내용을 보려면 링크를 클릭하여 [환경 설정] 대화 상자로 이동한 다음 [환경 설정] 대화 상자의 [사이트] 범주에서 [도움말] 버튼을 클릭하십시오.
-
[저장]을 클릭하여 [기본] 화면을 닫습니다. 그런 다음 [서버] 범주에서 추가했거나 편집한 서버가 원격 서버인지, 테스트 서버인지 또는 둘 다인지를 지정합니다.
FTP 연결과 관련된 문제 해결 방법은 Dreamweaver의 FTP 문제 해결을 참조하십시오.
서버/방화벽이 보안 FTP를 사용하도록 구성되어 있는 경우 보안 FTP(SFTP)를 사용합니다. SFTP는 암호화와 식별 키를 사용하여 원격/테스트 서버에 대한 연결을 보호합니다.
이 옵션을 선택하려면 서버에서 SFTP 서비스를 실행해야 합니다. 서버에서 SFTP 서비스를 실행하는지 모르는 경우 서버 관리자에게 문의하십시오.
이제 암호문구가 필요한지 여부에 상관없이 “식별 키”를 기반으로 SFTP 서버에 대한 연결을 인증할 수 있습니다.
Dreamweaver는 OpenSSH 키 파일만 지원합니다.
-
[사이트] > [사이트 관리]를 선택합니다.
-
[새로 만들기]를 클릭하여 새 사이트를 설정하거나 기존 Dreamweaver 사이트를 선택하고 [편집]을 클릭합니다.
-
[사이트 설정] 대화 상자에서 [서버] 범주를 선택하고 다음 중 하나를 수행합니다.
- [새 서버 추가] 버튼을 클릭하여 새 서버를 추가합니다.
- 기존 서버를 선택하고 [기존 서버 편집] 버튼을 클릭합니다.
-
[서버 이름] 텍스트 상자에 새 서버의 이름을 지정합니다. 아무 이름이나 선택할 수 있습니다.
-
[다음을 사용하여 연결] 팝업 메뉴에서 [SFTP]을 선택합니다.
-
아래의 시나리오 중 해당하는 경우에 따라 대화 상자에서 다른 옵션을 지정합니다.
시나리오 1
키가 없으며 자격 증명(사용자 이름과 암호의 조합)만 사용하여 SFTP 연결을 설정하려는 경우 “사용자 이름 및 암호” 인증 방법을 사용합니다.


-
서버 이름 텍스트 상자에 새 서버의 이름을 지정합니다. 이 이름은 서버를 식별하기 위해 Dreamweaver에서 내부적으로 사용되므로 원하는 아무 이름을 선택해도 됩니다.
-
연결 목록에서 SFTP를 클릭하고 유효한 SFTP 주소 및 포트를 입력합니다.
-
인증 방법으로 사용자 이름 및 암호를 클릭한 다음 사용자 이름과 암호를 입력합니다.
연결을 확인하려면 [테스트]를 클릭합니다.
-
유효한 루트 디렉터리를 입력합니다.
-
유효한 웹 URL을 입력합니다.
-
[저장]을 클릭합니다.
시나리오 2
암호문구가 필요하지 않은 키가 있습니다. 또한 사용자 이름과 식별 파일의 조합을 사용하여 SFTP 연결을 설정하려고 합니다. 이 경우 “개인 키 파일” 인증 방법을 사용합니다.
-
서버 이름 텍스트 상자에 새 서버의 이름을 지정합니다.
이 이름은 서버를 식별하기 위해 Dreamweaver에서 내부적으로 사용되므로 원하는 아무 이름을 선택해도 됩니다.
-
연결 목록에서 SFTP를 클릭하고 유효한 SFTP 주소 및 포트를 입력합니다.
-
인증 방법으로 개인 키 파일을 클릭하고 다음을 입력합니다.
- 사용자 이름
- 유효한 식별 파일
- 암호문구를 비워 두고 [암호문구 저장]을 선택합니다.

SFTP 연결을 사용하여 사이트 설정 - 식별 파일 
SFTP 연결을 사용하여 사이트 설정 - 식별 파일 참고:Dreamweaver는 OpenSSH 키 파일만 지원합니다.
연결을 확인하려면 [테스트]를 클릭합니다.
-
유효한 루트 디렉터리를 입력합니다.
-
유효한 웹 URL을 입력합니다.
-
[저장]을 클릭합니다.
시나리오 3
암호문구가 필요한 키가 있습니다. 또한 키에 대한 사용자 이름, 식별 파일 및 암호문구의 조합을 사용하여 SFTP 연결을 설정하려고 합니다. 이 경우 “개인 키 파일” 인증 방법을 사용합니다.
-
서버 이름 텍스트 상자에 새 서버의 이름을 지정합니다. 이 이름은 서버를 식별하기 위해 Dreamweaver에서 내부적으로 사용되므로 원하는 아무 이름을 선택해도 됩니다.
-
연결 목록에서 SFTP를 클릭하고 유효한 SFTP 주소 및 포트를 입력합니다.
-
인증 방법으로 개인 키 파일을 클릭하고 다음을 입력합니다.
- 사용자 이름
- 유효한 식별 파일
- 식별 파일에 대한 암호문구

SFTP 연결을 사용하여 사이트 설정 - 식별 파일 
SFTP 연결을 사용하여 사이트 설정 - 식별 파일 참고:Dreamweaver는 OpenSSH 키 파일만 지원합니다.
연결을 확인하려면 [테스트]를 클릭합니다.
-
유효한 루트 디렉터리를 입력합니다.
-
유효한 웹 URL을 입력합니다.
-
[저장]을 클릭합니다.
포트 22는 수신하는 SFTP 연결의 기본 포트입니다.
FTP 연결에 사용한 것과 동일한 방식으로 나머지 옵션을 설정합니다. 자세한 내용은 FTP 연결을 참조하십시오.
![]() 사용 중인 원격 서버가 이전 프로토콜로 구성된 경우 SFTP 서버 연결 문제 해결을 참조하십시오.
사용 중인 원격 서버가 이전 프로토콜로 구성된 경우 SFTP 서버 연결 문제 해결을 참조하십시오.
SFTP는 암호화만 지원하는데 반해 FTPS(FTP over SSL)는 암호화와 인증을 모두 지원합니다.
데이터 전송에 FTPS를 사용하는 경우 자격 증명이나 서버로 전송되는 데이터를 암호화하도록 선택할 수 있습니다. 또한 서버의 자격 증명과 연결을 인증하도록 선택할 수 있습니다. Dreamweaver 데이터베이스의 신뢰할 수 있는 현재 CA 서버 인증서 세트에서 서버의 자격 증명을 검사합니다. VeriSign, Thawte와 같은 회사가 포함된 Certificate Authorities(CA)는 디지털 서명된 서버의 인증서를 발행합니다.
다음 절차는 FTPS에 해당하는 옵션을 설명합니다. 일반 FTP 옵션에 대한 자세한 내용은 FTP 연결을 참조하십시오.
-
[사이트] > [사이트 관리]를 선택합니다.
-
[새로 만들기]를 클릭하여 새 사이트를 설정하거나 기존 Dreamweaver 사이트를 선택하고 [편집]을 클릭합니다.
-
[사이트 설정] 대화 상자에서 [서버] 범주를 선택하고 다음 중 하나를 수행합니다.
“+”(새 서버 추가) 버튼을 클릭하여 새 서버를 추가합니다.
기존 서버를 선택하고 [기존 서버 편집] 버튼을 클릭합니다.
-
[서버 이름]에 새 서버의 이름을 지정합니다.
-
[다음을 사용하여 연결]에서 요구 사항에 따라 다음 중 하나를 선택합니다.
FTP over SSL/TLS (묵시적 암호화)
보안 요청이 수신되지 않으면 서버에서 연결을 종료합니다.
FTP over SSL/TLS (명시적 암호화)
클라이언트가 보안 연결을 요청하지 않는 경우 서버는 안전하지 않은 트랜잭션으로 계속하거나 연결을 거부/제한할 수 있습니다.
-
[인증]에서 다음 옵션 중 하나를 선택합니다.
없음
서버의 서명 또는 자체 서명된 자격 증명이 표시됩니다. 서버의 자격 증명을 허용할 경우 Dreamweaver의 인증서 저장소인 trustedSites.db에 인증서가 추가됩니다. 다음 번에 동일한 서버에 연결하면 Dreamweaver가 서버에 직접 연결됩니다.
참고:서버에서 자체 서명된 인증서의 자격 증명이 변경된 경우 새 인증서를 허용할 것인지 묻는 메시지가 표시됩니다.
신뢰할 수 있음
Dreamweaver 데이터베이스의 신뢰할 수 있는 현재 CA 서버 인증서 세트에서 제시된 인증서의 유효성을 검사합니다. 신뢰할 수 있는 서버 목록이 cacerts.pem 파일에 저장됩니다.
참고:[신뢰할 수 있는 서버]를 선택하여 자체 서명된 인증서가 있는 서버에 연결할 경우 오류 메시지가 표시됩니다.
-
기타 옵션 섹션을 확장하여 기타 옵션을 설정합니다.
수동 FTP 사용
방화벽이 수동 FTP를 사용할 것을 요구하도록 구성되어 있는 경우 [수동 FTP 사용]을 선택합니다. 수동 FTP를 사용하면 로컬 소프트웨어가 원격 서버에 설정을 요청하지 않고도 FTP 연결을 설정할 수 있습니다. 수동 FTP를 사용하고 있는지 확실치 않은 경우에는 시스템 관리자에게 문의하십시오.
수동 FTP에 대한 자세한 내용은 수동 FTP란?을 참조하십시오.
명령 채널만 암호화
전송 중인 명령만 암호화하려면 이 옵션을 선택합니다. 전송 중인 데이터가 이미 암호화되었거나 민감한 정보를 포함하지 않은 경우 이 옵션을 사용합니다.
사용자 이름 및 암호만 암호화:
사용자 이름 및 암호만 암호화하려면 이 옵션을 선택합니다.
IPv6 전송 모드 사용
IPv6 사용 FTP 서버를 사용 중인 경우 이 옵션을 설정합니다.
인터넷 프로토콜의 버전 6(IPv6) 배포에서는 EPRT 및 EPSV가 각각 FTP 명령 PORT 및 PASV를 대체합니다. 따라서 IPv6 사용 FTP 서버에 연결하려면 데이터 연결에 확장 수동(EPSV) 및 확장 능동(EPRT) 명령을 사용해야 합니다. 자세한 내용은 www.ipv6.org/를 참조하십시오.
-
[저장]을 클릭하여 [기본] 화면을 닫습니다. 그런 다음 [서버] 범주에서 추가했거나 편집한 서버가 원격 서버인지, 테스트 서버인지 또는 둘 다인지를 지정합니다.
FTP 연결과 관련된 문제 해결 방법은 Dreamweaver의 FTP 문제 해결을 참조하십시오.
로컬 또는 네트워크 연결
네트워크 폴더에 연결하거나 또는 로컬 컴퓨터에서 파일을 저장하거나 테스트 서버를 실행하려는 경우에 이 설정을 사용합니다.
-
[사이트] > [사이트 관리]를 선택합니다.
-
[새로 만들기]를 클릭하여 새 사이트를 설정하거나 기존 Dreamweaver 사이트를 선택하고 [편집]을 클릭합니다.
-
[사이트 설정] 대화 상자에서 [서버] 범주를 선택하고 다음 중 하나를 수행합니다.
- [새 서버 추가] 버튼을 클릭하여 새 서버를 추가합니다.
- 기존 서버를 선택하고 [기존 서버 편집] 버튼을 클릭합니다.
-
서버 이름 텍스트 상자에 새 서버의 이름을 지정합니다. 이 이름은 서버를 식별하기 위해 Dreamweaver에서 내부적으로 사용되므로 원하는 아무 이름을 선택해도 됩니다.
-
[다음을 사용하여 연결] 팝업 메뉴에서 [로컬/네트워크]를 선택합니다.
-
[서버 폴더] 텍스트 상자 옆의 폴더 아이콘을 클릭하여 사이트 파일을 저장할 폴더를 찾아 선택합니다.
-
[웹 URL] 텍스트 상자에 웹 사이트 URL(예: http://www.mysite.com)을 입력합니다. Dreamweaver는 이 웹 URL을 사용하여 사이트 루트 관련 링크를 만들고 사용자가 링크 확인기를 사용할 때 링크를 확인합니다.
이 옵션에 대한 자세한 설명은 고급 설정 범주를 참조하십시오.
-
[저장]을 클릭하여 [기본] 화면을 닫습니다. 그런 다음 [서버] 범주에서 추가했거나 편집한 서버가 원격 서버인지, 테스트 서버인지 또는 둘 다인지를 지정합니다.
-
사이트 설정 대화 상자의 서버 범주에서 추가 또는 편집한 서버가 원격 서버인지, 테스트 서버인지 또는 둘 다인지를 지정합니다.
WebDAV 연결
WebDAV(Web-based Distributed Authoring and Versioning) 프로토콜을 사용하여 웹 서버에 연결하는 경우 이 설정을 사용합니다.
이 연결 방식을 사용하려면 Microsoft Internet Information Server(IIS) 5.0 또는 적절하게 구성된 Apache 웹 서버 설치 등과 같이 이 프로토콜을 지원하는 서버를 사용해야 합니다.
WebDAV를 연결 방식으로 선택하고 다중 사용자 환경에서 Dreamweaver를 사용하려는 경우에는 모든 사용자가 연결 방식으로 WebDAV를 선택해야 합니다. 일부 사용자만 WebDAV를 선택하고 다른 사용자는 FTP 등의 다른 연결 방식을 선택하면 WebDAV에서 자체 잠금 시스템을 사용하기 때문에 Dreamweaver의 체크인/체크아웃 기능이 제대로 작동하지 않습니다.
-
[사이트] > [사이트 관리]를 선택합니다.
-
[새로 만들기]를 클릭하여 새 사이트를 설정하거나 기존 Dreamweaver 사이트를 선택하고 [편집]을 클릭합니다.
-
[사이트 설정] 대화 상자에서 [서버] 범주를 선택하고 다음 중 하나를 수행합니다.
[새 서버 추가] 버튼을 클릭하여 새 서버를 추가합니다.
기존 서버를 선택하고 [기존 서버 편집] 버튼을 클릭합니다.
-
[서버 이름] 텍스트 상자에 새 서버의 이름을 지정합니다. 아무 이름이나 선택할 수 있습니다.
-
[다음을 사용하여 연결] 팝업 메뉴에서 [WebDAV]를 선택합니다.
-
연결하려는 WebDAV 서버 디렉터리의 전체 URL을 [URL]에 입력합니다.
루트 디렉터리가 아닌 경우 이 URL은 프로토콜, 포트 및 디렉터리를 포함합니다. 예를 들어 http://webdav.mydomain.net/mysite와 같은 형태입니다.
-
사용자 이름과 암호를 입력합니다.
이 정보는 서버 인증을 위한 것으로 Dreamweaver와는 관계가 없습니다. 사용자 이름과 암호를 모르는 경우 시스템 관리자 또는 웹 마스터에게 문의하십시오.
-
[테스트]를 클릭하여 연결 설정을 테스트합니다.
-
새로운 세션을 시작할 때마다 Dreamweaver에서 암호를 기억하도록 하려면 [저장] 옵션을 선택합니다.
-
[웹 URL] 텍스트 상자에 웹 사이트 URL(예: http://www.mysite.com)을 입력합니다. Dreamweaver는 이 웹 URL을 사용하여 사이트 루트 관련 링크를 만들고 사용자가 링크 확인기를 사용할 때 링크를 확인합니다.
이 옵션에 대한 자세한 설명은 고급 설정 범주를 참조하십시오.
-
[저장]을 클릭하여 [기본] 화면을 닫습니다. 그런 다음 [서버] 범주에서 추가했거나 편집한 서버가 원격 서버인지, 테스트 서버인지 또는 둘 다인지를 지정합니다.
-
사이트 설정 대화 상자의 서버 범주에서 추가 또는 편집한 서버가 원격 서버인지, 테스트 서버인지 또는 둘 다인지를 지정합니다.
RDS 연결
RDS(Remote Development Services)를 사용하여 웹 서버에 연결하는 경우 이 설정을 사용합니다. 이 연결 방식에서는 Adobe® ColdFusion®이 실행 중인 컴퓨터에 원격 서버가 위치해야 합니다.
-
[사이트] > [사이트 관리]를 선택합니다.
-
[새로 만들기]를 클릭하여 새 사이트를 설정하거나 기존 Dreamweaver 사이트를 선택하고 [편집]을 클릭합니다.
-
[사이트 설정] 대화 상자에서 [서버] 범주를 선택하고 다음 중 하나를 수행합니다.
[새 서버 추가] 버튼을 클릭하여 새 서버를 추가합니다.
기존 서버를 선택하고 [기존 서버 편집] 버튼을 클릭합니다.
-
서버 이름 텍스트 상자에 새 서버의 이름을 지정합니다. 이 이름은 서버를 식별하기 위해 Dreamweaver에서 내부적으로 사용되므로 원하는 아무 이름을 선택해도 됩니다.
-
[다음을 사용하여 연결] 팝업 메뉴에서 [RDS]를 선택합니다.
-
[설정] 버튼을 클릭하고 [RDS 서버 구성] 대화 상자에 다음 정보를 제공합니다.
- 웹 서버가 설치된 호스트 컴퓨터의 이름을 입력합니다.
- 호스트 이름은 IP 주소이거나 URL일 것입니다. 확실하지 않으면 관리자에게 문의합니다.
- 연결하려는 포트 번호를 입력합니다.
- 루트 원격 폴더를 호스트 디렉터리로 입력합니다. 예를 들어 c:\inetpub\wwwroot\myHostDir\를 입력합니다.
- RDS 사용자 이름과 암호를 입력합니다.
참고:ColdFusion Administrator 보안 설정에 사용자 이름과 암호를 설정한 경우 이 옵션은 표시되지 않습니다.
- Dreamweaver에 설정이 저장되도록 하려면 [저장]을 클릭합니다.
-
[확인]을 클릭하여 [RDS 서버 구성] 대화 상자를 닫습니다.
-
[웹 URL] 텍스트 상자에 웹 사이트 URL(예: http://www.mysite.com)을 입력합니다. Dreamweaver는 이 웹 URL을 사용하여 사이트 루트 관련 링크를 만들고 사용자가 링크 확인기를 사용할 때 링크를 확인합니다.
이 옵션에 대한 자세한 설명은 고급 설정 범주를 참조하십시오.
-
[저장]을 클릭하여 [기본] 화면을 닫습니다. 그런 다음 [서버] 범주에서 추가했거나 편집한 서버가 원격 서버인지, 테스트 서버인지 또는 둘 다인지를 지정합니다.
고급 서버 옵션 설정
-
사이트 > 사이트 관리를 선택합니다.
-
[새로 만들기]를 클릭하여 새 사이트를 설정하거나 기존 Dreamweaver 사이트를 선택하고 [편집]을 클릭합니다.
-
[사이트 설정] 대화 상자에서 [서버] 범주를 선택하고 다음 중 하나를 수행합니다.
[새 서버 추가] 버튼을 클릭하여 새 서버를 추가합니다.
기존 서버를 선택하고 [기존 서버 편집] 버튼을 클릭합니다.
-
필요에 따라 [기본] 옵션을 지정한 다음 [고급] 버튼을 클릭합니다.
-
자동으로 로컬 및 원격 파일을 동기화하려면 [동기화 정보 유지]를 선택합니다. 이 옵션은 기본적으로 선택되어 있습니다.
-
파일을 저장할 때 Dreamweaver에서 원격 사이트에 파일을 업로드하게 하려면 [저장할 때 서버에 자동으로 파일 업로드]를 선택합니다.
-
체크인/체크아웃 시스템을 활성화하려면 [파일 체크아웃 활성화]를 선택합니다.

고급 서버 연결 옵션 설정 
고급 서버 연결 옵션 설정 -
테스트 서버를 사용하는 경우 [서버 모델] 팝업 메뉴에서 서버 모델을 선택합니다. 자세한 내용은 테스트 서버 설정을 참조하십시오.
원격 폴더로의 연결 또는 연결 해제
다음과 같은 방법으로 연결 유형에 따라 원격 폴더에 연결하거나 연결을 해제할 수 있습니다.
FTP, SFTP, FTPS, WebDAV 또는 RDS 연결:
파일 패널에서 다음 작업을 수행합니다.
- 연결하려면 툴바에서 [원격 호스트에 연결]을 클릭합니다.
- 연결 해제하려면 툴바에서 [연결 해제]를 클릭합니다.
로컬 또는 네트워크 연결:
항상 연결되어 있으므로 원격 폴더로의 명시적인 연결을 지정할 필요는 없습니다. [새로 고침] 버튼을 클릭하여 원격 파일을 확인하십시오.
-
파일 패널에서 다음 작업을 수행합니다.
- 연결하려면 툴바에서 [원격 호스트에 연결]을 클릭합니다.
- 연결 해제하려면 툴바에서 [연결 해제]를 클릭합니다.
원격 폴더 설정 관련 문제 해결
아래는 원격 폴더를 설정할 때 나타날 수 있는 일반적인 문제와 이에 대한 해결 방법입니다.
- Dreamweaver FTP 구현은 특정 프록시 서버, 다중 레벨 방화벽 및 기타 형태의 간접 서버 액세스의 경우 제대로 작동하지 않을 수도 있습니다. FTP 액세스와 관련한 문제가 발생하면 로컬 시스템 관리자에게 문의하십시오.
- Dreamweaver FTP 구현을 사용하려면 원격 시스템의 루트 폴더에 연결해야 합니다. 원격 시스템 루트 폴더를 호스트 디렉터리로 지정하십시오. 단일 슬래시(/)를 사용하여 호스트 디렉터리를 지정한 경우에는 연결하려는 디렉터리와 원격 루트 폴더 간에 상대 경로를 지정해야 합니다. 예를 들어 원격 루트 폴더가 상위 레벨의 디렉터리인 경우 호스트 디렉터리에 ../../를 지정해야 할 수 있습니다.
- 공백을 넣을 위치에는 밑줄(_)을 사용하고 가능하면 파일이나 폴더 이름에 특수 문자를 사용하지 않는 것이 좋습니다. 파일이나 폴더 이름에 콜론, 슬래시, 마침표, 콤마 등이 있으면 때때로 문제가 발생할 수 있습니다.
- 긴 파일 이름으로 인해 문제가 발생할 경우에는 짧은 이름으로 변경하십시오. Mac OS에서 파일 이름은 31자를 초과할 수 없습니다.
- 대부분의 서버에서는 기호 링크(UNIX), 바로 가기(Windows) 또는 별칭(Macintosh)을 사용하여 서버 디스크의 한 부분에 있는 폴더와 다른 곳에 있는 다른 폴더를 연결합니다. 일반적으로 이러한 별칭은 적절한 폴더나 디렉터리로 연결하는 데 아무런 영향을 주지 않습니다. 단, 서버의 특정 부분에는 연결할 수 있으나 다른 부분에는 연결할 수 없으면 별칭이 일치하지 않는 것일 수 있습니다.
- 원격 폴더의 공간이 부족하기 때문에 [파일을 올릴 수 없습니다.]와 같은 오류 메시지가 표시될 수 있습니다. 자세한 내용을 보려면 FTP 로그를 확인하십시오.
일반적으로 FTP 전송에 문제가 있는 경우에는 [창] > [결과](Windows) 또는 [사이트] > [FTP 로그](Macintosh)를 선택한 다음 [FTP 로그] 태그를 클릭하여 FTP 로그를 검토하십시오.
FTP 관련 문제 해결에 대한 자세한 내용은 Dreamweaver의 FTP 문제 해결을 참조하십시오.