Öffnen oder erstellen Sie eine Multitrack-Session, die den Audioclip enthält.
- Audition-Benutzerhandbuch
- Einführung
- Arbeitsbereich und Einrichtung
- Digitale Audiodaten - Grundlagen
- Importieren, Aufnehmen und Wiedergeben
- Arbeitsablauf für Mehrkanalaudio
- Erstellen, Öffnen oder Importieren von Dateien in Adobe Audition
- Importieren mit dem Dateien-Bedienfeld
- Extrahieren von CD-Audio
- Unterstützte Importformate
- Navigieren durch die Zeit und Wiedergabe von Audio in Adobe Audition
- Aufzeichnen von Audiodateien
- Überwachen der Aufnahme- und Wiedergabepegel
- Entfernen von Pausen aus Audioaufzeichnungen
- Bearbeiten von Audiodateien
- Bearbeiten, Reparieren und Verbessern von Audio mithilfe der Essential-Sound-Konsole
- Session- und Clip-Marken für Multitrack
- Umwandeln von Text in Sprache
- Anpassen der Lautstärke in mehreren Audiodateien
- Anzeigen von Audio im Wellenform-Editor
- Auswählen von Audio
- Kopieren, Ausschneiden, Einfügen und Löschen von Audiodaten in Audition
- Überblenden und Ändern der Amplitude
- Arbeiten mit Markern
- Invertieren und Umkehren von Audio und Einfügen von Pausen
- So automatisieren Sie häufige Aufgaben in Audition
- Analysieren von Phase, Frequenz und Amplitude mit Audition
- Frequenzband-Splitter
- Rückgängigmachen, Wiederherstellen und Protokoll
- Umwandeln von Sample-Typen
- Erstellen von Podcasts mit Audition
- Anwenden von Effekten
- Aktivieren von CEP-Erweiterungen
- Effektsteuerungen
- Anwenden von Effekten im Wellenform-Editor
- Anwenden von Effekten im Multitrack-Editor
- Hinzufügen von Plug-ins von Drittanbietern
- Der Effekt „Notch-Filter“
- Effekte „Faden“ und „Verstärkungs-Hüllkurve“ (nur Wellenform-Editor)
- Effekt „Manuelle Tonhöhenkorrektur“ (nur Wellenform-Editor)
- Effekt „Grafischer Phasenschieber“
- Effekt „Doppler-Verschiebung“ (nur Wellenform-Editor)
- Effekte-Referenz
- Anwenden von Amplituden- und Komprimierungseffekten auf Audio
- Verzögerungs- und Echoeffekte
- Diagnoseeffekte (nur Wellenform-Editor) für Audition
- Filter- und Equalizer-Effekte
- Modulationseffekte
- Reduzieren von Störgeräuschen und Wiederherstellen von Audio
- Hall-Effekte
- So verwenden Sie Spezialeffekte mit Audition
- Stereodarstellungseffekte
- Manipulations-Effekte für Zeit und Tonhöhe
- Erzeugen von Tönen und Rauschen
- Mischen von Multitrack-Sessions
- Erstellen von Remixes
- Überblick über den Multitrack-Editor
- Grundlegende Multitrack-Steuerungen
- Steuerelemente für Multitrack-Routing und EQ (Entzerrung)
- Arrangieren und Bearbeiten von Multitrack-Clips mit Audition
- Endloswiedergabe von Clips
- So können Sie mit Audition die Lautstärke von Clips anpassen, überblenden und mischen
- Automatisieren von Mixes mit Hüllkurven
- Multitrack-Clipdehnung
- Video- und Surroundsound
- Tastenkombinationen
- Speichern und Exportieren
Über die Essential-Sound-Konsole steht Ihnen eine Vielzahl an Werkzeugen zum Mischen zur Verfügung. Darüber hinaus stehen Ihnen weitere Reparaturoptionen zur Verfügung, die nützlich für allgemeine Audio-Mischaufgaben sind. Die Konsole bietet einfache Steuerelemente, um Lautstärken zu vereinheitlichen, Sound zu korrigieren und die Klangqualität zu verbessern. Sie können auch Spezialeffekte hinzuzufügen, damit Ihre Videoprojekte wie von einem professionellen Tontechniker abgemischt klingen. Sie können die vorgenommenen Korrekturen als wiederverwendbare Vorgaben speichern und zur weiteren Audio-Optimierung in die Werkzeugpalette von Audition einbinden.
Mit Audition können Sie Ihre Audioclips als Dialog, Musik, Sound-Effekt oder Raumschall klassifizieren. Sie können Vorgaben konfigurieren und auf ein Set von Clips vom selben Typ oder auf mehrere Clips anwenden, die Sie als Sequenz hinzufügen.
Wenn Sie einen Mix- Typ klassifiziert haben (z. B. „Dialog“ für einen Voiceover-Clip), werden in der Essential-Sound-Konsole auf der Registerkarte „Dialog“ verschiedene Parametergruppen angezeigt. Sie können typische Aufgaben im Zusammenhang mit Dialog ausführen wie z. B. die Lautstärke der einzelnen Aufnahmen vereinheitlichen, Hintergrundgeräusche reduzieren oder Komprimierung und EQ hinzufügen. Die Mix-Typen in der Essential-Sound-Konsole schließen sich gegenseitig aus. Wenn Sie also einen Mix-Typ für einen Track auswählen, werden zuvor mit einem anderen Mix-Typ am Track vorgenommene Änderungen zurückgesetzt.
Sämtliche Änderungen, die Sie mit den Steuerelementen der Essential-Sound-Konsole vornehmen, werden in den erweiterten Clip-Einstellungen angezeigt. Bei Effekten wie „Wiederherstellung“ oder „Klarheit“ werden Audio-Effekte in das Clip-Rack eingefügt. Als erfahrener Benutzer können Sie zunächst grundlegende Änderungen in der Essential-Sound-Konsole vornehmen. Dann können Sie mit den detaillierteren internen Effekt-Einstellungen den Feinschliff vornehmen.
Um die Essential-Sound-Konsole zu öffnen, wählen Sie eine Spur aus einer Multitrack-Sequenz und dann „Fenster“ > „Essential Sound“ aus.
Vereinheitlichen der Lautstärke in Audio
- Wählen Sie in der Essential-Sound-Konsole den Cliptyp „Dialog“, „Musik“, „Sound-Effekt“ oder „Raumschall“ aus.
- Um den Lautstärkepegel für den gesamten Clip zu vereinheitlichen, erweitern Sie „Lautstärke vereinheitlichen“ und klicken Sie auf die Schaltfläche für die automatische Anpassung. Der Lautstärkepegel (in LUFS), auf den Audition Ihren Clip automatisch angepasst hat, wird unterhalb der Schaltfläche für die automatische Anpassung angezeigt.


Reparieren von Dialogspuren
Wenn Ihr Clip Audiodaten mit Dialog enthält, können Sie mit den Optionen auf der Registerkarte „Dialog“ den Sound reparieren, indem Sie Rauschen, Rumpeln, Brummen und Zischgeräusche reduzieren.
- Fügen Sie den Audio-Clip einer leeren Spur in einer Multitrack-Session hinzu.
- Wählen Sie den Audio-Clip und dann in der Essential-Sound-Konsole den Clip-Typ „Dialog“ aus.
- Aktivieren Sie das Kontrollkästchen „Sound reparieren“ und erweitern Sie den Abschnitt.
- Aktivieren Sie das Kontrollkästchen für die Eigenschaft, die Sie ändern möchten. Passen Sie mit dem Regler die folgenden Eigenschaften zwischen 0 und 10 an:
- Rauschreduktion: Reduziert den Pegel der unerwünschten Hintergrundgeräusche, z. B. Studiogeräusche, Mikrofon-Hintergrundgeräusche und Klicks. Der genaue Umfang der Störgeräuschminderung hängt vom Typ des Hintergrundrauschens sowie vom akzeptablen Qualitätsverlust im verbleibenden Signal ab.
- Rumpeln reduzieren: Reduzieren Sie das Rumpeln, ein Geräusch mit sehr niedriger Frequenz unterhalb des 80-Hz-Bereichs, beispielsweise das Geräusch eines Plattenspielermotors oder einer Actionkamera.
- DeHummer: Reduziert oder beseitigt Brummgeräusche mit einer einzigen Frequenz im 50-Hz-Bereich (in Europa, Asien und Afrika) oder im 60-Hz-Bereich (in Nord- und Südamerika). Hierzu gehören beispielsweise elektrische Störgeräusche durch Stromkabel, die zu nahe an den Audiokabeln verlegt wurden. Sie können je nach Clip den Pegel der Brummgeräusche auswählen.
- DeEsser: Reduziert harsche Zischgeräusche mit hoher Frequenz. Hierzu gehört beispielsweise das Zischen bei Gesangsaufnahmen, zu dem es durch Einatmen oder durch die Luftbewegung zwischen dem Mikrofon und dem Mund des Sängers kommt.
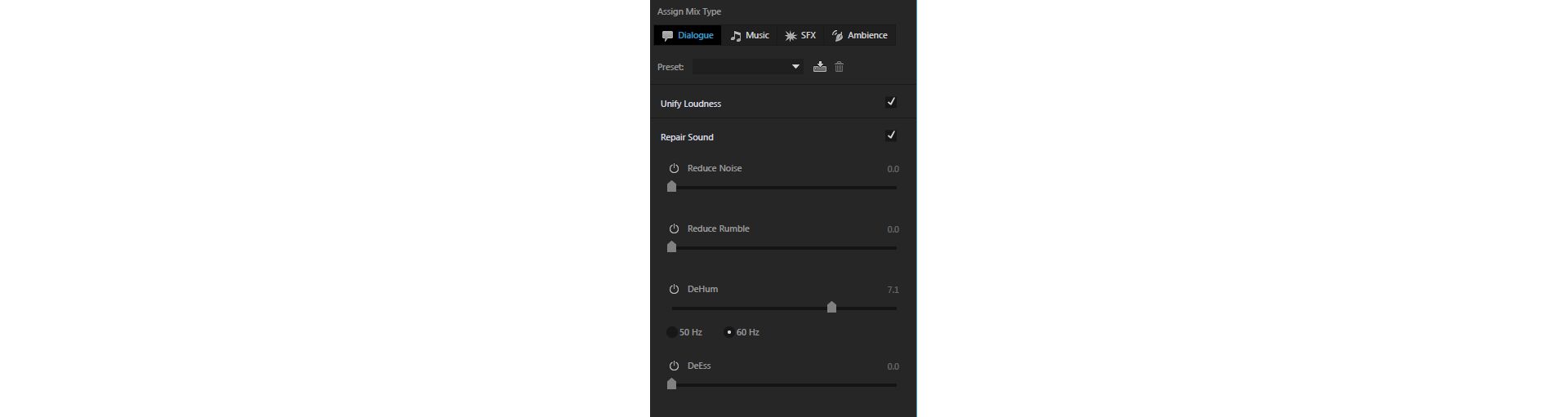
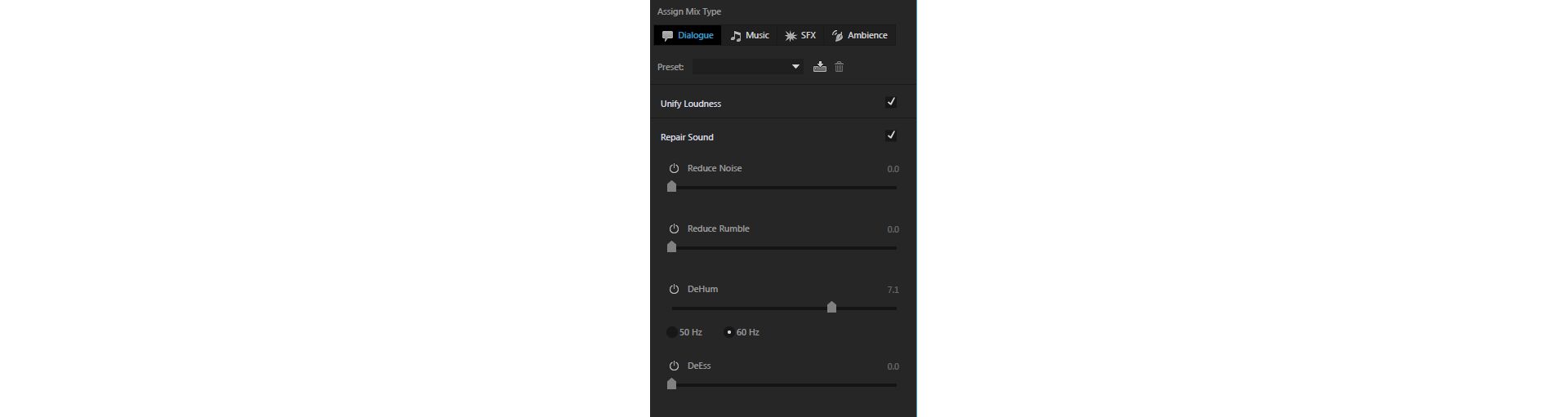
Verbessern der Klarheit der Dialogspur
Die Verbesserung der Klarheit der Dialogspur in Ihrer Sequenz hängt von einer Reihe von Faktoren ab. Der Grund hierfür sind Variationen in der Lautstärke und Frequenz der menschlichen Stimme im Bereich zwischen 50 Hz und 2 kH sowie die Inhalte anderer zugehöriger Spuren. Einige der häufig verwendeten Methoden zur Verbesserung der Audio-Klarheit des Dialogs bestehen darin, den Dynamikbereich der Aufnahmen zu komprimieren oder zu erweitern, den Frequenzgang der Aufnahme anzupassen und die Verarbeitung der Stimmen zu verbessern.
- Fügen Sie den Audio-Clip einer leeren Spur in einer Multitrack-Session hinzu.
- Wählen Sie den Clip und dann in der Essential-Sound-Konsole den Clip-Typ „Dialog“ aus.
- Aktivieren Sie das Kontrollkästchen „Klarheit verbessern“ und erweitern Sie den Bereich.
- Aktivieren Sie das Kontrollkästchen für die zu ändernde Eigenschaft und passen Sie mit dem Regler die folgenden Eigenschaften zwischen 0 und 10 an:
- Dynamik: Ändert den Klang der Aufnahme durch Komprimieren oder Erweitern des Dynamikbereichs Ihrer Aufnahme. Sie können den Wert von einem natürlichen zu einem fokussierten Klang ändern.
EQ: Reduziert oder verstärkt die Frequenzen in der Aufzeichnung. Sie können aus einer Liste mit EQ-Vorgaben auswählen, die Sie ganz einfach für Ihr Audio testen können, und den Wert dann mithilfe des Schiebereglers anpassen.
Hinweis: Um eine EQ-Vorgabe zu bearbeiten, wählen Sie sie aus und klicken Sie auf das Symbol „Bearbeiten“. Das Dialogfeld „Effekt-Grafik-Equalizer“ zeigt den Grafik-Equalizer, den Sie während der Wiedergabe anpassen können, und dient zum Speichern der Änderungen.
- Sprache verbessern: Wählen Sie für den Dialog „Männlich“ oder „Weiblich“ aus, um diesen mit der entsprechenden Frequenz zu verbessern.
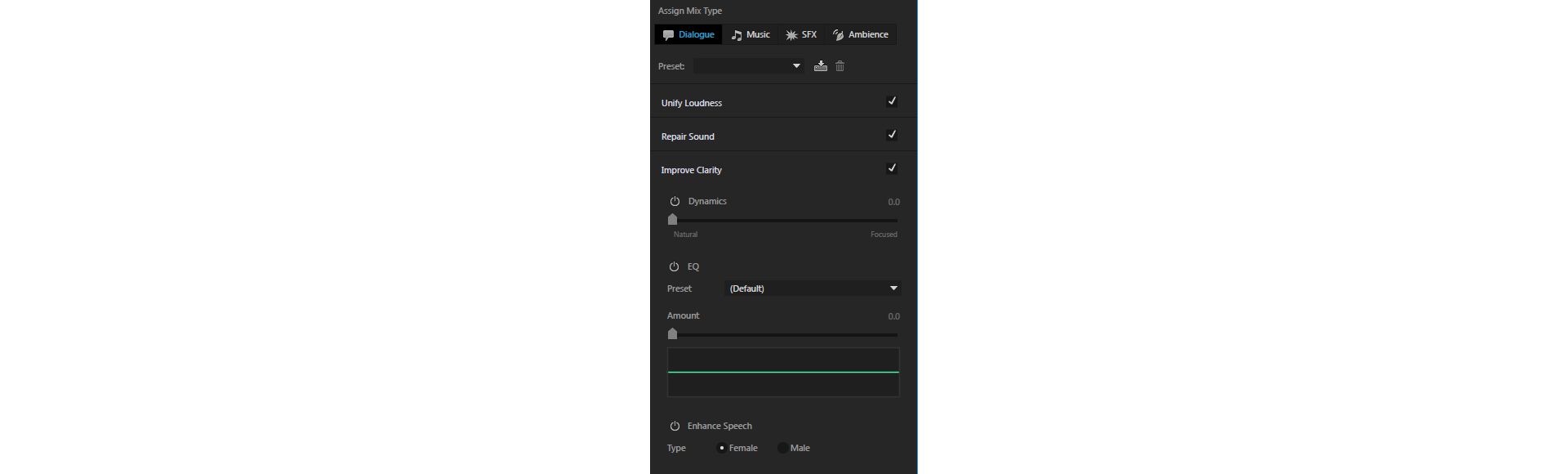
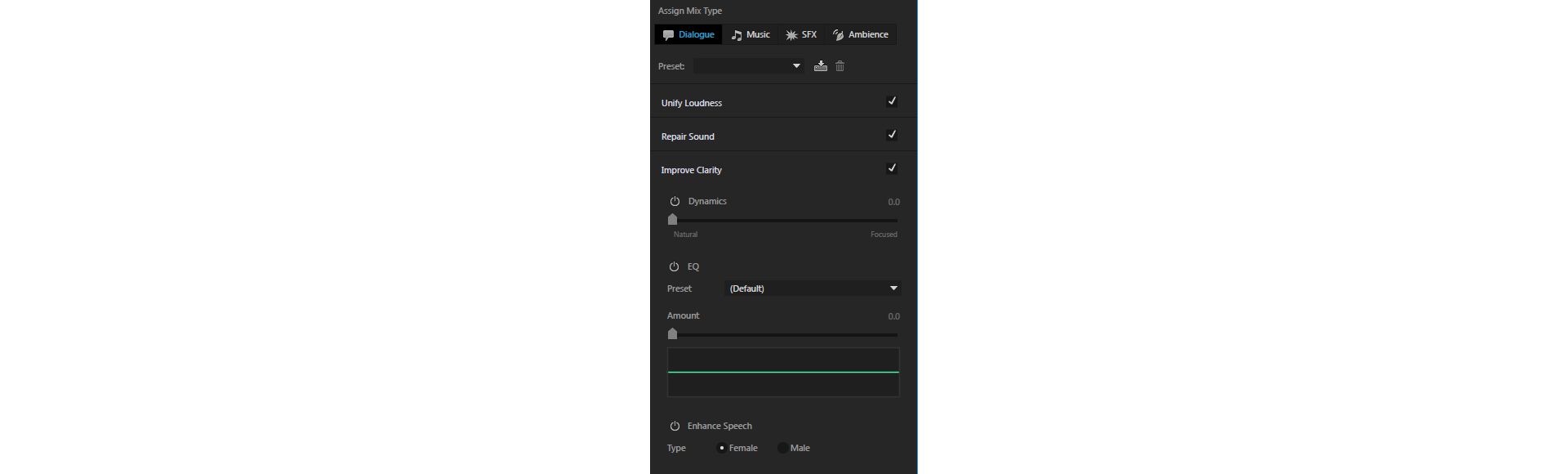
Neumischen oder Dehnen von Hintergrundmusik zum Anpassen an eine bestimmte Dauer
Editoren und Mischtechniker verwenden häufig abruptes Ein-/Ausblenden, Endlosschleifen oder Remixes, um die Musik an eine bestimmte Dauer anzupassen. Mit den Funktionen zum Neumischen (Remix) und Dehnen können Sie Ihre Musik bearbeiten und rasch an eine bestimmte Dauer anpassen.
Audition Remix analysiert Ihre Musikdateien, identifiziert Hunderte von Endlosschleifen, Überblendungen und wichtigen Segmenten und ermöglicht Ihnen dann, die Musik für eine beliebige Dauer neu zu mischen.
Mit der Dehnoption können Sie einen kurzen Clip auf eine längere Dauer dehnen, ohne die Remix-Funktionen nutzen zu müssen.
Neumischen eines Clips in Ihrem Projekt
- Fügen Sie den Audio-Clip einer leeren Spur in einer Multitrack-Session hinzu.
- Wählen Sie den Audio-Clip und dann „Fenster“ > „Essential Sound“ > „Musik“ aus.
- Wählen Sie unter „Dauer“ die Option „Remix“ aus. Audition analysiert den Clip und bereitet ihn für den Remix .
- Geben Sie im Feld „Ziel“ die gewünschte Länge des neu gemischten Audio-Clips ein.
- Aktivieren Sie das Kontrollkästchen „Kürzere Segmente bevorzugen“, damit Audition kürzere Segmente mit einer größeren Anzahl von Überblendungen bevorzugt und der Remix natürlicher klingt.
- Optional: Wenn Sie den Remix nach der Wiedergabe verbessern möchten, verwenden Sie die folgenden Steuerelemente auf der Registerkarte „Remix“ des Eigenschaften-Bedienfelds:
- Länge bearbeiten: Verwenden Sie diese Option, um kürzere Segmente mit mehr Überblendungen zu bevorzugen oder längere Segmente mit weniger Überblendungen. Wenn sich Ihr ursprünglicher Musiktitel von Anfang bis Ende erheblich verändert, können Sie mit kürzeren Segmenten und mehr Überblendungen dafür sorgen, dass Ihr Remix natürlicher klingt. Musiktitel mit konsistenter Struktur und konsistentem Stil profitieren von weniger Überblendungen. Jegliche Änderungen sollten dabei auf ein Minimum beschränkt werden.
- Funktionen: Wählen Sie diese Option aus, um das Timbre (rhythmische Elemente) oder die harmonische Struktur hervorzuheben, wenn Sie Überblendungen und Crossfade-Überblendungen erstellen. Bei Elektro- oder Popmusik sorgt das Timbre dafür, dass der Beat an seiner Position fixiert bleibt. Für Chor- oder sanftere Musik können harmonische Schwerpunkte glatte Überblendungen schaffen.
- Mindestschleife: Aktivieren Sie diese Option, um das kürzeste Segment anhand der Anzahl der Beats zu definieren. Das Festlegen dieses Werts ist hilfreich, wenn der Algorithmus kurze Übergänge schafft, die zwar mathematisch optimal sind, jedoch möglicherweise unnatürlich klingen.
- Max. Pufferzeit: Mit dieser Option können Sie die Remix-Dauer so nah wie möglich an die Zieldauer anpassen. Wenn keine exakte Dauer erforderlich ist, können Sie mit diesem Parameter den Klang von Remixes verbessern.
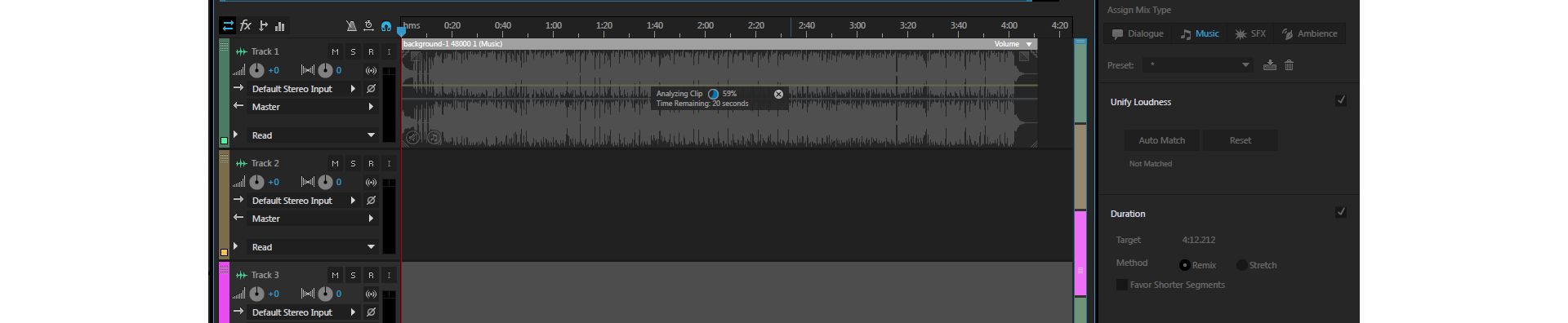
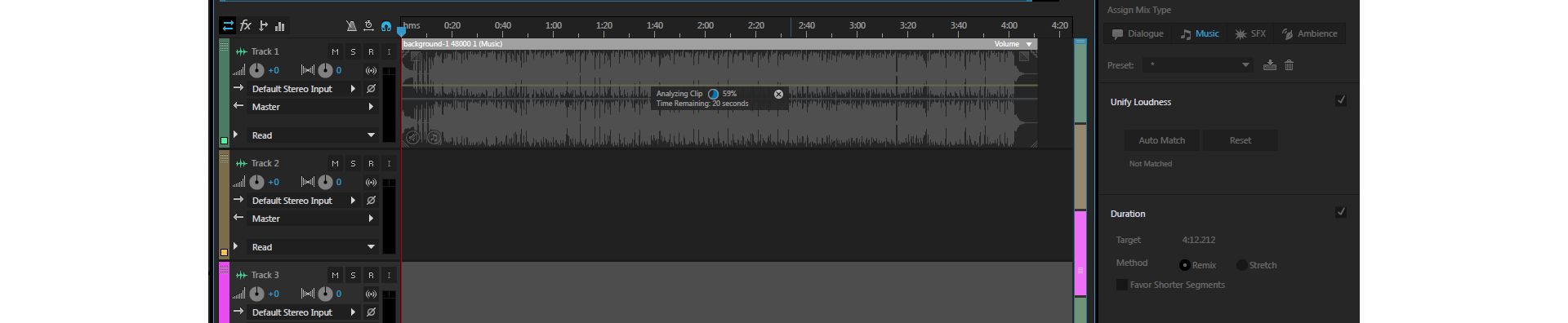
Dehnen eines Musik-Clips zum Anpassen an eine bestimmte Dauer
- Fügen Sie den Audio-Clip einer leeren Spur in einer Multitrack-Session hinzu.
- Wählen Sie den Audio-Clip und dann „Fenster“ > „Essential Sound“ > „Musik“ aus.
- Wählen Sie unter „Dauer“ die Option „Dehnen“ aus.
- Geben Sie im Feld „Ziel“ die gewünschte Länge des gedehnten Audio-Clips ein.
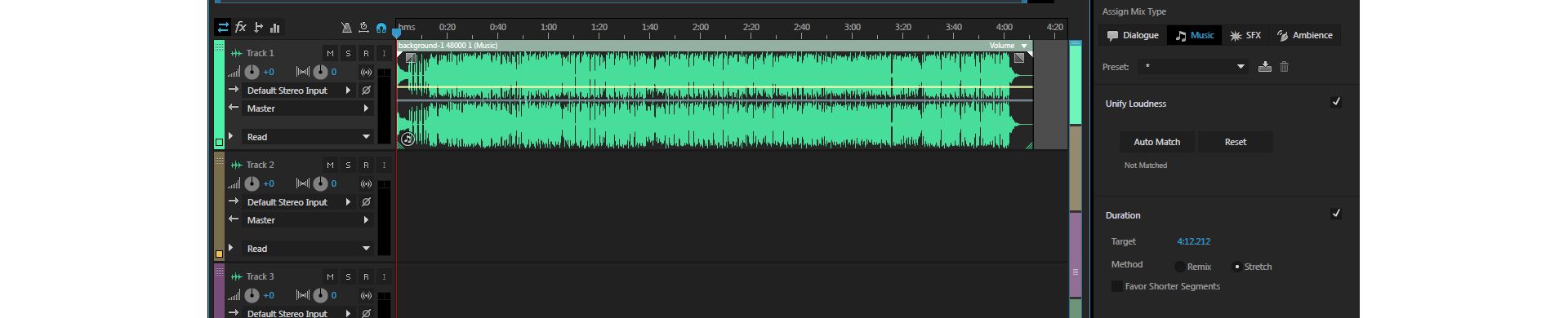
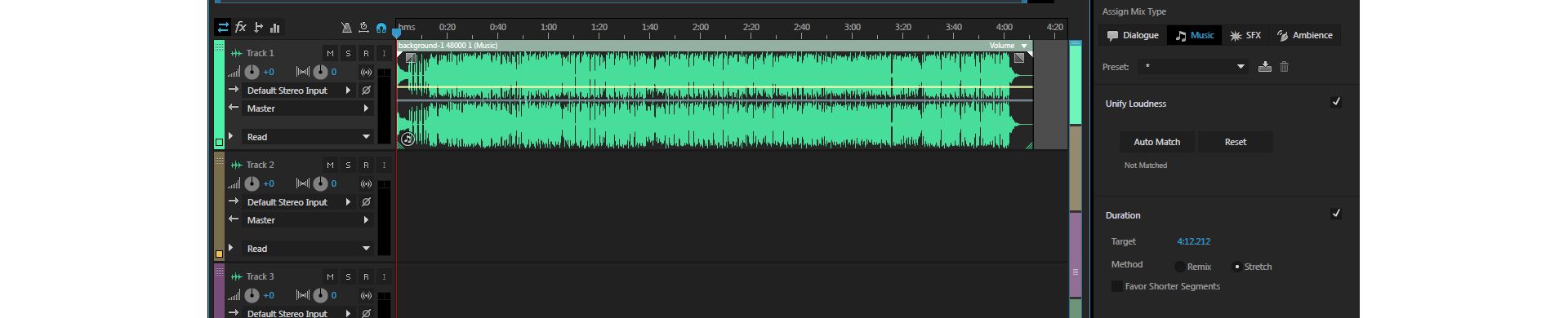
Arbeiten mit Soundeffekt-Clips
Mit Audition können Sie künstliche Soundeffekte für Ihr Audio erstellen. Mit SFX können Sie beispielsweise mittels Reflexionen und Widerhall die Illusion schaffen, dass Musik von einem bestimmten Punkt im Stereofeld oder Raumschall eines Raumes oder Felds kommt.
Hinzufügen von Sound-Effekten zu Audio
- Fügen Sie den Audio-Clip einer leeren Spur in einer Multitrack-Session hinzu.
- Wählen Sie den Audio-Clip und dann „Fenster“ > „Essential Sound“ > „SFX“ aus.
- Um einen Hall-Effekt festzulegen, aktivieren Sie unter „Kreativ“ den Drehknopf für Hall.
- Wählen Sie im Feld „Vorgabe“ eine Hall-Vorgabe aus, die Ihre Anforderungen erfüllt.
- Manuelles Anpassen der SFX-Elemente während der Wiedergabe:
- Um den gewünschten Grad an Reflexion und Hall hinzuzufügen, passen Sie den Schieberegler für den Wert entsprechend an.
- Um den Ursprung des Sounds auf eine bestimmte Position im Stereofeld festzulegen, passen Sie unter „Balance“ den Schieberegler „Position“ an.
- Um die Stereobreite auf einen für Ihre Komposition optimalen Wert einzustellen, aktivieren Sie unter „Stereobreite“ den Drehknopf für die Breite und passen Sie den Schieberegler an.
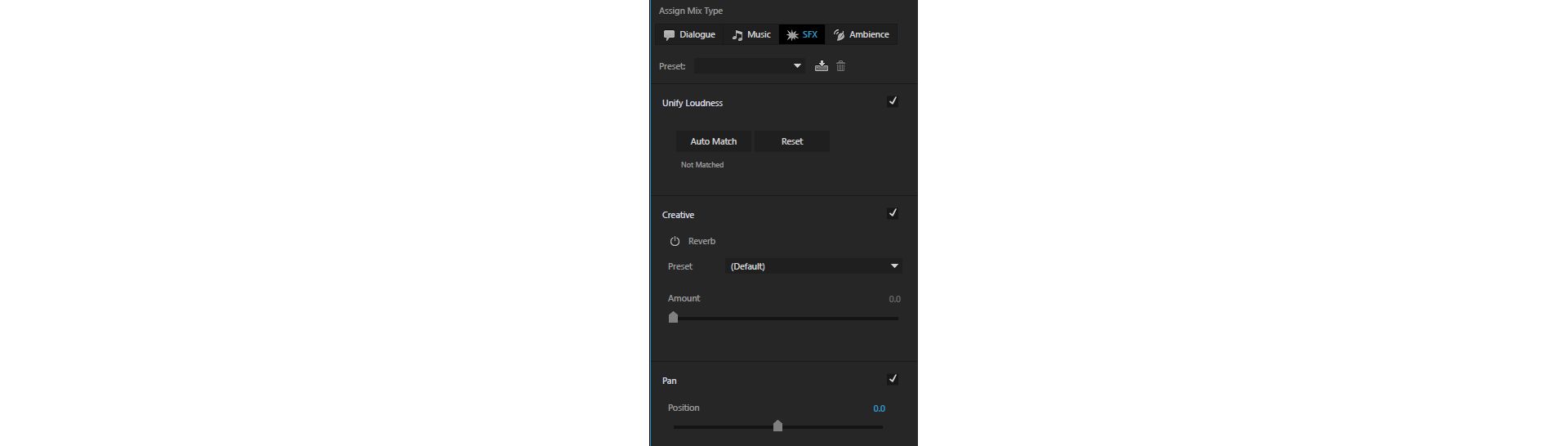
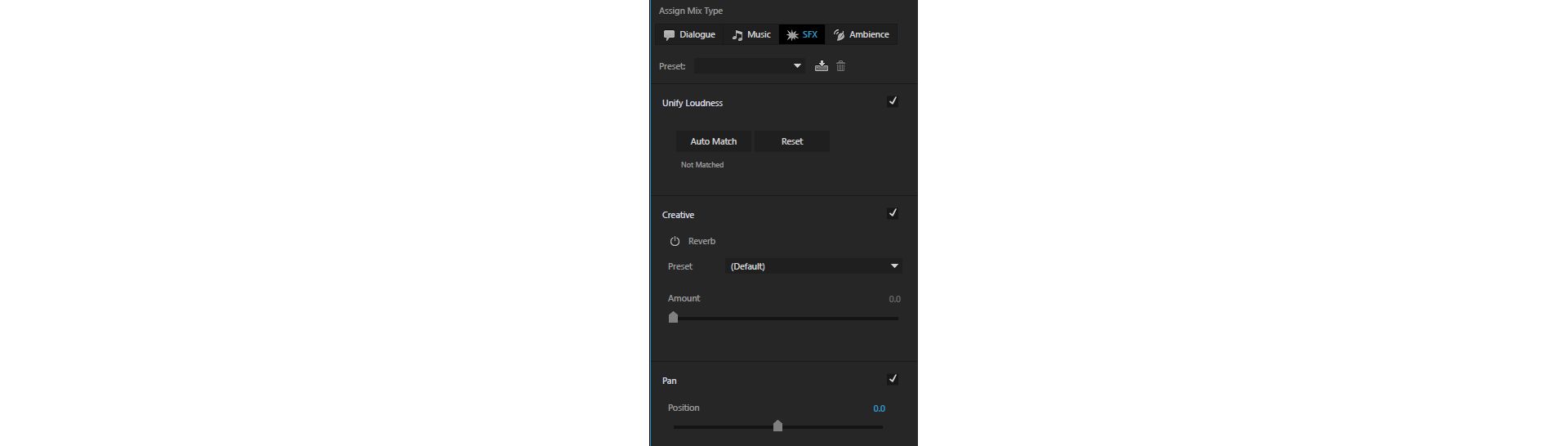
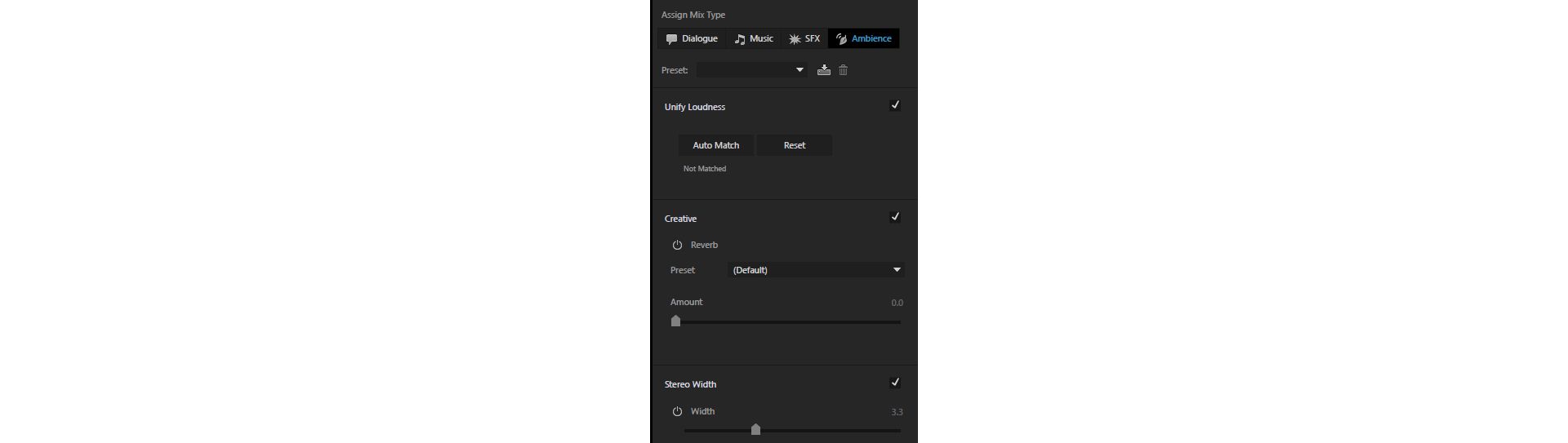
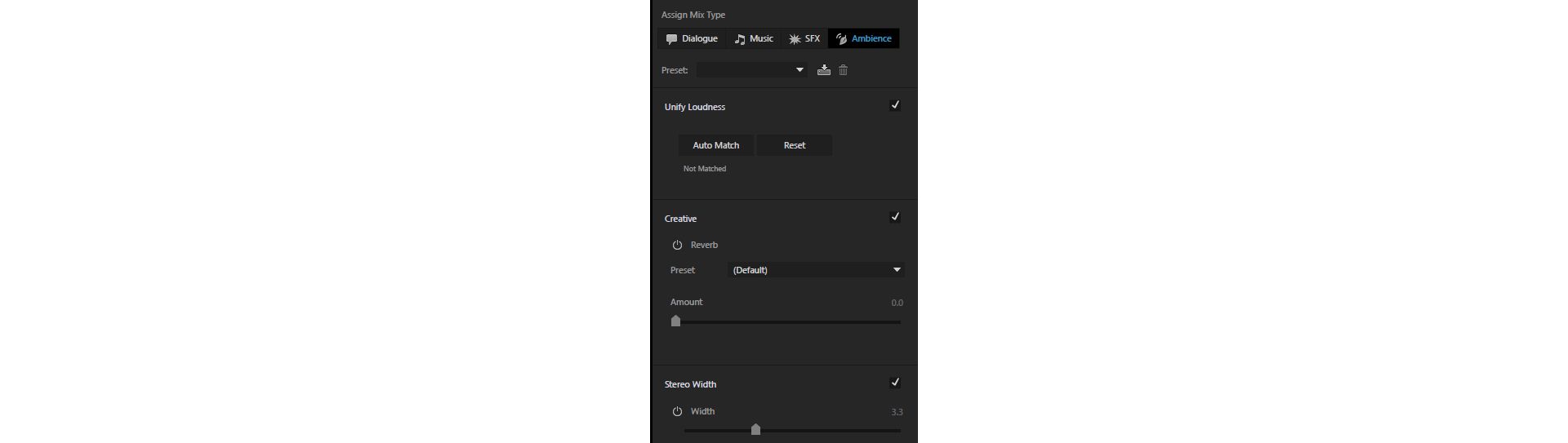
Erstellen von Vorgaben
Professionelle Benutzer von Audition können Vorgaben für Benutzer und Projekte erstellen, die für ähnliche Audio-Assets verwendet werden können, um die Konsistenz sicherzustellen und Zeit zu sparen. Sie können Audiovorgaben für eine bestimmte Art von Sound wie Dialog, Musik, SFX oder Raumschall erstellen. Wahlweise können Sie auch Effektvorgaben für EQ, Hall für SFX und Hall für Raumschall erstellen.
Erstellen einer Vorgabe
- Klicken Sie im Bedienfeld „Essential Sound“ auf das Menü und wählen Sie „Vorlagenansicht“ aus.
- Klicken Sie auf das „+“-Symbol neben der Dropdownliste mit Vorgaben, z. B. Dialog, EQ oder Hall.
- Ändern Sie die gewünschten Einstellungen und klicken Sie neben der Dropdownliste mit Vorgaben auf die Schaltfläche „Einstellungen speichern“.
- Geben Sie einen Namen für die neue Vorgabe ein und klicken Sie auf „OK“. Die neue Vorgabe wird unter dem Audio- oder Effekttyp aufgeführt, für den sie erstellt wurde.


Vorgaben werden mit den ausgewählten Vorlagen verknüpft. Wenn Sie eine neue Vorlage für eine Vorgabe auswählen oder eine Vorlage neu erstellen, werden eine andere Vorgabenauswahl und unterschiedliche Sound-Einstellungen angezeigt.
Wählen Sie alle Clips desselben Mix-Typs aus.
Mit Audition können Sie alle Clips eines bestimmten Mix-Typs wie „Dialog“, „Musik“, „Sound-Effekt“ oder „Raumschall“ auswählen und Ihre Audiobearbeitungen einheitlich auf alle anwenden.
Um alle Clips eines Mix-Typs wie „Dialog“ auszuwählen, wählen Sie „Bearbeiten“ > „Auswählen“ > „Clips des Mix-Typs“ > „Dialog“ aus.
Anpassen und Freigeben von Einstellungen für Konsistenz
Wenn Sie ein professioneller Tontechniker sind, der an einem großen Projekt oder in einer Umgebung mit mehreren Editoren und Sitzungen arbeitet, für die einheitliche Standards oder Signaturtoneinstellungen erforderlich sind, können Sie eine Vorlage mit benutzerdefinierten Bereichen erstellen.
Mithilfe der Vorlagenansicht können Sie die Bereiche und Standardeinstellungen für die von Ihnen verwendeten Effekte anpassen und für Ihr Projekt-Team freigeben, um sie einheitlich auf alle Sitzungen und Projekte anzuwenden. Die Vorlage ist hilfreich, wenn Sie gemeinsame Mindest-/Höchstbereiche oder EQ-/Hall-Einstellungen für Ihr Team freigeben möchten.
- Klicken Sie im Bedienfeld „Essential Sound“ auf das Menü und wählen Sie „Vorlagenansicht“ aus.
- Wählen Sie den Mix-Typ aus, dessen Einstellungen Sie ändern möchten.
- Erweitern Sie den Effekt, für den Sie die Mindest- und Höchstwerte ändern möchten, z. B. „Rauschen reduzieren“.
- Klicken Sie unter dem Effekt auf „Mindestwert festlegen“ oder „Höchstwert festlegen“.
- Legen Sie im Dialogfeld „Effekte“ die Werte fest und zeigen Sie über die Schaltfläche „Abspielen“ oder die Schaltfläche zum Aktivieren/Deaktivieren der Endlosschleife eine Vorschau Ihrer Änderungen an, bevor Sie diese speichern.
Vorgaben sind mit einer Vorlage verknüpft. Da Vorgaben im Benutzermodus auf im Vorlagenmodus konfigurierte Einstellungen verweisen, kann sich das Ändern einer Vorlage bzw. das Erstellen einer neuen Vorlage auf den Sound vorhandener Vorgaben auswirken. Wenn Sie eine EQ-Vorgabe in der Vorlage löschen, funktionieren sämtliche ESP-Vorgaben, die auf diese EQ-Vorgabe verweisen, nicht mehr.








Automatisches Ducking mit dem Bedienfeld „Essential Sound“
Bei der Arbeit an einem Projekt können Sie nun die Funktion für automatisches Ducking verwenden, wenn Sie Musik und Hintergundgeräusche hinter Dialogen, Stimmen, Soundeffekten oder anderen Audioateien absenken möchten.
Für das automatische Ducking führen Sie die folgenden Schritte aus:
-
-
Verwenden Sie die Essential-Sound-Konsole, um den Inhalt zu seinem spezifischen Stil zuzuordnen. Sie können die Clips ducken, die als Musik und Hintergundgeräusche mit Tags versehen sind.
-
Aktivieren Sie im resultierenden Modus Musik und/oder Hintergundgeräusche den Abschnitt Ducking, indem Sie das entsprechende Kontrollkästchen aktivieren.
Der Abschnitt „Ducking“ umfasst die folgenden Steuerelemente:
• Ducking ausführen gegenüber: Zur Auswahl der Zielaudiotypen, denen gegenüber Sie Ihre Musik absenken möchten.
• Empfindlichkeit: Zur Anpassung des Schwellenwerts der Zielclips, ab dem der Musikclip abgesenkt werden soll.
• Mindern um: Zum Festlegen des Grads der Dämpfung des Clips.
• Überblendungen: Zum Festlegen der Geschwindigkeit, mit der das Ducking der Musik beginnen soll (ein-/ausblenden).
• Veränderungen an Clips überwachen: Wenn diese Option aktiviert ist, wird das Ducking automatisch aktualisiert, nachdem der Clip bearbeitet wurde.
• Clips erneut analysieren: Zum manuellen Auslösen des Duckings, wenn die Option Clipänderungen überwachen deaktiviert ist.
Die Musik unter den Dialogspuren wird automatisch abgesenkt, wie in der folgenden Abbildung dargestellt, um Ihnen die Bearbeitung zu erleichtern.

