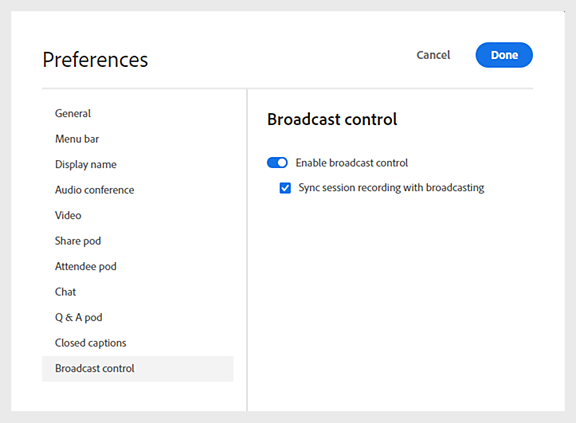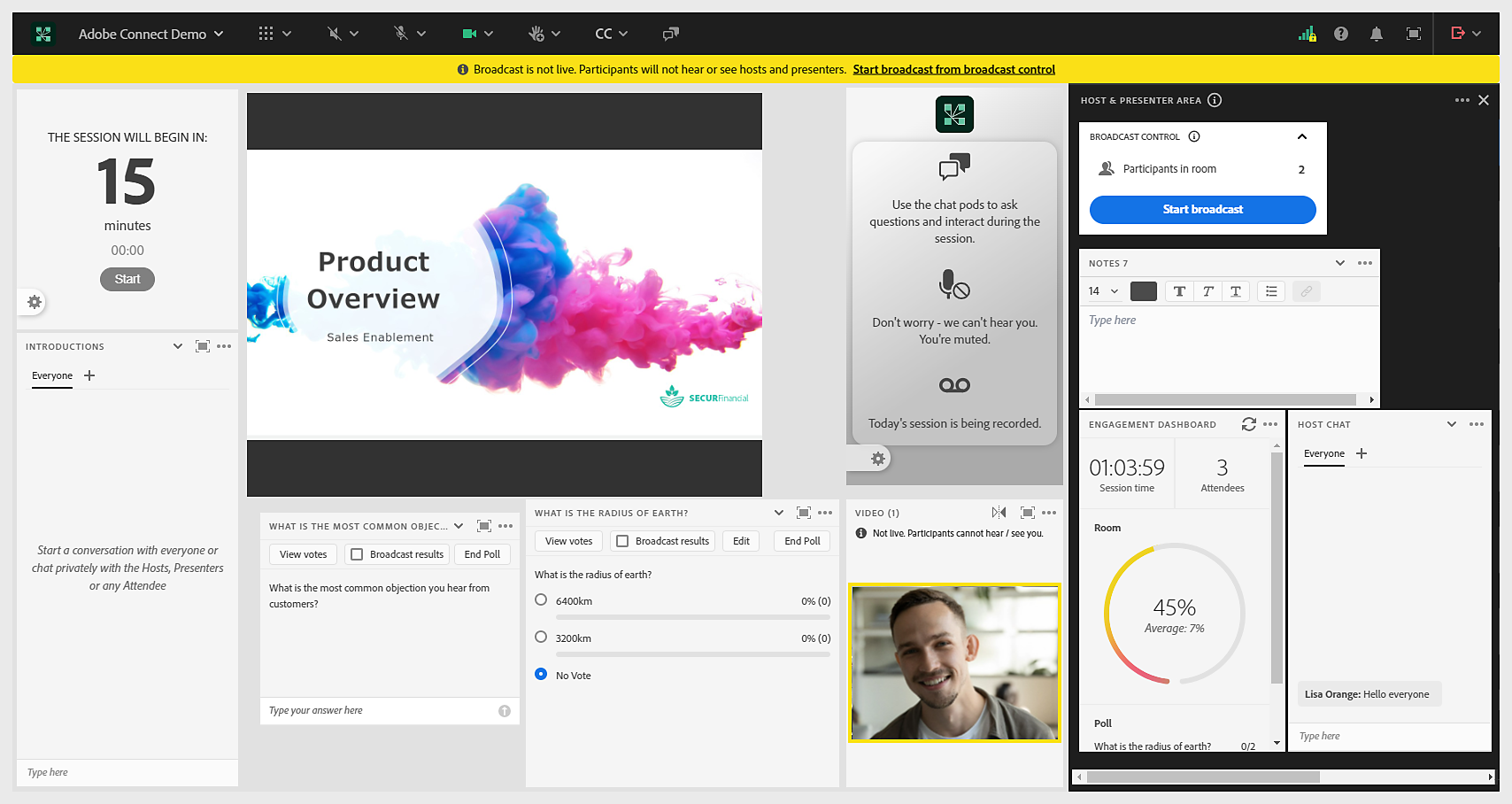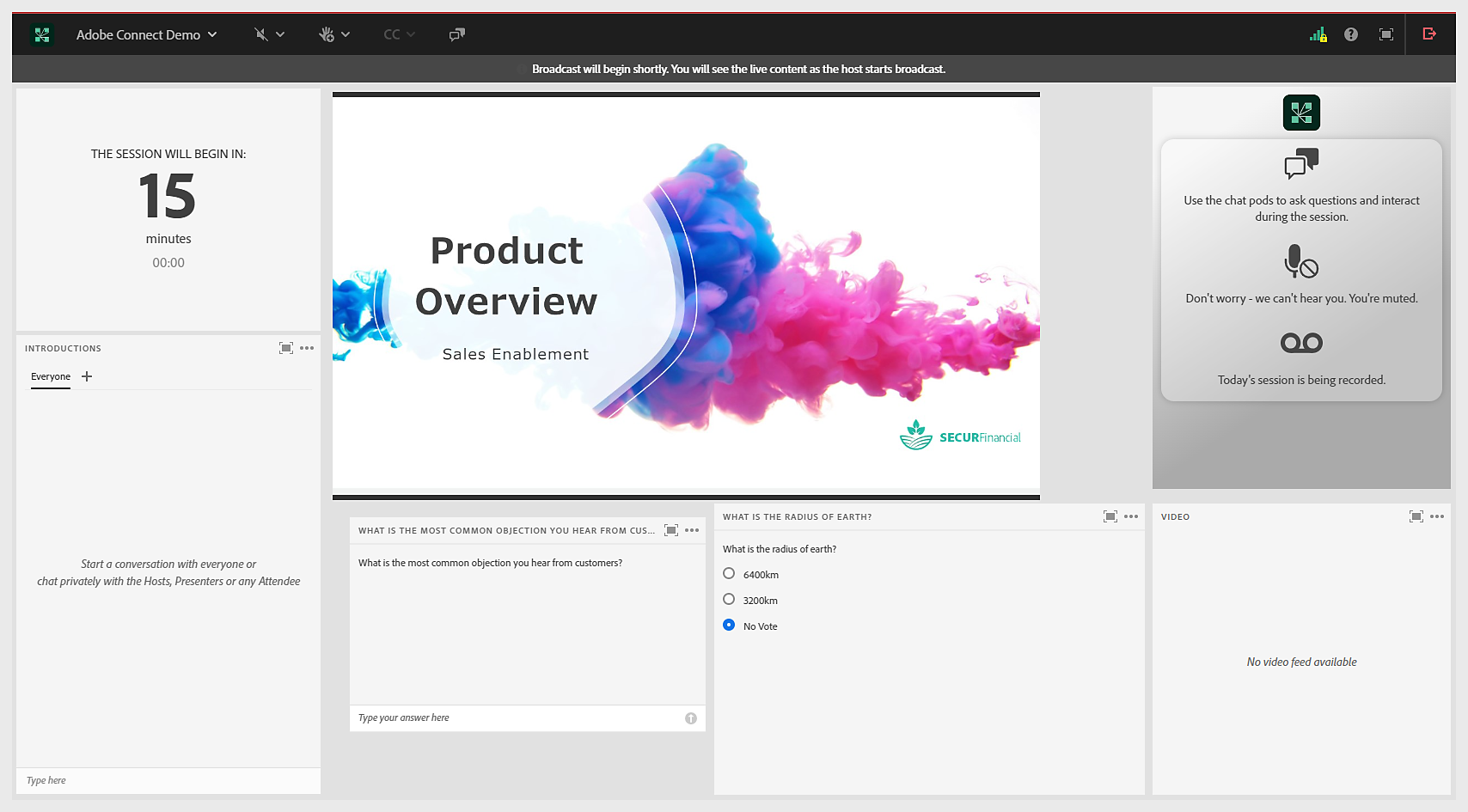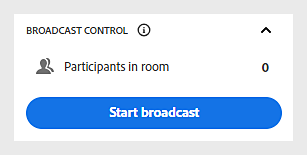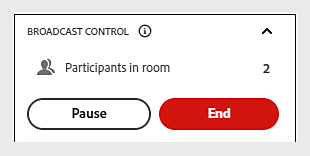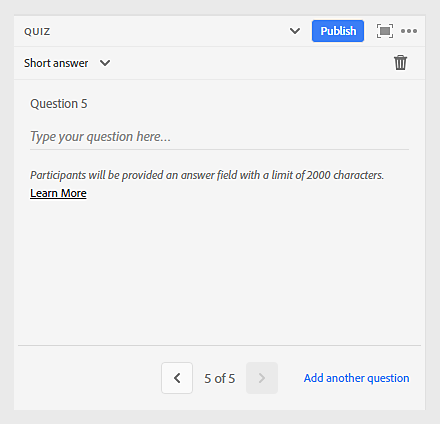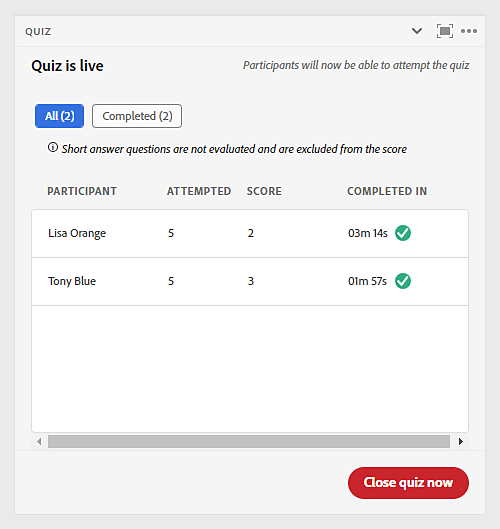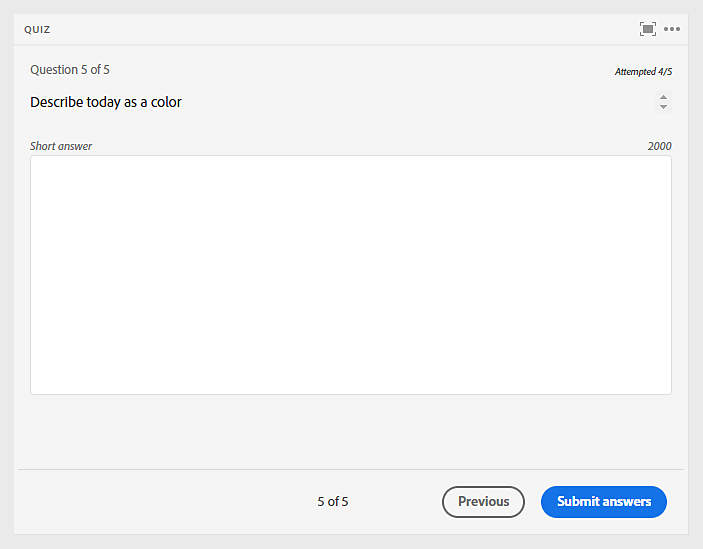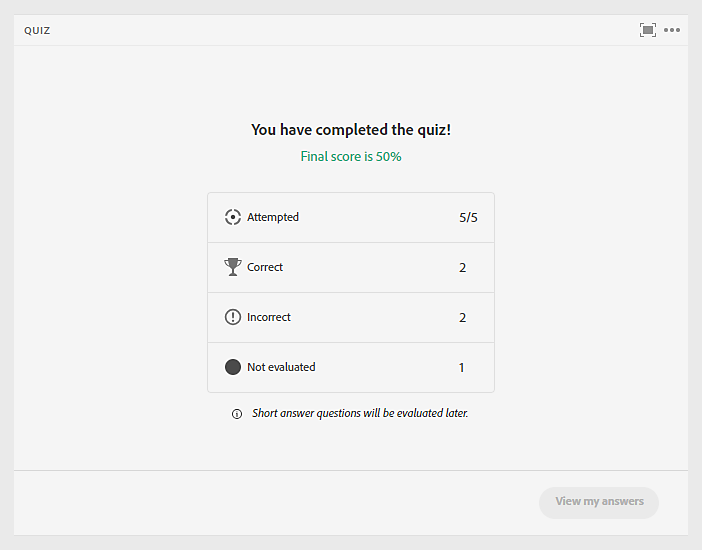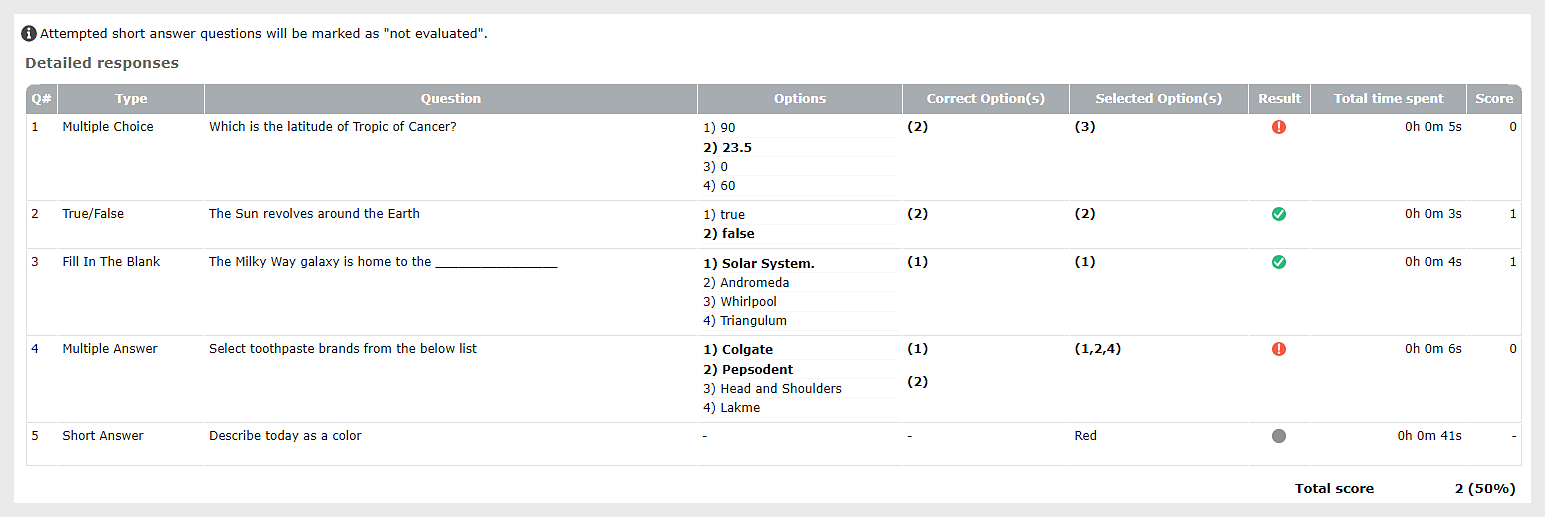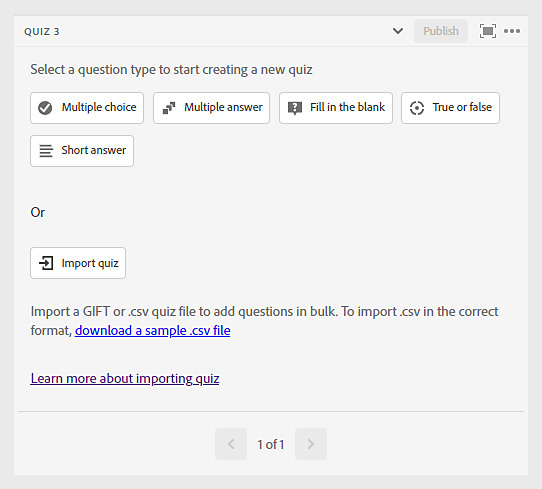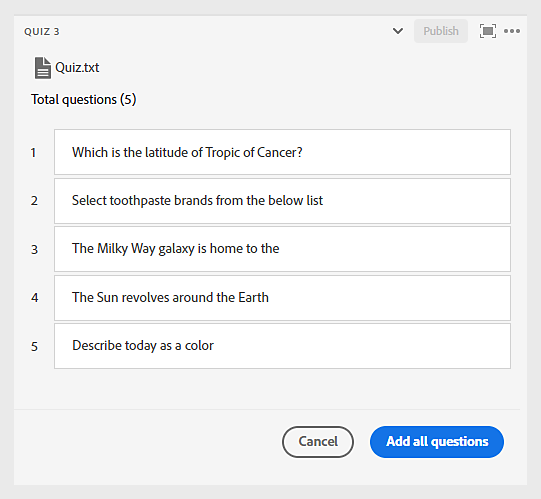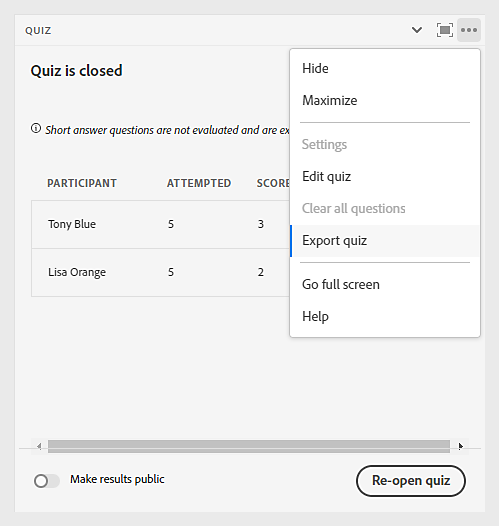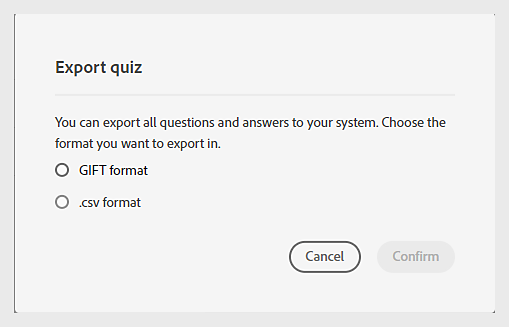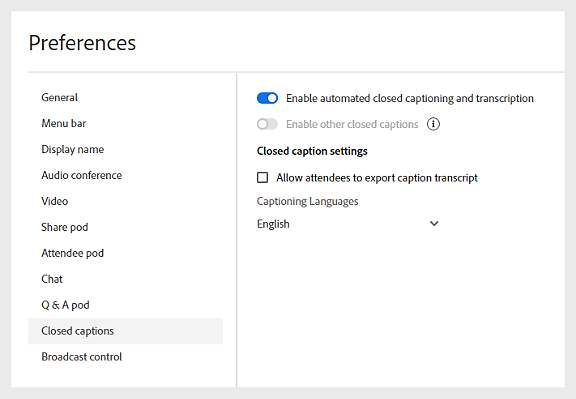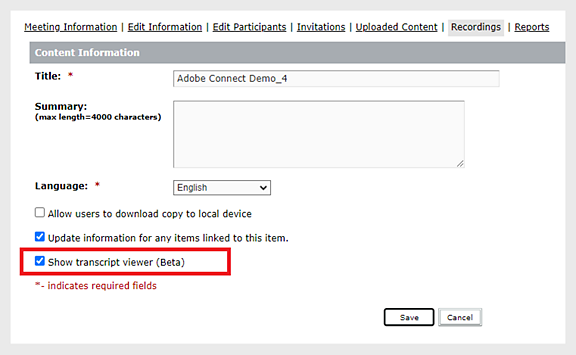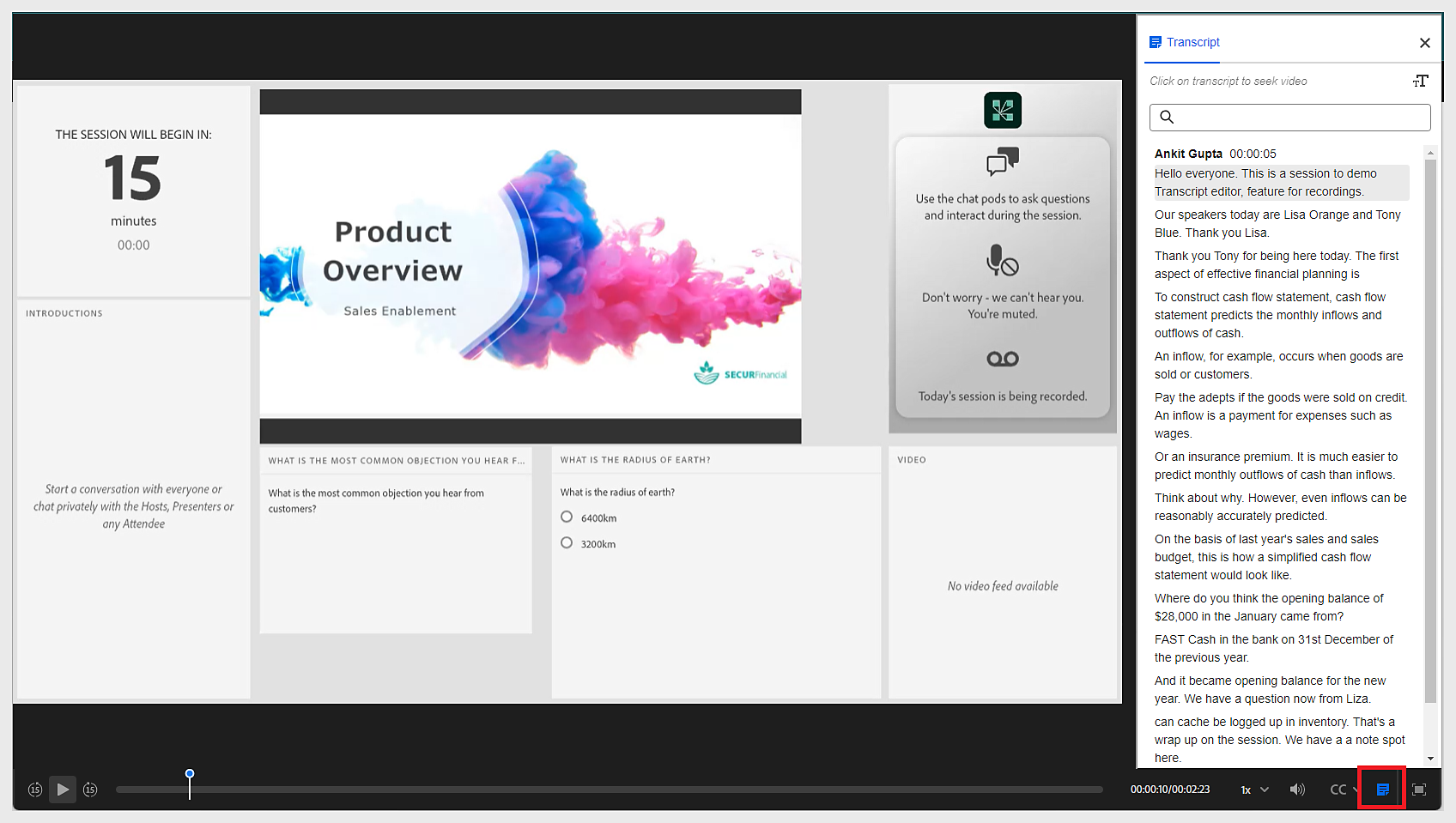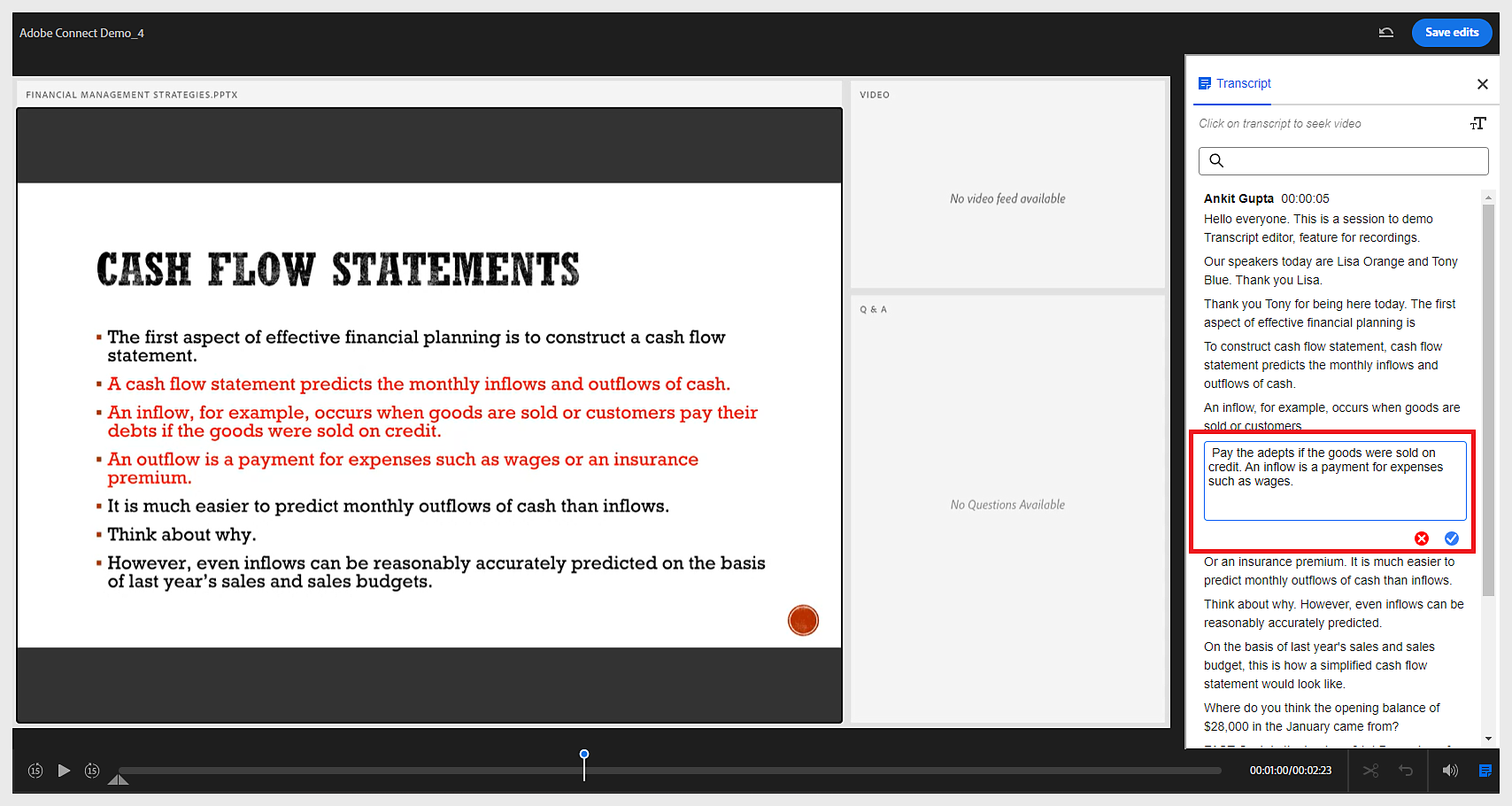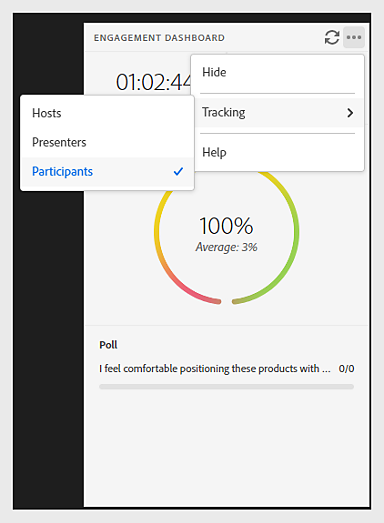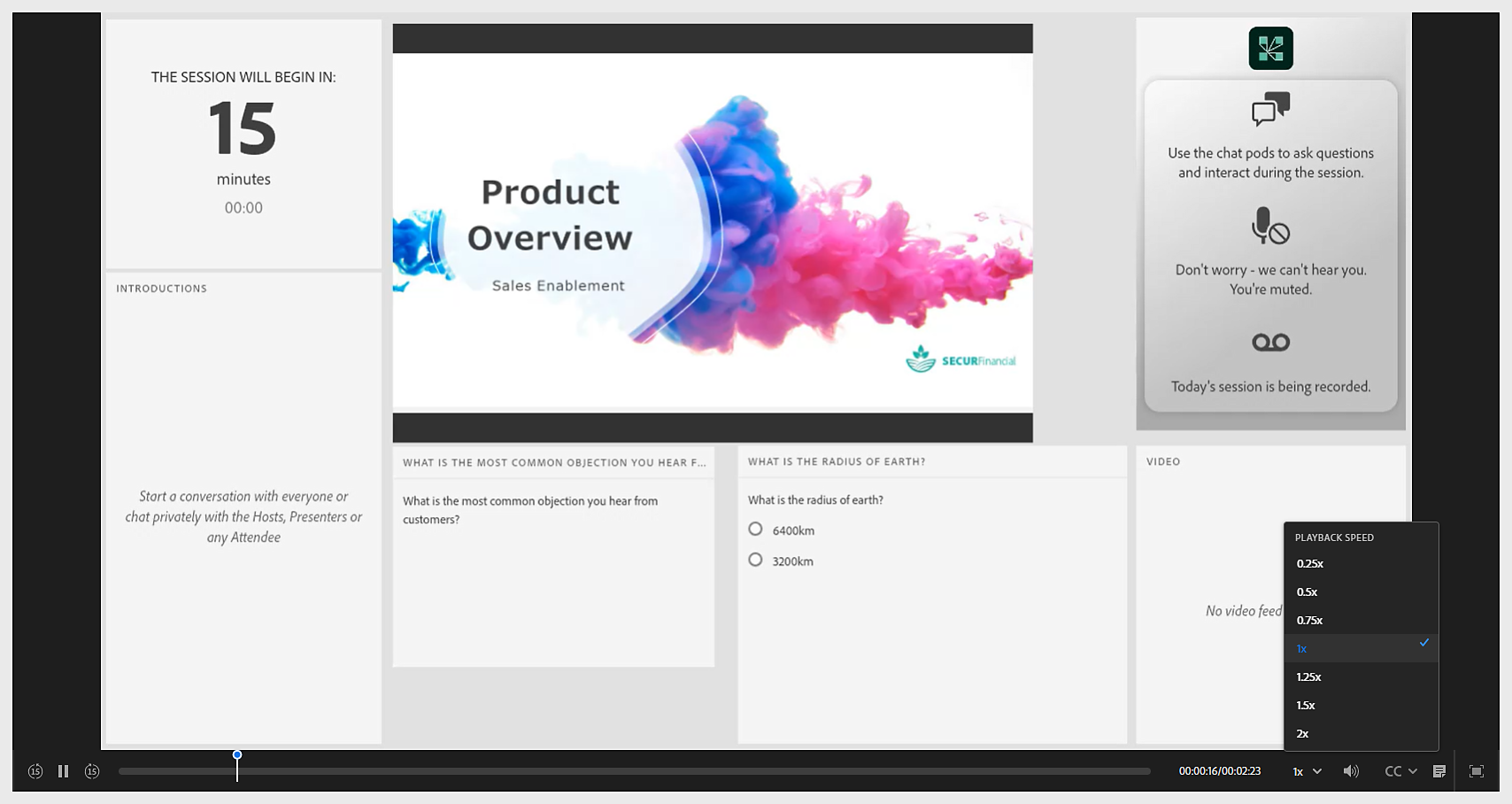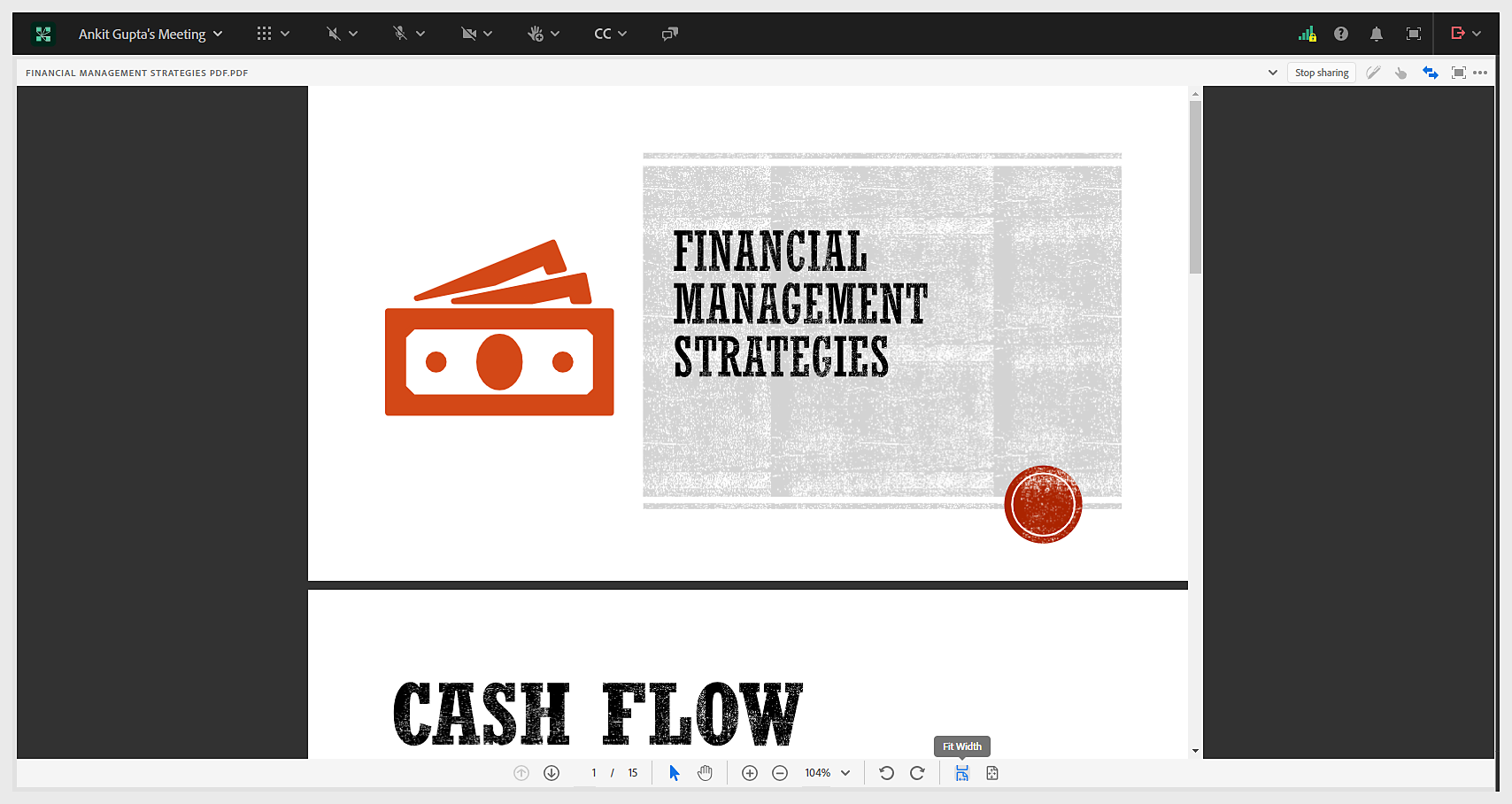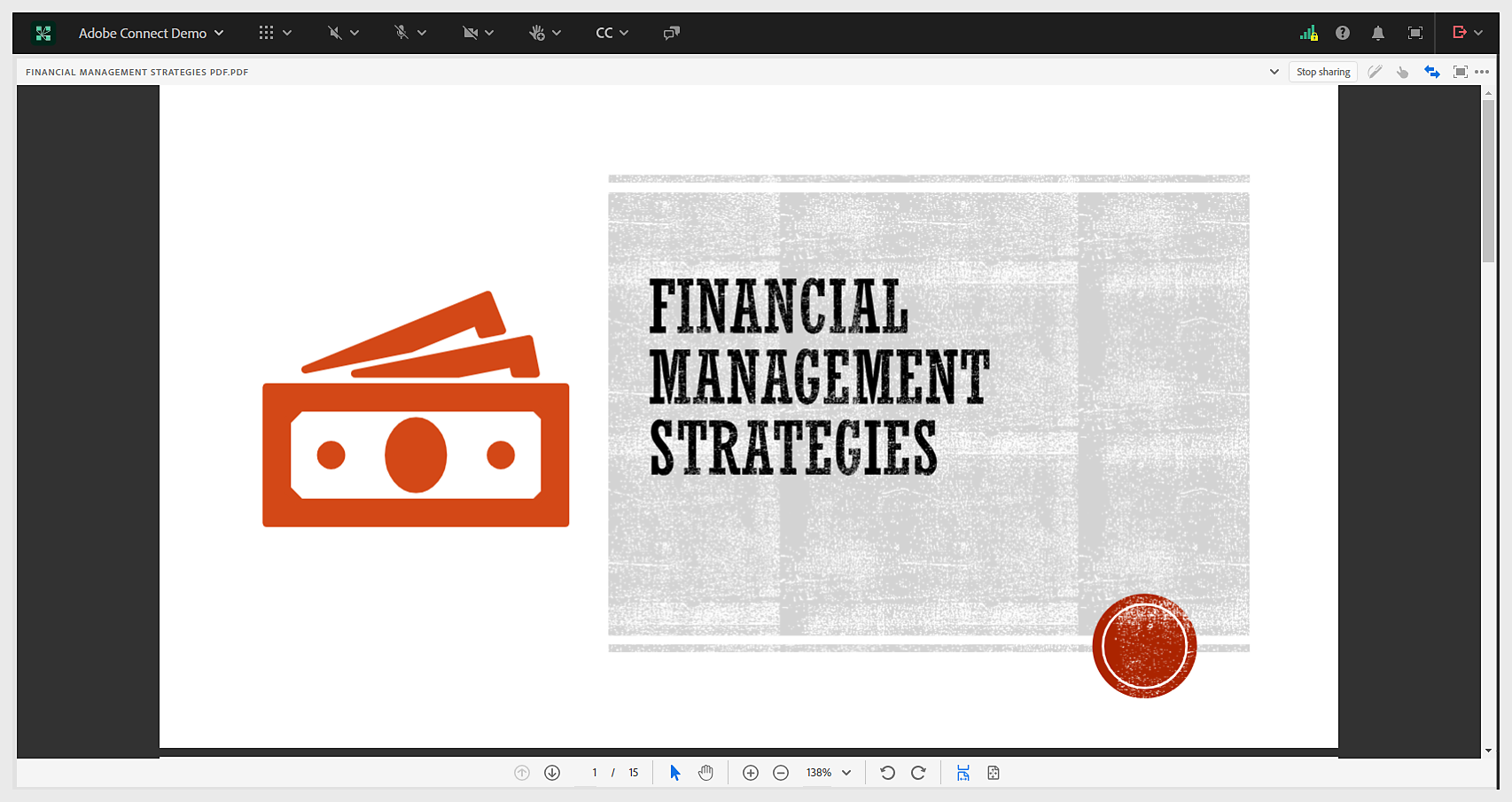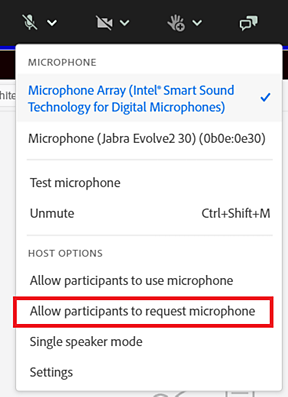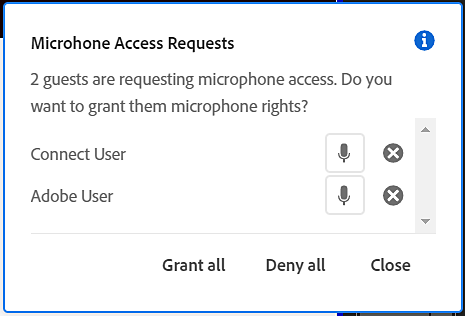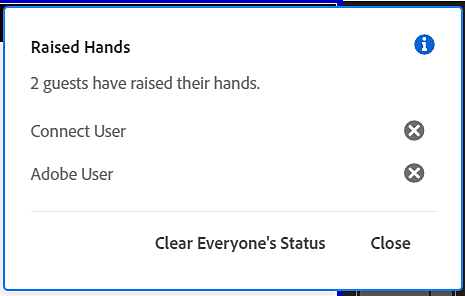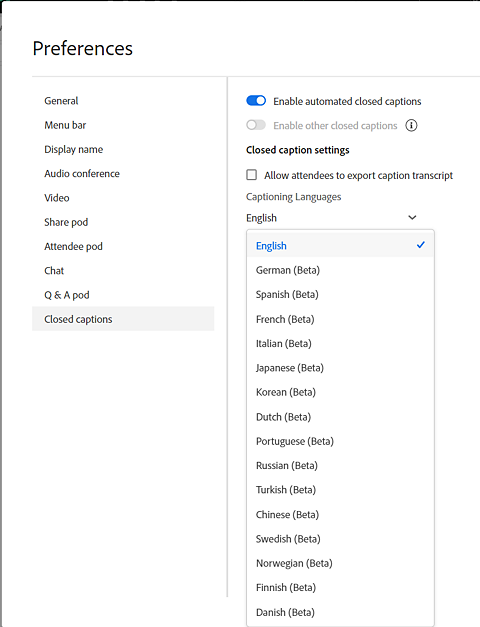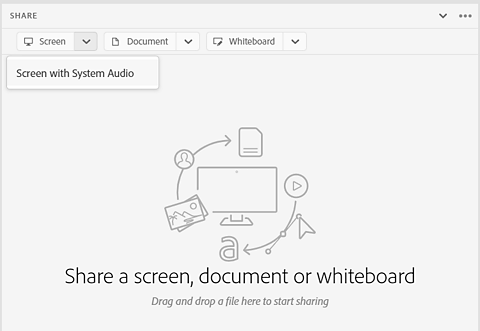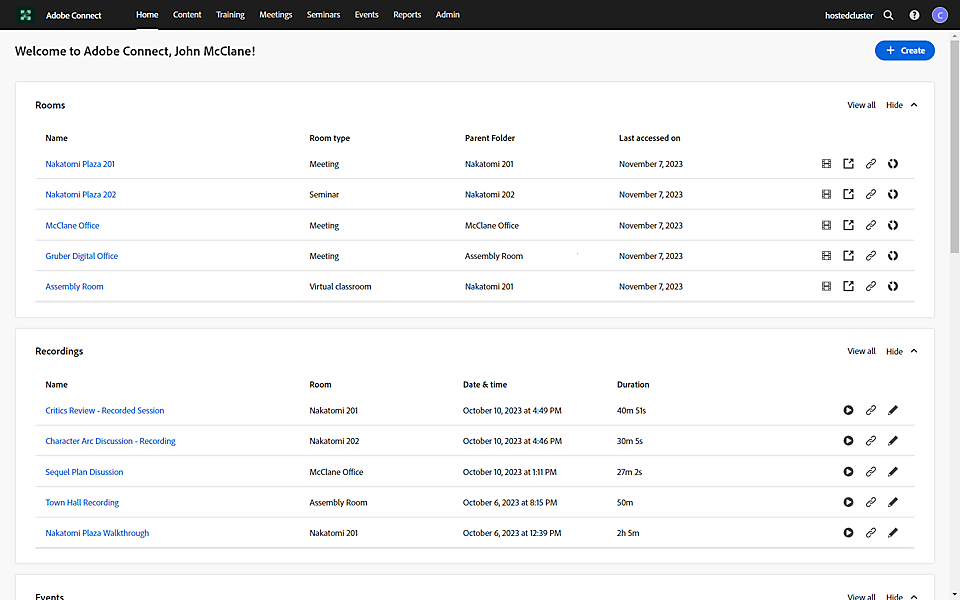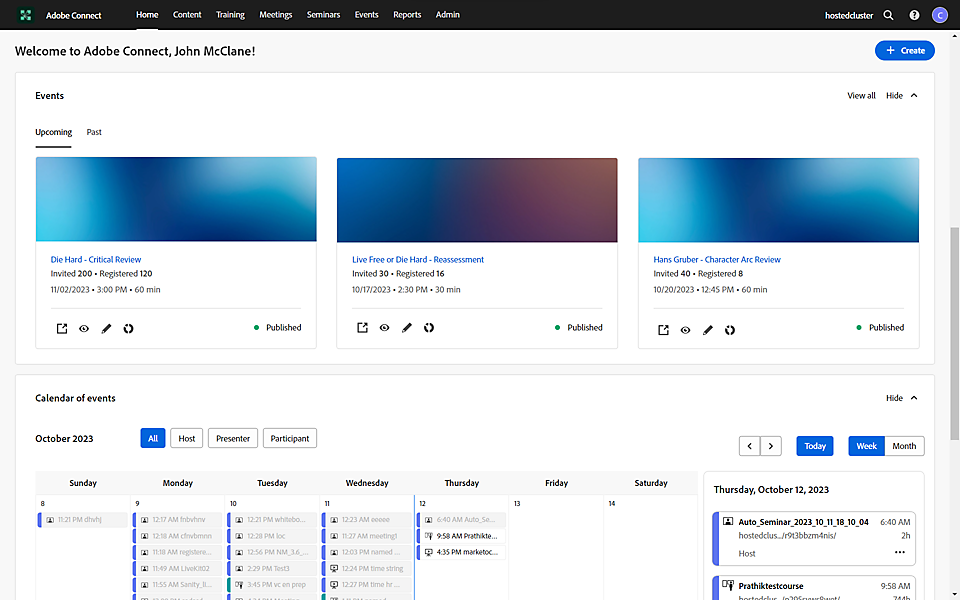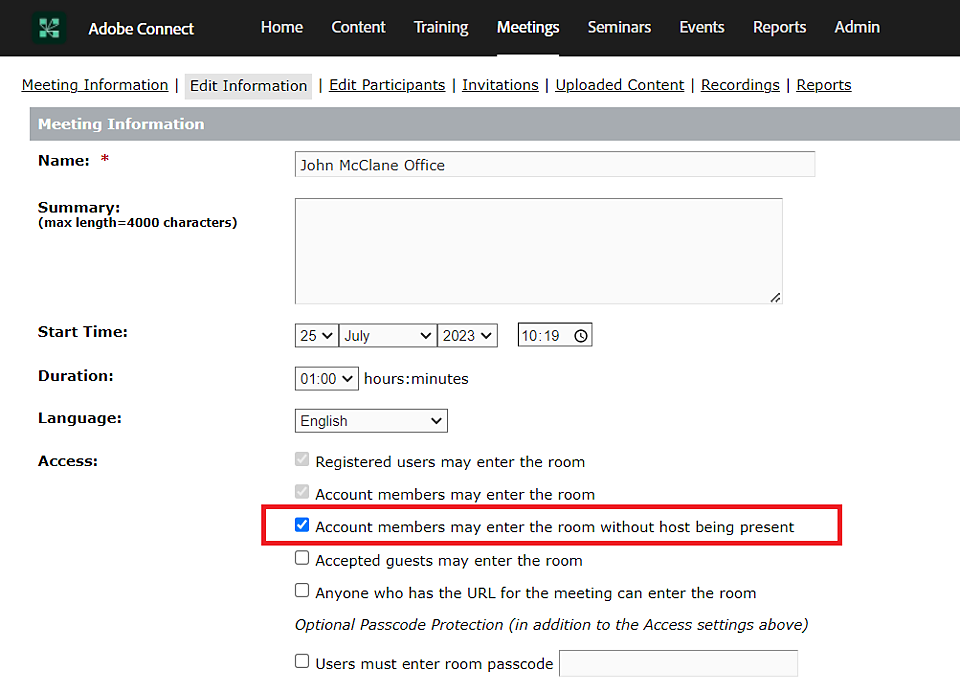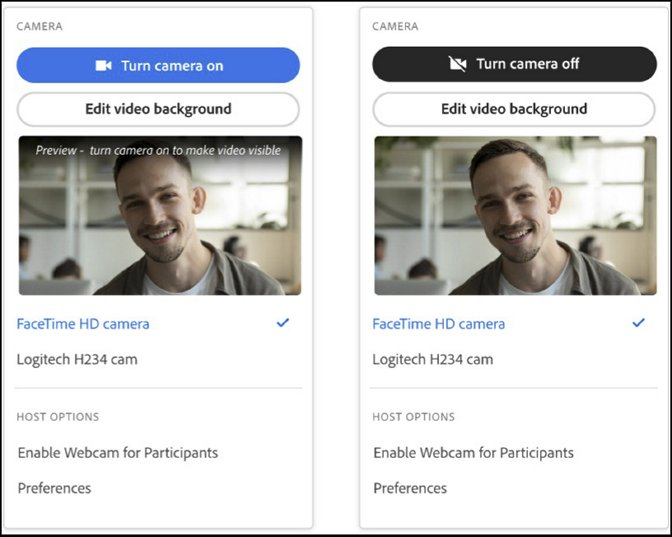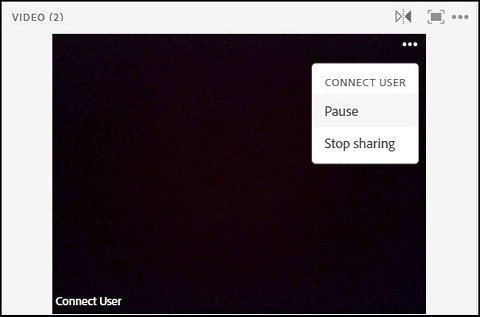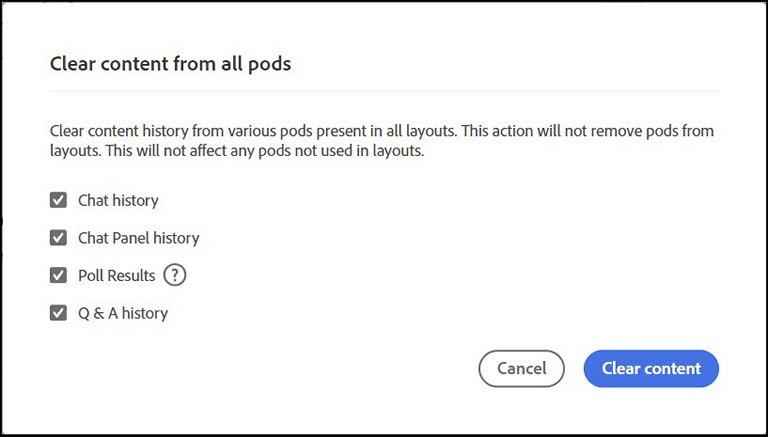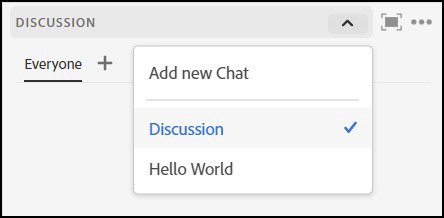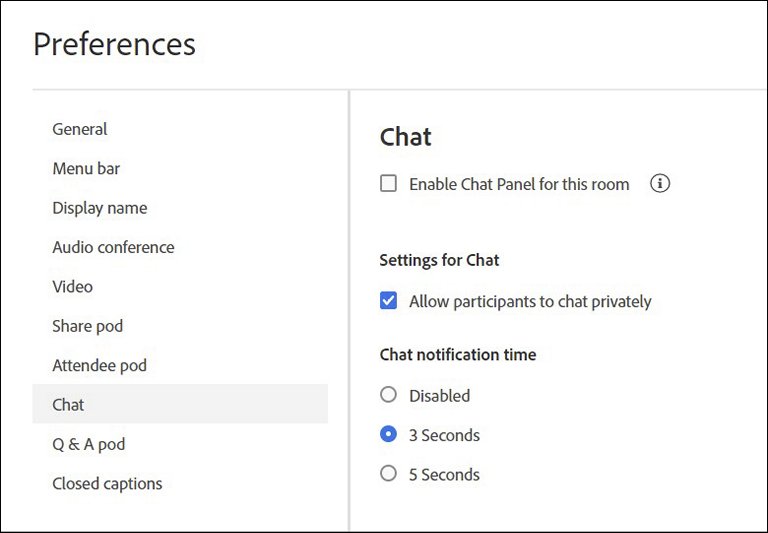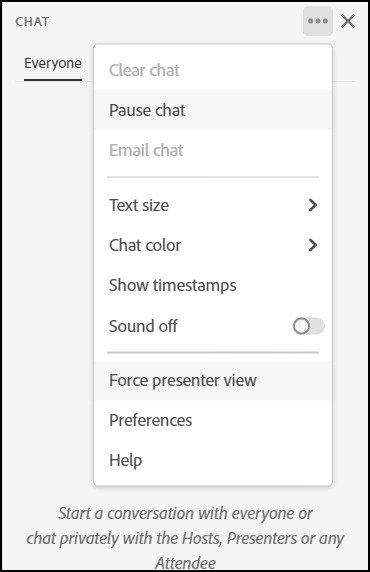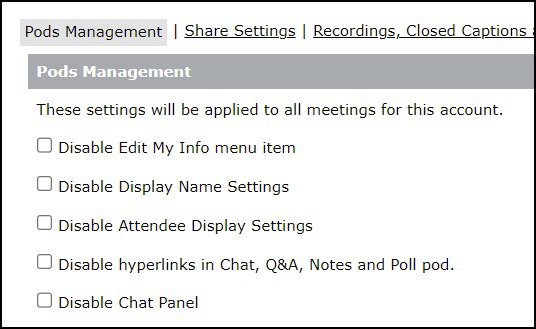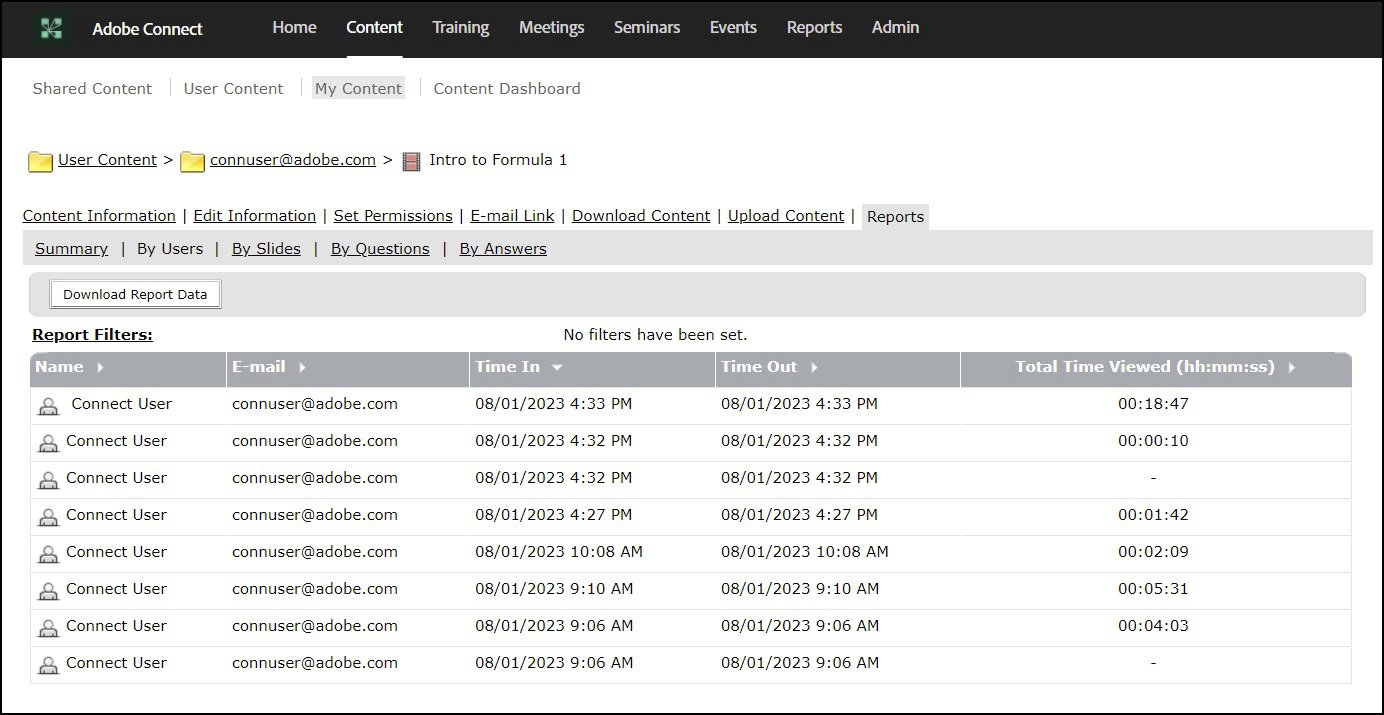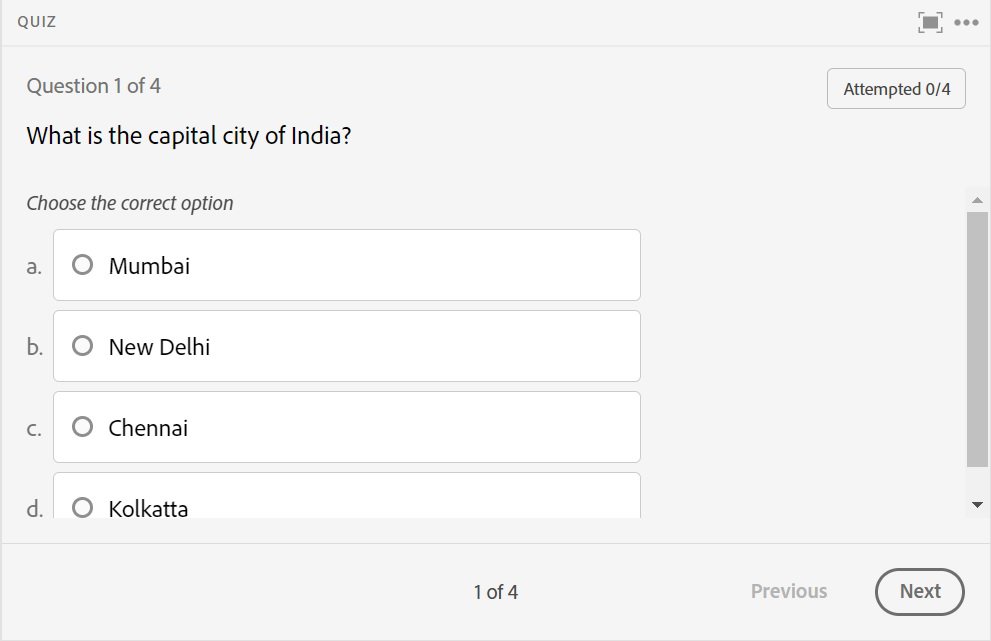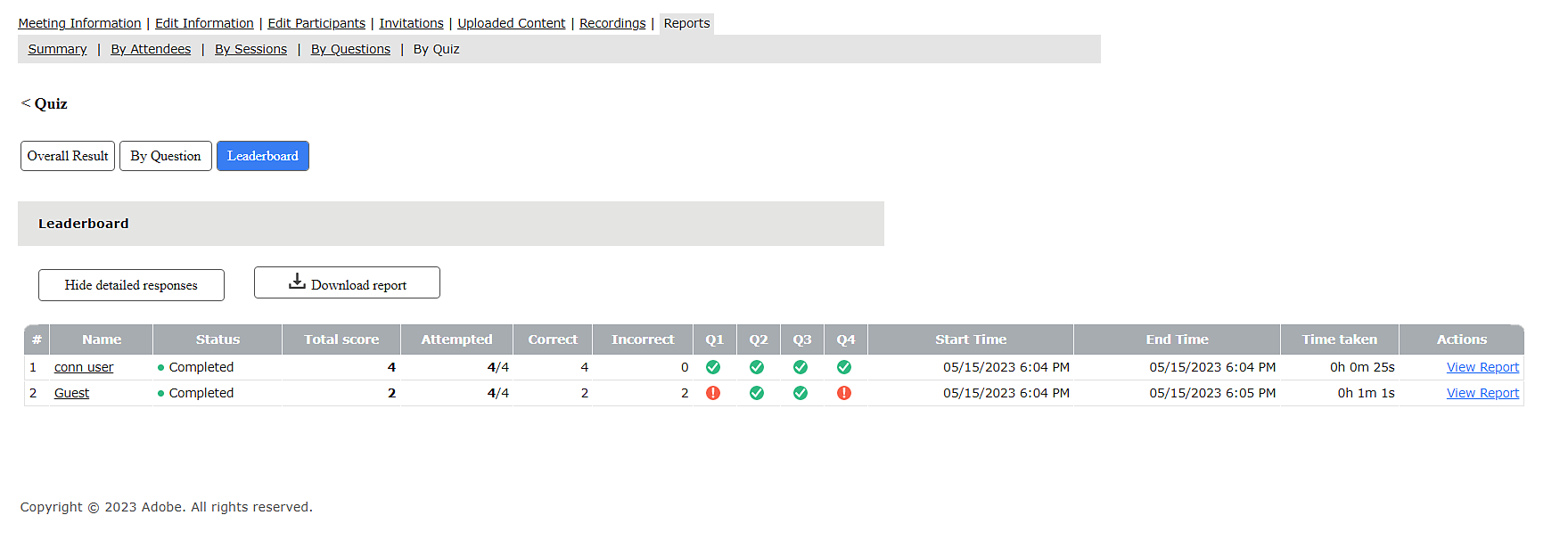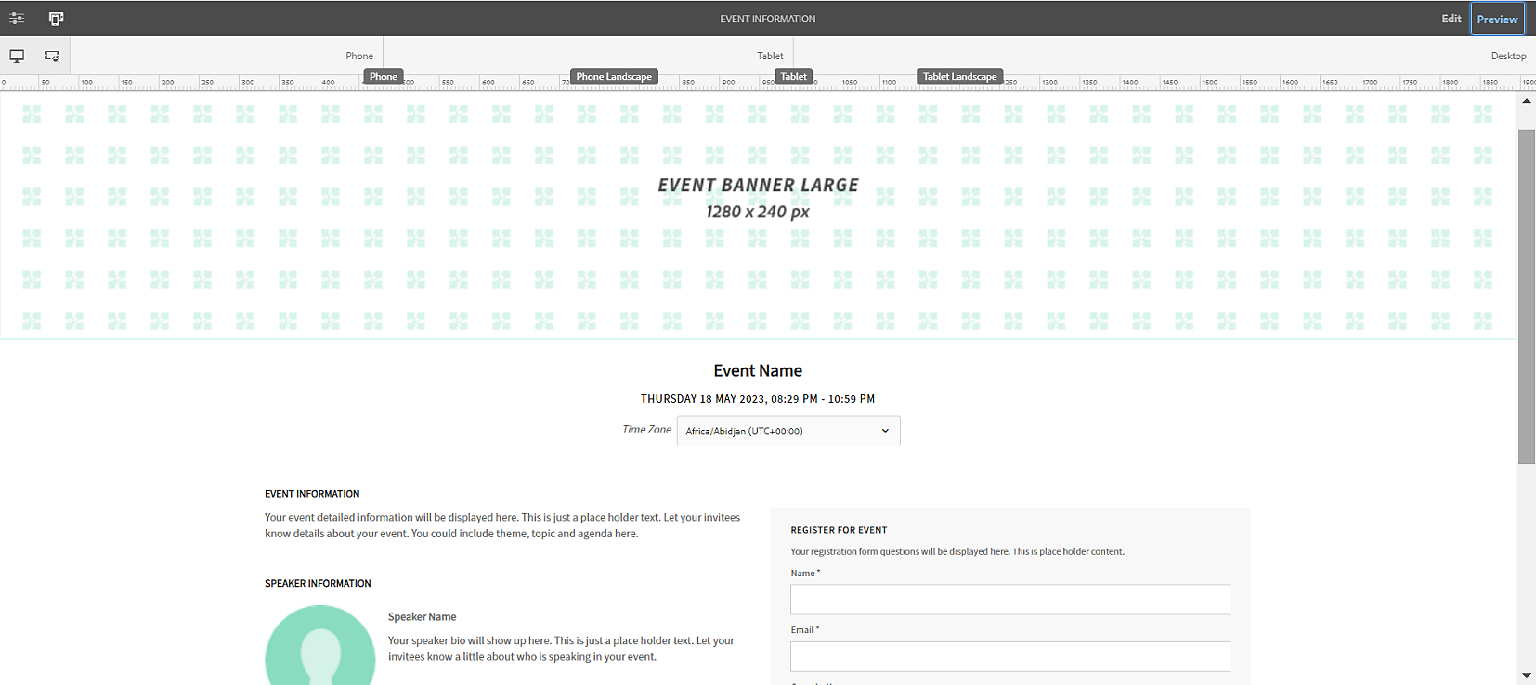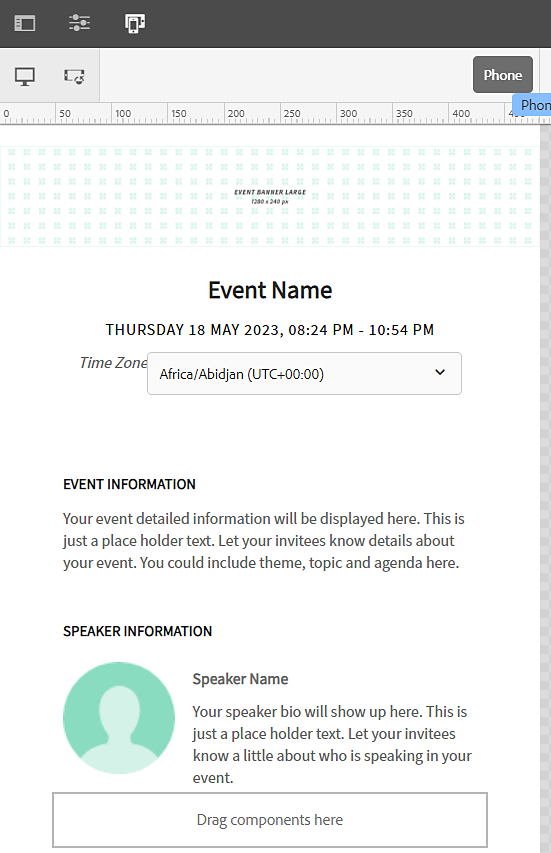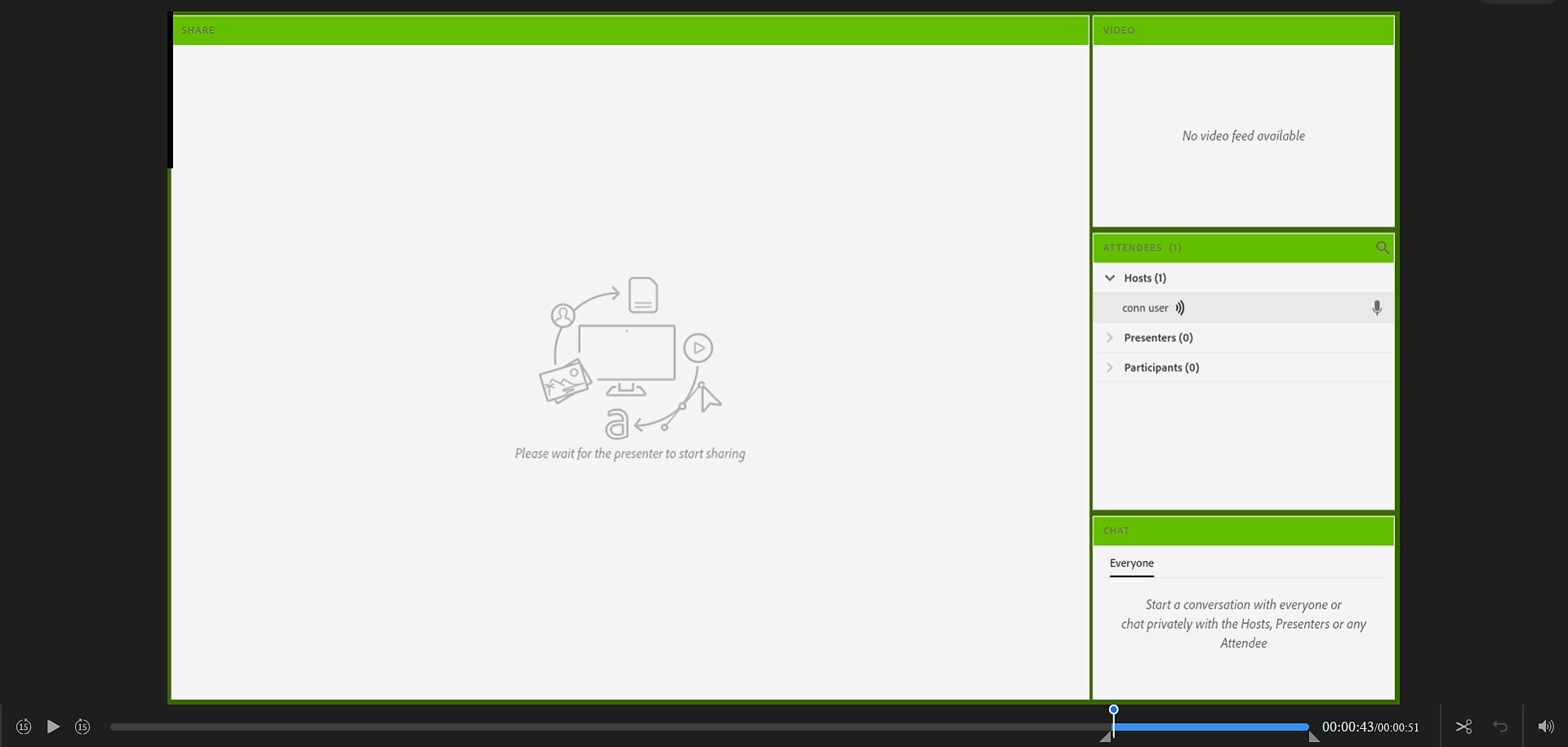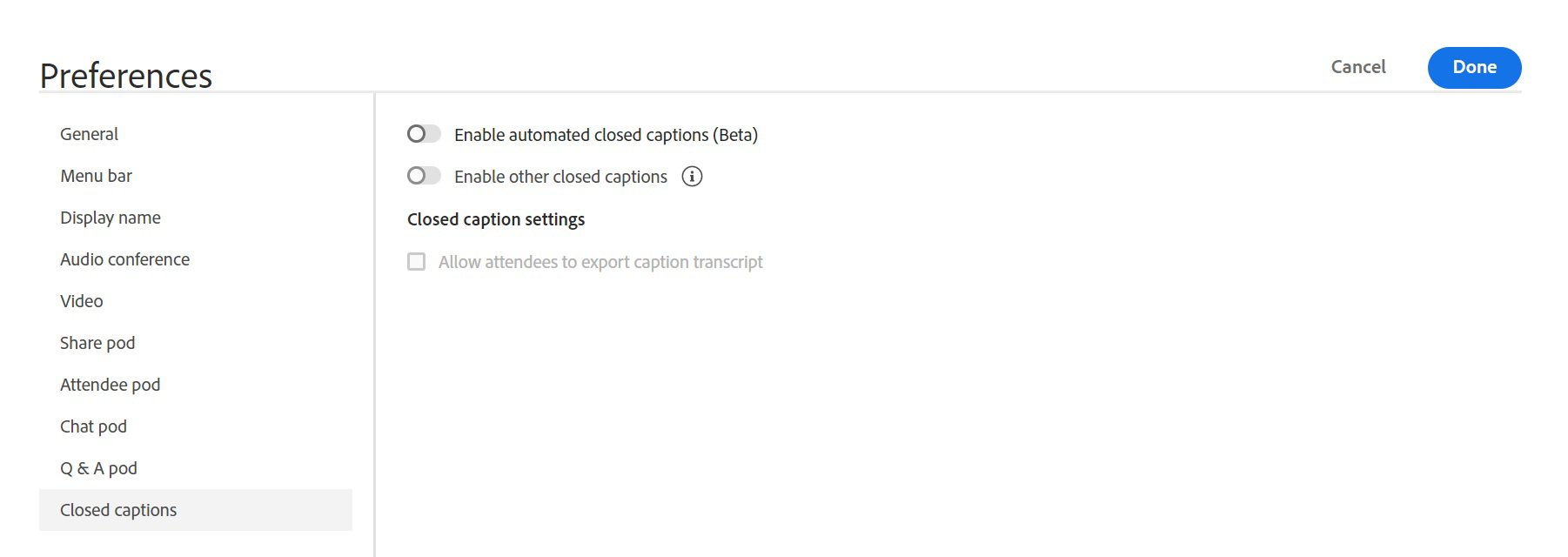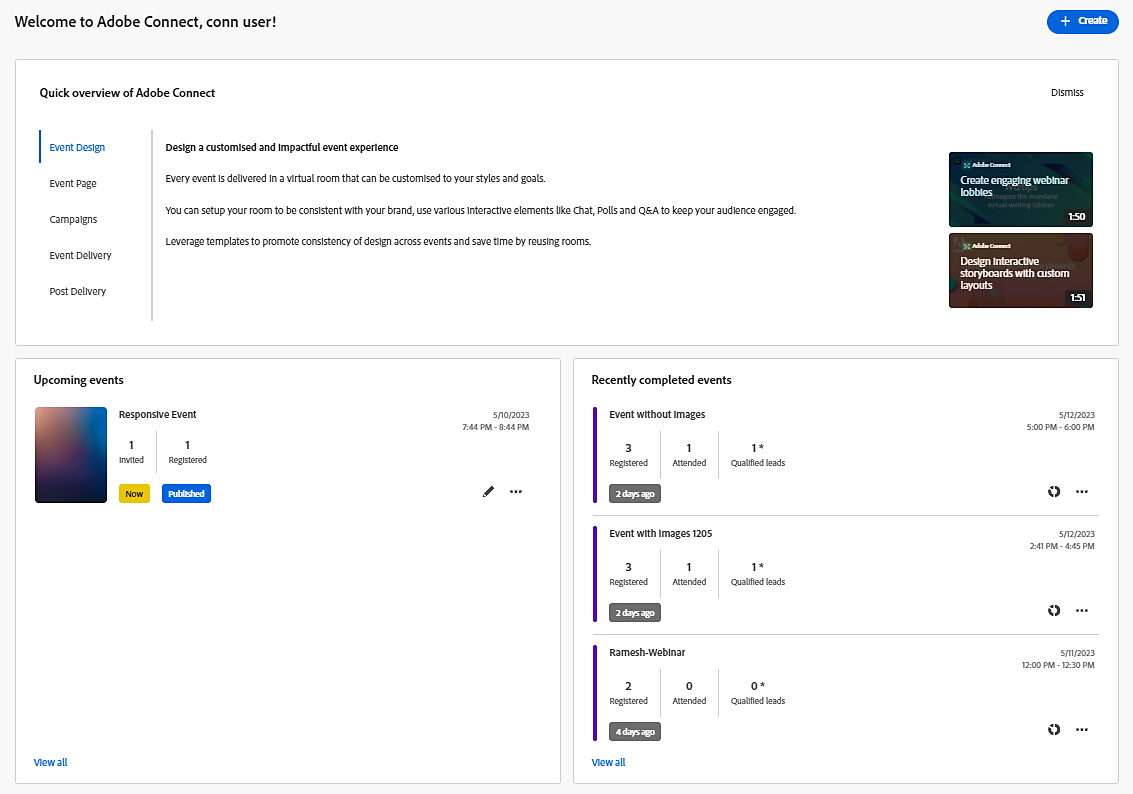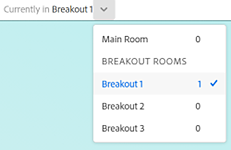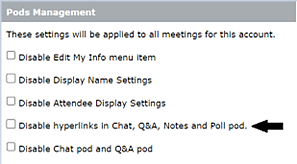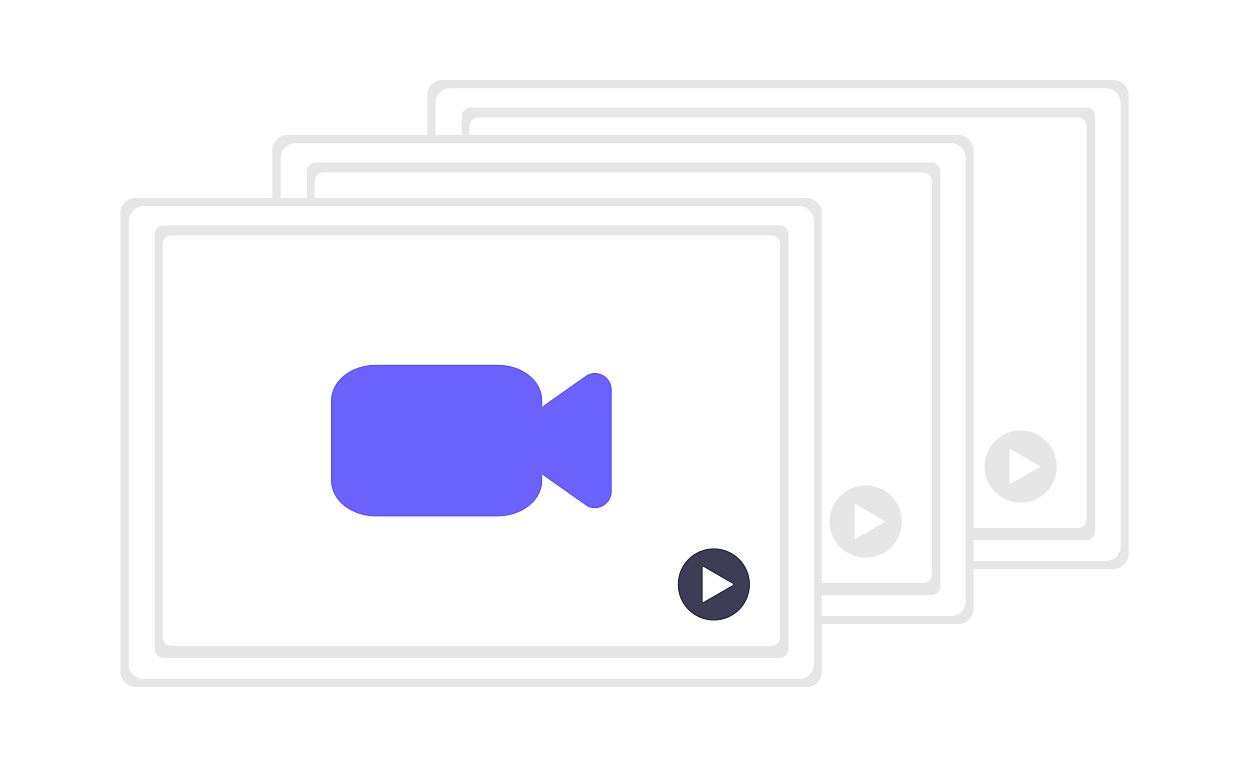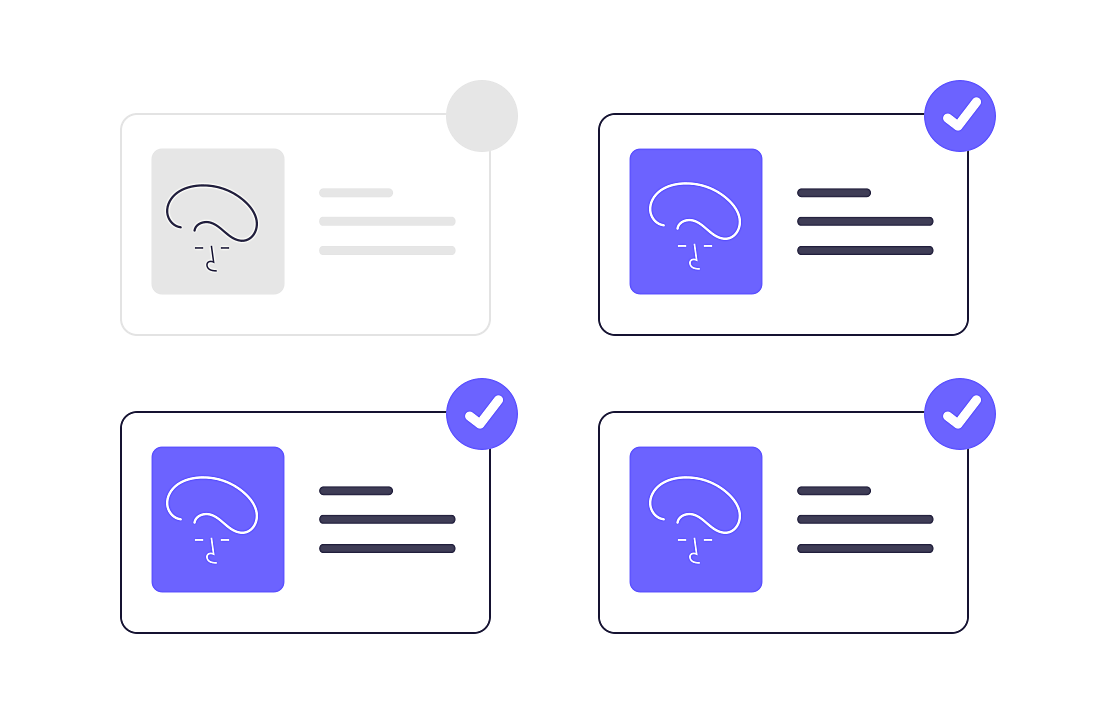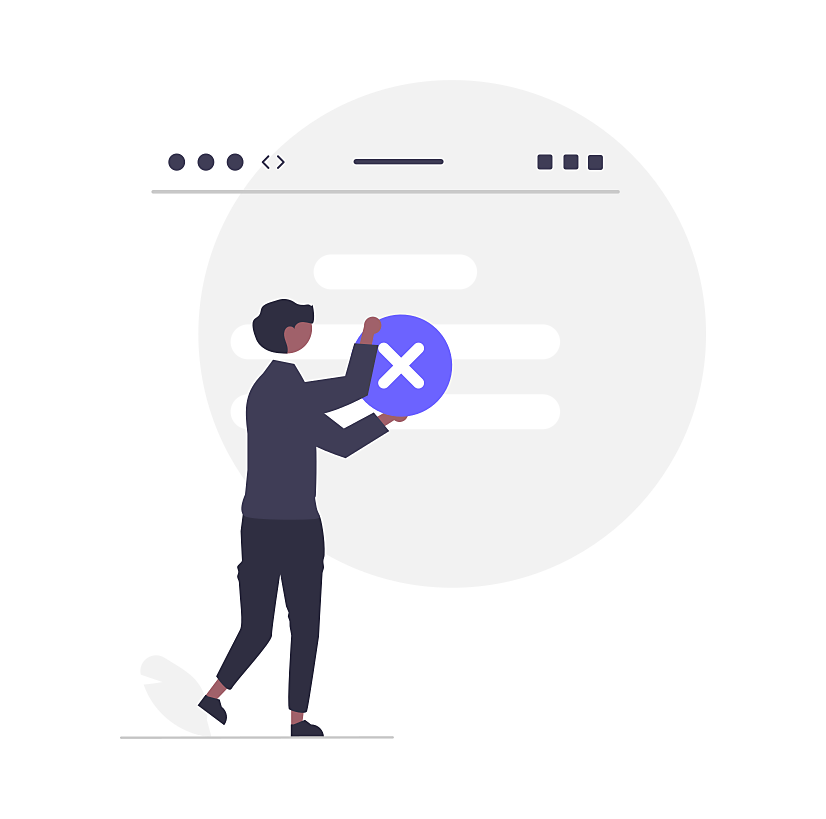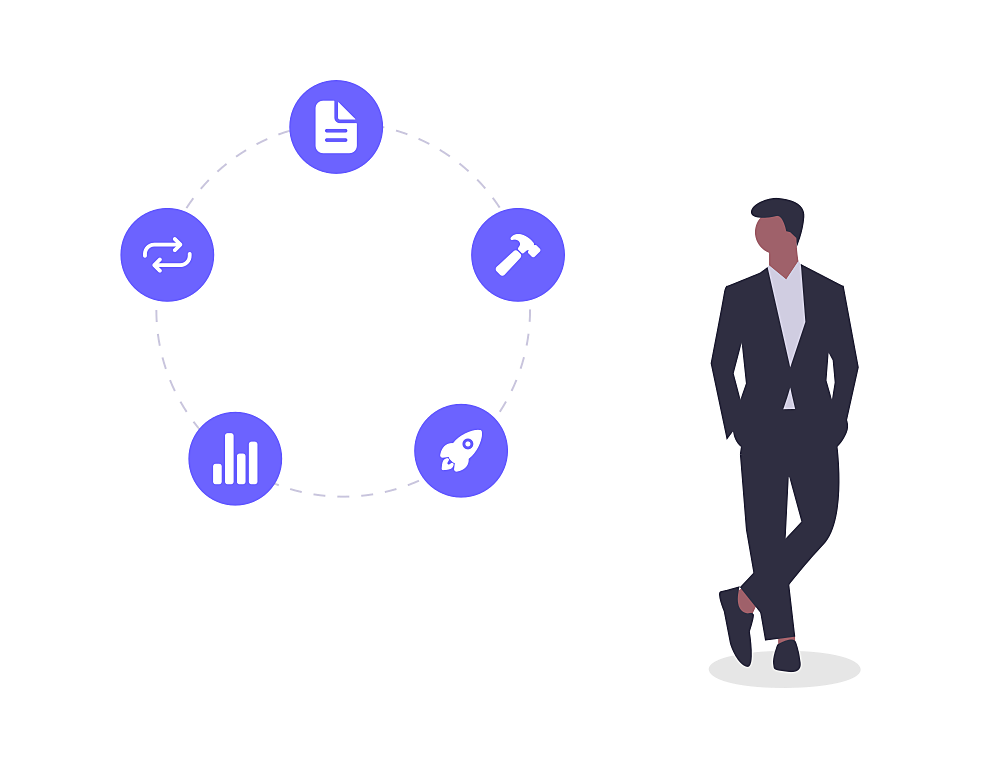Neues simuliertes Live-Webinar-Format
In Adobe Connect 12.10 werden Live simuliert-Webinare eingeführt – ein starkes neues Format, das den Schliff zuvor aufgezeichneter Videos mit der Interaktivität einer Live-Veranstaltung verbindet.
Was ist ein simuliertes Live-Webinar?
Mit simulierten Live-Webinaren können Sie einem Live-Publikum ansprechende, vorab aufgezeichnete Inhalte zu einem festgelegten Zeitpunkt bereitstellen und so das Gefühl einer Echtzeitsitzung erzeugen. Während der Inhalt im Voraus aufgezeichnet wird, kann Ihr Team das Publikum weiterhin durch Live-Chat, Umfragen sowie Fragen und Antworten ansprechen.
Dieses Format eignet sich perfekt für die Skalierung Ihrer Webinar-Strategie, ohne dass Moderator(inn)en live agieren müssen. Vermarkter(innen) erhalten mehr Kontrolle über die Produktionsqualität, können leistungsstarke Inhalte wiederverwenden und globale Zielgruppen mit eindrucksvollen Sitzungen erreichen.
Stellen Sie Ihre besten Inhalte immer wieder bereit – konsistent, professionell und interaktiv – während sich Ihr Team auf das konzentriert, was wirklich wichtig ist: Beteiligung in Echtzeit und Förderung von Umwandlungen.
Design-Highlights des „LIVE SIMULIERT“-RAUMS:
- Simuliertes Live aktivieren beim Erstellen eines Seminarraums
- Layouts:
- Lobby: Benutzerdefinierter Raum vor der Veranstaltung (Countdown, Begrüßung)
- Wiedergabe: Fester Wiedergabe-Pod für Video; unterstützt interaktive Übergänge
- Abspann: Layout nach dem Ereignis mit Follow-ups oder automatischem Ende
- Wiedergabesteuerelemente: Wiedergabe anhalten; Mikrofon/Kamera während der Wiedergabe deaktiviert, um das "Live"-Gefühl zu erhalten
- Lock-In: Bis 2 Stunden vor dem Start sind Raumbearbeitungen zulässig.
- Automatisierter Fluss: Automatische Raumübergänge-Lobby → Wiedergabe → Abspann
Weitere Informationen finden Sie unter Simulierte Live-Webinare.