Antes de empezar
Estamos implementando una nueva experiencia de producto más intuitiva. Si la pantalla que aparece aquí no coincide con la interfaz del producto, seleccione la ayuda para tu experiencia actual.
Antes de empezar
Estamos implementando una nueva experiencia de producto más intuitiva. Si la pantalla que aparece aquí no coincide con la interfaz del producto, seleccione la ayuda para tu experiencia actual.


Las capas de PDF te permiten ver, navegar e imprimir contenido en capas en archivos PDF de aplicaciones como InDesign, AutoCAD y Visio. Puedes controlar la presentación de las capas mediante los valores de configuración predeterminados y del estado inicial. En Acrobat Pro, tienes varias opciones para administrar capas, como cambiar el nombre, acoplar, combinar, cambiar propiedades y añadir acciones.
Puedes utilizar Acrobat Pro para:
Acrobat Pro no le permite crear capas que cambian la visibilidad en función del nivel de zoom. No obstante, puede resaltar una parte de una capa creando un marcador que amplíe u oculte la capa mediante acciones de página. También puedes añadir vínculos que permitan a los usuarios seleccionar un vínculo visible o invisible para navegar por una capa o aumentarla.
Para conservar capas al convertir documentos CS de InDesign a PDF en Acrobat Pro, debes realizar las acciones siguientes:
Para mostrar u ocultar capas, utiliza el panel Capas. Las capas bloqueadas no se pueden ocultar y algunas capas pueden estar organizadas en grupos anidados. El icono de candado indica que una capa es solo informativa. En Acrobat Pro, la visibilidad de las capas bloqueadas se puede cambiar mediante el cuadro de diálogo Propiedades de capa.
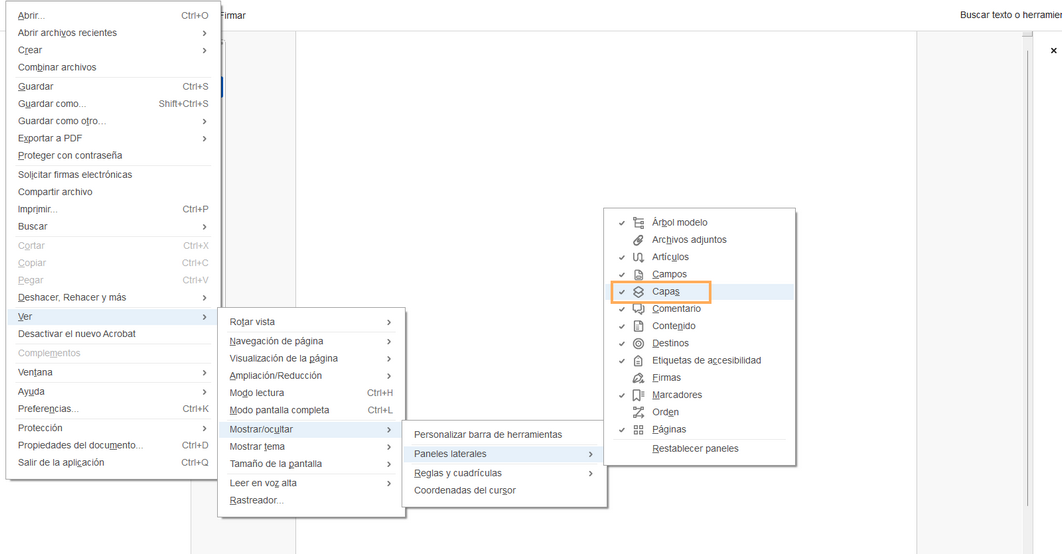
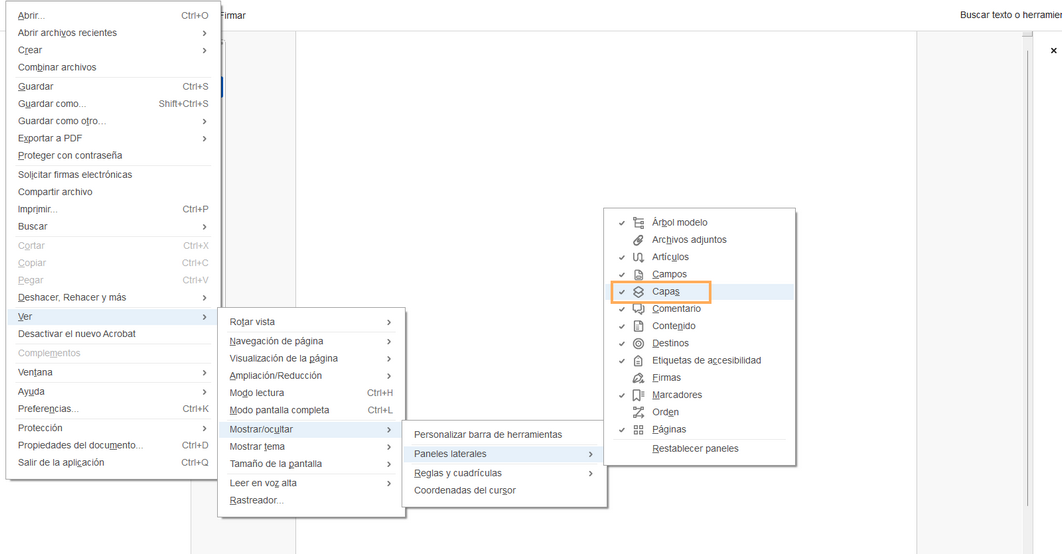
El panel Capas proporciona opciones para controlar la visibilidad de las capas para diferentes propósitos:
Para ocultar una capa, selecciona el icono con forma de ojo.Esta configuración temporal tiene prioridad sobre la configuración del cuadro de diálogo Propiedades de capa.
La visibilidad de la capa definida mediante el icono del ojo en el panel Capas no se guarda al cerrar el archivo. Para guardar una vista distinta de un PDF con capas en Acrobat Pro, debes cambiar el estado predeterminado de las capas en el cuadro de diálogo Propiedades de capa.
En Acrobat Pro, puedes editar las propiedades de capa para controlar la visibilidad y la impresión. El cuadro de diálogo Propiedades de capa te permite cambiar el nombre de la capa, el estado predeterminado, la visibilidad y la configuración de impresión y exportación. Estos cambios entran en vigor si seleccionas en los documentos la opción “Permitir que la información del usuario defina el estado de la capa” en las preferencias de los documentos.
Para acceder a las propiedades de capa, haz lo siguiente:
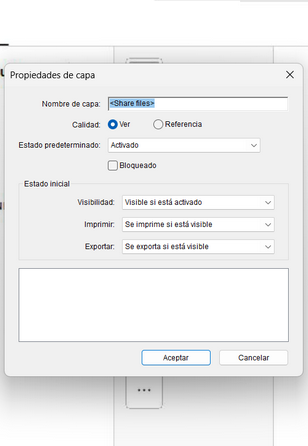
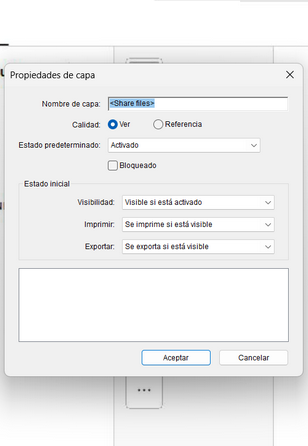
Por ejemplo, si una capa contiene una marca de agua que deseas que no se vea en pantalla, pero que aparece impresa y al exportarla a otros formatos, modifica los siguientes ajustes:
Puedes reordenar capas individuales en el panel Capas, excepto las capas bloqueadas y las capas de grupos anidados. Para reordenar una capa, selecciónala y arrástrala a la ubicación deseada.
No puedes reordenar capas bloqueadas ni reordenar capas en grupos de capas anidados.
Puedes añadir vínculos y destinos a las capas para cambiar la vista del documento al seleccionar un marcador o un vínculo. Al asociar la visibilidad de las capas a marcadores o destinos de vínculos, puedes controlar la visualización de capas específicas.
Para asociar la visibilidad de capas a marcadores:
Defina las propiedades de la capa, la visibilidad y el nivel de ampliación de la capa de PDF de destino en el panel del documento.
En el panel derecho, selecciona el icono Marcadores > icono Nuevo marcador.
Selecciona el nuevo marcador y, a continuación, selecciona ![]() > Propiedades.
> Propiedades.
En el cuadro de diálogo Propiedades de marcador, selecciona la pestaña Acciones.
Para Seleccionar acción, elige Definir visibilidad de capa y, a continuación selecciona Agregar. A continuación, selecciona Aceptar.
Selecciona el rótulo del marcador en el panel Marcadores y asígnale un nombre.
Si cambias la visibilidad de la capa mediante el icono de ojo, los cambios de visibilidad no se registran en la barra de herramientas de navegación.
En Acrobat Pro, puedes importar capas desde un PDF o archivos de imagen a un PDF de destino. Se admiten los formatos de archivo de imagen BMP, GIF, JPEG, JPEG 2000, PCX, PNG y TIFF. Las opciones de importación incluyen la creación de nuevas capas, la adición a capas o grupos de capas existentes y la copia de capas desde el documento de origen.
Para importar capas, haga lo siguiente:
La combinación de capas combina sus propiedades en una capa de destino, mientras que el acoplado de capas oculta el contenido no visible y consolida todas las capas. Ten en cuenta que las operaciones de combinación o acoplamiento no se pueden deshacer.
Para combinar capas:
No puedes deshacer una operación de combinación o acoplamiento.
Al editar el contenido en capas, selecciónalo o cópialo con la herramienta Seleccionar o la herramienta Instantánea. La selección de contenido incluye todo el contenido visible independientemente de la capa. La edición de contenido asociado a una capa afecta solo a esa capa, mientras que el contenido asociado a varias capas cambia en todas las capas. Se puede añadir contenido adicional a documentos con capas, pero no está asociado a capas específicas.
Acrobat te permite combinar documentos de PDF que contienen capas mediante el comando Combinar archivos en un solo PDF. Las capas de cada documento se agrupan bajo encabezados independientes en el panel Capas, que se pueden expandir o contraer según sea necesario.
Trabaja de forma más inteligente con Acrobat en tu escritorio
Crea, edita y organiza archivos PDF con potentes herramientas que te ayudan a mantener la productividad en cualquier lugar.