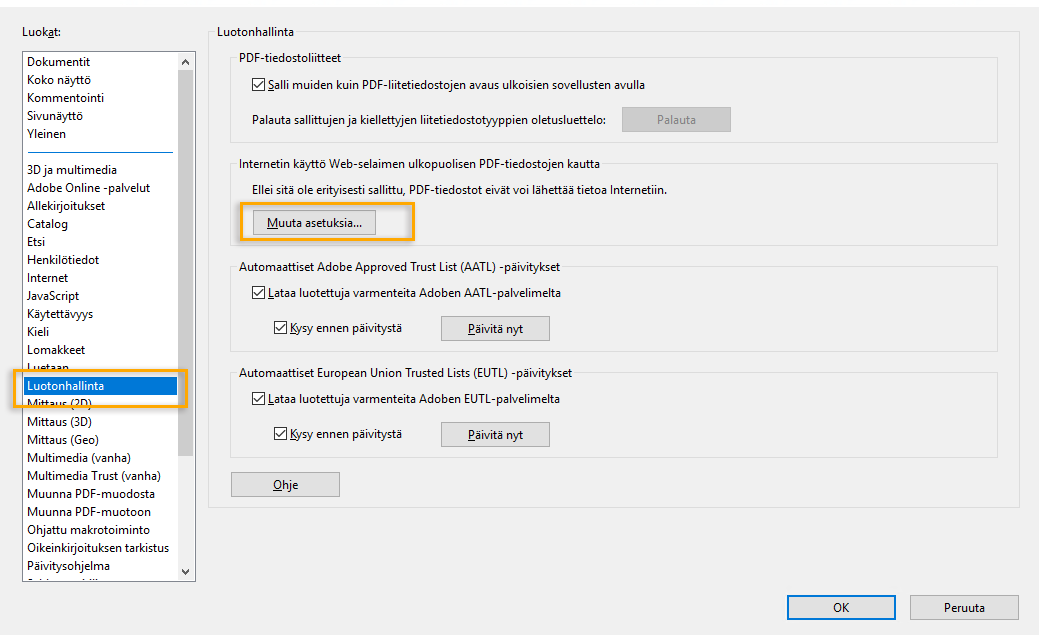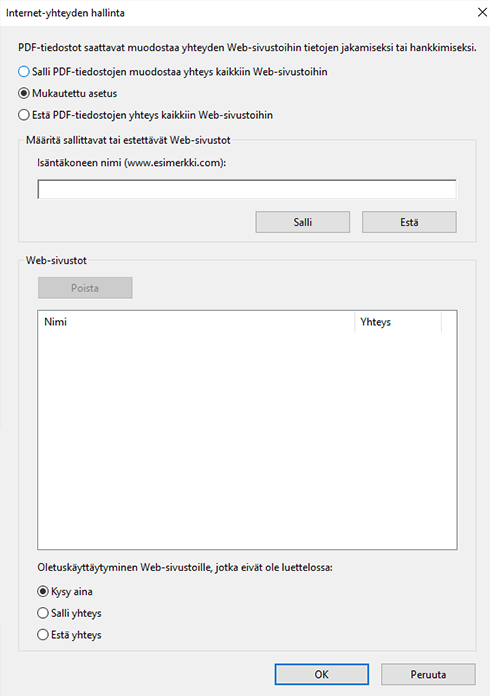Avaa Acrobatin tai Acrobat Readerin Oletusarvot-valintaikkuna:
- Acrobatin käyttöopas
- Acrobatin esittely
- Acrobatin käyttäminen tietokoneella, mobiililaitteella ja verkossa
- Esittelyssä Acrobatin uusi käyttökokemus
- Acrobatin uudet ominaisuudet
- Pikanäppäimet
- Järjestelmävaatimukset
- Adobe Acrobatin lataaminen
- Acrobatin lataaminen | Enterprise Term- tai VIP-käyttöoikeus
- Acrobatin 64-bittisen Windows-version lataaminen
- Adobe Acrobat Reader -sovelluksen asentaminen | Windows
- Adobe Acrobat Reader -sovelluksen asentaminen | Mac OS
- Acrobat- ja Reader-päivitysten asentaminen
- Acrobatin päivittäminen uusimpaan versioon
- Acrobat 2020:n lataaminen
- Julkaisutiedot | Acrobat, Reader
- Työtila
- Perustietoja työtilasta
- PDF-tiedostojen avaaminen ja tarkasteleminen
- Verkkotallennustilien käyttäminen
- Acrobat ja macOS
- Acrobatin ilmoitukset
- Ruudukot, apulinjat ja mittaukset PDF-tiedostoissa
- Aasialaisilla kielillä, kyrillisin kirjaimin ja oikealta vasemmalle kirjoitettu teksti PDF-tiedostoissa
- Adobe Acrobat for Outlook
- Acrobatin asettaminen oletusarvoiseksi PDF-katseluohjelmaksi
- Tutustu Acrobatin työkaluihin
- Perustietoja työtilasta
- PDF-tiedostojen luominen
- PDF-tiedostojen muokkaaminen
- Tekstin muokkaaminen PDF-tiedostoissa
- Kuvien tai objektien muokkaaminen PDF-tiedostossa
- PDF-tiedoston sivujen kiertäminen, siirtäminen, poistaminen ja uudelleen numeroiminen
- Skannattujen PDF-tiedostojen muokkaaminen
- Mobiililaitteen kameralla otettujen dokumenttikuvien parantaminen
- PDF-tiedostojen optimoiminen
- PDF-tiedoston ominaisuudet ja metatiedot
- Linkit ja liitteet PDF-tiedostoissa
- PDF-tasot
- Sivuminiatyyrit ja kirjanmerkit PDF-tiedostoissa
- Verkkosivuiksi muunnetut PDF-tiedostot
- PDF-tiedostojen määrittäminen esitettäväksi
- PDF-artikkelit
- Geospatiaaliset PDF-tiedostot
- Makrojen ja komentosarjojen käyttäminen PDF-tiedostoissa
- Oletuskirjasimen muuttaminen tekstin lisäämistä varten
- Sivujen poistaminen PDF-tiedostosta
- Allekirjoitetun PDF-dokumentin muokkaaminen | Usein kysytyt kysymykset
- Skannaus ja optinen tekstintunnistus
- Lomakkeet
- Perustietoja PDF-lomakkeista
- Lomakkeen luominen alusta lähtien Acrobatissa
- PDF-lomakkeiden luominen ja jakeleminen
- PDF-lomakkeiden täyttäminen
- PDF-lomakekentän ominaisuudet
- PDF-lomakkeiden täyttäminen ja allekirjoittaminen
- Toimintopainikkeiden määrittäminen PDF-lomakkeissa
- Vuorovaikutteisten PDF-Web-lomakkeiden julkaiseminen
- Perustietoja PDF-lomakekentistä
- PDF-viivakoodilomakekentät
- PDF-tiedoston lomaketietojen kerääminen ja hallinta
- Tietoja Lomakkeiden seurannasta
- PDF-lomakkeiden ohje
- PDF-lomakkeiden lähettäminen vastaanottajille käyttämällä sähköpostia tai sisäistä palvelinta
- Tiedostojen yhdistäminen
- Tiedostojen yhdistäminen yhdeksi PDF-tiedostoksi
- PDF-tiedoston sivujen kiertäminen, siirtäminen, poistaminen ja uudelleen numeroiminen
- Ylä- ja alatunnisteiden sekä Bates-numeroinnin lisääminen PDF-tiedostoihin
- PDF-sivujen rajaaminen
- Vesileimojen lisääminen PDF-tiedostoihin
- Taustojen lisääminen PDF-tiedostoihin
- PDF-portfolion osatiedostojen käsitteleminen
- PDF-portfolioiden julkaiseminen ja jakaminen
- PDF-portfolioiden yleiskuvaus
- PDF-portfolioiden luominen ja mukauttaminen
- Jakaminen, tarkistukset ja kommentointi
- PDF-tiedostojen jakaminen ja seuraaminen verkossa
- Tekstin merkitseminen muokkauksilla
- PDF-tarkistuksen valmisteleminen
- PDF-tarkistuksen aloittaminen
- Jaettujen tarkistusten järjestäminen SharePoint- tai Office 365 -sivustoissa
- Osallistuminen PDF-tarkistukseen
- Kommenttien lisääminen PDF-tiedostoihin
- Leiman lisääminen PDF-tiedostoon
- Hyväksymisen työnkulut
- Kommenttien hallinta | näytä, vastaa, tulosta
- Kommenttien tuominen ja vieminen
- PDF-tarkistusten seuranta ja hallinta
- PDF-tiedostojen tallentaminen ja vieminen
- PDF-tiedostojen tallentaminen
- PDF-tiedoston muuntaminen Word-muotoon
- Muunna PDF-tiedosto PPTX-tiedostoksi
- Muunna PDF-tiedosto XLSX- tai XML-tiedostoksi
- PDF-tiedoston muuntaminen JPEG-muotoon
- PDF-tiedoston muuntaminen TIFF:ksi
- Muunna PDF-tiedosto PNG-muoto
- PDF-tiedostojen muuntaminen tai vieminen toiseen tiedostomuotoon
- Tiedostomuotovaihtoehdot PDF-tiedostoja vietäessä
- PDF-sisällön uudelleenkäyttäminen
- Suojaus
- PDF-tiedostojen lisäsuojausasetus
- PDF-dokumenttien suojaaminen salasanalla
- Digitaalisten tunnusten hallinta
- PDF-dokumenttien suojaaminen varmenteilla
- Suojattujen PDF-dokumenttien avaaminen
- Arkaluonteisen sisällön poistaminen PDF-tiedostoista
- PDF-tiedostojen suojauskäytäntöjen määrittäminen
- Suojausmenetelmän valitseminen PDF-tiedostoille
- Suojausvaroitukset PDF-tiedoston avautuessa
- PDF-tiedostojen suojaaminen Adobe Experience Managerilla
- Suojattu tila -toiminnon käyttäminen PDF-tiedostojen kanssa
- Acrobatin ja PDF-tiedostojen suojauksen yleiskuvaus
- PDF-tiedostojen JavaScript-komentosarjat suojausriskinä
- Liitteet tietoturvariskeinä
- PDF-tiedostoissa olevien linkkien salliminen tai estäminen
- Suojattujen PDF-tiedostojen muokkaaminen
- Sähköiset allekirjoitukset
- PDF-dokumenttien allekirjoittaminen
- Allekirjoituksen kuvaaminen mobiililaitteella ja sen käyttö kaikkialla
- Dokumenttien lähettäminen sähköisesti allekirjoitettaviksi
- Verkkolomakkeen luominen
- Allekirjoitusten pyytäminen eränä
- Verkkomaksujen kerääminen
- Tilisi brändääminen
- Tietoja varmenteiden allekirjoituksista
- Sertifikaattipohjaiset allekirjoitukset
- Digitaalisten allekirjoitusten tarkistaminen
- Adoben hyväksymä luottamusluettelo
- Luotettujen henkilöllisyyksien hallinta
- Tulostaminen
- Esteettömyys, tunnisteet ja uudelleenjuoksutus
- Esteettömien PDF-tiedostojen luominen ja esteettömyyden tarkistaminen
- PDF-tiedostojen esteettömyystoiminnot
- Lukemisjärjestys-työkalu PDF-tiedostoja varten
- Uudelleenjuoksutus- ja esteettömyysominaisuuksia sisältävien PDF-tiedostojen lukeminen
- Dokumentin rakenteen muokkaaminen Sisältö- ja Koodit-paneeleissa
- Esteettömien PDF-tiedostojen luominen
- Pilvipohjainen automaattinen merkintä
- Etsiminen ja hakemiston laatiminen
- Multimedia ja kolmiulotteiset mallit
- Äänen, videoiden ja vuorovaikutteisten objektien lisääminen PDF-tiedostoihin
- 3D-mallien lisääminen PDF-tiedostoihin (Acrobat Pro)
- PDF-tiedostojen sisältämien 3D-mallien näyttäminen
- 3D-mallien käsitteleminen
- PDF-tiedostojen 3D-objektien mittaaminen
- 3D-näkymien asettaminen PDF-tiedostoissa
- Kolmiulotteisen sisällön käyttöönotto PDF-tiedostoissa
- Multimedian lisääminen PDF-tiedostoihin
- 3D-rakenteiden kommentointi PDF-tiedostoissa
- PDF-tiedostoissa olevan video-, ääni- ja multimediasisällön toistaminen
- Kommenttien lisääminen videoihin
- Painatustyökalut (Acrobat Pro)
- Preflight (Acrobat Pro)
- PDF/X-, PDF/A- ja PDF/E-yhteensopivat tiedostot
- Preflight-profiilit
- Preflight-lisätarkastukset
- Preflight-raportit
- Preflight-tarkistuksen tulosten, objektien ja resurssien tarkasteleminen
- Tulostusperusteet PDF-tiedostoissa
- Ongelma-alueiden korjaaminen Preflight-työkalulla
- Dokumenttien analysoinnin automatisointi dropletien tai Preflight-makrojen avulla
- Dokumenttien analysointi Preflight-työkalulla
- Lisätarkastukset Preflight-työkalulla
- Preflight-kirjastot
- Preflight-muuttujat
- Värinhallinta
- Vianmääritys
- PDF-tiedostojen tulostuksen vianmääritys Acrobatissa ja Acrobat Readerissa
- Adobe Acrobatin käyttöoikeus on vanhentunut tai sitä ei ole aktivoitu
- LiveCycle Designerissa luotujen PDF-lomakkeiden muokkaaminen
- Riittämättömät tiedot Adobe Acrobatin kuvavirheestä
- Acrobatin tai Acrobat Readerin AcroCEF- ja RdrCEF-prosessien virheiden korjaaminen
Yleiskatsaus
Sivustoon viittaavan tuntemattoman linkin napsauttaminen aiheuttaa tietoturvariskin laitteellesi. Haitalliset sivustot voivat siirtää haitallista sisältöä tai kerätä tietoja käyttäjän huomaamatta. Tällaisten tietoturvariskien välttämiseksi voit määrittää Acrobatin ja Acrobat Readerin näyttämään varoituksen, kun PDF-tiedosto yrittää muodostaa yhteyden Internet-sivustoon.
Voit antaa Acrobatille ja Acrobat Readerille luvan muodostaa yhteyden valittuihin sivustoihin lisäämällä niiden URL-osoitteet luotettujen sivustojen luetteloon Luotonhallinnan oletusasetuksissa. Voit myös sallia kaikki URL-osoitteet.
Linkkien salliminen tai estäminen kaikissa tai valituissa sivustoissa
-
- Windows: napsauta Muokkaa-valikkoa ja valitse sitten Oletusarvot.
- macOS: napsauta Acrobat tai Acrobat Reader ja valitse sitten Oletusarvot.
-
Valitse Oletusarvot-valintaikkunan vasemmalla puolella olevasta Luokat-kohdasta Luotonhallinta ja napsauta sitten Muuta asetuksia.


-
Internet-yhteyden hallinta -valintaikkuna tulee näyttöön.

 Huomautus:
Huomautus:Jos Internet-yhteyden hallinta -valintaikkunan asetukset eivät ole käytettävissä, valitse Mukautettu asetus. Jos asetukset eivät edelleenkään ole käytettävissä, tuote saattaa olla järjestelmänvalvojan hallinnassa, jolloin kyseiset rajoitukset ovat voimassa.
-
Valitse Internet-yhteyden hallinta -ikkunassa jokin seuraavista vaihtoehdoista:
- Jos haluat sallia yhteydet kaikkiin sivustoihin, valitse Salli PDF-tiedostojen muodostaa yhteys kaikkiin Web-sivustoihin.
- Jos haluat estää yhteydet kaikkiin sivustoihin, valitse Estä PDF-tiedostojen yhteys kaikkiin Web-sivustoihin.
- Jos haluat rajoittaa yhteydet vain määrittämiisi sivustoihin, valitse Mukautettu asetus.
- Jos haluat lisätä sivuston, kirjoita sen osoite Isäntäkoneen nimi -tekstiruutuun ja napsauta Salli tai Estä.
- Jos haluat poistaa sivuston, jossa et enää halua käydä tai jota et enää halua estää, valitse sivusto luettelosta ja valitse sitten Poista.
- Jos haluat määrittää, miten ohjelman pitäisi käsitellä sivustoja, jotka eivät ole mukautetussa luettelossasi, valitse jokin seuraavista asetuksista: Kysy aina, Salli yhteys, Estä yhteys.
Ota muutokset käyttöön valitsemalla OK.
-
Sulje Oletusarvot-valintaikkuna valitsemalla OK.
Jos sinua pyydetään sallimaan tai estämään URL-osoite, kun avaat suojatun PDF-tiedoston, lisää URL-osoite luetteloon valitsemalla Muista toiminto tälle sivustolle.