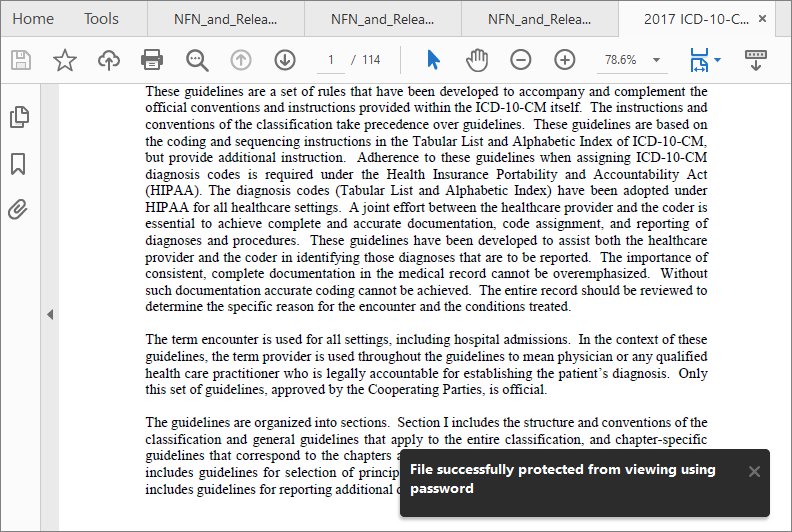פתחו את מסמך PDF ב-Acrobat. מהסרגל הכללי בפינה השמאלית העליונה, בחרו All tools > Protect a PDF > Protect with password.
- מדריך למשתמש של Acrobat
- הקדמה ל- Acrobat
- גישה ל-Adpbe Acrobat ממחשב שולחני, מכשיר נייד, אינטרנט
- היכרות עם חוויית Acrobat החדשה
- מה חדש ב- Acrobat
- קיצורי מקשים
- System Requirements
- הורדת Adobe Acrobat
- הורדת Acrobat | רישיון תקופתי לארגונים או VIP
- הורדת Acrobat 64 סיביות עבור Windows
- התקנת Adobe Acrobat Reader | Windows
- התקנת Adobe Acrobat Reader | Mac OS
- התקנת עדכונים ל-Acrobat ול-Reader
- עדכון Acrobat לגרסה העדכנית ביותר
- הורדת Acrobat 2020
- הערות מוצר | Acrobat, Reader
- סביבת עבודה
- עקרונות עבודה בסיסיים בסביבת העבודה
- פתיחת קובצי PDF והצגתם
- עבודה עם חשבונות אחסון מקוונים
- Acrobat ו-macOS
- התראות מ-Acrobat
- רשתות, מדריכים ומדידות בקובצי PDF
- קובצי PDF עם מלל בשפות אסייתיות, קיריליות ושפות הנכתבות מימין לשמאל
- Adobe Acrobat עבור Outlook
- הגדרת Acrobat כברירת המחדל להצגת קובצי PDF
- עיון בכלים של Acrobat
- עקרונות עבודה בסיסיים בסביבת העבודה
- יצירת קובצי PDF
- עריכת מסמכי PDF
- עריכת מלל בקובצי PDF
- עריכת תמונות או עצמים ב-PDF
- סיבוב, העברה, מחיקה ומספור מחדש של עמודי PDF
- עריכת מסמכי PDF סרוקים
- שיפור תמונות מסמך שנלכדו באמצעות מצלמה של התקן נייד
- מיטוב מסמכי PDF
- מאפיינים ומטא-נתונים של PDF
- קישורים וקבצים מצורפים בקובצי PDF
- שכבות PDF
- תמונות עמוד ממוזערות וסימניות בקובצי PDF
- קובצי PDF מומרים לעמודי אינטרנט
- הגדרת קובצי PDF עבור מצגת
- מאמרי PDF
- מסמכי PDF עם תמיכה גיאו-מרחבית
- החלת פעולות וסקריפטים על קובצי PDF
- שינוי הגופן המוגדר כברירת מחדל עבור הוספת טקסט
- מחיקת עמודים מתוך מסמך PDF
- עריכת PDF חתום | שאלות נפוצות
- סריקה ו-OCR
- טפסים
- יסודות של טופסי PDF
- יצירת טופס מאפס ב-Acrobat
- יצירה והפצה של טופסי PDF
- מילוי טופסי PDF
- מאפייני שדה טופס PDF
- מילוי וחתימה על טופסי PDF
- קביעת לחצני פעולה בטופסי PDF
- פרסום טופסי אינטרנט אינטראקטיביים של PDF
- יסודות שדה טופס של PDF
- שדות טופס ברקוד של PDF
- איסוף וניהול של נתוני טופס PDF
- אודות רכיב ה-Forms Tracker
- עזרה בנושא טופסי PDF
- שלח טופסי PDF לנמענים בדואר האלקטרוני או באמצעות השרת הפנימי
- שילוב קבצים
- שילוב או מיזוג של קבצים למסמך PDF יחיד
- סיבוב, העברה, מחיקה ומספור מחדש של עמודי PDF
- הוספת כותרות עליונות, כותרות תחתונות ומספור בייטס לקובצי PDF
- חיתוך עמודי PDF
- הוספת סימני מים למסמכי PDF
- הוספת רקעים למסמכי PDF
- עבודה עם קובצי רכיבים בתיק PDF
- פרסום ושיתוף של תיקי PDF
- סקירה של תיקי PDF
- יצירה והתאמה אישית של תיקי PDF
- שיתוף, סקירות והוספת הערות
- שמירה וייצוא של מסמכי PDF
- אבטחה
- הגדרות אבטחה משופרות לקובצי PDF
- אבטחת קובצי PDF באמצעות סיסמאות
- ניהול חתימות דיגיטליות
- אבטחת קובצי PDF באמצעות אישורים
- פתיחת קובצי PDF מאובטחים
- מחיקת תוכן רגיש מקובצי PDF
- הגדרת מדיניות אבטחה עבור קובצי PDF
- בחירה של שיטת אבטחה עבור קובצי PDF
- אזהרות אבטחה שמוצגות בפתיחת קובץ PDF
- אבטחת קובצי PDF עם Adobe Experience Manager
- התכונה Protected View עבור מסמכי PDF
- סקירה של אבטחה ב- Acrobat ובמסמכי PDF
- סקריפטים של JavaScript כסיכון אבטחה בקובצי PDF
- הסיכון שבקבצים מצורפים
- אישור או חסימה של קישורים בקובצי PDF
- עריכת קובצי PDF מאובטחים
- חתימות אלקטרוניות
- הדפסה
- נגישות, תגים והזרמה מחדש
- חיפוש ויצירת אינדקס
- מולטימדיה ודגמי תלת-ממד
- הוספת שמע, וידאו ועצמים תלת-ממדיים אינטראקטיביים לקובצי PDF
- הוספת דגמי תלת-ממד למסמכי PDF (Acrobat Pro)
- הצגת דגמי תלת-ממד במסמכי PDF
- אינטראקציה עם דגמי תלת-ממד
- מדידת דגמי תלת-ממד במסמכי PDF
- הגדרת תצוגות תלת-ממד במסמכי PDF
- הפעלת תוכן תלת-ממד ב- PDF
- הוספת מולטימדיה למסמכי PDF
- הוספת הערות לגבי עיצובי תלת-ממד במסמכי PDF
- הפעלת תבניות מולטימדיה, שמע ווידאו במסמכי PDF
- הוספת הערות לסרטוני וידאו
- כלי הפקת הדפסה (Acrobat Pro)
- בדיקת תקינות (Acrobat Pro)
- קבצים תואמי PDF/X, PDF/A ו- PDF/E
- פרופילי בדיקת איכות
- בדיקות איכות מתקדמות
- דוחות בדיקת איכות
- צפייה בתוצאות בדיקת האיכות, בעצמים ובמשאבים
- יעדי פלט בקובצי PDF
- תיקון אזורים בעייתיים בעזרת הכלי Preflight
- הפיכת ניתוח מסמכים לאוטומטי בעזרת Droplets או פעולות בדיקת תקינות
- ניתוח מסמכים בעזרת הכלי Preflight
- בדיקות נוספות בכלי Preflight
- ספריות Preflight
- משתני Preflight
- ניהול צבע
- פתרון בעיות
יסודות אבטחה באמצעות סיסמה
ניתן להגביל את הגישה לקובץ PDF על-ידי קביעת סיסמאות והגבלת פעולות מסוימות, כגון הדפסה ועריכה. אבל אי אפשר למנוע שמירת עותקים של PDF. ההגבלות בעותקים יהיו זהות להגבלות בקובץ ה-PDF המקורי. יש שני סוגי סיסמאות זמינים:
Document open password
סיסמת Document open (הידועה גם כסיסמת user) דורשת מהמשתמש להקליד סיסמה כדי לפתוח את ה-PDF.
Permissions password
סיסמת הרשאות (הסיסמה הראשית) דורשת סיסמה כדי לשנות את הגדרות ההרשאה. בעזרת סיסמת הרשאות ניתן להגביל את ההדפסה, העריכה וההעתקה של תוכן ב-PDF. נמענים אינם זקוקים לסיסמה כדי לפתוח את המסמך ב-Acrobat או ב- Acrobat Reader. הם כן זקוקים לסיסמה כדי לשנות את ההגבלות שקבעתם.
אם מסמך PDF מאובטח באמצעות שני סוגי הסיסמאות, ניתן לפתוח אותו באמצעות כל אחת מהסיסמאות. עם זאת, רק סיסמת ההרשאות מאפשרת למשתמש לשנות את התכונות המוגבלות. קביעת סיסמאות משני הסוגים מספקת תוספת אבטחה, ולכן היא כדאית במקרים רבים.
לא ניתן להוסיף סיסמאות למסמך חתום או מאושר.
הוספת סיסמה ל-PDF
נסה זאת ביישום
הגבל את העריכה באמצעות אבטחת ה-PDF בסיסמה בכמה צעדים פשוטים.<br>
-
-
בתיבת הדו-שיח Protect Using Password, בוחרים האם להגדיר את הסיסמה לצפייה או עריכה של ה-PDF.
-
הקלד את הסיסמה והקלד אותה מחדש. הסיסמה שלך צריכה להיות באורך של לפחות שישה תווים. חוזק הסיסמה יוצג ליד הסיסמה כדי לציין אם הסיסמה שנבחרה חלשה, בינונית, חזקה או מיטבית.
-
בוחרים באפשרות Apply. Acrobat יציג הודעת אישור שהקובץ מוגן בהצלחה באמצעות סיסמה.


למדו את הדרך להגן על PDF בסיסמה באמצעות הכלי המקוון של Acrobat להצפנה של קובץ PDF בקלות והגבלת הגישה למסמך על ידי הגדרת סיסמה.
-
מהסרגל הכללי בפינה השמאלית העליונה, בחר All tools > Protect a PDF. מתוך ערכת הכלים Protect a PDF toolset בחלונית השמאלית, בחר Encrypt with Password.
-
אם מקבלים הודעה, בוחרים ב-Yes כדי לשנות את האבטחה.
-
בוחרים ב-Require a password to open the document ולאחר מכן מקלידים את הסיסמה בשדה המתאים.
הערה:הסיסמה שלך צריכה להיות באורך של לפחות שישה תווים. לאחר הקשת כל תו, מדד חוזק הסיסמה מבצע הערכה של הסיסמה ומציין את חוזקה.
הגדרות אבטחה באמצעות סיסמה מאפשרות קביעת סיסמה לפתיחת PDF הגדרות אבטחה באמצעות סיסמה מאפשרות קביעת סיסמה לפתיחת PDF -
בוחרים גרסת Acrobat מהרשימה הנפתחת Compatibility. בוחרים גרסה שווה או נמוכה יותר מגרסת הנמענים של Acrobat או Acrobat Reader.
האפשרויות שולטות בתאימות לגרסאות קודמות ובסוג ההצפנה האפשרויות שולטות בתאימות לגרסאות קודמות ובסוג ההצפנה אפשרות Compatibility שתבחר תקבע את סוג ההצפנה שיעשה בו שימוש. חשוב לבחור גרסה התואמת לגרסת Acrobat או Acrobat Reader של הנמען. לדוגמה, גרסה Acrobat 7 לא יכולה לפתוח PDF מוצפן עבור Acrobat X ומעלה.
- האפשרות Acrobat 6.0 And Later (PDF 1.5) מצפינה את המסמך באמצעות RC4 של 128 סיביות.
- האפשרות Acrobat 7.0 And Later (PDF 1.6) מצפינה את המסמך בעזרת אלגוריתם ההצפנה AES עם גודל מפתח של 128 סיביות.
- האפשרות Acrobat X And Later (PDF 1.7) מצפינה את המסמך באמצעות AES של 256 סיביות. כדי להחיל הצפנת AES של 256 סיביות על מסמכים שנוצרו ב-Acrobat 8 ו-9, בוחרים ב-Acrobat X ומעלה.
-
בחרו אפשרות הצפנה:
הצפנת כל תוכן המסמך
מצפין את המסמך ואת המטא-נתונים במסמך. אם אפשרות זו נבחרה, מנועי חיפוש לא יכולים לגשת למטא נתונים של המסמך.
הצפנת כל תוכן המסמך מלבד מטא נתונים
הגדרה זו מצפינה תוכן מסמך ועם זאת מאפשרת למנגנוני חיפוש לגשת למטא-נתונים של המסמך.
הערה:הפקודות iFilter והפקודות Find או Advance Search של Acrobat אינן בודקות את המטא-נתונים של ה-PDF גם כאשר בוחרים באפשרות Encrypt all document contents except metadata. ניתן להשתמש בכלי חיפוש המנצל מטא-נתונים של XMP.
הצפנת קבצים מצורפים בלבד
דורש סיסמה לפתיחת פריטים מצורפים לקבצים. המשתמשים יוכלו לפתוח את המסמך ללא סיסמה. השתמש באפשרות זו כדי ליצור מעטפות אבטחה.
-
לחצו על אישור. הקלידו מחדש את הסיסמה המתאימה בתיבה שבהנחיה כדי לאשר את הסיסמה ובחרו OK.
הגבלת העריכה של PDF
ניתן למנוע ממשתמשים לשנות קובצי PDF. האפשרות להגבלת עריכה מונעת ממשתמשים לערוך מלל, להזיז עצמים או להוסיף שדות טופס. משתמשים עדיין יוכלו למלא שדות טופס, לחתום או להוסיף הערות.
-
פתח את מסמך PDF ב- Acrobat. מהסרגל הכללי בפינה השמאלית העליונה, בחרו All tools > Protect a PDF > Protect with password.
-
אם מקבלים הודעה, בוחרים ב-Yes כדי לשנות את האבטחה.
-
בוחרים ב-לאחר מכן מקלידים ומקלידים שוב את הסיסמה,Editing, הסיסמה שלך צריכה להיות באורך של לפחות שישה תווים. חוזק הסיסמה יוצג ליד הסיסמה כדי לציין אם הסיסמה שנבחרה חלשה, בינונית או חזקה.
-
בחרו Apply. Acrobat יציג הודעת אישור שהקובץ מוגן בהצלחה באמצעות הסיסמה.
הגבלת ההדפסה, העריכה וההעתקה
ניתן למנוע ממשתמשים להדפיס, לערוך או להעתיק תוכן שכלול בקובץ PDF. תוכל לקבוע את ההגבלות שברצונך להחיל על ה-PDF. משתמשים לא יכולים לשנות את ההגבלות האלה אלא אם מספקים את הסיסמה.
ל-Adobe Illustrator, Photoshop או InDesign אין מצבי תצוגה בלבד. המשתמש חייב להזין את סיסמת ההרשאות כדי לפתוח קובץ PDF מוגבל באפליקציות כאלה.
אם שוכחים סיסמה, לא ניתן לשחזר אותה מ-PDF. שמרו עותק גיבוי של קובץ PDF שאינו מוגן בסיסמה.
-
פתח את מסמך PDF ב- Acrobat. מהסרגל הכללי בפינה השמאלית העליונה, בחר All tools > Protect a PDF. מתוך ערכת הכלים Protect a PDF toolset בחלונית השמאלית, בחר Encrypt with Password.
-
אם תקבל הודעה, לחץ על Yes כדי לשנות את האבטחה.
-
בוחרים ב-Restrict editing and printing of the document.
כל מוצרי Adobe אוכפים את המגבלות שנקבעו באמצעות סיסמת ההרשאות. עם זאת, אם מוצרי צד שלישי אינם תומכים בהגדרות אלה, נמעני המסמכים יכולים לעקוף חלק מההגבלות או את כולן.
-
הקלד את הסיסמה בשדה המתאים. הסיסמה שלך צריכה להיות באורך של לפחות שישה תווים. לאחר הקשת כל תו, מדד חוזק הסיסמה מבצע הערכה של הסיסמה ומציין את חוזקה.
הגדרות האבטחה באמצעות סיסמה מאפשרות להגביל את ההדפסה, העריכה וההעתקה הגדרות האבטחה באמצעות סיסמה מאפשרות להגביל את ההדפסה, העריכה וההעתקה -
בוחרים מה המשתמש יכול להדפיס מתפריט Printing allowed:
None
ההגדרה מונעת ממשתמשים להדפיס את המסמך.
רזולוציה נמוכה (150 dpi)
מאפשר למשתמשים להדפיס ברזולוציה של 150 dpi לכל היותר. ההדפסה עלולה להיות איטית יותר משום שכל עמוד מודפס כתמונת Bitmap. אפשרות זו זמינה רק אם האפשרות Compatibility מוגדרת ל- Acrobat 5 (PDF 1.4) ומעלה.
רזולוציה גבוהה
מאפשר למשתמשים להדפיס בכל רזולוציה, ושולחת פלט וקטורי באיכות גבוהה למדפסות Adobe PostScript ולמדפסות אחרות שתומכות בתכונות מתקדמות של הדפסה באיכות גבוהה.
-
בוחרים מה המשתמש יכול לשנות מתפריט Changes allowed:
None
מונע ממשתמשים לשנות את המסמכים הרשומים בתפריט Changes Allowed, כגון מילוי שדות טופס והוספת הערות.
הכנסה, מחיקה וסיבוב דפים
מאפשר למשתמשים להוסיף, למחוק ולסובב עמודים, וליצור סימניות ותמונות ממוזערות. אפשרות זו זמינה רק בעת בחירה בהצפנה גבוהה (RC4 של 128 סיביות או AES).
מילוי שדות טפסים וחתימה על שדות חתימה קיימים
מאפשר למשתמשים למלא טפסים ולהוסיף חתימות דיגיטליות. אפשרות זו אינה מתירה להוסיף הערות או ליצור שדות טופס. אפשרות זו זמינה רק כשבוחרים בהצפנה גבוהה (RC4 או AES של 128 סיביות).
הערות, מילוי שדות טפסים וחתימה על שדות חתימה קיימים
מאפשר למשתמשים להוסיף הערות וחתימות דיגיטליות ולמלא טפסים. אפשרות זו אינה מתירה להזיז עצמים בעמוד או ליצור שדות טופס.
כל פעולה מלבד חילוץ דפים
הגדרה זו מאפשרת למשתמשים לערוך את המסמך, ליצור ולמלא שדות טופס ולהוסיף הערות וחתימות דיגיטליות.
-
בחר מבין האפשרויות הבאות:
הפעלת האפשרות להעתקה של טקסט, תמונות ותוכן אחר
הגדרה זו מאפשרת למשתמשים לבחור ולהעתיק תוכן במסמך PDF.
הפעלת האפשרות לגישה לטקסט עבור התקני קורא מסך עבור לקויי ראייה
מאפשר ללקויי ראיה לקרוא את המסמך בעזרת קוראי מסך, אך אינו מאפשר למשתמשים להעתיק או לפרוס את תוכן המסמך. אפשרות זו זמינה להצפנה גבוהה (RC4 של 128 סיביות או AES) בלבד.
-
בחרו גרסה של Acrobat מתוך התפריט Compatibility. יש לבחור גרסה שווה או נמוכה יותר מגרסת Acrobat או Acrobat Reader של הנמענים. אפשרות Compatibility שתבחר תקבע את סוג ההצפנה שיעשה בו שימוש. חשוב לבחור גרסה התואמת לגרסת Acrobat או Acrobat Reader של הנמען. לדוגמה, גרסה Acrobat 7 לא יכולה לפתוח PDF מוצפן עבור Acrobat X ומעלה.
- האפשרות Acrobat 6.0 And Later (PDF 1.5) מצפינה את המסמך באמצעות RC4 של 128 סיביות.
- האפשרות Acrobat 7.0 And Later (PDF 1.6) מצפינה את המסמך בעזרת אלגוריתם ההצפנה AES עם גודל מפתח של 128 סיביות.
- האפשרות Acrobat X And Later (PDF 1.7) מצפינה את המסמך באמצעות AES של 256 סיביות. כדי להחיל הצפנת AES של 256 סיביות על מסמכים שנוצרו ב- Acrobat 8 ו- 9, בחרו באפשרות Acrobat X And Later.
-
בחרו מה ברצונכם להצפין:
הצפנת כל תוכן המסמך
מצפין את המסמך ואת המטא-נתונים במסמך. אם אפשרות זו נבחרה, מנועי חיפוש לא יכולים לגשת למטא נתונים של המסמך.
הצפנת כל תוכן המסמך מלבד מטא נתונים
הגדרה זו מצפינה תוכן מסמך ועם זאת מאפשרת למנגנוני חיפוש לגשת למטא-נתונים של המסמך.
הערה:הפקודות iFilter והפקודות Find או Advance Search של Acrobat אינן בודקות את המטא-נתונים של ה-PDF גם כאשר בוחרים באפשרות Encrypt all document contents except metadata. ניתן להשתמש בכלי חיפוש המנצל מטא-נתונים של XMP.
הצפנת קבצים מצורפים בלבד
דורש סיסמה לפתיחת פריטים מצורפים לקבצים. המשתמשים יוכלו לפתוח את המסמך ללא סיסמה. השתמש באפשרות זו כדי ליצור מעטפות אבטחה.
-
לחצו על אישור. הקלידו מחדש את הסיסמה המתאימה בתיבה שבהנחיה כדי לאשר את הסיסמה ובחרו OK.
הסרת אבטחת סיסמה
ניתן להסיר אבטחה מקובץ PDF פתוח אם יש לכם הרשאה מתאימה לעשות זאת. אם מסמך PDF מאובטח באמצעות מדיניות אבטחה מבוססת שרת, רק מחבר המדיניות או מנהל השרת יכולים לשנות את האבטחה.
-
פותחים את ה-PDF ולאחר מכן בוחרים ב-All tools > Protect a PDF > Set security properties.
-
האפשרויות הזמינות משתנות בהתאם לסוג אבטחת הסיסמה שצורפה למסמך:
- אם למסמך הייתה רק סיסמה של Document Open, מבטלים את הבחירה באפשרות Require a password to open the document , ולאחר מכן בוחרים ב-OK כדי להסיר אותה מהמסמך.
- אם המסמך כולל סיסמת Permissions בטלו את בחירת האפשרות Restrict editing and printing of the document. הקלידו את הסיסמה בתיבה Enter Password כאשר תתבקשו, ולאחר מכן בחרו OK. בחרו OK שוב כדי לאשר את הפעולה.