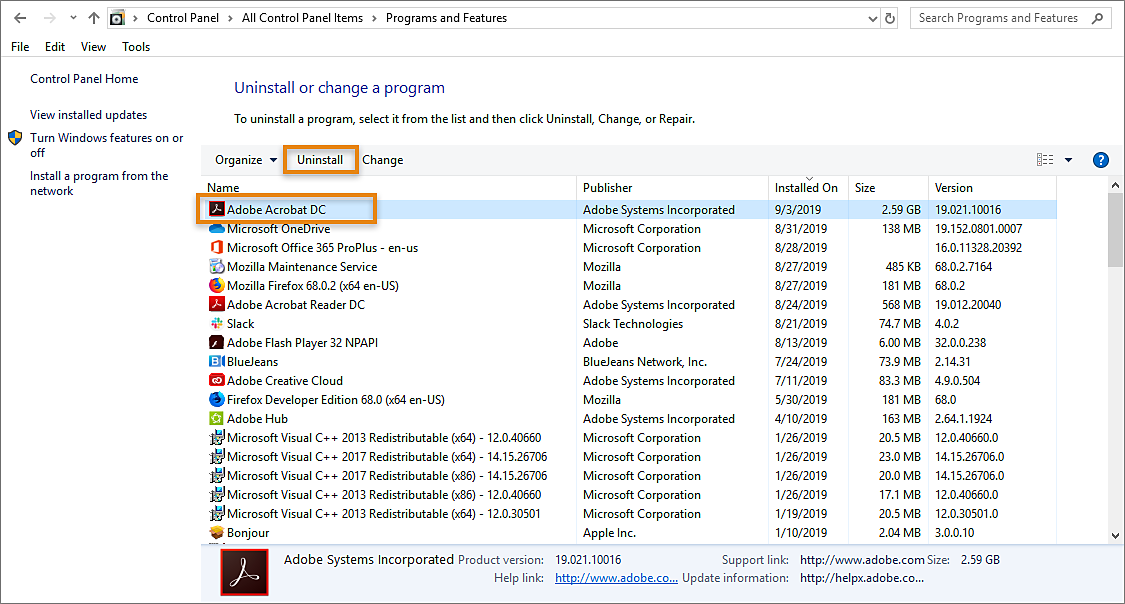אם Acrobat פועל, צא ממנו.
מסמך זה מסביר כיצד להסיר ולהתקין מחדש את Acrobat במחשבך. (לעזרה בנוגע להורדה אחרת, לחץ על הקישור המתאים למעלה.)
כיצד לבצע הסרת התקנה/התקנה מחדש של Acrobat ב-Windows
ניתן להסיר את התקנת Acrobat בקלות מתוך לוח הבקרה של Windows.
-
-
פתח את תיבת הפקודות Run - הקש על מקש Windows ועל מקש R.
-
בתיבת הפקודות Run (הפעל), הקלד Control Panel (לוח הבקרה) והקש על אשר.
-
בלוח הבקרה, בחר תוכניות > תוכניות ותכונות.
-
מרשימת התוכניות המותקנות, בחר Adobe Acrobat ולחץ על Uninstall (הסר התקנה).
-
לחץ על Yes (כן) בתיבת הדו-שיח לאישור.
לאחר הסרת ההתקנה של Acrobat, הפעל מחדש את המחשב.
באפשרותך להוריד ולהתקין בקלות את גרסת Acrobat שלך. עקוב אחר הקישור הספציפי לגרסה כדי לראות את השלבים:
כיצד לבצע הסרת התקנה/התקנה מחדש של Acrobat ב-macOS
ניתן להסיר בקלות את התקנת Acrobat באמצעות תוכנית ההסרה של Acrobat. (אם נתקלת בבעיה כלשהי במהלך ההסרה, השתמש בכלי הניקוי של Acrobat.)
-
עבור אל Finder (כלי חיפוש)> Applications (יישומים) > Adobe Acrobat, ולחץ לחיצה כפולה על Acrobat Uninstaller (מסיר ההתקנה של Acrobat).
-
תוכנית ההסרה מבקשת שתבחר במוצר.בחר Adobe Acrobat ולחץ על פתח.
-
בתיבת הדו-שיח של האישור לחץ על אישור.
באפשרותך להוריד ולהתקין בקלות את גרסת Acrobat שלך. עקוב אחר הקישור הספציפי לגרסה כדי לראות את השלבים:
היכנס לדף כלי הניקוי, הורד את הכלי העדכני שמתאים למערכת ההפעלה שלך (Windows/macOS) ופעל בהתאם לשלבים המפורטים בדף כדי להסיר את Acrobat.