בהזמנת הדוא"ל לסקירה, לחצו על הקישור או על הלחצן Review.
הערה: להלן דוגמה להזמנה בדוא"ל שנשלחה דרך Adobe Document Cloud. ההזמנה עשויה להיראות שונה אם היוזם שלח קישור ציבורי ל-PDF הנסקר בהודעת דוא"ל.
אם היוזם שיתף את ה-PDF באמצעות שירות הסקירה של Adobe Document Cloud, ההזמנה בדוא"ל כוללת קישור ל-PDF שנסקר. בעת לחיצה על הקישור, ה-PDF נפתח בדפדפן אינטרנט. ניתן להוסיף הערות ל-PDF באמצעות הכלים להוספת הערות הזמינים בחלון הדפדפן. אין צורך בכניסה. באינטרנט, תוכלו גם להפעיל את Acrobat Reader או את היישום למחשבים שולחניים של Acrobat כדי להוסיף הערות.
תוכלו להצטרף לסקירה באחת מהדרכים הבאות:
בהזמנת הדוא"ל לסקירה, לחצו על הקישור או על הלחצן Review.
הערה: להלן דוגמה להזמנה בדוא"ל שנשלחה דרך Adobe Document Cloud. ההזמנה עשויה להיראות שונה אם היוזם שלח קישור ציבורי ל-PDF הנסקר בהודעת דוא"ל.
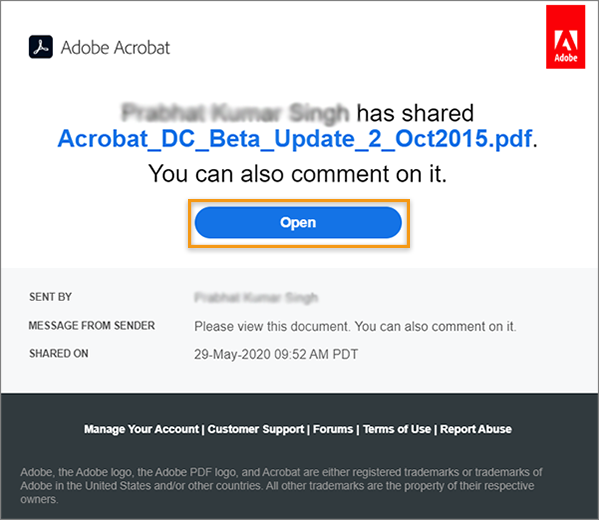
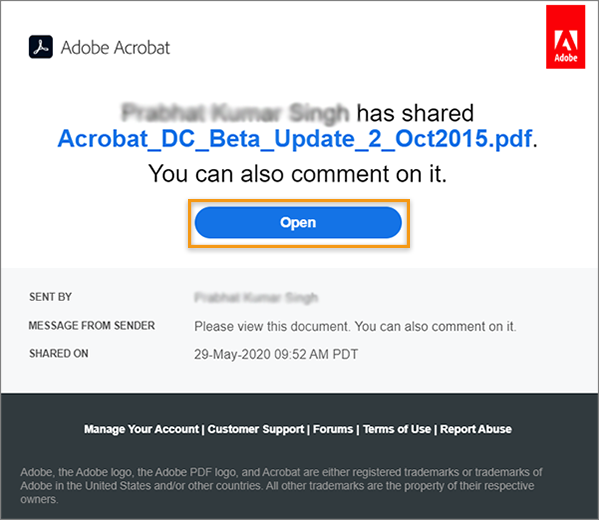
ה- PDF נפתח בדפדפן אינטרנט. היכנס כאורח, או היכנס באמצעות ה-Adobe ID והסיסמה שלך. הכניסה מאפשרת לכם להשתמש בתגי אזכור @, לערוך או למחוק את ההערות שלכם בכל עת.
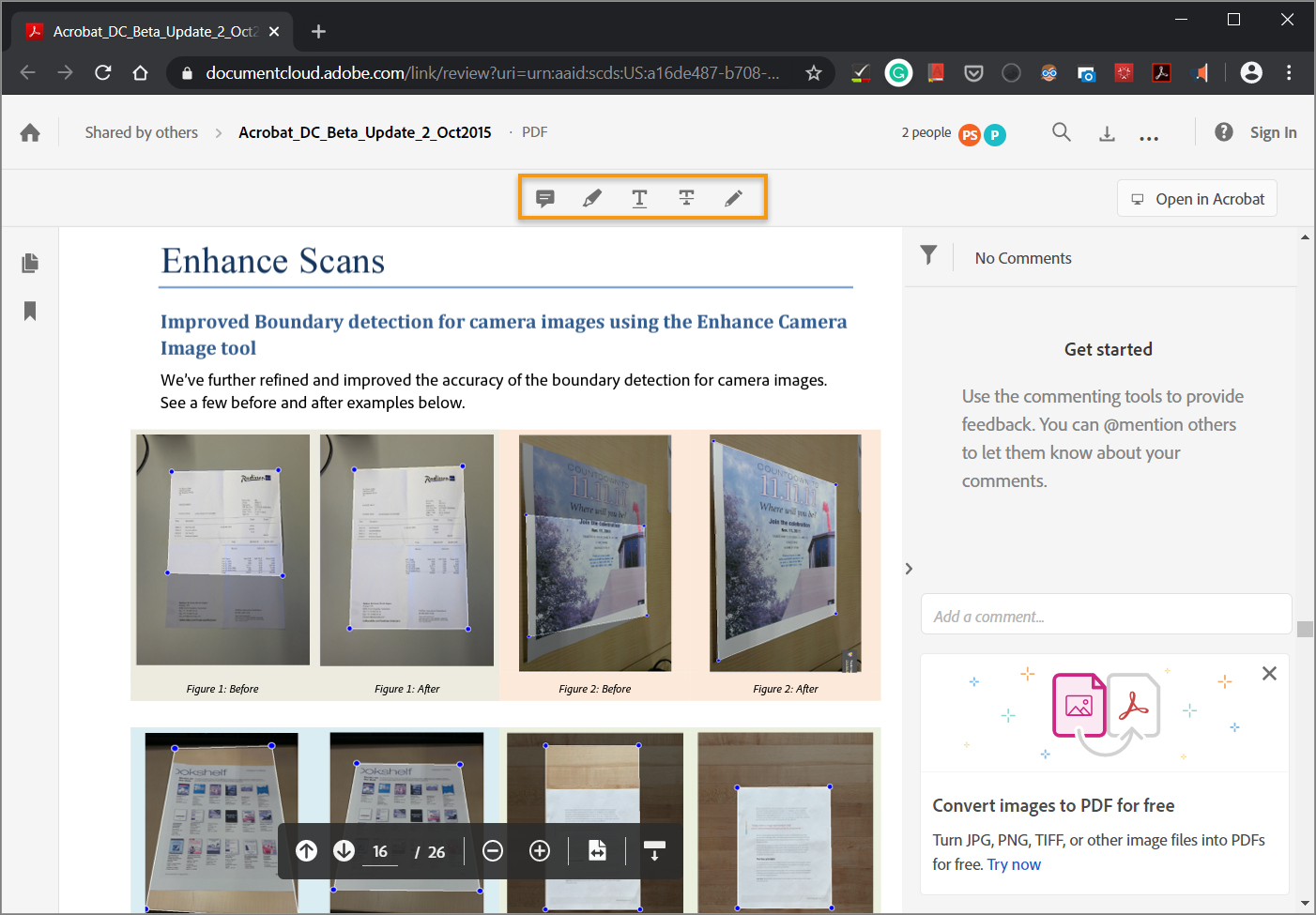
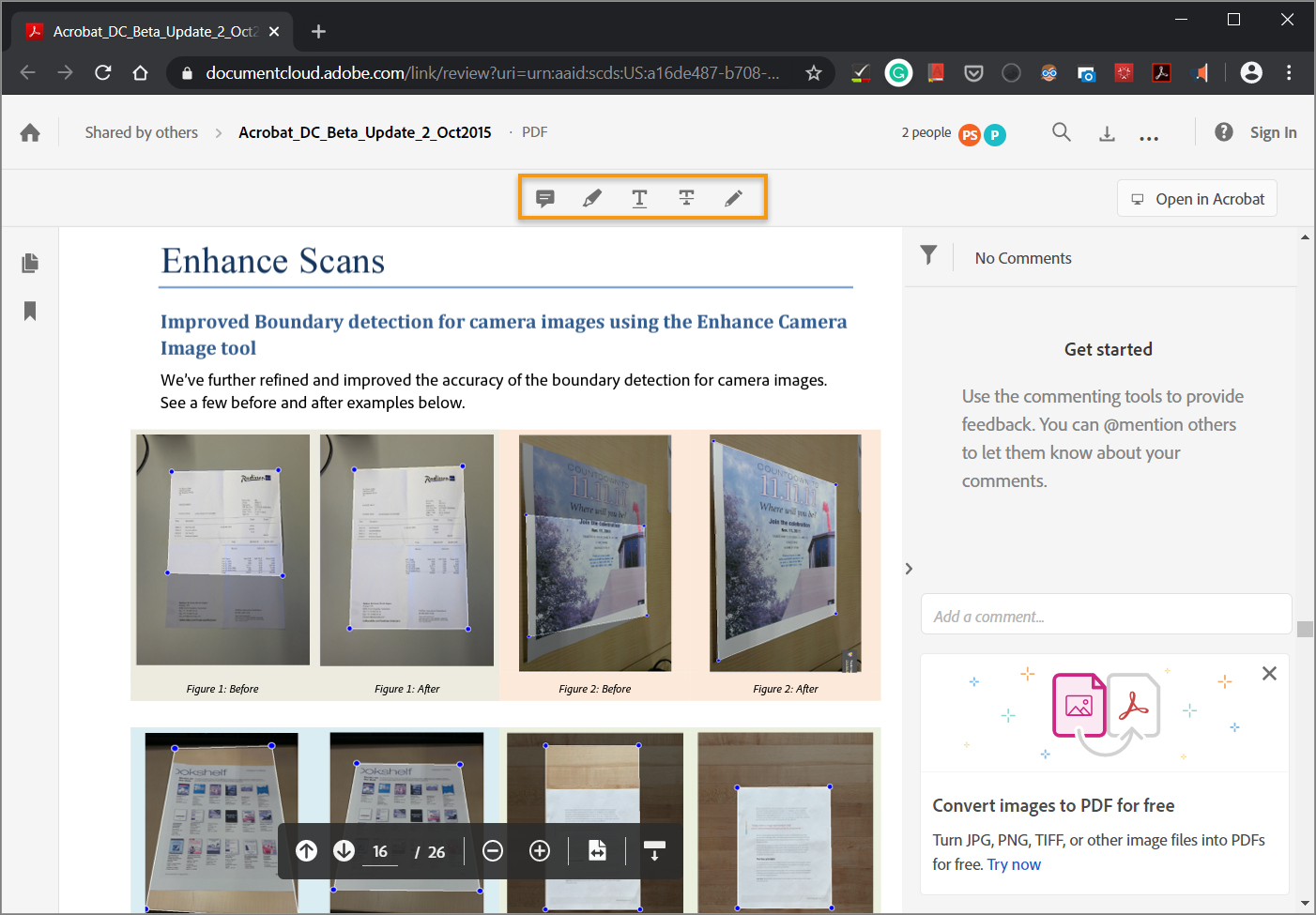
הוסף הערות ל-PDF באמצעות כלי הוספת ההערות. כל הסוקרים יכולים לראות את ההערות שלכם.
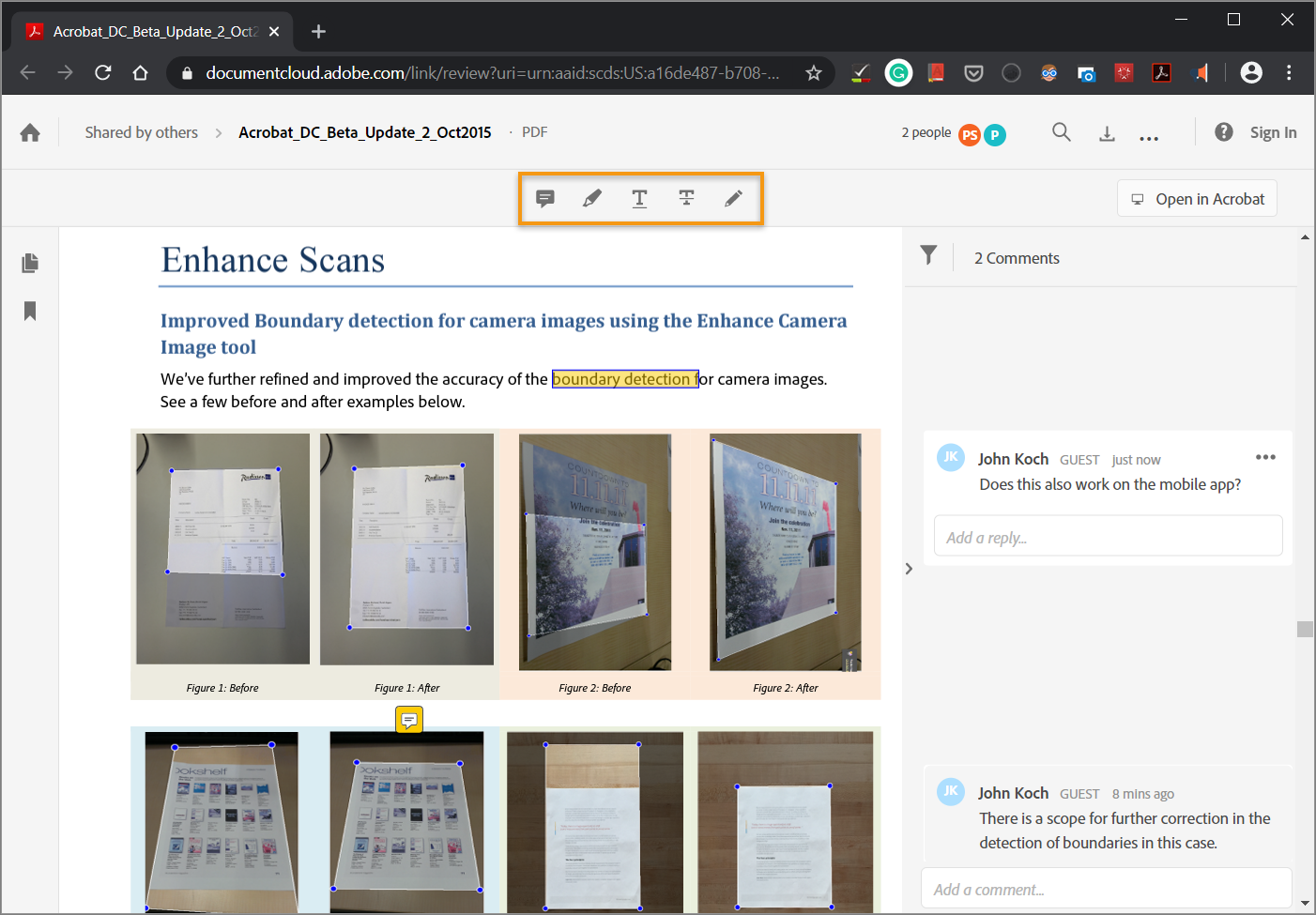
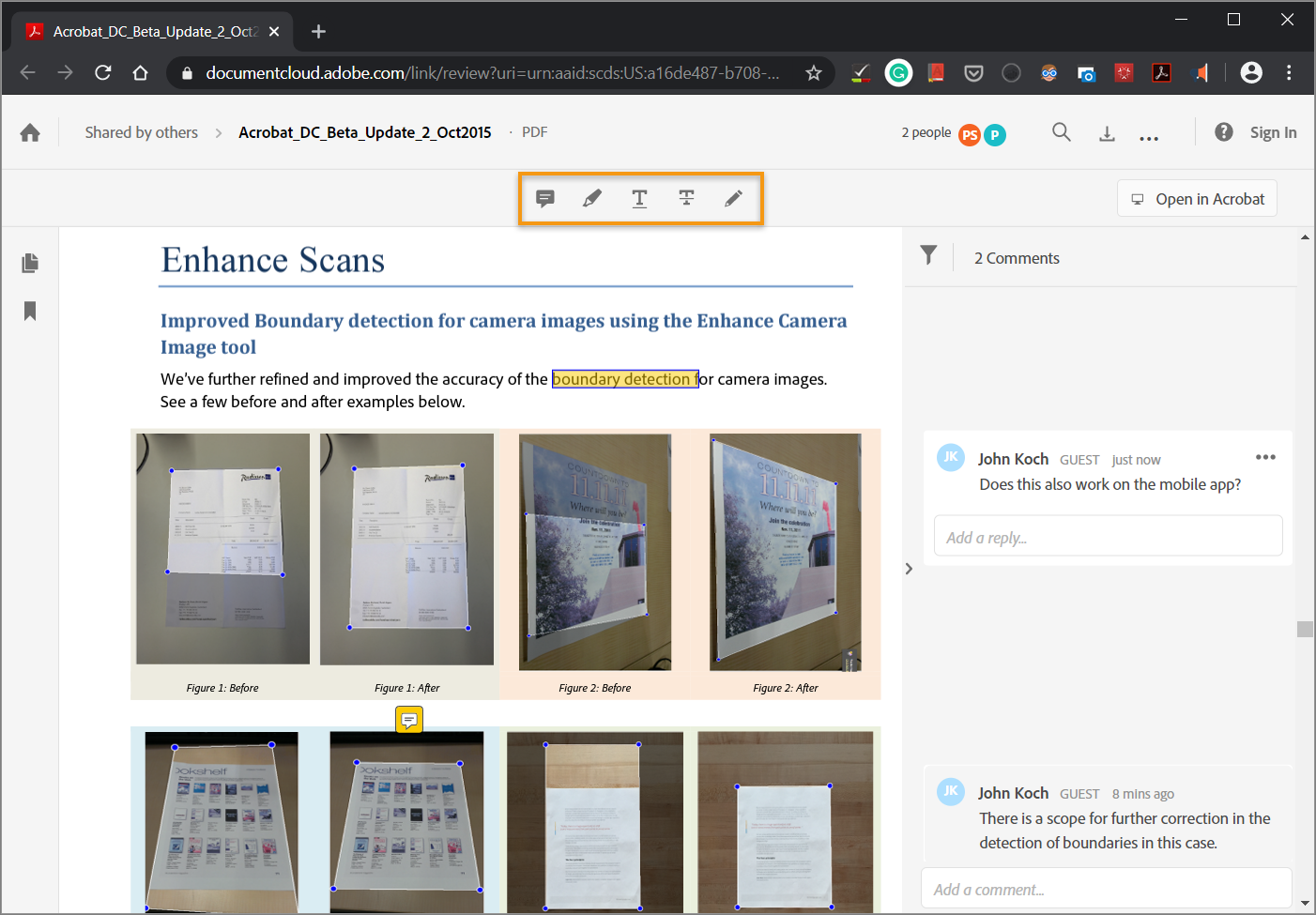
בזמן הסקירה, תוכלו גם לבצע את הפעולות הבאות:
 ) כדי להציג את כל הסוקרים, להעתיק קישור משותף, להסיר את עצמך כמשתתף סקירה או לדווח על פגיעה.
) כדי להציג את כל הסוקרים, להעתיק קישור משותף, להסיר את עצמך כמשתתף סקירה או לדווח על פגיעה.לאחר סיום הסקירה, לחץ על Finished. הודעה מופיעה ב- Acrobat והודעת דוא"ל נשלחת ליוזם.
בהזמנת הדוא"ל לסקירה, לחץ על הקישור או על הלחצן Open. ה-PDF נפתח בדפדפן אינטרנט.
בסרגל הכלים, לחץ על Open In Acrobat. מתבצעת הורדה ופתיחה של ה-PDF ב-Acrobat Reader או ב-Acrobat בהתאם ליישום המשמש כבעלים של ה-PDF המהווה את ברירת מחדל.


כדי להצטרף לסקירה, עליכם לבצע עדכון לגרסה העדכנית ביותר של Acrobat Reader או Adobe Acrobat המותקן במחשב. למידע נוסף, ראה שירות הסקירה של Adobe Document Cloud | פתיחה ב- Acrobat
ב- Acrobat Reader או ב- Acrobat , הוסיפו הערות ל- PDF באמצעות כלי הוספת ההערות. ההערות נשמרות באופן אוטומטי וכל הסוקרים יכולים לראות את ההערות שלכם.
גם אם אינכם מחוברים לאינטרנט, תוכלו עדיין להוסיף הערות ל- PDF. ההערות יישמרו ב- Document Cloud, בכל פעם שתתחברו לאינטרנט.
בזמן הסקירה, תוכלו גם לבצע את הפעולות הבאות:
 ) כדי לערוך, לסמן כהערה שלא נקראה, לפתור או למחוק את ההערה שנבחרה.
) כדי לערוך, לסמן כהערה שלא נקראה, לפתור או למחוק את ההערה שנבחרה.
A. לחץ כדי להציג את כל המשתתפים B. כלי ביאורים C. לחץ כדי לעבור בין ניהול הקובץ המשותף לבין הצגת הערות D. חיפוש הערות E. מיון הערות F. סינון הערות G. אזכור @

לאחר סיום הסקירה, לחצו על Done. ה- PDF שנסקר נסגר. היוזם מקבל הודעה ב-Acrobat/Reader ונשלחת הודעת דוא"ל.
בשעת קבלת הזמנה בדוא"ל לסקירת PDF, ההזמנה כוללת בדרך כלל מסמך PDF כקובץ מצורף או מספקת כתובת URL לצפייה ב- PDF. לחלופין, הזמנות מסוימות כוללות קובץ מצורף של Forms Data Format (FDF). כאשר הוא נפתח, קובץ PDF מגדיר את קביעות הסקירה שלכם ופותח את ה- PDF ב- Acrobat.
למסמכי PDF בסקירה יש תכונות מיוחדות, הכוללות כלי הערות ושורת הודעות מסמך עם הנחיות. השתמשו בכלי ההערות כדי להוסיף הערות ל- PDF ולאחר מכן שלחו אותן. פרסמו את ההערות בשרת הערות שבו אחרים יוכלו לראות אותן, או שלחו הערות כקובץ מצורף לדוא"ל אל יוזם הסקירה.
ניתן לקבל PDF שאינו כולל תכונות מיוחדות. במקרה כזה, הוסף את ההערות באמצעות הכלים שנמצאים בסרגל הכלים Tools > Comment. לאחר מכן שמרו את ה- PDF ושלחו אותו בחזרה.
כדי לסקור את ה- PDF מאוחר יותר, פתחו אותו מחדש מתוך Tracker. פעולה זו מבטיחה שההערות שלכם יתווספו לעותק ה- PDF שיש מעקב אחריו, ושהיוזם יקבל את ההערות שלכם. אם אינכם שולחים או מפרסמים את הערותיכם מיד, שמרו את מסמך ה- PDF לפני סגירתו כדי להימנע מאובדן ההערות. עד שיוזם הסקירה יקבל את הערותיכם, הן יופיעו רק בעותק המקומי של מסמך PDF ולא יהיו גלויות לסוקרים אחרים.
הוסיפו הערות לקובץ PDF בעזרת הכלים שנמצאים בסרגל הכלים Tools > Comment. כדי למחוק הערה, בחרו אותה ולחצו על Delete. (ניתן למחוק רק הערות שיצרתם בעצמכם).
שלחו את הערותיכם על-ידי לחיצה על Publish Comments או על Send Comments To Review Initiator בשורת ההודעות של המסמך.
בשעת שליחת הערות, PDF שכולל את הערותיכם נשלח ליוזם הסקירה כקובץ מצורף להודעת דוא"ל. בשעת פרסום הערות, הערותיכם נשמרות בשרת ההערות.
האפשרויות בשורת ההודעה של המסמך תלויות באופן שבו היוזם מגדיר את הסקירה ואם באפשרותכם לגשת לשרת ההערות.
Check For New Comments
מתן הוראה ל- Acrobat לסנכרן את ההערות בשרת ההערות ובכונן הקשיח המקומי. אם לא תלחצו על לחצן זה, Acrobat יבדוק אם קיימות הערות חדשות מדי 10 דקות אם המסמך פתוח, ומדי שעה אם המסמך סגור.
Merge Comments
העתקת ההערות ממסמך PDF הפתוח לעותק שלכם. אפשרות זו זמינה רק למסמכי PDF שקיבלתם מסוקרים בסקירות מבוססות דוא"ל.
Publish Comments
זמין רק בסקירות שיתופיות. העלאת ההערות החדשות שלכם לשרת ההערות. לחצן זה מושבת אם הסקירה הסתיימה.
Save An Archive Copy
זמין רק בסקירות שיתופיות, לאחר סיום סקירה. שומר עותק של המסמך עם הערות הסקירה בדיסק הקשיח.
Send Comments
יצירת הודעת דוא"ל המיועדת ליוזם הסקירה וכוללת את מסמך PDF עם ההערות כקובץ מצורף. אפשרות זו זמינה תמיד לסוקרים בסקירות בדוא"ל. היא מופיעה בסקירות שיתופיות אם הסוקר בחר לעבוד בצורה לא מקוונת, או אם הניסיון להתחבר לשרת ההערות נכשל.
Status
סמל המציג את מצב החיבור לשרת ההערות. הסמל מופיע כסמל הניסיון האחרון הצליח ![]() , סמל הניסיון האחרון לא הצליח
, סמל הניסיון האחרון לא הצליח ![]() , או סמל מנסה להתחבר
, או סמל מנסה להתחבר ![]() . אם לוחצים על הסמל, מוצג תפריט עם אפשרויות נוספות: Track Reviews פותח את Tracker; Save As Archive Copy שומר עותק של מסמך ה- PDF שכבר אינו מחובר לסקירה; Work Offline מאפשר עבודה במצב לא מקוון שבו ניתן ליצור הערות אך לא ניתן לפרסם אותן עד החזרה למצב מקוון. כדי לעבור למצב מקוון, לחצו על Reconnect To Server.
. אם לוחצים על הסמל, מוצג תפריט עם אפשרויות נוספות: Track Reviews פותח את Tracker; Save As Archive Copy שומר עותק של מסמך ה- PDF שכבר אינו מחובר לסקירה; Work Offline מאפשר עבודה במצב לא מקוון שבו ניתן ליצור הערות אך לא ניתן לפרסם אותן עד החזרה למצב מקוון. כדי לעבור למצב מקוון, לחצו על Reconnect To Server.
כשאתם משתתפים בסקירה שיתופית, Acrobat מסנכרן הערות שפורסמו בכונן הקשיח המקומי עם ההערות בשרת. Acrobat מודיע לכם כאשר הערות חדשות זמינות. מכיוון שהסנכרון נמשך לאחר סגירת מסמך PDF, תמשיכו לקבל הודעות.
הודעות באזור ההודעות מודיעות לכם כשסוקרים חדשים מצטרפים לסקירה, כשקיימים עדכונים (סקירות מרובות), כשמועדים אחרונים משתנים וכשניסיונות סנכרון נכשלים. הן גם מודיעות מתי נוסף מנוי שידור חדש ברכיב ה- Tracker. באפשרותכם לשנות את תדירות ההודעות וסינכרון ההערות, ולהפעיל באופן ידני את תהליך הסינכרון.
להצגת הערות חדשות בסקירה שיתופית, יש להתחבר לרשת ששרת ההערות נמצא בה. אם אינכם יכולים להתחבר, בדקו את מצב השרת ברכיב ה- Tracker כדי לקבוע מהו הגורם לבעיה.
לחצו על הלחצן Check For New Comments ![]() בשורת ההודעות של המסמך.
בשורת ההודעות של המסמך.
אם אתה סוקר PDF באופן לא מקוון או מחוץ לחומת אש, או אם אתה מאבד את החיבור לשרת ההערות, באפשרותך לשלוח את ההערות בהודעת דוא"ל.
בחרו File > Send File > Attach To Email.
בתיבת הדו-שיח Send Email, בחרו באפשרות Default Email Application או Use Webmail ובחרו בלקוח הדואר האלקטרוני שלכם מתוך התפריט Select .
לחצו על Continue ובצעו את ההוראות המוצגות על המסך.
אם ה-PDF חורג ממגבלת גודל הקובץ של 5 MB, Acrobat מבקש ממך לשלוח את ההערות שלך בקובץ Forms Data Format (FDF). היוזם יכול לייבא קובץ קטן יותר זה. כדי לבצע התאמה של המגבלה, פתחו את תיבת הדו-שיח Preferences ובחרו באפשרות Reviewing. לאחר מכן הזינו את הערך החדש עבור Send Comments As FDF For Files Greater Than [#] MB.
כשאתם משתתפים בסקירה, באפשרותכם לקבל הערות מסוקרים אחרים. לדוגמה, אם סוקר אינו יכול לגשת לשרת ההערות, הסוקר יכול לשלוח אליכם הערות. ודוגמה נוספת - נניח שביקשתם משוב מאנשים שלא הוזמנו במקור לסקירה. סוקרים אלה יכולים להחזיר עותק של PDF הסקירה אליכם עם ההערות שלהם. באמצעות קבלת בעלות על ההערות, ניתן לשתף אותן עם כל אחד מהמשתתפים בסקירה.
פתחו מסמך PDF שכולל הערות.
להסתרת המלל "On behalf of", בתיבת הדו-שיח Preferences תחת Reviewing, בטלו את הסימון באפשרות Show “On Behalf of” text in comment when user takes ownership of comments in a shared review.
רק הערות חדשות או הערות ערוכות מתפרסמות או נשלחות.
השתמשו ב- Tracker כדי לפתוח מחדש מסמכי PDF בסקירה פעילה. Tracker מציג מסמכי PDF ששמרתם בלבד. אם לא שמרתם PDF בפעם הראשונה שפתחתם אותו, פתחו מחדש את ה- PDF מיישום הדוא"ל שלכם.
בחרו View > Tracker.
ב- Tracker, לחצו לחיצה כפולה על מסמך ה- PDF.
הוסיפו הערות חדשות או ערכו הערות קיימות. כדי למחוק הערה, בחרו אותה ולחצו על Delete. (ניתן למחוק רק הערות שיצרתם בעצמכם).
Acrobat מסיר הערות שנמחקו מה- PDF המקוון בפעם הבאה שהוא מסנכרן הערות. אם אתם מוחקים הערות שנשלחו קודם לכן בהודעת דוא"ל, הן אינן נמחקות מהמסמך של יוזם הסקירה.
לחצו על Publish Comments בשורת ההודעות של המסמך.
רק הערות חדשות או הערות ערוכות מתפרסמות או נשלחות.
עבוד בצורה חכמה יותר עם Acrobat במחשב למחשב שולחני
צור, ערוך וארגן קבצי PDF עם כלים חזקים שיעזרו לך להישאר פרודוקטיבי בכל מקום.