Utilice los controles de zoom en la pantalla para aplicar zoom en el objeto o definir los valores de zoom en el panel Propiedades de la cámara.
- Guía del usuario de Adobe Animate
- Introducción a Animate
- Animación
- Aspectos básicos de animaciones en Animate
- Cómo utilizar los fotogramas y fotogramas clave en Animate
- Animación fotograma a fotograma en Animate
- Cómo trabajar con la animación de interpolación clásica en Animate
- Herramienta Pincel
- Guía de movimiento
- Interpolación de movimiento y ActionScript 3.0
- Acerca de la animación de interpolación de movimiento
- Animaciones de interpolación de movimiento
- Creación de una animación de interpolación de movimiento
- Uso de fotogramas clave de propiedad
- Animación de la posición con una interpolación
- Edición de interpolaciones de movimiento con el editor de movimiento
- Edición del trazado de movimiento de una animación de interpolación
- Manipulación de las interpolaciones de movimiento
- Adición de aceleraciones personalizadas
- Creación y aplicación de ajustes preestablecidos de movimiento
- Configuración de grupos de interpolación de animación
- Uso de interpolaciones de movimiento guardadas como archivos XML
- Interpolaciones de movimiento e interpolaciones clásicas
- Interpolación de forma
- Uso de la animación de la herramienta Hueso en Animate
- Trabajar con el rigging de personajes en Animate
- Uso de las capas de máscara en Adobe Animate
- Uso de escenas en Animate
- Interactividad
- Creación de botones en Animate
- Conversión de proyectos de Animate a otros formatos de documento
- Creación y publicación de documentos de HTML5 Canvas en Animate
- Adición de interactividad con fragmentos de código en Animate
- Creación de componentes HTML5 personalizados
- Uso de componentes en HTML5 Canvas
- Creación de componentes personalizados: Ejemplos
- Fragmentos de código para componentes personalizados
- Prácticas recomendadas - Publicidad con Animate
- Autoría y publicación de realidad virtual
- Espacio de trabajo y flujo de trabajo
- Creación y administración de pinceles
- Uso de Google Fonts en documentos HTML5 Canvas
- Utilización de las Bibliotecas Creative Cloud y Adobe Animate
- Utilización del Escenario y el panel Herramientas en Animate
- Flujo de trabajo y espacio de trabajo de Animate
- Uso de las fuentes web en documentos de HTML5 Canvas
- Líneas de tiempo y ActionScript
- Trabajo con varias líneas de tiempo
- Configuración de preferencias
- Utilización de los paneles de edición de Animate
- Creación de capas de la línea de tiempo en Animate
- Exportación de animaciones para aplicaciones móviles y motores de juegos
- Desplazamiento y copia de objetos
- Plantillas
- Buscar y reemplazar en Animate
- Deshacer y rehacer en el panel Historial
- Métodos abreviados de teclado
- Uso de la Cronología en Animate
- Creación de extensiones HTML
- Opciones de optimización para Imágenes y archivos GIF animados
- Configuración de exportación de imágenes y archivos GIF
- Panel de Recursos en Animate
- Multimedia y vídeo
- Transformación y combinación de objetos gráficos en Animate
- Crear y trabajar con instancias de símbolo en Animate
- Calco de imagen
- Cómo utilizar el sonido en Adobe Animate
- Exportación de archivos SVG
- Creación de archivos de vídeo para su uso en Animate
- Cómo añadir un vídeo a Animate
- Dibujo y creación de objetos en Animate
- Remodelado de líneas y formas
- Trazos, rellenos y degradados en Animate CC
- Uso de Adobe Premiere Pro y After Effects
- Paneles de color en Animate CC
- Apertura de archivos de Flash CS6 con Animate
- Uso de texto clásico en Animate
- Colocación de ilustraciones en Animate
- Mapas de bits importados en Animate
- Gráficos 3D
- Trabajo con símbolos en Animate
- Dibujo de líneas y formas en Adobe Animate
- Uso de bibliotecas en Animate
- Exportación de sonidos
- Selección de objetos en Animate CC
- Trabajo con archivos AI de Illustrator en Animate
- Aplicación de modos de mezcla
- Organización de objetos
- Automatización de tareas con el menú Comandos
- Texto en varios idiomas
- Utilización de la cámara en Animate
- Filtros de gráficos
- Sonido y ActionScript
- Preferencias de dibujo
- Dibujo con la herramienta Pluma
- Plataformas
- Conversión de proyectos de Animate a otros formatos de documento
- Compatibilidad con plataformas personalizadas
- Creación y publicación de documentos de HTML5 Canvas en Animate
- Creación y publicación de un documento de WebGL
- Empaquetado de aplicaciones para AIR para iOS
- Publicación de aplicaciones de AIR for Android
- Publicación para Adobe AIR para escritorio
- Configuración de publicaciones de ActionScript
- Prácticas recomendadas - Organización de ActionScript en una aplicación
- Uso de ActionScript con Animate
- Accesibilidad en el espacio de trabajo de Animate
- Cómo escribir y gestionar scripts
- Activación de la compatibilidad con plataformas personalizadas
- Información general sobre compatibilidad con plataformas personalizadas
- Uso de plugins de compatibilidad con plataformas personalizadas
- Depuración de ActionScript 3.0
- Activación de la compatibilidad con plataformas personalizadas
- Exportación y publicación
- Exportación de archivos de Animate CC
- Publicación de OAM
- Exportación de archivos SVG
- Exportación de gráficos y vídeos con Animate
- Publicar documentos de AS3
- Exportación de animaciones para aplicaciones móviles y motores de juegos
- Exportación de sonidos
- Prácticas recomendadas - Sugerencias para crear contenido para dispositivos móviles
- Prácticas recomendadas - Convenciones de vídeo
- Prácticas recomendadas - Directrices de edición de aplicaciones SWF
- Prácticas recomendadas - Estructuración de archivos FLA
- Prácticas recomendadas de optimización de archivos FLA para Animate
- Configuración de publicaciones de ActionScript
- Especificación de configuración de publicación para Animate
- Exportación de archivos de proyector
- Exportar imágenes y archivos GIF animados
- Plantillas de publicación HTML
- Uso de Adobe Premiere Pro y After Effects
- Compartir y publicar animaciones rápidamente
- Solución de problemas
Utilice este artículo para aprender a usar la cámara en Animate.
La cámara en Animate permite que los animadores simulen una cámara real. Anteriormente, los animadores confiaban en extensiones de terceros de calidad y compatibilidad diversas o modificaban sus animaciones para imitar el movimiento de una cámara. Los animadores podrán utilizar las siguientes funciones integradas en cualquier película en movimiento.
- Panoramización con el sujeto del fotograma
- Acercamiento del objeto de interés para un efecto dramático
- Alejamiento de un fotograma para recordar al espectador una imagen mayor
- Modificación del punto focal para desplazar la atención del espectador de un sujeto a otro
- Rotación de cámara
- Uso de matiz o filtros de color para aplicar efectos de color en una escena
Al configurar la vista de cámara para su composición, verá las capas como si estuviera mirando a través de esa cámara. También puede añadir interpolaciones o fotogramas clave en una capa de cámara.
La herramienta de cámara está disponible para todos los tipos de documentos integrados en Animate: HTML Canvas, WebGL y ActionScript.
Activación o desactivación de la cámara
Utilice cualquiera de las siguientes opciones para activar la herramienta de cámara:
- Haga clic en el icono de cámara del panel Herramientas.
- Haga clic en el botón Añadir/Eliminar cámara en la línea de tiempo.
Cuando la cámara esté activada, se mostrará el límite del escenario del mismo color que la capa de la cámara.

A. Contorno del escenario B. Icono de cámara C. Propiedades de cámara D. Efectos de color de la cámara E. Herramienta de cámara F. Icono de cámara G. Capa de cámara

El escenario ahora funciona como una cámara para el documento. Se agrega una nueva capa de cámara con el objeto de cámara en el panel Línea de tiempo. Al seleccionar la herramienta de cámara, el icono de la cámara se activa en el inspector de propiedades.
Cuando la cámara está activada:
- El documento actual se coloca en modo de cámara.
- El escenario se convierte en una cámara.
- El borde de la cámara es visible en los límites del escenario.
- Se selecciona la capa de cámara.
Zoom, giro o panorámica de la cámara
Zoom de la cámara
-
Zoom y giro Zoom y giro -
Para enfocar la escena, modifique los valores de zoom o seleccione el control deslizante situado en la parte inferior del escenario.
-
Mueva el regulador hacia + para aumentar el contenido y hacia - para reducirlo.
-
Para activar el nivel infinito de valores de zoom en ambos sentidos, libere el deslizador para ajustarlo a la posición media.
Rotación de cámara
-
Utilice los controles de zoom en la pantalla para rotar el objeto o definir los valores de Girar en el panel Propiedades de la cámara.
-
Modifique los valores de giro para especificar el efecto de rotación sobre cada capa o para utilizar los controles reguladores de la rotación para manipular la rotación.
-
Para activar los niveles infinitos de rotación en ambos sentidos, libere el deslizador para ajustarlo a la posición inicial. El número en el medio del control indica que actualmente se han aplicado los grados de rotación.
Panorámica de la cámara
-
Haga clic y arrastre el cuadro delimitador de la cámara a cualquier punto dentro de la capa de cámara en el escenario.
-
Desplácese hacia arriba y hacia abajo para realizar una panorámica del objeto seleccionado o utilice la tecla Mayús para realizar una panorámica horizontal o vertical sin ninguna inclinación.
-
Cuando la herramienta de cámara está activa, cualquier acción de arrastre realizada se considera una operación de panorámica dentro del límite de la cámara.
Uso de los controles de panorámica de cámara


Para hacer una panorámica de los objetos en dirección horizontal, pase el ratón sobre el valor de la coordenada X y arrastre el regulador hacia la derecha o hacia la izquierda.
Para hacer una panorámica de los objetos en dirección vertical, pase el ratón sobre el valor de la coordenada Y y arrastre el regulador hacia la derecha o hacia la izquierda.
Restablecer las opciones para efectos de cámara
Puede restablecer los cambios realizados con la cámara respecto a los efectos de panorámica, zoom, rotación y color, siempre que desee regresar a la configuración original. Para conservar los valores de propiedad anteriores, haga clic en el icono de restablecimiento situado junto a cada una de las propiedades.


Aplicación del matiz en una capa de cámara
-
Seleccione el panel Cámara > Propiedades. Para activar o desactivar el efecto del matiz, seleccione la casilla de verificación Matiz.
Efectos de color de la cámara Efectos de color de la cámara -
Modifique el valor de matiz (porcentaje) y el valor de color del matiz RGB para el fotograma actual.
 Esta función es compatible con los tipos de documento AS3 y WebGL.
Esta función es compatible con los tipos de documento AS3 y WebGL.
Ajuste de los filtros de color en una capa de cámara
-
En el panel Propiedades de cámara, marque la casilla Ajustar color para activar o desactivar el efecto de filtro.
-
Modifique los valores de Brillo, Contraste, Saturación y Tono para el fotograma actual. El rango aceptable para Brillo, Contraste y Saturación es de -100 a 100 % y, para Tono, de -180 a 180 grados.
 Esta función solo está disponible para el tipo de documento AS3.
Esta función solo está disponible para el tipo de documento AS3.
Creación de efecto de paralaje mediante la profundidad de la cámara y la capa
Como diseñador o desarrollador de juegos, trata de crear una experiencia envolvente. Mediante el uso de distintos objetos en las capas en primer plano y de fondo, se puede controlar la velocidad y posición de esos objetos. Si se mantiene la cámara enfocada en un punto focal constante, puede mover los objetos a distintas velocidades para crear un efecto tridimensional. En Animate, puede lograr este efecto al crear animaciones 2D mediante la cámara y la función de profundidad de la capa. Puede crear efecto de paralaje en los objetos cambiando la profundidad de las capas en el panel Profundidad de la capa. Para utilizar la profundidad de la capa, haga clic en Ventana > Profundidad de la capa.
Haga clic aquí para obtener más información sobre la profundidad de la capa.
-
Cree varios objetos en diferentes capas en Animate.
-
Añada distintas profundidades de capa a cada capa.
-
Añada la capa de cámara haciendo clic en herramienta de cámara.
Capa de la cámara en profundidad de la capa Capa de la cámara en profundidad de la capa
Con este efecto, se puede ver la profundidad y perspectiva de los objetos.
- Los objetos que están más cerca de la cámara se mueven más rápido que los más lejanos.
- Cuando la capa de la cámara tiene el valor 0, los objetos más cercanos a la cámara tienen un valor inferior positivo. Los objetos muy alejados de la cámara tienen un numero positivo muy alto. Las capas que se encuentran detrás de la cámara tienen números negativos.
Vídeo que muestra el efecto de paralaje y la profundidad z de la cámara
Anclaje de una capa a la cámara
Como animador o diseñador de juegos, querrá que algunos objetos de la animación se ciñan a la vista de la cámara. Por ejemplo, un botón de acción, un visor que muestra un cronómetro, o un arma. En estos casos, debe mantener el recurso vinculado al movimiento de la cámara. La función Adjuntar a cámara de Animate le permite lograr este efecto.


Cuando adjunte una capa a la cámara, los objetos de esa capa se anclan con la cámara y siempre se moverán con la cámara. Por lo tanto, no se verán afectados por los movimientos de cámara en la salida.
Puede adjuntar una sola capa a la cámara haciendo clic en el punto en la columna del icono de adjuntar a cámara. Si la capa se asocia con la cámara, aparece un icono representativo junto al nombre de la capa.
Las ilustraciones siguientes muestran el comportamiento de la capa antes y después de adjuntarla a la cámara:
Ilustración que muestra una animación cuando la capa no está adjunta a la cámara:
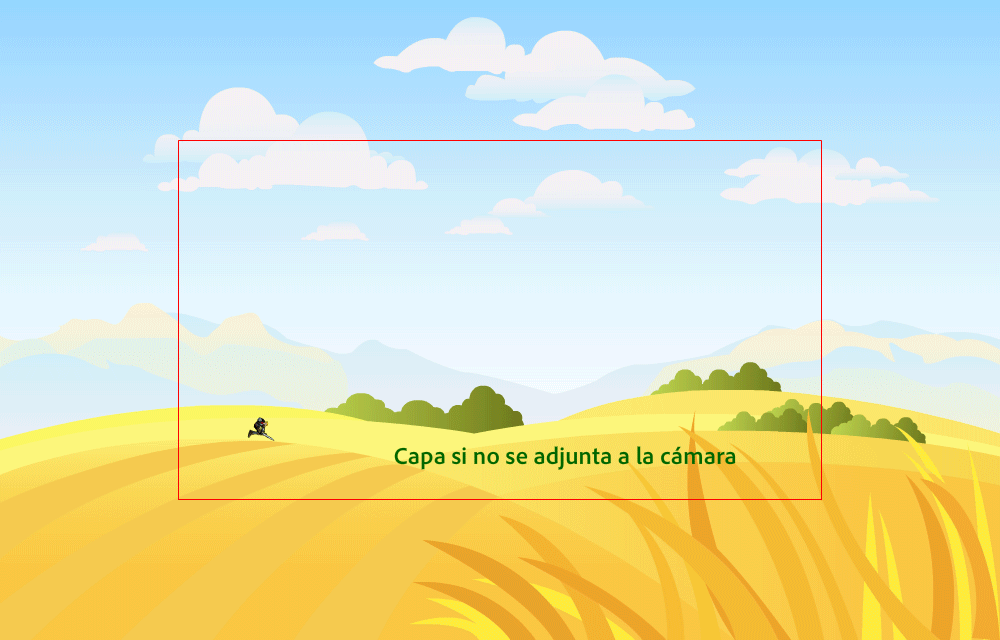
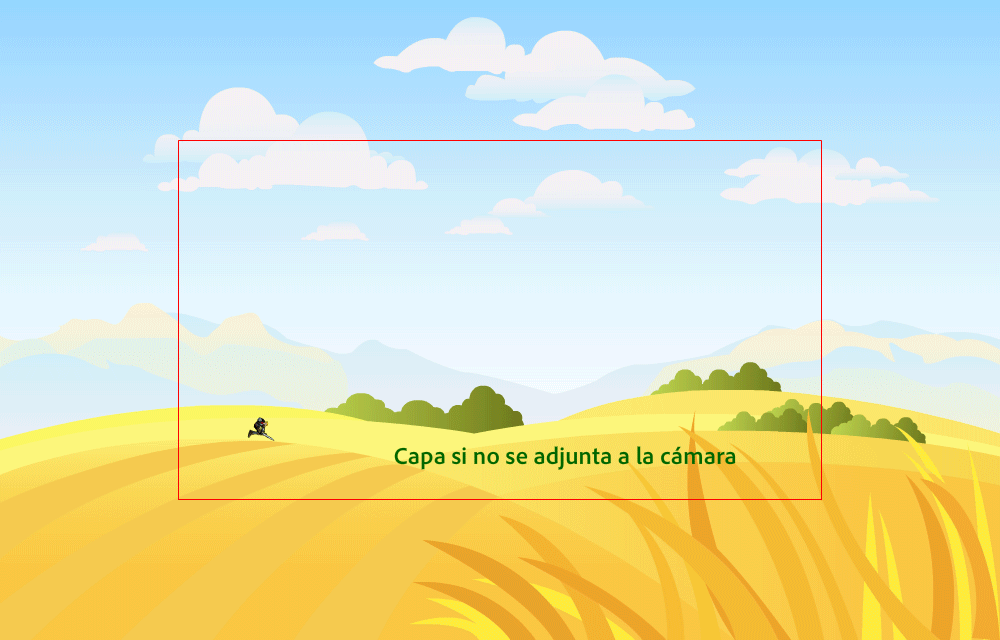
Ilustración que muestra una animación cuando la capa está adjunta a la cámara:
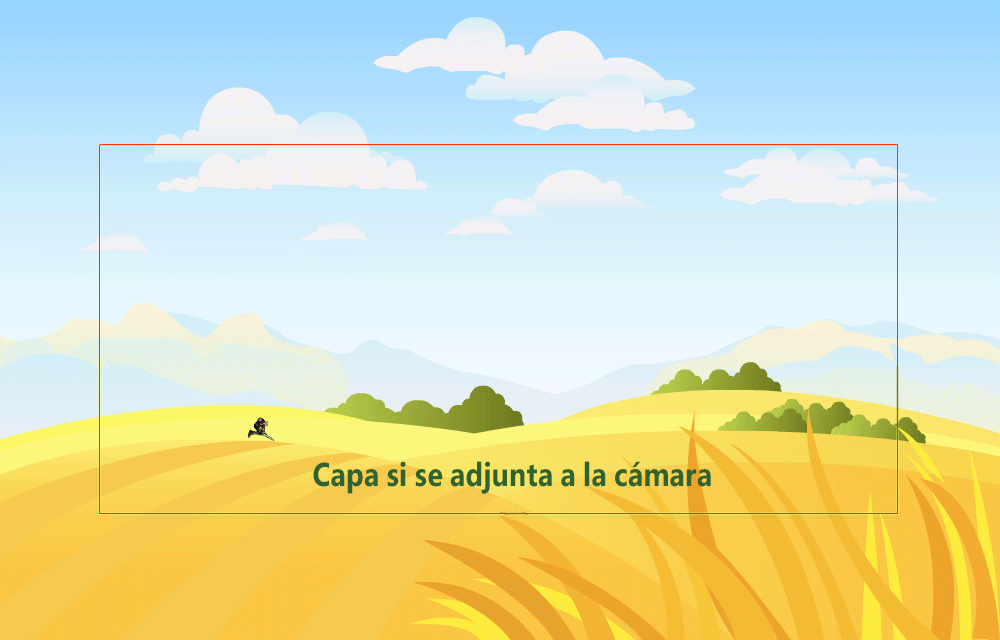
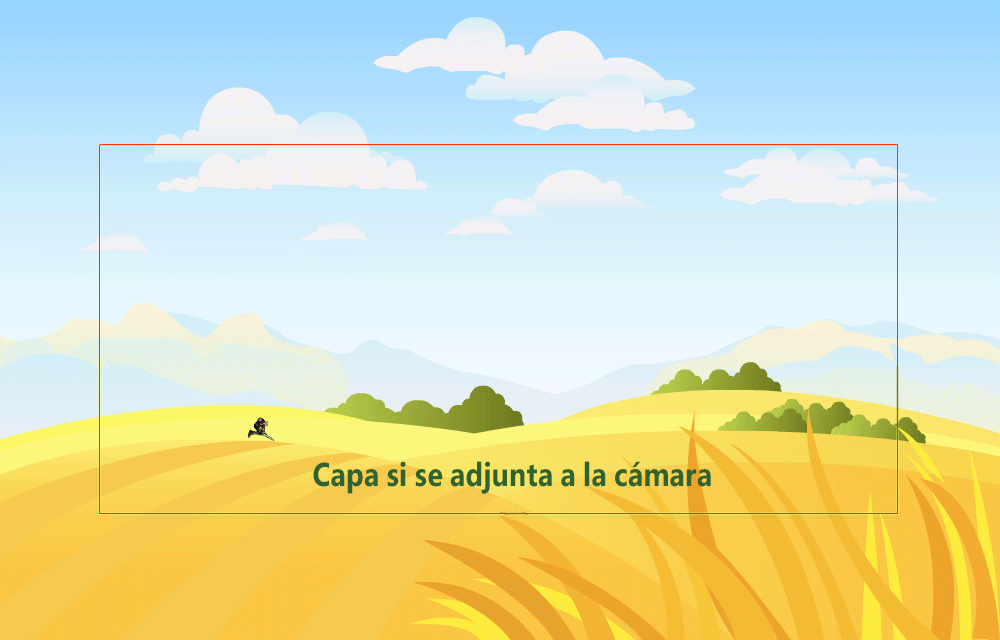
También puede adjuntar o separar todas las capas de la cámara haciendo clic en el icono de adjuntar a cámara en la línea de tiempo.


Uso de la cámara interactiva en tiempo de ejecución
Puede introducir o gestionar la cámara (o acceder a ella) en tiempo de ejecución utilizando las API de cámara para los tipos de documento AS3, WebGL y HTML Canvas. La lista de API de tiempo de ejecución de la cámara para los tipos de documento AS3, WebGL y HTML Canvas, es el siguiente:
|
Tipo |
Clase |
Ejemplo |
Descripción |
|---|---|---|---|
|
AS3 |
VirtualCamera |
import fl.VirtualCamera; var cameraObj = VirtualCamera.getCamera(root); |
Obtiene el objeto de la cámara. Sirve para obtener o establecer las propiedades de la cámara en tiempo de ejecución. |
|
HTML Canvas |
VirtualCamera |
var cameraObj=AdobeAn.VirtualCamera.getCamera(exportRoot); |
Obtiene el objeto de la cámara. Se asegura de activar la cámara durante la creación de contenido. |
|
WebGL |
VirtualCamera |
var cameraObj = flwebgl.VirtualCamera.getCamera(stage.getPlayer()); |
Obtiene el objeto de la cámara. Se asegura de activar la cámara durante la creación de contenido. |
![]() Todos los métodos son aplicables al tipo de documento AS3. Algunos de los métodos no están disponibles para los tipos WebGL y HTML Canvas. En las dos últimas columnas de la tabla se indica qué métodos son aplicables y cuáles no para WebGL y HTML Canvas.
Todos los métodos son aplicables al tipo de documento AS3. Algunos de los métodos no están disponibles para los tipos WebGL y HTML Canvas. En las dos últimas columnas de la tabla se indica qué métodos son aplicables y cuáles no para WebGL y HTML Canvas.
Métodos de cámara virtual
S.No |
Método |
Prototipo |
Ejemplo |
Descripción |
HTML Canvas |
WebGL |
|---|---|---|---|---|---|---|
1 |
getPosition |
getPosition():Objeto |
trace(cameraObj.getPosition().x, cameraObj.getPosition().y, cameraObj.getPosition().z); |
Devuelve un objeto con las propiedades “x”, “y” y “z”, que especifican la posición de la cámara en ese momento. | Sí |
Sí |
2 |
setPosition |
setPosition(posX: número, posY: número, posZ: número = 0): void |
cameraObj.setPosition(100,100,100); |
Mueve la cámara a la posición absoluta dada por los parámetros de entrada. Valor predeterminado = 0. | Sí |
Sí |
3 |
moveBy |
moveBy(tx: número, ty: número, tz: número = 0): void |
cameraObj.moveBy(100,100,100); |
Mueve la cámara en relación con la posición actual con la medida tx, ty o tz. |
Sí |
Sí |
4 |
resetPosition |
resetPosition():void |
cameraObj.resetPosition(); |
Restablece la posición de la cámara a la posición original, es decir, (0,0,0). |
Sí |
Sí |
5 |
getZoom |
getZoom(): número |
trace(cameraObj.getZoom()); |
Devuelve el valor de zoom actual de la cámara; el valor predeterminado es 100 %. |
Sí |
Sí |
6 |
setZoom |
setZoom(zoom: número): void |
cameraObj.setZoom(120); |
Aplica zoom a la cámara con el valor absoluto dado en el parámetro de entrada en porcentaje. |
Sí |
Sí |
7 |
zoomBy |
zoomBy(zoom: número): void |
cameraObj.zoomBy(100); |
Aplica zoom a la cámara respecto al valor de zoom actual (la unidad es el porcentaje). |
Sí |
Sí |
8 |
resetZoom |
resetZoom(): void |
cameraObj.resetZoom(); |
Restablece el zoom de la cámara al valor de zoom predeterminado, es decir, 100 %. |
Sí |
Sí |
9 |
getRotation |
getRotation(): número |
trace(cameraObj.getRotation()); |
Devuelve el ángulo actual de la cámara. |
Sí |
Sí |
10 |
setRotation |
setRotation(angle: número): void |
cameraObj.setRotation(45); |
Gira la cámara con el ángulo absoluto dado en los parámetros de entrada. |
Sí |
Sí |
11 |
rotateBy |
rotateBy(angle: número): void |
cameraObj.rotateBy(60); |
Gira la cámara con el ángulo actual dado en los parámetros de entrada. |
Sí |
Sí |
12 |
resetRotation |
resetRotation():void |
cameraObj.resetRotation(); |
Restablece el ángulo de la cámara a cero. |
Sí |
Sí |
13 |
setTint |
setTint(tintColor: uint, tintPercent: número): void |
cameraObj.setTint(0x56FFFF, 68); |
Establece el matiz de la cámara usando el color de matiz (RGB) y el porcentaje de matiz. |
No |
Sí |
14 |
setTintRGB |
setTintRGB(red: uint, green: uint, blue: uint, tintPercent: número): void |
cameraObj.setTintRGB(0xff, 0, 0, 50); |
Establece el matiz de la cámara usando los valores de color desglosados R, G, B y tintPercent (porcentaje de matiz). |
No |
Sí |
15 |
getTint() |
getTint(): objeto |
var tint=cameraObj.getTint(); trace("color:",tint.color, "percentage:",tint.percent); |
Devuelve el objeto con dos propiedades: “percent” y “color”. |
No |
Sí |
16 |
getTintRGB |
getTintRGB(): objeto |
var tint = cameraObj.getTintRGB(); trace("tint color red:", tint.red,"green:",tint.green," blue:",tint.blue,"tint percent: ",tint.percent); |
Devuelve el objeto con cuatro propiedades: “percent”, “red”, “green” y “blue”. |
No |
Sí |
17 |
resetTint |
resetTint() |
cameraObj.resetTint(); |
Quita el matiz de la cámara. |
No |
Sí |
18 |
setColorFilter |
setColorFilter(brightness: número, contrast: número, saturation: número, hue: número): void |
cameraObj.setColorFilter(100,-50, |
Establece un filtro de color de la cámara usando valores desglosados de (brillo, contraste, saturación, tono). |
No |
No |
19 |
resetColorFilter |
resetColorFilter() |
cameraObj.resetColorFilter(); |
Quita el filtro de color. |
No |
No |
20 |
reset |
reset() |
cameraObj.reset(); |
Restablece todas las propiedades de la cámara a los valores predeterminados. |
Sí |
Sí |
21 |
setZDepth |
setZDepth(zDepth: número): void |
cameraObj.setZDepth(200); |
Establece el valor de profundidad Z de la cámara. |
Sí |
No |
22 |
getZDepth |
getZDepth(): número |
trace(cameraObj.getZDepth()); |
Devuelve el valor de profundidad Z actual de la cámara. |
Sí |
No |
23 |
pinCameraToObject |
pinCameraToObject(object:DisplayObject, offsetX:Number=0,offsetY:Number=0, offsetZ=0) |
cameraObj.pinCameraToObject (getChildByName("InstanceName"), 200,50); |
La cámara sigue al objeto dado como parámetro de entrada en tiempo de ejecución. Si se proporcionan el offsetX, offsetY y offsetZ, la cámara sigue (x + offsetX, y + offsetY, z + offsetZ). |
Sí |
Sí |
24 |
setPinOffset |
setPinOffset(offsetX:Number, offsetY:Number,offsetZ:Number) |
cameraObj.setPinOffset(-60,0); |
Cambia offsetX y offsetY por la cámara fijada con el objeto. La cámara sigue al objeto en relación con el punto (x + offsetX, y + offsetY, zDepth + z) en el motor de ejecución. |
Sí |
Sí |
25 |
unpinCamera |
unpinCamera() |
cameraObj.unpinCamera(); |
Quita la fijación de la cámara con cualquier objeto. |
Sí |
Sí |
26 |
setCameraMask |
setCameraMask(maskObj:DisplayObject) |
cameraObj.setCameraMask(maskObj); |
Define MaskObj como una máscara sobre la cámara. |
No |
No |
27 |
removeCameraMask |
removeCameraMask() |
cameraObj.removeCameraMask(); |
Elimina la máscara de la cámara. |
No |
No |
Accede a la cámara como objeto de clip de película
|
Tipo |
Método |
Prototipo |
Ejemplo |
|---|---|---|---|
|
AS3 |
getCameraAsMovieClip |
getCameraAsMovieClip(container:DisplayObject):MovieClip |
var cameraObj=fl.VirtualCamera.getCameraAsMovieClip(root); |
|
HTML Canvas |
getCameraAsMovieClip |
getCameraAsMovieClip(container:DisplayObject):MovieClip |
var cameraObj=AdobeAn.VirtualCamera.getCamera(exportRoot); |
|
WebGL |
getCameraAsMovieClip |
getCameraAsMovieClip(container:DisplayObject):MovieClip |
var cameraObj=flwebgl.VirtualCamera.getCameraAsMovieClip(this); |
Aplicar máscaras a objetos en el tiempo de ejecución (para el documento AS3)
Puede aplicar máscaras a los objetos en el tiempo de ejecución con el siguiente código de API de cámara:
import fl.VirtualCamera;
fl.VirtualCamera.getCamera(root).setCameraMask(torch);
Una captura de pantalla de muestra de la animación, si utiliza una máscara con forma ovalada, aparece de la siguiente manera:


Crear animaciones a partir de una cámara interactiva con el asistente de código de acciones
En el sigueinte diagrama de flujo se muestra un enfoque paso a paso para crear animaciones con una cámara interactiva. Puede utilizar el asistente de código de acciones en un documento HTML Canvas.


A continuación, encontrará un vídeo de muestra, que le enseñará a usar la cámara interactiva. Puede observar cómo puede variar el enfoque durante el tiempo de ejecución en el paracaídas, la mochila propulsora y el paisaje urbano en diferentes intervalos.
Vídeo que enseña el uso de la cámara en tiempo de ejecución
Recorte de un objeto en el escenario
Adobe XD permite apilar o superponer el contenido encima de otra mesa de trabajo para simular efectos interactivos de la diapositiva. Por ejemplo, listas desplegables, teclados que se deslizan hacia arriba o efectos de la caja de luz. Con las superposiciones, también puede reutilizar una mesa de trabajo varias veces sin necesidad de duplicar el contenido de superposición para cada mesa de trabajo.
Haga clic en el botón Recortar contenido fuera del escenario para recortar el contenido que se encuentra fuera del escenario ![]() .
. Junto a la vista de la cámara y del escenario, podrá ver el contenido dentro de los límites de la cámara.


