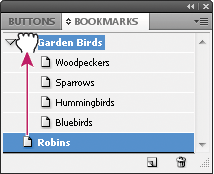- Guide de l’utilisateur d’InDesign
- Premiers pas dans InDesign
- Introduction à InDesign
- Espace de travail
- Principes de base sur les espaces de travail
- Barre des tâches contextuelle
- Personnalisation de l’espace de travail dans InDesign
- Panneau Outils
- Définition des préférences
- Panneau Propriétés
- Espace de travail Tactile
- Raccourcis clavier par défaut
- Annulation des modifications et gestion du panneau Historique
- Récupération de documents et annulation
- Principes de base sur les espaces de travail
- IA générative (non disponible en Chine continentale)
- Introduction à InDesign
- Création et mise en page de documents
- Documents et pages
- Création de documents
- Utilisation des gabarits de page
- Utilisation des pages d’un document
- Définition de la taille des pages, des marges et du fond perdu
- Utilisation de fichiers et de modèles
- Convertir des fichiers PDF en documents InDesign (Beta)
- Création de fichiers de livre
- Numérotation de base des pages
- Numérotation des pages, chapitres et sections
- Conversion de documents QuarkXPress et PageMaker
- Partage de contenu
- Présentation d’un workflow élémentaire avec gestion des fichiers
- Enregistrement de documents
- Grilles
- Aides à la mise en page
- Documents et pages
- Ajout de contenu
- Texte
- Ajout de texte dans les blocs
- Liaison de texte
- Scripts pour l’Asie du Sud-Est
- Utilisation des fonctionnalités pour l’arabe et l’hébreu dans InDesign
- Création de texte curviligne
- Listes à puces et numérotées
- Création d’expressions mathématiques
- Glyphes et caractères spéciaux
- Composition de texte
- Composition de texte avec des caractères CJC
- Variables de texte
- Génération de codes QR
- Modification du texte
- Alignement du texte
- Habillage d’objets avec du texte
- Objets ancrés
- Contenu lié
- Mise en forme des paragraphes
- Mise en forme des caractères
- Typographie
- Mise en forme de texte
- Révision de texte
- Vérification orthographique et dictionnaires
- Ajout de références
- Les styles
- Tableaux
- Interactivité
- Images
- Présentation des tracés et des formes
- Dessin avec l’outil Crayon
- Dessin avec l’outil Plume
- Application des paramètres de contour
- Tracés transparents et formes composées
- Modification de tracés
- Masques
- Modification de l’aspect des arrondis
- Blocs et objets
- Alignement et répartition d’objets
- Images liées et incorporées
- Intégration d’AEM Assets
- Couleurs et transparence
- Application de couleurs
- Utilisation de couleurs provenant d’images importées
- Utilisation des nuanciers
- Mélange d’encres
- Teintes
- Présentation des tons directs et des couleurs quadrichromiques
- Dégradés de couleurs
- Dégradés
- Aplatissement d’une illustration avec transparence
- Ajout d’effets de transparence
- Texte
- Recherche et remplacement
- Recherche et remplacement de texte
- Recherche et remplacement de polices
- Recherche et remplacement de glyphes
- Recherche et remplacement à l’aide d’expressions et de requêtes GREP
- Recherche et remplacement d’objets
- Recherche et remplacement de couleurs
- Recherche et remplacement à l’aide des options de recherche
- Partage
- Enregistrement et ouverture des documents en ligne
- Organisation, gestion et partage de documents en ligne
- Affichage et gestion des versions dans les documents en ligne
- Questions courantes concernant les documents en ligne InDesign
- InCopy sur le Web (Beta)
- Partage et collaboration
- Partage pour révision
- Révision d’un document InDesign partagé
- Gestion des commentaires
- Invitation à modifier
- Exportation, importation et publication
- Importation, exportation et publication
- Publication en ligne
- Tableau de bord de Publish Online
- Copie et insertion d’images
- Exportation au format Adobe Express
- Exportation de contenu pour EPUB
- Options Adobe PDF
- Exportation au format HTML5
- Exportation de contenu en HTML (hérité)
- Exportation au format Adobe PDF
- Exportation au format JPEG ou PNG
- Importation de fichiers SVG
- Formats de fichiers pris en charge
- Exportation et importation des paramètres utilisateur
- Impression
- Impression de livrets
- Repères d’impression et fonds perdus
- Impression de documents
- Encres, séparation et linéature de trame
- Surimpression
- Création de fichiers PostScript et EPS
- Contrôle des fichiers en amont de l’envoi
- Impression de miniatures et de documents grand format
- Préparation de fichiers PDF destinés à des prestataires de services
- Préparation à l’impression des séparations
- Importation, exportation et publication
- Extension des fonctionnalités d’InDesign
- Automatisation
- Résolution des problèmes
Création de signets pour un document PDF
Un signet est un type de lien avec un texte représentatif qui facilite la consultation des documents exportés au format Adobe PDF. Les signets créés dans un document InDesign s’affichent sur l’onglet Signets, sur le côté gauche de la fenêtre Acrobat ou Adobe Reader. Chaque signet permet d’accéder à une ancre de texte ou à une page.
Les entrées d’une table des matières générée sont automatiquement ajoutées au panneau Signets. Vous pouvez également définir des signets supplémentaires pour attirer l’attention du lecteur sur un élément particulier ou pour simplifier encore davantage la consultation d’un document. Des signets peuvent être imbriqués sous d’autres signets.
Vous pouvez cependant décider de faire figurer les signets dans l’onglet Signets du document PDF, mais de ne pas faire apparaître la table des matières dans le fichier PDF. Dans ce cas, créez une table des matières sur la dernière page du document. Il vous suffit ensuite de ne pas inclure cette dernière page lors de l’exportation du document au format PDF. Si vous avez inclus cette page dans le document PDF exporté, l’autre possibilité consiste à la supprimer dans Acrobat.
-
Choisissez la commande Fenêtre > Objet interactif > Signets pour afficher le panneau Signets.
-
Cliquez sur le signet qui doit précéder le nouveau signet, faute de quoi ce dernier sera automatiquement inclus à la fin de la liste.
-
Utilisez l’une des méthodes suivantes pour définir la cible du signet :
Cliquez dans le texte pour marquer le point d’insertion.
Sélectionnez du texte. Par défaut, le texte sélectionné est utilisé comme libellé du signet.
Cliquez deux fois sur une page du panneau Pages pour l’afficher dans la fenêtre du document.
-
Utilisez l’une des méthodes suivantes pour créer le signet :
Cliquez sur l’icône Créer un nouveau signet du panneau Signets.
Choisissez la commande Nouveau signet dans le menu du panneau.
Les signets sont visibles dans l’onglet Signets, à l’ouverture du fichier PDF exporté dans Adobe Reader ou Acrobat.
lors de la mise à jour d’une table des matières, les signets sont réorganisés ; ceux qui ont été générés à partir de la table des matières sont affichés en fin de liste.
Gestion des signets
Utilisez le panneau Signets pour renommer, supprimer et organiser les signets.
Pour renommer un signet
-
Cliquez sur le signet souhaité dans le panneau Signets, puis choisissez Renommer le signet dans le menu du panneau.
Pour supprimer un signet
-
Cliquez sur le signet souhaité dans le panneau Signets, puis choisissez Supprimer le signet dans le menu du panneau.
Pour organiser, regrouper et trier les signets
Vous avez la possibilité d’imbriquer une liste de signets pour indiquer le lien entre diverses sections d’un document. Cette opération permet de créer des listes hiérarchiques basées sur une relation parent/enfant. Vous pouvez développer ou réduire ces listes au gré de vos besoins. La modification de l’ordre des signets imbriqués n’a aucune incidence sur l’aspect du document.
-
Utilisez l’une des méthodes suivantes :
Pour développer ou réduire la structure hiérarchique des signets, cliquez sur le triangle situé en regard de l’icône correspondant au signet dont vous souhaitez afficher ou masquer les signets enfants.
Pour imbriquer un signet dans un autre signet, sélectionnez le signet ou le groupe de signets à imbriquer, puis faites glisser l’icône ou les icônes vers le signet parent. Relâchez le bouton de la souris.
Le ou les signets déplacés sont imbriqués dans le signet parent, sans toutefois entraîner le déplacement des pages cibles de leur position d’origine.

Imbrication de signets dans un signet parent du panneau Signets 
Imbrication de signets dans un signet parent du panneau Signets - Pour modifier l’emplacement d’imbrication d’un signet, sélectionnez le signet ou le groupe de signets à déplacer. Faites glisser les icônes correspondantes au-dessous puis sur la gauche du signet parent. Une barre noire apparaît, indiquant le nouvel emplacement des signets. Relâchez le bouton de la souris.
- Pour modifier l’ordre des signets, sélectionnez un signet et faites-le glisser vers son nouvel emplacement. Une barre noire apparaît, indiquant le nouvel emplacement du signet.
- Pour trier les signets, choisissez Trier les signets dans le menu du panneau Signets. Les signets s’affichent dans l’ordre des pages auxquelles ils renvoient.
Autres ressources similaires
Recevez de l’aide plus rapidement et plus facilement
Nouvel utilisateur ?