Aprite un file contenente dati HDR. Potrebbe trattarsi di un singolo file raw per l'esposizione, di un HEIF da un iPhone recente o di un file creato da più esposizioni utilizzando il comando "Unisci a HDR" in Lightroom.
Selezionate Modifica > HDR.
Scoprite come importare, modificare ed esportare le foto HDR in Lightroom per desktop.
Provate l'app
Seguite le istruzioni quando lavorate a un progetto per sapere come modificare le foto in Lightroom.
I display HDR (High Dynamic Range) offrono luminosità e contrasto maggiori rispetto ai display SDR (Standard Dynamic Range). Le foto ottimizzate per i display HDR presentano luci più luminose e ombre più dettagliate, con un conseguente maggiore realismo e un maggiore impatto.
Adobe Lightroom offre già funzionalità HDR correlate, come Unisci come HDR, che combina più foto per creare un'immagine HDR. Tuttavia, nelle versioni Lightroom precedenti, i risultati renderizzati erano sempre stati limitati a SDR. Ad esempio, i valori finali dei pixel a 8 bit erano sempre limitati da 0 a 255 e i risultati sullo schermo erano ristretti all'intervallo di luminosità normale dell'interfaccia.
Lightroom (versione 7.0) introduce ora Ottimizzazione HDR. Ecco cosa vi offre:
Per utilizzare la funzione Ottimizzazione HDR, è necessario quanto segue:
Lightroom offre le seguenti funzionalità HDR:
La maggior parte delle opzioni nel pannello Modifica funziona in modo simile in modalità SDR e HDR. Tuttavia, potrebbero richiedere impostazioni diverse per un aspetto ottimale.


Aprite un file contenente dati HDR. Potrebbe trattarsi di un singolo file raw per l'esposizione, di un HEIF da un iPhone recente o di un file creato da più esposizioni utilizzando il comando "Unisci a HDR" in Lightroom.
Selezionate Modifica > HDR.
Dopo aver selezionato l'icona HDR, l'Istogramma verrà visualizzato automaticamente. Il lato destro dell'istogramma mostra i dati HDR nell'immagine.
Quando HDR è attivato per una foto, l'indicatore di ritaglio dei bianchi indica i pixel compresi nell'intervallo HDR. Le aree dell'immagine evidenziate in giallo sono pixel HDR attualmente visibili nel monitor. Le aree dell'immagine evidenziate in rosso sono pixel HDR che il monitor non è in grado di visualizzare.
le linee bianche punteggiate nell'Istogramma denotano le parti dell'immagine più luminose dei parametri del Bianco. La barra grigia alla base dell'Istogramma indica il livello di luminosità. Quando riducete la luminosità del dispositivo, la linea grigia aumenterà e viceversa.
Abilitate Anteprima su display SDR per gestire le impostazioni dei dispositivi che dispongono solo di un display SDR.
I comandi Curva funzionano sulle immagini HDR allo stesso modo in cui funzionano sulle immagini SDR, ma sono molto più ampi. Il quadrante inferiore sinistro della curva rappresenta la parte SDR dell'immagine, mentre gli altri tre quadranti sono la parte HDR dell'immagine.
Il pulsante HDR è disattivato per impostazione predefinita. Per abilitarlo per impostazione predefinita per le foto HDR supportate, accedete ad Adobe Lightroom > Preferenze > Importa > selezionate Attiva la modifica HDR per impostazione predefinita per le foto HDR.
Lightroom supporta la visualizzazione dei contenuti HDR solo nella vista Modifica. Sono incluse le viste affiancate e divise. Tuttavia, Lightroom al momento non supporta la visualizzazione HDR nelle altre finestre di dialogo che visualizzano il contenuto della foto, ad esempio le finestre di dialogo Unisci come HDR, Unisci come Panorama, Esporta, o Migliora.
Anche se la finestra di dialogo Esporta non mostra il contenuto della foto HDR, la foto verrà esportata in HDR se avete selezionato le impostazioni di esportazione compatibili con HDR.
se Usa processore grafico è impostato su Disattivato nella finestra di dialogo Preferenze, potete continuare a modificare le foto HDR, ma il risultato non verrà visualizzato correttamente nella vista immagine principale.
Dopo aver modificato una foto in modalità HDR, selezionate Esporta > Impostazioni personalizzate. Nelle impostazioni Esporta, specificate il Tipo immagine e selezionate la casella Output HDR.
I formati di file HDR non raw supportati includono:
la casella Output HDR non viene visualizzata per JPEG. Quando si salvano file JPEG con modifiche HDR, Lightroom salva un'immagine SDR con i dettagli HDR conservati con una Mappa di guadagno. I browser Web e le altre app che supportano le mappe di guadagno possono visualizzare questi file come HDR sui monitor HDR; per i browser e le app meno recenti viene visualizzata l'immagine SDR.
Il nuovo formato AVIF e JPEG XL offre diversi vantaggi rispetto al JPEG, tra cui il supporto di una maggiore profondità di bit e dimensioni di file inferiori, rendendolo un'ottima scelta per le foto HDR.
Quando la funzione Output HDR è attivata, Lightroom (versione 7.0 e successive) supporta l'apertura e il salvataggio di foto con AVIF, JPEG o JPEG XL.
Quando salvate immagini HDR in JPEG, la funzione legge lo schermo utilizzato e, a seconda dei casi, esegue il rendering delle immagini in SDR o in HDR.
Lightroom supporta attualmente tre spazi cromatici durante la modifica, l’apertura o il salvataggio di una foto in modalità HDR:
Si tratta di versioni abilitate per HDR dei modelli sRGB, Display P3 e degli spazi cromatici Rec 2020 esistenti. sRGB presenta la gamma di colori più piccola mentre Rec 2020 presenta invece la gamma più grande.
Quando modificate una foto in modalità HDR, l’istogramma viene diviso in due parti: una sezione SDR a sinistra e una sezione HDR a destra. Una linea grigia verticale tra le due parti indica il livello di bianco della SDR, il bianco dell'interfaccia utente. Se l'istogramma si estende a destra di questo divisore, la foto contiene il contenuto HDR e richiederà una visualizzazione HDR per la corretta visualizzazione.
Le linee verticali grigie tratteggiate demarcano le aree sopra il livello SDR White con incrementi di 1 valore di esposizione o f-stop.
I rilevamenti del colore RGB usano un intervallo da 0 a 100 % per i componenti pixel all'interno dell'intervallo SDR. Tuttavia, usano la convenzione del valore di esposizione (o f-stop) per i valori nell’intervallo HDR. Ad esempio, un valore pari a +0,5 significa 1/2 stop sopra il bianco della grafica. Questa convenzione si applica sia ai rilevamenti del colore dal vivo sia a quelli campionati. I valori gialli indicano i pixel all’interno delle capacità correnti del display, mentre i valori rossi indicano i pixel oltre le capacità correnti del display.
I valori della curva vengono rimappati nell'intervallo 0-100% in HDR con la rimappatura SDR nell'intervallo 0-50% quando viene selezionato il pulsante HDR.
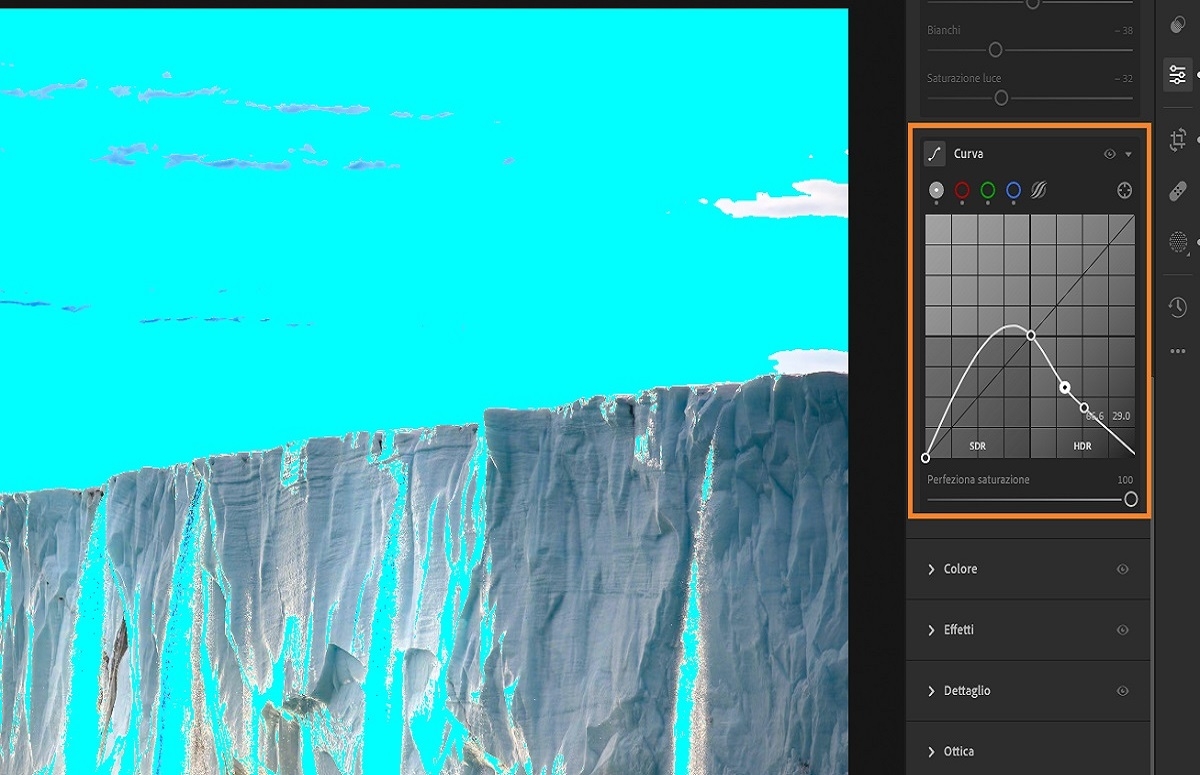
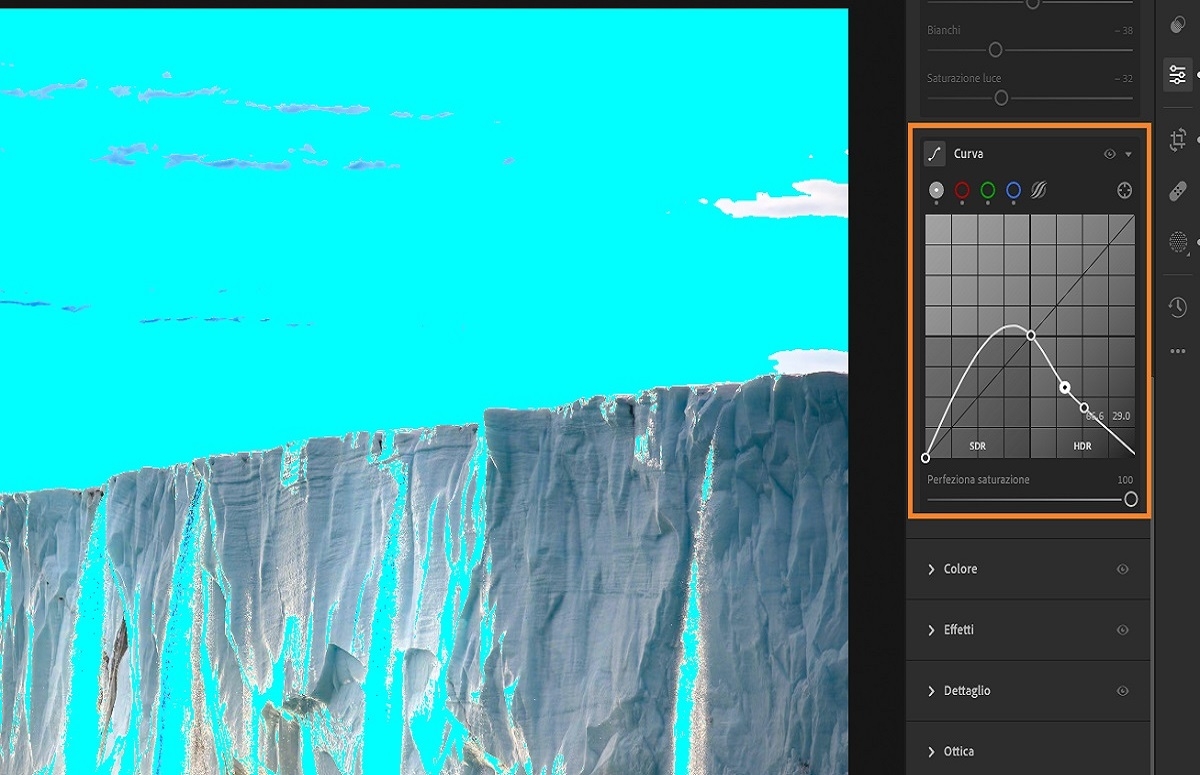
è inoltre possibile selezionare Mostra istogramma dall'icona Menu per visualizzare l'istogramma in Lightroom.
L’indicatore di avviso di ritaglio delle luci (il piccolo pulsante di forma triangolare in alto a destra nell’istogramma) usa la stessa combinazioni di colori utilizzata per l’intervallo HDR dell’istogramma. Il giallo indica le aree di luce nell'intervallo HDR che il display è in grado di riprodurre correttamente, mentre il rosso indica i pixel che il display non è in grado di riprodurre.
Inoltre, l'opzione Visualizza HDR offre una visualizzazione con codifica a colori di diversi intervalli HDR, con incrementi di f-stop. Per attivare e disattivare questa opzione, fate clic con il pulsante destro del mouse sull'istogramma e selezionate Intervalli HDR dal menu di scelta rapida oppure selezionate la casella Visualizza HDR nel pannello Luce.
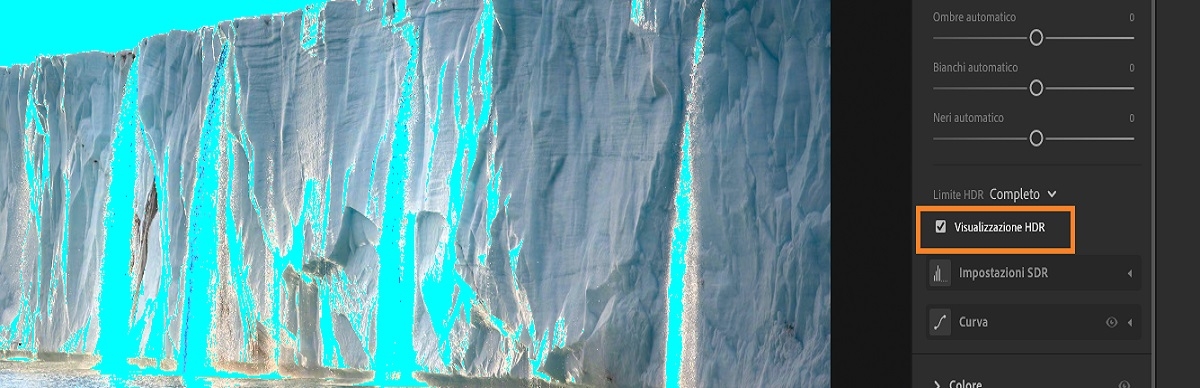
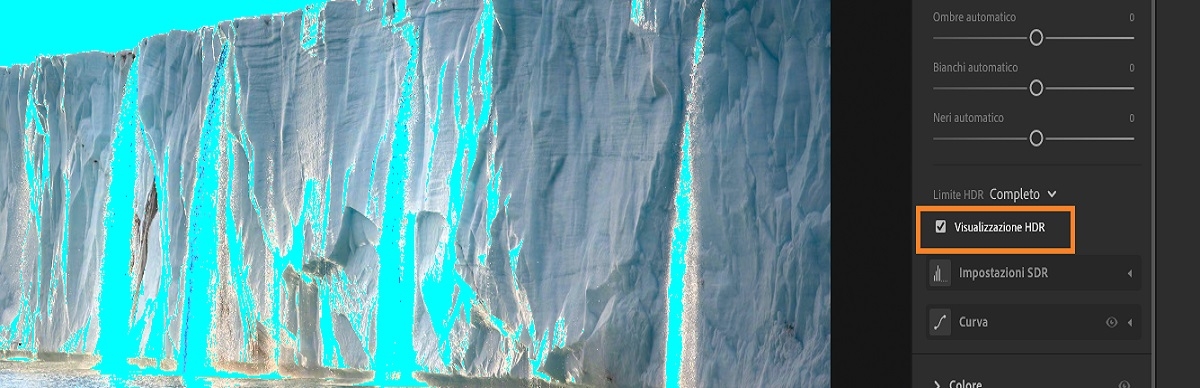
Quando una foto HDR viene visualizzata su un display SDR, deve essere regolata o avere le tonalità mappate per mantenerne l’aspetto il più simile possibile. La sezione High Dynamic Range fornisce opzioni aggiuntive per visualizzare in anteprima una foto su un display SDR e regolarne l'aspetto. Questi controlli influiscono sul modo in cui Lightroom salva una foto HDR quando la casella Output HDR è deselezionata nella finestra di dialogo Esporta. Influiscono inoltre sull’aspetto della miniatura dell’area Provino nella finestra di dialogo Lightroom e sulle anteprime in altre app.
Potete copiare e incollare le impostazioni di modifica HDR e di anteprima SDR nelle impostazioni dei predefiniti e di sincronizzazione. Selezionate il menu con i tre puntini > Scegliete Modifica impostazioni da copiare e selezionate la casella di controllo High Dynamic Range.
Google Chrome supporta le foto AVIF e la visualizzazione corretta delle foto HDR.
In questo modo è possibile creare gallerie Web standard contenenti foto HDR. Si consiglia di utilizzare Chrome versione 116 o successiva.
Altre app nel sistema macOS, ad esempio Finder, Anteprima e Safari potrebbero non supportare attualmente le foto di lettura AVIF o JPEG XL. Anche se le supportano, potrebbero non supportare la visualizzazione di contenuti HDR. Lo stesso vale per le app su altre piattaforme, ad esempio Windows, Android e iOS.
Il supporto software di terze parti per le foto HDR è attualmente limitato, ma in costante espansione. Per il momento, le foto HDR esportate da Lightroom, ad esempio JPEG o AVIF, verranno visualizzate correttamente in Google Chrome 116 o versioni successive se aperte su un display HDR.


In caso di domande o idee da condividere, partecipate alla community di Adobe Lightroom. Saremmo lieti di conoscere le vostre opinioni!
Modifica le foto con Lightroom sul web
Organizza, migliora e modifica le foto online.