- Scoprite Photoshop Elements
- Guida utente di Photoshop Elements
- Introduzione a Photoshop Elements
- Area e ambiente di lavoro
- Informazioni sulla schermata iniziale
- Nozioni di base sull’area di lavoro
- Preferenze
- Strumenti
- Barra delle attività contestuale
- Pannelli e raccoglitori
- Aprire i file
- Righelli, griglie e guide
- Modalità Rapida ottimizzata
- Informazioni sui file
- Predefiniti e librerie
- Supporto multi-touch
- Aggiornamenti di applicazione, dischi di memoria virtuale e plug-in
- Annullare e ripristinare le azioni
- Visualizzare le immagini
- Importazione dei file
- Correzione e miglioramento delle foto
- Ridimensionare le immagini
- Ritaglio
- Elaborare immagini da fotocamera in formato raw
- Sfocatura, sostituzione dei colori e clonazione di alcune aree dell’immagine
- Regolare ombre e luci
- Ritoccare e correggere le foto
- Ripristina foto
- Unisci foto
- Rendere le foto più nitide
- Trasformazione
- Tono avanzato automatico
- Ricomposizione
- Utilizzo delle azioni per elaborare le foto
- Composizione Photomerge
- Creare un’immagine panoramica
- Spostamento delle sovrapposizioni
- Spostamento degli elementi
- Spostamento delle foto
- Aggiunta di forme e testo
- Azioni rapide
- Intelligenza artificiale generativa
- Modifiche guidate, effetti e filtri
- Modalità Guidata
- Filtri
- Modifiche Photomerge in modalità Guidata
- Modalità Guidata: modifiche di base
- Filtri di regolazione
- Effetti
- Modalità Guidata: modifiche divertenti
- Modalità Guidata: modifiche speciali
- Filtri artistici
- Modifiche del colore in modalità Guidata
- Modalità Guidata: modifiche per bianco e nero
- Filtri Sfocatura
- Filtri Tratti pennello
- Filtri Distorsione
- Altri filtri
- Filtri Disturbo
- Filtri Rendering
- Filtri Schizzo
- Filtri Stilizzazione
- Filtri Texture
- Filtri Effetto pixel
- Operazioni con i colori
- Nozioni di base sul colore
- Impostare la gestione del colore
- Nozioni di base sulla correzione di colori e toni
- Scegliere i colori
- Regolare il colore, la saturazione e la tonalità
- Correggere una dominante di colore
- Utilizzo dei metodi delle immagini e delle tavole colore
- Utilizzo del colore in Camera Raw
- Operazioni con le selezioni
- Operazioni con i livelli
- Creazione di progetti fotografici
- Salvataggio, stampa e condivisione delle foto
- Salvare le immagini
- Stampa delle foto
- Condividere le foto online
- Ottimizzazione delle immagini
- Ottimizzazione delle immagini per il formato JPEG
- Il dithering nelle immagini Web
- Modifiche guidate: pannello Condividi
- Anteprima delle immagini Web
- Utilizzare trasparenze e aloni
- Ottimizzazione delle immagini per il formato GIF o PNG-8
- Ottimizzazione delle immagini per il formato PNG-24
- Scelte rapide da tastiera
- Tasti per la selezione degli strumenti
- Tasti per selezionare e spostare gli oggetti
- Tasti per il pannello Livelli
- Tasti per mostrare o nascondere i pannelli (modalità Esperti)
- Tasti di colorazione e pennelli
- Tasti per l’uso del testo
- Tasti per il filtro Fluidifica
- Tasti per la trasformazione di selezioni
- Tasti per il pannello Campioni colore
- Tasti per l’uso della finestra di dialogo Camera Raw
- Tasti per l’uso della Galleria filtri
- Tasti per l’uso dei metodi di fusione
- Tasti per la visualizzazione delle immagini (modalità Esperti)
Annullare o ripristinare le azioni
Potete annullare e ripristinare molte operazioni sia in Elements Organizer che in Photoshop Editor. Ad esempio, potete ripristinare in toto o in parte l’ultima versione salvata di un’immagine. Le funzioni di annullamento e ripristino dipendono dalla memoria disponibile.
-
Per annullare o ripristinare un’operazione, scegliete Modifica > Annulla oppure Modifica > Ripristina.
-
Per interrompere un’operazione, tenete premuto Esc finché l’operazione in corso non viene arrestata.
Utilizzo del pannello Storia durante la modifica
Il pannello Storia (F10 oppure Finestra > Storia) consente di tornare a qualsiasi stato recente dell’immagine creato durante la sessione di lavoro corrente. Ogni volta che apportate una modifica ai pixel dell’immagine, viene aggiunto un nuovo stato al pannello Storia.
Se ad esempio selezionate, colorate e ruotate una parte dell’immagine, ognuna di queste fasi viene elencata separatamente nel pannello. Potete poi selezionare uno qualsiasi di questi stati e l’immagine tornerà nelle condizioni in cui si trovava prima dell’applicazione della modifica. A questo punto, potete riprendere il lavoro da quello stato.
Le azioni, ad esempio lo zoom e lo scorrimento, non comportano una modifica dei pixel dell’immagine e non vengono quindi riportate nel pannello Storia. In questo pannello non vengono riportate nemmeno le modifiche a livello di programma, ad esempio le modifiche ai pannelli, alle impostazioni dei colori e alle preferenze.
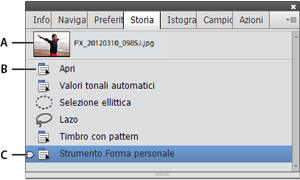
A. Stato originale B. Stato C. Stato selezionato
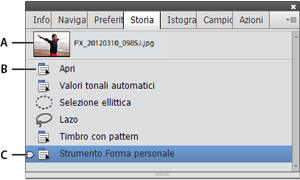
Le seguenti informazioni possono facilitare l’uso del pannello Storia:
Per impostazione predefinita, nel pannello Storia vengono elencati fino a 50 stati. Gli stati meno recenti vengono eliminati automaticamente per liberare memoria per Photoshop Elements. Potete impostare il numero di stati le impostazioni dell’applicazione (Preferenze > Prestazioni > Stati storia). Il numero massimo consentito è 1000.
Lo stato originale di una foto è visualizzato sempre in alto nel pannello Storia. Potete ripristinare lo stato originale di un’immagine in qualsiasi momento facendo clic su di esso. Fare clic sullo stato originale è inoltre un ottimo metodo per confrontare le versioni della foto prima e dopo le modifiche.
Quando chiudete e riaprite un documento, dal pannello Storia vengono cancellati tutti gli stati dell’ultima sessione di lavoro.
Gli stati vengono aggiunti in fondo all’elenco: lo stato più vecchio si trova in cima all’elenco e quello più recente in fondo.
Ogni stato viene elencato con il nome dello strumento o del comando usato per modificare l’immagine.
Quando si seleziona uno stato, quelli successivi (ossia le operazione che sono state eseguite dopo il passo selezionato) vengono attenuati. Potete così vedere all’istante le modifiche che verranno eliminate se riprendete il lavoro da uno stato selezionato.
Una volta selezionato uno stato e modificata l’immagine, tutti gli stati successivi vengono eliminati. In modo analogo, se si elimina uno stato vengono eliminati anche gli stati successivi (ossia le modifiche successive).
Ripristinare uno stato precedente di un’immagine
Nelle modalità Rapida ed Esperti, effettuate una delle seguenti operazioni:
- Fate clic sul nome dello stato nel pannello Storia.
- Fate clic sul pulsante Annulla o Ripristina nella barra delle attività.
- Scegliete Annulla o Ripristina dal menu del pannello Storia o dal menu Modifica.
Per impostare il comando da tastiera per annullare l’operazione precedente o ripristinare quella successiva, scegliete Modifica > Preferenze > Generali in Windows (Photoshop Elements > Preferenze > Generali in Mac) e selezionate un’opzione dal menu Passo precedente/successivo.
Eliminare uno o più stati dal pannello Storia
Effettuate una delle seguenti operazioni:
- Per eliminare uno stato, fate clic sul nome dello stato e, dal menu del pannello Storia, scegliete Elimina. Verranno eliminati anche gli stati che seguono quello selezionato.
- Per eliminare l’elenco degli stati dal pannello Storia senza modificare l’immagine, scegliete Svuota storia dal menu del pannello o scegliete Modifica > Cancella > Storia. Svuotare il pannello Storia è utile per liberare memoria, soprattutto se un’avvertenza segnala che Photoshop Elements non dispone di memoria sufficiente.
Nota: l’operazione di svuotamento del pannello Storia non può essere annullata.
Liberare la memoria usata dagli Appunti e dal pannello Storia
Per liberare memoria potete eliminare gli elementi copiati negli Appunti o gli stati elencati nel pannello Storia.
In modalità Esperti, effettuate una delle seguenti operazioni:
- Per liberare la memoria usata dagli Appunti, scegliete Modifica > Cancella > Contenuto Appunti.
- Per liberare la memoria usata dal pannello Storia, scegliete Modifica > Cancella > Storia o selezionate Svuota storia dal menu del pannello Storia.
- Per liberare contemporaneamente la memoria usata dagli Appunti e dal pannello Storia, scegliete Modifica > Cancella > Tutto.
Nota: l’operazione di svuotamento della memoria usata dal pannello Storia o dagli Appunti non può essere annullata.