Before you begin
We're rolling out a new, more intuitive product experience. If the screen shown here doesn’t match your product interface, select help for your current experience.
Before you begin
We're rolling out a new, more intuitive product experience. If the screen shown here doesn’t match your product interface, select help for your current experience.


Full-screen mode allows you to set PDFs for Presentations, filling the entire screen and hiding Acrobat's menu bar, toolbar, and window controls.
You can establish consistent initial views for your documents or collections of documents.
Page transitions can be added to create visual effects as viewers navigate through the document.
When users open your PDF document or Portfolio, they see the initial view. You can set the initial view to your desired magnification level, page, and layout.
In Acrobat Pro, Action wizards enable changing default settings for multiple documents.
To set the initial view:
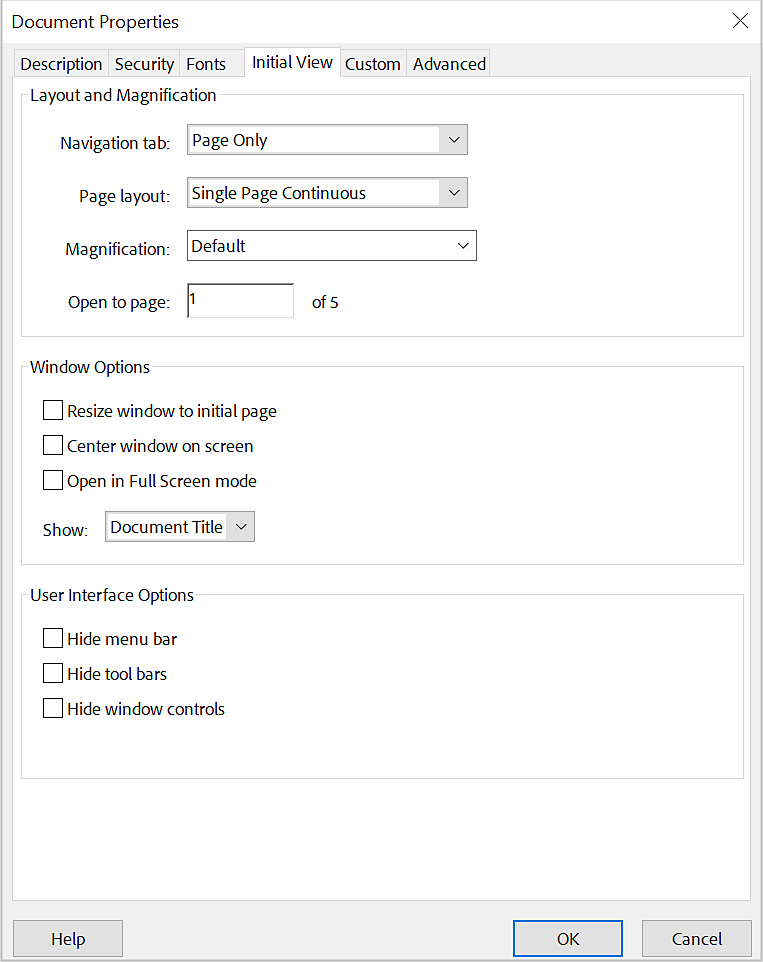
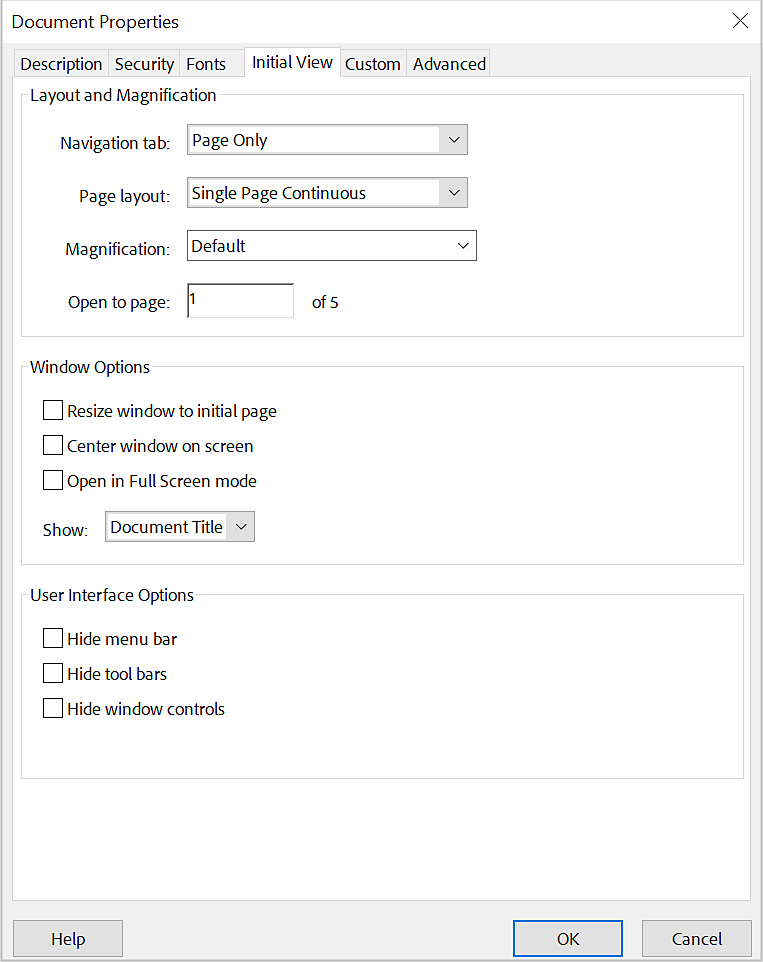
In full-screen mode, users can press the "Esc" key to exit if their preferences permit it. However, users can only execute commands or choose tools using keyboard shortcuts. To maintain functionality, consider setting up page actions within the document.
Two factors can alter page layout and magnification:
Selecting Default for the Magnification and Page Layout options will follow the user's settings in the Page Display preferences.
If you hide the menu bar and toolbars, users can only use commands or select tools with keyboard shortcuts. Consider creating page actions that temporarily conceal interface controls while the page is visible. See Add actions with page thumbnails.
You can create engaging effects when advancing pages by using page transitions. Acrobat Pro's Actions wizard allows you to set page transitions for multiple documents.
From the All tools menu, select Organize pages > Page transitions.
Or select the desired page thumbnails in the Page thumbnails panel, then choose Page transitions from the Options menu.
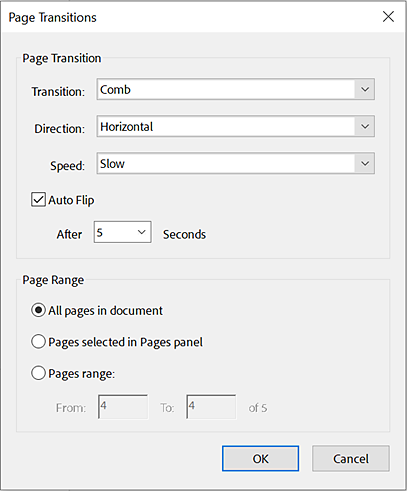
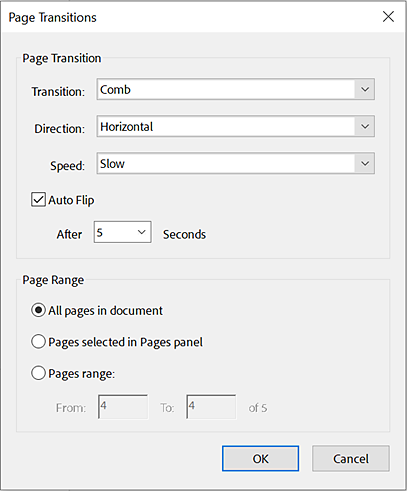
In the Page transitions dialog, pick a transition effect from the Transition menu. These effects are identical to the ones in the Full Screen preferences.
Select the direction and speed of the transition effect. Options vary based on the transition.
Select Auto Flip and enter the time interval in seconds for automatic page turning. If this option isn't selected, users must turn pages using keyboard commands or the mouse.
Specify the Page Range to which the transitions should apply.
If the 'Ignore All Transitions in the Full Screen' setting is enabled in Document preferences, users won't see the page transitions. Acrobat also supports PowerPoint's page transitions and bullet fly-ins.
Work smarter with Acrobat on your desktop
Create, edit, and organize PDFs with powerful tools that help you stay productive anywhere.