Führen Sie einen der folgenden Schritte in Photoshop Elements durch:
- Erste Schritte mit Photoshop Elements
- Photoshop Elements-Benutzerhandbuch
- Einführung in Photoshop Elements
- Arbeitsbereich und Umgebung
- Den Startbildschirm kennenlernen
- Arbeitsbereich – Grundlagen
- Voreinstellungen
- Werkzeuge
- Kontextbezogene Taskleiste
- Bedienfelder und Bereiche
- Öffnen von Dateien
- Lineale, Raster und Hilfslinien
- Erweiterter Schnellmodus
- Dateiinformationen
- Vorgaben und Bibliotheken
- Multitouch-Unterstützung
- Arbeitsvolumes, Zusatzmodule und Anwendungsupdates
- Rückgängig-, Wiederholungs- und Abbruch-Aktionen
- Anzeigen von Bildern
- Importieren von Dateien
- Korrigieren und Aufwerten von Fotos
- Skalieren von Bildern
- Freistellen
- Verarbeiten von Rohbilddateien
- Weichzeichnen, Ersetzen von Farben und Kopieren von Bildbereichen
- Anpassen von Tiefen und Lichtern
- Retuschieren und Korrigieren von Fotos
- Fotos wiederherstellen
- Fotos kombinieren
- Schärfen von Fotos
- Transformieren
- Automatische intelligente Farbtonbearbeitung
- Neuzusammensetzen
- Verwenden von Aktionen zum Verarbeiten von Fotos
- Photomerge Compose
- Erstellen von Panoramen
- Bewegte Überlagerungen
- Bewegliche Elemente
- Bewegte Fotos
- Hinzufügen von Formen und Text
- Schnellaktionen
- Generative KI
- Bearbeitungen, Effekte und Filter mit Assistenten
- Modus „Assistent“
- Filter
- Modus „Assistent“ – Photomerge-Bearbeitungen
- Modus „Assistent“ – Grundlegende Bearbeitungen
- Anpassungsfilter
- Effekte
- Modus „Assistent“ – Kreative Bearbeitungen
- Modus „Assistent“ – Spezielle Bearbeitungen
- Kunstfilter
- Modus „Assistent“ – Farbbearbeitungen
- Modus „Assistent“ – Schwarzweiß-Bearbeitungen
- Weichzeichnungsfilter
- Malfilter
- Verzerrungsfilter
- Sonstige Filter
- Rauschfilter
- Rendering-Filter
- Zeichenfilter
- Stilisierungsfilter
- Strukturierungsfilter
- Vergröberungsfilter
- Arbeiten mit Farben
- Arbeiten mit Auswahlen
- Arbeiten mit Ebenen
- Erstellen von Fotoprojekten
- Speichern, Drucken und Weitergeben von Fotos
- Speichern von Bildern
- Drucken von Fotos
- Teilen von Fotos über das Internet
- Optimieren von Bildern
- Optimieren von Bildern für das JPEG-Format
- Dithering in Webbildern
- Editor mit Assistent – Bedienfeld „Teilen“
- Anzeigen von Webbildern in der Vorschau
- Verwenden von Transparenz und Hintergrundfarben
- Optimieren von Bildern für das GIF- oder PNG-8-Format
- Optimieren von Bildern für das PNG-24-Format
- Tastaturbefehle
- Tastaturbefehle zum Auswählen von Werkzeugen
- Tastaturbefehle zum Auswählen und Verschieben von Objekten
- Tastaturbefehle für das Ebenenbedienfeld
- Tastaturbefehle für das Ein-/Ausblenden von Bedienfeldern (Experten-Modus)
- Tastaturbefehle für das Malen und Pinsel
- Tastaturbefehle zum Arbeiten mit Text
- Tastaturbefehle für den Filter „Verflüssigen“
- Tastaturbefehle für das Transformieren einer Auswahl
- Tastaturbefehle für das Farbfelderbedienfeld
- Tastaturbefehle für das Dialogfeld „Camera Raw“
- Tastaturbefehle für die Filtergalerie
- Tastaturbefehle zum Arbeiten mit Mischmodi
- Tastaturbefehle zum Anzeigen von Bildern (Experten-Modus)
Mit Photoshop Elements können Sie festlegen, wie Sie Ihre Fotos drucken. Sie können Fotos, Kontaktabzüge und Bildpakete drucken.

A. Einzelne Abzüge B. Kontaktabzug C. Bildpaket

Drucken von Fotos
-
- Um ein bereits geöffnetes Foto zu drucken, wählen Sie „Datei“ > „Drucken“.
- Öffnen Sie ein Foto in Photoshop Elements und wählen Sie „Datei“ > „Drucken“.
- Wählen Sie Fotos im Fotobereich aus (
 ). Halten Sie die Strg-Taste (Befehlstaste unter Mac OS) gedrückt und klicken Sie auf die Fotos, um mehrere Fotos aus dem Fotobereich auszuwählen. Wählen Sie anschließend „Datei“ > „Drucken“.
). Halten Sie die Strg-Taste (Befehlstaste unter Mac OS) gedrückt und klicken Sie auf die Fotos, um mehrere Fotos aus dem Fotobereich auszuwählen. Wählen Sie anschließend „Datei“ > „Drucken“.
-
Legen Sie im Dialogfeld „Drucken“ die gewünschten Optionen fest. Weitere Informationen finden Sie unter „Optionen“ im Dialogfeld „Drucken“.
-
Klicken Sie auf „Drucken“.
Drucken eines Kontaktabzugs
Ein Kontaktabzug ermöglicht es Ihnen, mehrere Bilder in der Vorschau anzusehen, indem Miniaturbilder auf einer einzelnen Seite angezeigt werden.
Unter Windows
-
Führen Sie einen der folgenden Schritte aus:
- Wählen Sie „Erstellen“ > „Fotoabzug“ > „Kontaktabzug“. Der Elements Organizer-Arbeitsbereich wird geöffnet.
- Wählen Sie „Datei“ > „Drucken“ und anschließend „Kontaktabzug“ als Abzugsart im Dialogfeld „Drucken“ aus.
-
Legen Sie im Dialogfeld „Drucken“ die gewünschten Optionen fest. Weitere Informationen finden Sie unter „Optionen“ im Dialogfeld „Drucken“.
-
Klicken Sie auf Drucken.
Unter Mac
-
Wählen Sie „Datei“ > „Kontaktabzug II“.
-
Legen Sie im Dialogfeld „Kontaktabzug“ die gewünschten Optionen fest und klicken Sie auf „OK“.
Der Kontaktabzug wird erstellt und im Fotoeditor-Arbeitsbereich geöffnet.
-
Wählen Sie „Datei“ > „Drucken“.
-
Legen Sie im Dialogfeld „Drucken“ die gewünschten Optionen fest. Weitere Informationen finden Sie unter „Optionen“ im Dialogfeld „Drucken“.
-
Klicken Sie auf Drucken.
Drucken eines Bildpakets
Ein Bildpaket ermöglicht es Ihnen, mehrere Exemplare eines oder mehrerer Fotos auf einer einzelnen Seite zu platzieren.
Unter Windows
-
Führen Sie einen der folgenden Schritte aus:
- Wählen Sie „Erstellen“ > „Fotoabzug“ > „Kontaktabzug“. Der Elements Organizer-Arbeitsbereich wird geöffnet.
- Wählen Sie „Datei“ > „Drucken“ und anschließend „Bildpaket“ als Abzugsart im Dialogfeld „Drucken“ aus.
-
Legen Sie im Dialogfeld „Drucken“ die gewünschten Optionen fest. Weitere Informationen finden Sie unter „Optionen“ im Dialogfeld „Drucken“.
-
Klicken Sie auf Drucken.
Unter Mac
-
Wählen Sie „Datei“ > „Bildpaket“.
-
Legen Sie im Dialogfeld „Bildpaket“ die gewünschten Optionen fest und klicken Sie auf „OK“.
Der Kontaktabzug wird erstellt und im Fotoeditor-Arbeitsbereich geöffnet.
-
Wählen Sie „Datei“ > „Drucken“.
-
Legen Sie im Dialogfeld „Drucken“ die gewünschten Optionen fest. Weitere Informationen finden Sie unter „Optionen“ im Dialogfeld „Drucken“.
-
Klicken Sie auf Drucken.
„Optionen“ im Dialogfeld „Drucken“
Im Dialogfeld „Drucken“ können Sie eine Druckvorschau sehen und folgende Optionen festlegen:
Drucker auswählen
Wählen Sie einen Drucker aus der Dropdownliste aus.
Sie können Fotos auch als PDF drucken. Hierfür müssen Sie Adobe Acrobat auf Ihrem System installieren.
Wählen Sie das Papierformat aus.
Wählen Sie die gewünschte Papiergröße für das Drucken von Fotos aus der Dropdownliste aus.
Ausrichtung
Stellen Sie die Ausrichtung der Seite auf „Hochformat" oder „Querformat“ ein.
Wählen Sie das Druckformat
Wählen Sie ein Druckformat für das Foto aus. Wählen Sie „Benutzerdefiniert“, um die Abmessungen des Fotos anzugeben. Weitere Informationen finden Sie unter "Fotos skalieren"..
Zuschneiden
Wählen Sie diese Option, um das betreffende Bild an das entsprechende Drucklayout anzupassen. Das Bild wird skaliert und bei Bedarf zugeschnitten, um dem Seitenverhältnis des Drucklayouts zu entsprechen. Deaktivieren Sie diese Option, wenn Sie nicht möchten, dass Ihre Fotos zugeschnitten werden.
Druckexemplare
Wählen Sie einen Wert oder geben Sie eine Zahl in das Textfeld ein, um die gewünschten Exemplare pro Seite, die Sie drucken möchten, festzulegen.
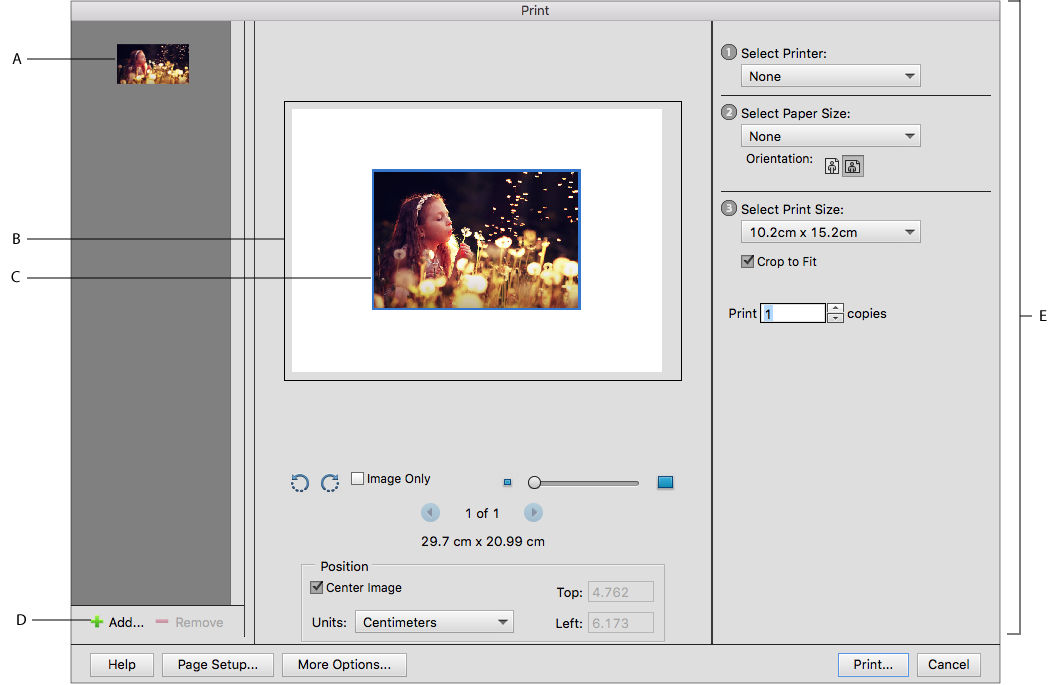
A. Zum Drucken ausgewählte Fotos B. Seitenvorschau C. Rahmen D. Fotos zu einem Druckauftrag hinzufügen E. Druckoptionen
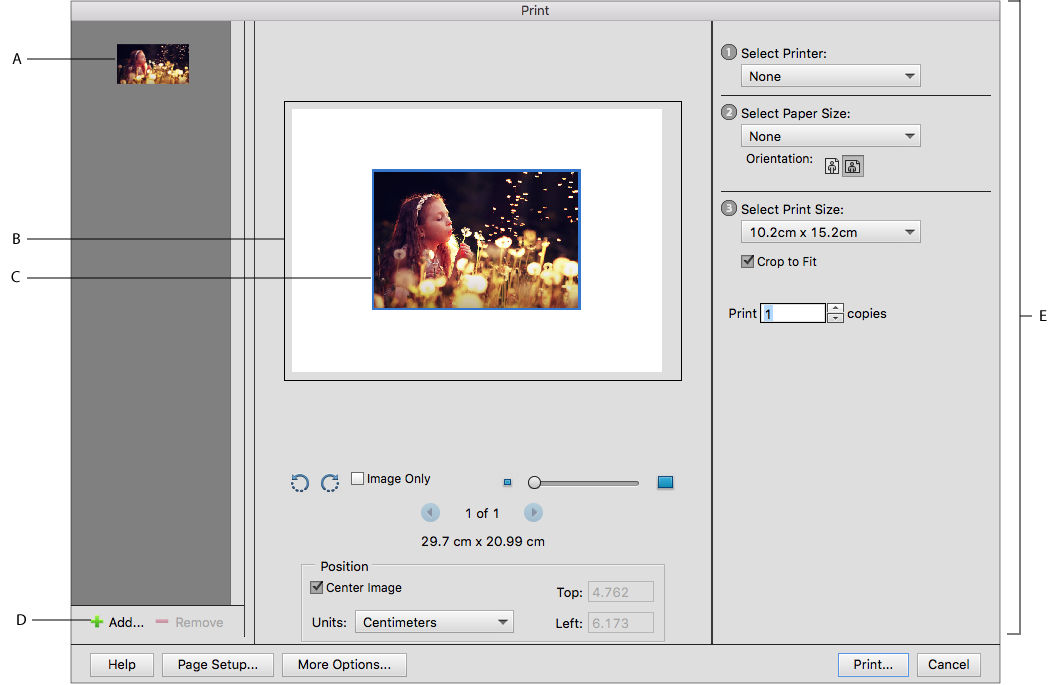
In Windows können Sie die folgenden Druckeinstellungen ändern:
- Klicken Sie unter „Druckereinstellungen“ auf „Einstellungen ändern“, um Drucker, Papiertyp, Papierfach, Papierformat und Druckqualität festzulegen. Klicken Sie auf „Erweiterte Einstellungen“, um die Druckertreiberoptionen aufzurufen.
- Wählen Sie aus der Dropdownliste „Abzugsart auswählen“ eine der folgenden Optionen aus:
- Einzelne Abzüge: Einzelne Fotos drucken
- Bildpaket: Ordnen Sie Fotos in unterschiedlichen Layouts und Rahmen (Ränder für einzelne Fotos) an. Durch Auswahl dieser Option wird der „Elements Organizer“ für weitere Schritte geöffnet. Weitere Informationen finden Sie unter Drucken von Fotos.
- Kontaktabzug: Ordnen Sie ausgewählte Fotos automatisch in einem einspaltigen oder mehrspaltigen Layout. Durch Auswahl dieser Option wird der „Elements Organizer“ für weitere Schritte geöffnet. Weitere Informationen finden Sie unter Drucken von Fotos.
Hinzufügen von Fotos über das Dialogfeld „Drucken“
Im Dialogfeld „Drucken“ können Sie mehrere Fotos zu einem Druckauftrag hinzufügen.
Führen Sie die folgenden Schritte aus:
-
Klicken Sie im Dialogfeld „Drucken“ auf die Schaltfläche „Hinzufügen“ (
 ).
).
-
Wählen Sie im Dialogfeld „Fotos hinzufügen“ eine der folgenden Optionen:
Aktuellen Fotos im Browser
Zeigt die derzeit im Medienbrowser sichtbaren Fotos an.
Gesamtem Katalog
Zeigt alle Fotos in Ihrem Katalog an.
Album
Zeigt alle Fotos aus einem bestimmten Album an. Wählen Sie im Menü das gewünschte Album aus.
Stichwort-Tag
Zeigt alle Fotos mit einem bestimmten Tag an. Wählen Sie im Menü das gewünschte Tag aus.
Nur Fotos mit Bewertungen anzeigen
Zeigt nur Fotos mit einem Favoriten-Tag an.
Auch ausgeblendete Fotos anzeigen
Zeigt Fotos an, die als ausgeblendet markiert sind.
-
Klicken Sie auf eine oder mehrere Miniaturen oder auf die Schaltfläche „Alles auswählen“. Klicken Sie anschließend auf „Ausgewählte Fotos hinzufügen“.
-
Klicken Sie auf „Fertig“.
Weitere Optionen zum Drucken
Wenn Sie im Dialogfeld „Drucken“ auf „Mehr Optionen“ klicken, werden die folgenden Optionen angezeigt:
Druckauswahl
Damit haben Sie die Möglichkeit, die folgenden Einstellungen festzulegen:
Fotodetails
Sie können das Datum, einen Bildtitel und den Dateinamen ausdrucken, indem Sie die folgenden Optionen auswählen:
- Datum anzeigen
- Bildtitel anzeigen
- Dateiname anzeigen
Rand
Für den Rahmen können Sie die folgenden Details festlegen:
- Stärke in Zoll, mm oder Punkt.
- Farbe des Rahmens
- Hintergrundfarbe
Bügelbild
Aktivieren Sie die Option „Bild spiegeln“, um das Bild für einen T-Shirt-Druck zu nutzen.
Bei einigen Druckern besteht die Möglichkeit, Bilder durch Auswählen einer entsprechenden Option umzukehren. Wenn dies bei Ihnen der Fall ist, müssen Sie darauf achten, zum Umkehren (Invertieren) von Bildern entweder die Einstellungen des Druckertreibers oder die entsprechende Option zu verwenden. Werden beide Optionen aktiviert, führt dies dazu, dass das Bild zweimal gespiegelt wird.
Schnittlinien
Aktivieren Sie die Option „Schnittmarken drucken“ (Hilfslinien an allen vier Kanten des Fotos), um das Zuschneiden eines Fotos zu erleichtern.


Benutzerdefiniertes Druckformat
Damit haben Sie die Möglichkeit, die folgenden Einstellungen festzulegen:
Druckformat
Breite und Höhe lassen sich in Zoll, Zentimetern und Millimetern angeben. Aktivieren Sie die Option „Auf Mediengröße skalieren“, um die Bildgröße an die Seite anzupassen.


Farbmanagement
Zeigt das Farbprofil des Bildes an. Unter „Bildfarbraum“ wird der in die Fotodatei eingebettete Farbraum angezeigt. (Auf die Druckvorschau im Dialogfeld „Drucken“ wird kein Farbmanagement angewendet. Die Druckvorschau wird auch nicht aktualisiert, wenn Sie ein Profil auswählen.) Sie können das Druckprofil mit den folgenden Optionen ändern:
Farbhandhabung
Sie können Farben über den Drucker oder über Photoshop Elements verwalten lassen.
Druckerprofil
Legt ein eigenes Druckerprofil fest, um die Bildfarben in den Farbraum des Druckers zu konvertieren, bzw. deaktiviert die Farbkonvertierung. Wenn Sie über ein ICC-Profil für die entsprechende Drucker- und Papierkombination verfügen, wählen Sie dieses Profil im Menü aus. In diesem Fall muss das druckertreibereigene Farbmanagement deaktiviert werden.
Renderpriorität
Legt fest, wie die Farben aus dem Ausgangsfarbraum des Bildes konvertiert werden, wenn bestimmte Farben im Druckfarbraum nicht vorhanden sind.


Optionen zum Einrichten der Seite für den Druck
Wenn Sie im Dialogfeld „Drucken“ auf „Seite einrichten“ klicken, werden die folgenden Optionen angezeigt:
- „Drucker“ Fügen Sie einen Drucker hinzu oder geben Sie die Voreinstellungen für Ihren Drucker an.
- „Exemplare“ Geben Sie die Anzahl Exemplare an, die Sie drucken möchten.
- „Seiten“ Wählen Sie eine der folgenden Optionen: „Einzeln“, „Bereich“ oder „Alles“. Geben Sie die Seitenzahl oder den Seitenbereich an.


Klicken Sie auf „Details anzeigen“ um weitere Optionen anzugeben.
„Vorgaben“ Wählen Sie „Standardeinstellungen“, „Zuletzt verwendete Einstellungen“ oder „Gespeicherte Vorgaben“ aus.
Layout
- „Seiten pro Blatt“ Geben die Seitenanzahl an, die Sie auf einem Papierbogen drucken möchten.
- „Layout-Ausrichtung“ Wählen das Layout der Seiten aus, die Sie auf einem Papierbogen drucken möchten.
- „Rahmen“ Wählen einen Rahmen aus der Dropdownliste aus.
- „Zweiseitig“ Wählen Sie „Ein“, um auf beiden Seiten des Blattes zu drucken.
- „Umgekehrte Seitenausrichtung“ Wählen Sie diese Option, um die Ausrichtung der Seite für das Drucken zu ändern.
- „Horizontal spiegeln“ Wählen Sie diese Option, um die Seite zu spiegeln, damit sie horizontal gedruckt wird.


Papierhandhabung
- „Seiten zusammenführen“ Wählen Sie diese Option, um mehrere Seiten zusammen zu drucken.
- „Zu druckende Seiten“ Wählen Sie die gewünschte Option aus, um alle Seiten oder nur gerade Seitenzahlen bzw. ungerade Seitenzahlen zu drucken.
- „Seitenreihenfolge“ Wählen Sie die Seitenreihenfolge für das Drucken aus: „Automatisch“, „Normal“ oder „Umgekehrt“.
- „Skalieren zur Anpassung des Papierformats“ Wählen Sie diese Option, um die Seite an das Papierformat anzupassen, das zum Drucken von Fotos verwendet wird.
- „Ziel-Papierformat“ Wählen Sie das Papierformat zum Drucken von Fotos aus.
- „Verkleinern“ Wählen Sie diese Option, um die Seite zu verkleinern und so an das Papierformat anzupassen.


Befolgen Sie einen der folgenden Schritte, um Ihre Einstellungen zu speichern:
- Klicken Sie im Dialogfeld „Seite einrichten“ auf „Speichern“.
- Klicken Sie in der Dropdownliste „Vorgaben“ auf „Aktuelle Einstellungen als Vorgabe speichern“.
Fotos positionieren und skalieren
Mit den Optionen im Dialogfeld „Drucken“ können Sie die Position und Skalierung von Bildern anpassen. Der schattierte Rand des Papiers zeigt die Ränder des ausgewählten Papiers. Der bedruckbare Bereich ist weiß. Der blaue Rand an der Kante des Fotos ist der Rahmen. Er wird nicht mit ausgedruckt.
Beim Skalieren von Bildern mit dem Befehl „Drucken“ ändert sich nur die Größe und Auflösung der gedruckten Bilder. Wenn Sie beispielsweise ein 72-ppi-Bild im Dialogfeld „Drucken“ auf 50 % verkleinern, wird das Bild mit 144 ppi gedruckt. Die Einstellungen für die Dokumentgröße im Dialogfeld „Bildgröße“ bleiben jedoch gleich.
Positionieren Sie ein Foto auf dem Papier.
-
Wählen Sie „Datei“ > „Drucken“.
-
Befolgen Sie einen der folgenden Schritte unter „Positionseinstellungen“ im Dialogfeld „Drucken“:
- Um das Bild in der Mitte des druckbaren Bereichs zu platzieren, wählen Sie „Bild zentrieren“.
- Wenn Sie das Bild anhand von numerischen Werten positionieren möchten, deaktivieren Sie die Option „Bild zentrieren“ und geben Sie anschließend Werte für „Oben“ und „Links“ ein.
- Deaktivieren Sie die Option „Bild zentrieren“ und verschieben Sie den Platzhalter oder das Bild im Vorschaubereich.

Positionseinstellungen 
Positionseinstellungen
Drehen eines Bildes
-
Wählen Sie „Datei“ > „Drucken“.
-
Um das Foto oder den Rahmen zu drehen, befolgen Sie einen der folgenden Schritte im Dialogfeld „Drucken“:
- Klicken Sie auf die Drehschaltflächen für Bilder, um den Rahmen zu drehen.
- Aktivieren Sie die Option „Nur Bild“, um nur das Bild zu drehen.
Skalieren des Druckformats eines Bildes
-
Wählen Sie „Datei“ > „Drucken“.
-
Klicken Sie im Dialogfeld „Drucken“ auf „Mehr Optionen“.
-
Wählen Sie „Benutzerdefiniertes Druckformat“. Führen Sie dann einen der folgenden Schritte aus:
- Aktivieren Sie die Option „Auf Mediengröße skalieren“, um die Bildgröße an die Seite anzupassen.
- Legen Sie die Einheiten im Menü „Maßeinheiten“ fest und geben Sie die Werte für „Höhe“ und „Breite“ ein, um die Skalierung des Bildes numerisch zu ändern. Die Maße sind dabei nur bedingt frei wählbar – bei Änderung eines Maßes wird das andere Maß automatisch proportional geändert.
Hinweis:Sie können das Bild mit dem Regler im Dialogfeld „Drucken“ vergrößern oder verkleinern.

Verschieben Sie den Regler, um das Bild im Rahmen zu vergrößern oder zu verkleinern. 
Verschieben Sie den Regler, um das Bild im Rahmen zu vergrößern oder zu verkleinern.
Drucken von Bildern mit mehreren Ebenen
Wenn in Ihrem Bild (im PSD- bzw. TIFF-Format) mehr als eine Ebene vorhanden ist, können Sie einzelne Ebenen mithilfe des Ebenenbedienfelds vorübergehend aus der Ansicht ausblenden und damit verhindern, dass diese Ebenen gedruckt werden.
-
Öffnen Sie im Modus „Experte“ ein Bild mit mehreren Ebenen.
-
Klicken Sie im Ebenenbedienfeld auf das Augen-Symbol
 einer Ebene, die Sie ausblenden möchten.
einer Ebene, die Sie ausblenden möchten.
-
Wenn nur noch die zu druckenden Ebenen zu sehen sind, wählen Sie „Datei“ > „Drucken“. Daraufhin wird das Dialogfeld „Drucken“ geöffnet, in dem nur die sichtbaren Ebenen in der Miniaturvorschau angezeigt werden.
-
Stellen Sie die gewünschten Druckoptionen ein und klicken Sie auf „Drucken“.