On the Adobe Express home page, select Video.
Learn how to make an animated character with your voice.
Use Animate characters in Adobe Express to create an avatar using your voice or an audio file. Download your animated character to instantly share with your online audience or use it in a design.
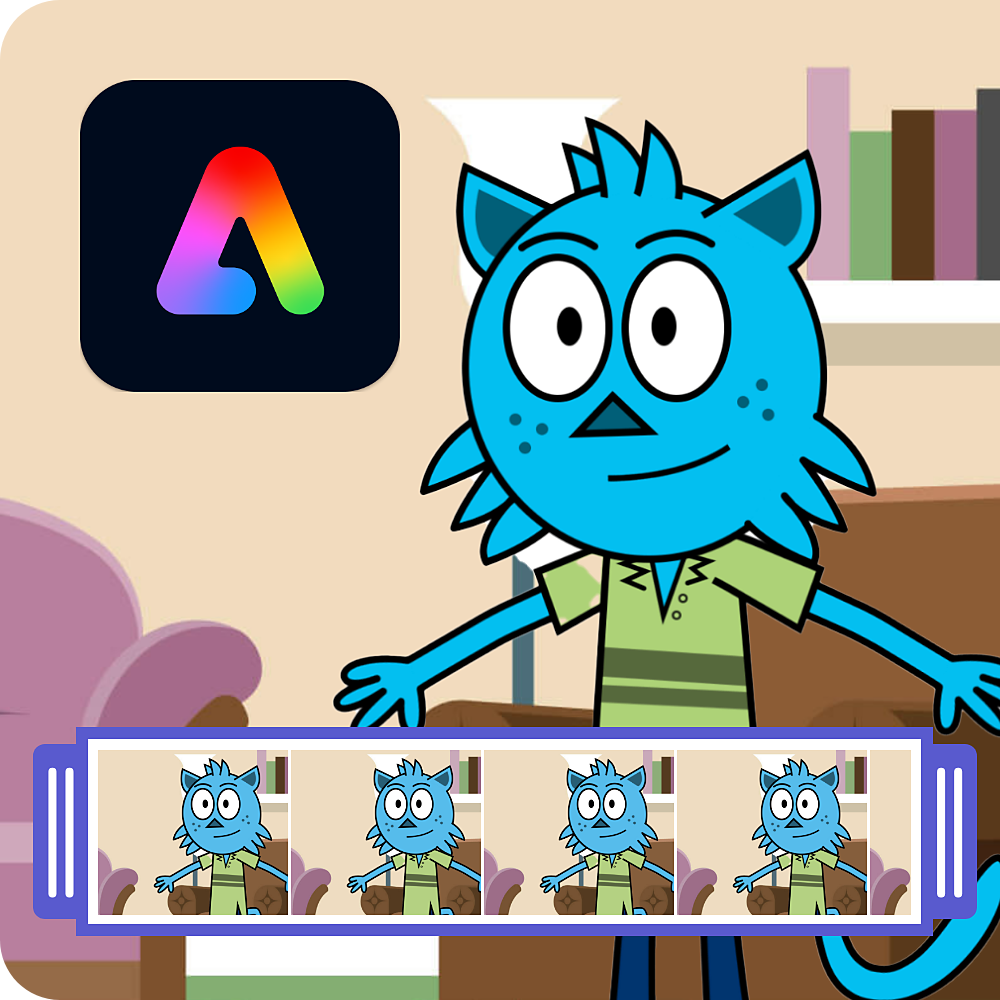
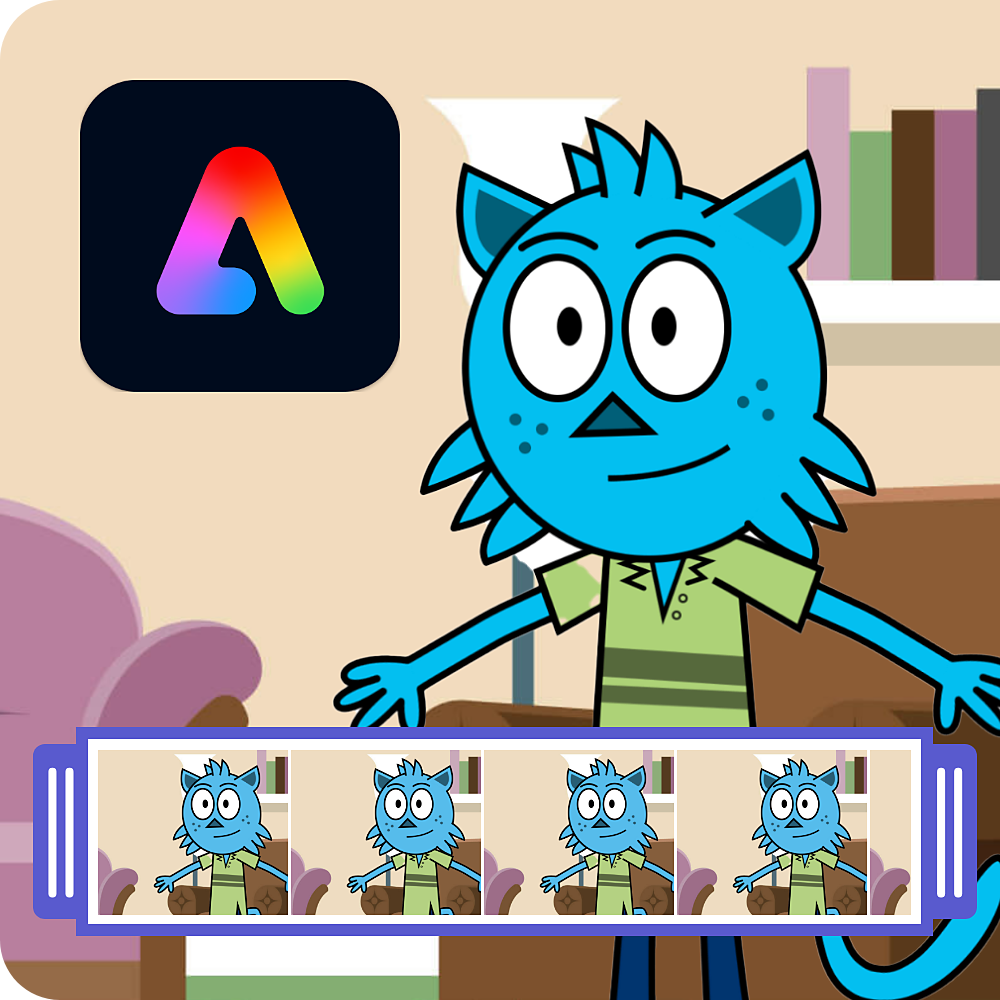




Try it in app
Bring your animated character to life in a few simple steps.
In the Video Quick actions section and select Animate characters.
Select a Character of your choice.
Adjust the Character scale slider to zoom in or out on the character.
Select Background and choose a background image or select Upload image add a background image from your device.
Select Size, then use the Aspect ratio dropdown to select auto-sizing for social media channels, or choose the Custom option to set your own dimensions.
Select Record to start recording your voice, or choose browse to upload an audio file from your device.
Select Download.
When using Animate characters, enable permissions through your browser to access your microphone. Select Allow when a pop-up appears on your browser to use the microphone.
Create anything in Adobe Express
From social posts to presentations to brand kits, design it all in one place.