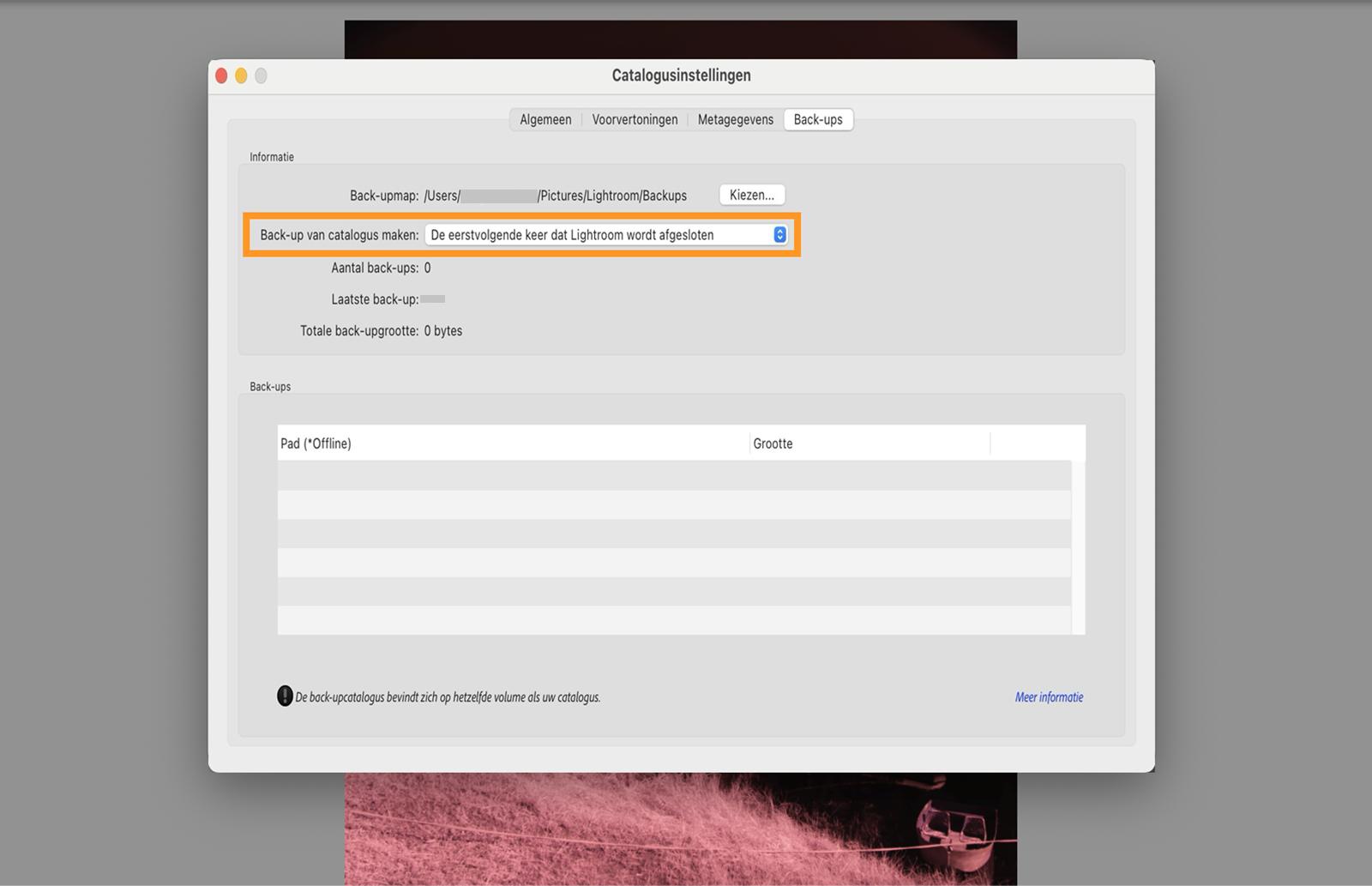Kies Bewerken > Catalogusinstellingen (Windows) of Lightroom Classic > Catalogusinstellingen (Mac OS).
- Handboek voor Lightroom Classic
- Inleiding tot Lightroom Classic
- Werkruimte
- Foto's importeren
- Importopties opgeven
- Voorkeuren voor importeren instellen
- Foto's importeren van een camera of kaartlezer
- Foto's importeren van een map op een harde schijf
- Foto's automatisch importeren
- Foto's importeren uit Photoshop Elements
- Foto's importeren van een aangesloten camera
- De Bestandsnaamsjablooneditor en de Tekstsjablooneditor
- Ondersteuning voor aangesloten camera's instellen voor Fujifilm-camera's
- Foto's ordenen in Lightroom Classic
- Gezichtsherkenning
- Werken met fotoverzamelingen
- Foto's groeperen in stapels
- Foto's voorzien van vlaggen, labels en classificaties
- Trefwoorden gebruiken
- Metagegevens: Basisprincipes en handelingen
- Foto's zoeken in de catalogus
- Met video's werken in Lightroom Classic
- Geavanceerde handelingen voor metagegevens
- Het deelvenster Snel ontwikkelen gebruiken
- Foto's verwerken en ontwikkelen
- Basisbeginselen van de module Ontwikkelen
- Panorama's en HDR-panorama's maken
- Flat-field-correctie
- Vervormd perspectief in foto's corrigeren met Upright
- Afbeeldingskwaliteit verbeteren met Verbeteren
- Werken met tinten en kleuren van foto's
- Maskeren
- Lokale aanpassingen toepassen
- Foto's samenvoegen tot een HDR-afbeelding
- Opties in de module Ontwikkelen
- Foto's retoucheren
- Rode ogen en dierenogen corrigeren
- De tool Radiaalfilter gebruiken
- Aanpassingen met Vage lens
- Bewerken en exporteren in HDR
- Tool Verwijderen
- Afleidende personen verwijderen
- Reflecties verwijderen
- Foto's tonen
- Foto's exporteren
- Werken met externe editors
- Catalogi en bestanden beheren
- Kaarten
- Fotoboeken
- Presentaties
- Foto's afdrukken
- Webgalerieën
- Sneltoetsen
- Contentauthenticiteit
- Lightroom en Adobe-services
- Problemen oplossen
- Technische ondersteuning
- Prestatierichtlijnen
- Technische problemen
- GPU-problemen
- Opstartproblemen
- Problemen met rendering
- Stabiliteitsproblemen
- Diverse problemen
- Workflowproblemen
- Catalogusproblemen
- Synchronisatieproblemen
Een back-upstrategie plannen
In Lightroom Classic kunt u instellen dat er bij het afsluiten van het programma regelmatig een back-up van de catalogus wordt gemaakt. Back-ups die in Lightroom Classic worden gemaakt, omvatten alleen het catalogusbestand. U moet van uw bewerkte foto's en alles wat vanuit Lightroom Classic is geëxporteerd, afzonderlijk een back-up maken.
Het uitvoeren van regelmatige catalogusback-ups is slechts één onderdeel van een uitgebreide back-upstrategie. Houd rekening met het volgende wanneer u een back-upstrategie opstelt:
- Vergeet niet dat hoe vaker u een back-up van uw catalogus en foto's maakt, hoe minder gegevens u verliest in geval van een crash of beschadiging.
- Bewaar de back-upexemplaren van uw foto's en catalogus indien mogelijk op een afzonderlijke vaste schijf, gescheiden van uw werkbestanden.
- Overweeg het gebruik van speciale back-upsoftware om het proces te automatiseren en wijzigingen tussen uw werk- en back-upbestanden te synchroniseren.
- Als u zich zorgen maakt dat uw back-upbestanden mogelijk per ongeluk worden gewist, maak dan redundante back-ups op extra schijven of op media met de eigenschap Alleen-lezen, zoals dvd's.
- Bewaar uw back-upschijf voor extra veiligheid op een andere plaats dan uw werkschijf, bij voorkeur op een externe locatie of in een brandwerende kluis.
- Overweeg om kopieën van uw foto's te maken wanneer u ze importeert. U beschikt dan echter alleen over een kopie van uw originele foto's, niet van uw bewerkte foto's. Zie Een back-up van foto's maken tijdens het importeren.
- Windows: \Gebruikers\[gebruikersnaam]\Afbeeldingen\Lightroom\[catalogusnaam]\Back-ups\
- Mac OS: /Gebruikers/[gebruikersnaam]/Afbeeldingen/Lightroom/[catalogusnaam]/Back-ups\
Het wordt niet aanbevolen om back-up- of herstelbewerkingen in Time Machine™ op een Mac OS X uit te voeren terwijl u Lightroom Classic gebruikt.
Back-up van de catalogus plannen
-
-
Kies in het gebied Back-up maken van het deelvenster Algemeen een optie in het pop-upmenu Back-up van catalogus maken:
De eerstvolgende keer dat Lightroom wordt afgesloten
De eerstvolgende keer dat u Lightroom Classic afsluit, wordt er een back-up van de catalogus gemaakt. Daarna wordt de optie voor Back-up van catalogus maken gewijzigd in Nooit.
Telkens wanneer Lightroom wordt afgesloten
Elke keer wanneer u Lightroom Classic afsluit, wordt er een back-up van de catalogus gemaakt. Er wordt dus altijd een back-up gemaakt van de wijzigingen die u aanbrengt tijdens een werksessie.
Eenmaal per dag bij het afsluiten van Lightroom
Elke dag dat u voor de eerste keer Lightroom Classic afsluit, wordt er een back-up van de catalogus gemaakt. Als u Lightroom Classic meer dan één keer per dag afsluit, wordt er van alle verdere wijzigingen pas de volgende dag een back-up gemaakt.
Eén keer per week bij het afsluiten van Lightroom
Er wordt één keer per week een back-up van de catalogus gemaakt. Als u Lightroom Classic vaker afsluit, wordt er van alle verdere wijzigingen pas de volgende week een back-up gemaakt.
Eén keer per maand, bij het afsluiten van Lightroom
Er wordt één keer per maand een back-up van de catalogus gemaakt. Als u Lightroom Classic vaker afsluit, wordt er van alle verdere wijzigingen pas de volgende maand een back-up gemaakt.
Nooit
Er worden geen back-ups uitgevoerd door Lightroom Classic. (Niet aanbevolen.)
-
Sluit Lightroom Classic af wanneer er een back-up van uw catalogus is gepland in de Catalogusinstellingen.
-
Klik in het dialoogvenster Back-up van catalogus maken op Back-up maken om een back-up te maken van de catalogus op de standaardlocatie. Sluit vervolgens Lightroom Classic af.
U kunt ook een van de volgende opties selecteren voordat u op Back-up maken klikt:
Back-upmap
Dit is de standaardlocatie waar back-ups door Lightroom Classic worden opgeslagen. Klik op Kiezen om de back-up op een andere locatie op te slaan.
Integriteit testen voordat er een back-up wordt gemaakt
Hiermee wordt gecontroleerd of de catalogus beschadigd is voordat Lightroom Classic de back-up voltooit. Wanneer u de integriteit van een catalogus laat testen, duurt het langer om een back-up van de catalogus te maken. U loopt echter minder risico dat er gegevens verloren gaan.
Opmerking:U kunt de integriteit ook testen wanneer u de catalogus opent. Selecteer in het deelvenster Algemeen van het dialoogvenster Voorkeuren achtereenvolgens Bij het starten de volgende catalogus gebruiken > Vragen bij het starten van Lightroom. Start Lightroom Classic vervolgens op. Selecteer Integriteit van deze catalogus testen in het dialoogvenster Catalogus selecteren en klik vervolgens op Openen.
Catalogus optimaliseren na het maken van een back-up
Hiermee wordt het databasebestand opgeschoond en opnieuw ingedeeld zodat de catalogus sneller en efficiënter werkt.
Overslaan tot morgen
Als u ervoor hebt gekozen om één keer per dag een back-up van de catalogus te maken, klikt u hierop om de bewerking een dag uit te stellen.
Overslaan tot volgende week
Als u ervoor hebt gekozen om één keer per week een back-up van de catalogus te maken, klikt u hierop om de bewerking een week uit te stellen.
Overslaan tot volgende maand
Als u ervoor hebt gekozen om één keer per maand een back-up van de catalogus te maken, klikt u hierop om de bewerking een maand uit te stellen.
Deze keer overslaan
Klik hierop om de back-up uit te stellen tot de volgende keer dat u Lightroom Classic afsluit.
Het dialoogvenster Back-up van catalogus maken in Lightroom Classic CC Het dialoogvenster Back-up van catalogus maken in Lightroom Classic CC
Handmatig een back-up van een catalogus maken
-
Kies Bewerken > Catalogusinstellingen > Back-ups (Windows) of Lightroom Classic > Catalogusinstellingen > Back-ups (Mac OS).
-
Kies Back-up van catalogus maken > De eerstvolgende keer dat Lightroom wordt afgesloten.

Selecteer De eerstvolgende keer dat Lightroom wordt afgesloten 
Selecteer De eerstvolgende keer dat Lightroom wordt afgesloten -
Sluit het venster en sluit vervolgens Lightroom Classic af.
Vanaf de release van Lightroom Classic versie 14.2 van februari 2025 kunt u back-upgegevens van de catalogus bekijken en tegelijk acties uitvoeren op back-ups van één of meerdere catalogusback-ups. Back-ups beheren:-
-
Selecteer Lightroom Classic > Catalogusinstellingen > Back-ups (Mac) of Bewerken > Catalogusinstellingen > Back-ups (Windows).
-
Selecteer de locatie waar u uw back-ups wilt opslaan. Als u al een locatie hebt opgeslagen, wordt hetzelfde weergegeven in het deelvenster. U kunt de locatie desgewenst wijzigen.
-
U kunt alle back-ups in één oogopslag bekijken, gesorteerd op het tijdstip van maken, en de volgende acties uitvoeren:-
Tonen
Selecteer deze optie om de map weer te geven waarin de back-up zich bevindt.
Verwijderen
Selecteer deze optie om een of meer catalogusback-ups van de schijf te verwijderen.
Verwijderen
Selecteer deze optie om één of meerdere back-ups uit de ingevulde lijst te verwijderen.
Opmerking:Voor extra veiligheid raden wij u aan back-ups op een aparte schijf of een apart volume op te slaan.
- Als u een back-up hebt gemaakt op een extern apparaat en het apparaat niet verbonden is, wordt de bijbehorende catalogus weergegeven met een sterretje, wat aangeeft dat de catalogus offline is.
- Als u een catalogus buiten Lightroom Classic verwijdert, wordt deze niet meer weergegeven in het deelvenster Back-ups wanneer u de applicatie de volgende keer opnieuw start of het deelvenster Back-ups opent nadat u deze hebt gesloten.
Meerdere catalogi verwijderen:
- MacOS: Druk op Command, selecteer de catalogi en selecteer Delete of Verwijder.
- Windows: Druk op SHIFT, selecteer de catalogi en selecteer Delete of Verwijderen.
Een back-upcatalogus herstellen
-
Kies Bestand > Catalogus openen.
-
Navigeer naar de locatie van de back-upcatalogus.
-
Selecteer de back-upversie van de .lrcat- en .lrcat-gegevensbestanden en klik op Openen.
-
(Optioneel) Kopieer de back-upcatalogus naar de locatie van de originele catalogus om deze te vervangen.