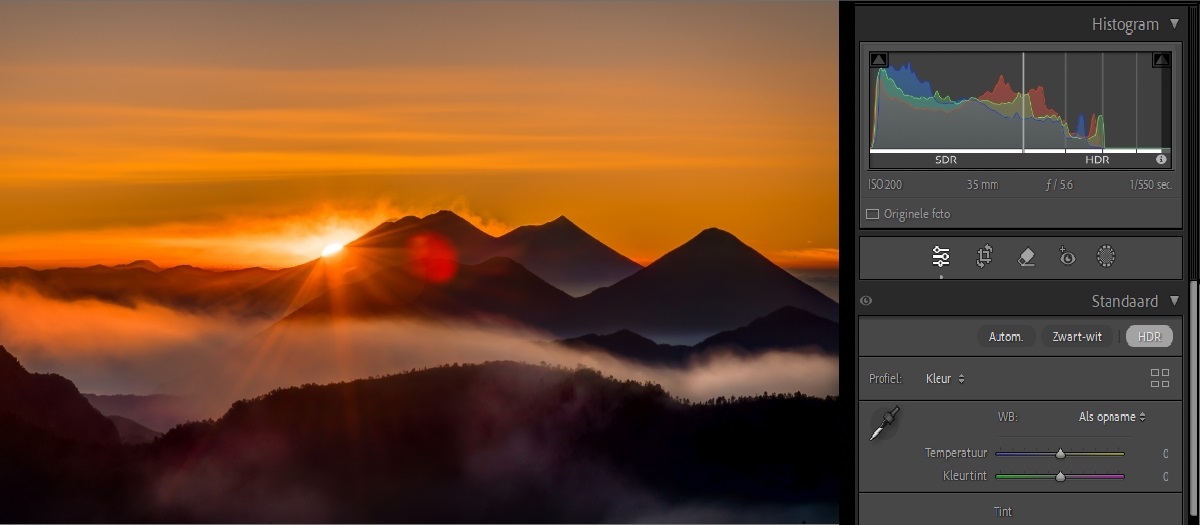Als u een vraag wilt stellen of een idee wilt delen, sluit u dan aan bij de Adobe Lightroom Classic-community. We horen graag van u!
- Handboek voor Lightroom Classic
- Inleiding tot Lightroom Classic
- Nieuwe functies in Lightroom Classic
- Aanvullende informatie voor Lightroom Classic
- Technische vereisten voor Lightroom Classic
- Sneltoetsen
- Veelgestelde vragen over Lightroom Classic
- Belangrijke concepten in Lightroom Classic
- Lightroom Classic-zelfstudies
- Voorkeuren instellen voor werken in Lightroom Classic
- Voorkeuren herstellen voor werken in Lightroom Classic
- Werkruimte
- Foto's importeren
- Importopties opgeven
- Voorkeuren voor importeren instellen
- Foto's importeren van een camera of kaartlezer
- Foto's importeren van een map op een harde schijf
- Foto's automatisch importeren
- Foto's importeren uit Photoshop Elements
- Foto's importeren van een aangesloten camera
- De Bestandsnaamsjablooneditor en de Tekstsjablooneditor
- Ondersteuning voor aangesloten camera's instellen voor Fujifilm-camera's
- Foto's ordenen in Lightroom Classic
- Gezichtsherkenning
- Werken met fotoverzamelingen
- Foto's groeperen in stapels
- Foto's voorzien van vlaggen, labels en classificaties
- Trefwoorden gebruiken
- Metagegevens: Basisprincipes en handelingen
- Metadata opslaan in externe sidecar-bestanden
- Foto's zoeken in de catalogus
- Met video's werken in Lightroom Classic
- Geavanceerde handelingen voor metagegevens
- Het deelvenster Snel ontwikkelen gebruiken
- Selecteer de beste foto's met geassisteerd selecteren
- Groepeer je foto's in een stapel
- Foto's verwerken en ontwikkelen
- Basisbeginselen van de module Ontwikkelen
- Voorinstellingen toepassen
- Panorama's en HDR-panorama's maken
- Flat-field-correctie
- Vervormd perspectief in foto's corrigeren met Upright
- Afbeeldingskwaliteit verbeteren met Verbeteren
- Werken met tinten en kleuren van foto's
- Bewerk je afbeeldingen met de Color Mixer tool
- Maskeren
- Lokale aanpassingen toepassen
- Foto's samenvoegen tot een HDR-afbeelding
- Opties in de module Ontwikkelen
- Foto's retoucheren
- Rode ogen en dierenogen corrigeren
- De tool Radiaalfilter gebruiken
- Aanpassingen met Vage lens
- Bewerken en exporteren in HDR
- Tool Verwijderen
- Afleidende personen verwijderen
- Reflecties verwijderen
- Foto's tonen
- Foto's exporteren
- Werken met externe editors
- Catalogi en bestanden beheren
- Kaarten
- Fotoboeken
- Presentaties
- Foto's afdrukken
- Webgalerieën
- Contentauthenticiteit
- Lightroom en Adobe-services
- Problemen oplossen
- Technische ondersteuning
- Prestatierichtlijnen
- Technische problemen
- GPU-problemen
- Opstartproblemen
- Problemen met rendering
- Stabiliteitsproblemen
- Diverse problemen
- Workflowproblemen
- Catalogusproblemen
- Synchronisatieproblemen
HDR-schermen (High Dynamic Range) bieden meer helderheid en contrast dan SDR-schermen (Standard Dynamic Range). Foto's die zijn geoptimaliseerd voor HDR-schermen hebben helderdere hooglichten en gedetailleerdere schaduwen, wat resulteert in een realistischer beeld en een grotere impact.

Gebruik de schuifregelaar om de afbeelding te bekijken vóór (links) en na (rechts) het toepassen van HDR-uitvoer.
Lightroom Classic biedt al gerelateerde HDR-functies, zoals Samenvoegen tot HDR, waarmee meerdere foto's worden gecombineerd om een HDR-foto te maken. In vorige Lightroom Classic-versies bleven de gerenderde resultaten beperkt tot SDR. De uiteindelijke 8-bits pixelwaarden waren bijvoorbeeld altijd beperkt tot 0 tot 255, en de resultaten op het scherm waren beperkt tot het standaard helderheidsbereik van de gebruikersinterface.
Lightroom Classic introduceert nu High Dynamic Range-uitvoer, waarmee HDR-foto's kunnen worden bekeken en bewerkt op compatibele HDR-schermen.

A. Uitgebreid histogram B. Marker voor schermcompatibiliteit C. HDR-knop inschakelen D. HDR-limiet E. HDR visualiseren F. Instellingen SDR-weergave voorvertonen en aanpassen

Als u HDR-uitvoer wilt inschakelen, selecteert u Ontwikkelen > Standaard > HDR. Door HDR te selecteren, worden alle opties voor de verschillende bewerkingstools, histogrammen en schuifregelaars ingeschakeld om afbeeldingen te optimaliseren voor HDR-schermen.
Als u HDR standaard wilt inschakelen, selecteert u Bewerken > Voorkeuren > Voorinstellingen en vervolgens HDR-bewerking standaard inschakelen voor HDR-foto's.
Als deze instelling is ingeschakeld, zijn standaard enkele afbeeldingstypen voor HDR-bewerking ingeschakeld:
- DNG gemaakt met Samenvoegen tot HDR in Camera Raw of Lightroom-apps.
- Apple HEIC- en JPEG-bestanden van iPhone 12 of hoger.
- JPEG-afbeeldingen, geëxporteerd uit Camera Raw of Lightroom-apps waarvoor geldt dat:
- Ze zijn bewerkt met de HDR-knop aan.
- HDR-weergave inschakelen is ingeschakeld in het dialoogvenster Exporteren.
- Het Canon HDR HEIF-bestanden zijn.
- Het Sony HDR HEIF-bestanden zijn.
Om de HDR-uitvoerfunctie te kunnen gebruiken, hebt u het volgende nodig:
- macOS- of Windows-systeem
- Ondersteund HDR-scherm. Aanbevolen HDR-schermen voor macOS zijn:
- Apple MacBook Pro 14-inch met XDR-display (november 2021 of later)
- Apple MacBook Pro 16-inch met XDR-display (november 2021 of later)
- Apple Pro Displays XDR
- Aanbevolen HDR-schermen voor Windows zijn VESA Certified Display HDR level 1000 of hoger.
- Ondersteuning door de grafische processor (GPU).
Als HDR-uitvoer is ingeschakeld, biedt Lightroom Classic de volgende extra mogelijkheden:
- Foto's openen en opslaan in verschillende bestandstypes, waaronder JPEG-, AVIF-, JPEG XL-indelingen.
- Andere HDR-indelingen openen, zoals 10-bits HEIF-bestanden (.HIF-bestandsextensie) van recente Canon- en Sony-camera's of HEIC-bestanden van iPhones.
De HDR-knop is ingeschakeld voor HDR-foto's (bijvoorbeeld DNG-bestanden die zijn gemaakt met de functie Samenvoegen tot HDR) en standaard uitgeschakeld voor andere foto's.
De meeste opties in de module Ontwikkelen werken vergelijkbaar in de modi SDR en HDR. Voor een optimaal beeld hebben ze echter mogelijk andere instellingen nodig. Voor HDR-verwerking is Procesversie 3 of hoger vereist.
Lightroom Classic ondersteunt HDR-inhoud voor de volgende weergaven:
- Ontwikkelen loepweergave.
- Ontwikkelen volledig-schermweergave, inclusief opties voor gesplitste weergave en weergave naast elkaar.
- Bibliotheek loepweergave voor primaire en secundaire vensters.
- Bibliotheek vergelijkingsweergave voor primaire en secundaire vensters.
- Bibliotheek volledig-schermweergave.
HDR-weergave wordt niet ondersteund in de bibliotheek rasterweergave, Diavoorstelling module, Filmstrip miniaturen, of in dialoogvensters die foto content weergeven, zoals de dialoogvensters Samenvoegen tot HDR, Samenvoegen tot Panorama of Verbeteren.
Vanaf de oktober-versie van Lightroom Classic 14.0 wordt een pop-upbericht weergegeven om Weergave van HDR-content in bibliotheekweergaven in te schakelen wanneer een bewerkte afbeelding in HDR in uw Bibliotheek staat. Hiermee kunt u uw voorkeuren aanpassen en afbeeldingen in HDR zetten door op de knop Inschakelen te klikken. U ontvangt ook een pop-upbericht om voorvertoningen van HDR-bewerkte afbeeldingen opnieuw te genereren. Wanneer u op de knop Opnieuw genereren klikt, zal Lightroom voorvertoningen voor HDR-bewerkte beelden regenereren.
Om HDR-weergave in de Bibliotheek handmatig in te schakelen, selecteert u Bewerken > Voorkeuren > Prestaties > HDR inschakelen in Bibliotheek.
Nadat u de HDR-weergave voor de Bibliotheek hebt ingeschakeld, kunt u de voorvertoning van alle HDR-afbeeldingen opnieuw maken voor een naadloze ervaring.
- Als Grafische processor gebruiken is ingesteld op Uit in het dialoogvenster Voorkeuren, kunt u HDR-foto's blijven bewerken, maar wordt het resultaat niet correct weergegeven in de hoofdweergave.
- Standaard wordt de HDR-weergave in de module Bibliotheek uitgezet. Om dit in te schakelen, selecteer Voorkeuren > Prestaties > HDR inschakelen in Bibliotheek.
Als u klaar bent met het bewerken van een foto in de HDR-modus, selecteert u Bestand > Exporteren > Bestandsinstellingen > Selecteert u de bestandsindeling in het vervolgkeuzemenu > het selectievakje HDR-uitvoer inschakelen en vervolgens Exporteren.
Ondersteunde niet-RAW HDR-bestandsindelingen zijn:
- AVIF
- JPEG XL
- TIFF
- PSD
- PNG


Aanbevelingen
- Gebruik AVIF of JPEG XL voor delen en webtoepassingen, zoals online webgalerieën.
- Gebruik TIFF of PSD voor workflows waar extra HDR-werk vereist is, zoals compositie.
Bij het omzetten van een RAW-foto naar DNG blijft alle RAW-informatie behouden en kan het DNG-bestand ook in de HDR-modus worden bewerkt.
De nieuwe AVIF- en JPEG XL-indelingen bieden verschillende voordelen ten opzichte van JPEG, waaronder ondersteuning voor een hogere bitdiepte en kleinere bestandsgroottes, waardoor ze uitstekende keuzes zijn voor HDR-foto's.
Als de HDR-uitvoerfunctie is ingeschakeld, ondersteunt Lightroom Classic 13 en hoger het openen en opslaan van foto's met AVIF, JPEG of JPEG XL.
Wanneer u HDR-afbeeldingen opslaat in JPEG, wordt het gebruikte scherm gelezen en worden de SDR- of HDR-afbeeldingen automatisch gerenderd.
AVIF en JPEG XL zijn nieuwe indelingen en daarom is de ondersteuning in apps en op platforms beperkt.
Lightroom Classic ondersteunt momenteel drie kleurruimten bij het bewerken, openen of opslaan van een foto in de HDR-modus:
- HDR sRGB (Rec. 709)
- HDR P3
- HDR Rec. 2020
Dit zijn HDR-versies van de bestaande sRGB-, Display P3- en Rec. 2020-kleurruimten. sRGB heeft het kleinste kleurengamma en Rec. 2020 het grootste.
Bij het bewerken van een foto in de HDR-modus wordt het histogram opgesplitst in twee delen: een SDR-gedeelte aan de linkerkant en een HDR-gedeelte aan de rechterkant. Een verticale grijze lijn tussen de twee delen geeft het standaard grafische witniveau aan: het wit van de gebruikersinterface. Als het histogram zich rechts van deze scheiding uitstrekt, bevat de foto HDR-inhoud en is een HDR-scherm vereist om de inhoud correct weer te geven.


De grijze verticale stippellijnen markeren zones boven grafisch wit in stappen van 1 belichtingswaarde of f-stop.
RGB-kleuraflezingen gebruiken het bereik van 0 tot 255 voor pixelcomponenten binnen het SDR-bereik. Ze gebruiken echter de belichtingswaardeconventie (of f-stop) voor waarden in het HDR-bereik. Een waarde van +0,5 betekent bijvoorbeeld 1/2 stop boven grafisch wit. Deze conventie is van toepassing op zowel live-aflezingen als sample-aflezingen. Gele waarden geven pixels aan binnen de huidige mogelijkheden van het scherm, en rode waarden geven pixels aan die de huidige mogelijkheden van het scherm overschrijden.
Aflezingen van labkleuren worden niet ondersteund in de HDR-modus.
De waarde van Kleurtintcurve loopt van 0 tot en met 500 in de HDR-modus en 0 tot en met 255 in de SDR.


De waarschuwingsindicator voor het uitknippen van hooglichten (kleine driehoekige knop in de rechterbovenhoek van het histogram) gebruikt hetzelfde kleurschema als het HDR-bereik van het histogram. Geel geeft hooglichtgebieden in het HDR-bereik aan binnen de huidige mogelijkheden van het scherm, en rood geeft pixels aan die de huidige mogelijkheden van het scherm overschrijden.
De optie HDR-bereiken visualiseren biedt ook een kleurgecodeerde visualisatie van verschillende HDR-bereiken in f-stop-stappen. Om deze optie te schakelen, selecteer HDR visualiseren in het paneel Basis binnen de Develop module.
Je kunt de schuifregelaar HDR-limiet gebruiken om de speelruimte voor hooglichten nauwkeurig af te stellen en het dynamische bereik te regelen.


Wanneer een HDR-foto wordt bekeken op een SDR-display, moet deze worden aangepast om het beeld zo goed mogelijk te behouden. Dit wordt ook wel tinttoewijzing genoemd. Het gedeelte Instellingen voor SDR-weergave onder in het deelvenster Basis biedt extra opties voor het bekijken van een voorvertoning van een foto voor een SDR-scherm en het aanpassen van het uiterlijk. Deze bedieningselementen hebben invloed op de manier waarop Lightroom Classic een HDR-foto opslaat wanneer het selectievakje HDR-weergave inschakelen is uitgeschakeld in het dialoogvenster Exporteren. Ze beïnvloeden ook de weergave van de filmstripminiatuur in het dialoogvenster Lightroom Classic en voor voorvertoningen in andere apps.


U kunt HDR-bewerking en SDR-voorvertoning kopiëren en plakken in vooraf ingestelde en gesynchroniseerde instellingen. Selecteer Instellingen > Instellingen kopiëren en tik op het selectievakje High Dynamic Range.


Google Chrome ondersteunt AVIF-foto's en de juiste weergave van HDR-foto's.
Dit maakt het mogelijk om standaard webgalerieën te maken die HDR-foto's bevatten. U wordt aangeraden om Chrome versie 108 of hoger te gebruiken.
Andere apps op uw macOS-systeem, zoals Finder, Previewen Safari, bieden momenteel mogelijk geen ondersteuning voor het lezen van AVIF- en JPEG XL-foto's. Zelfs als ze dat wel doen, ondersteunen ze mogelijk geen weergave van HDR-inhoud. Hetzelfde geldt voor apps op andere platforms, zoals Windows, Android en iOS.
De softwareondersteuning voor HDR-foto's is beperkt. Momenteel kunt u de HDR-uitvoerfunctie in Lightroom Classic gebruiken om HDR-foto's te bekijken en te bewerken, ze openen in Camera Raw en Photoshop voor aanvullende handelingen en ze op de schijf opslaan in de AVIF-, JPEG- of JPEG XL-indeling om ze in Google Chrome te bekijken.
HDR in Lightroom Classic werkt alleen op foto's.
Hebt u een vraag of idee?