Abra ou crie uma Sessão de múltiplas faixas que contenha o clipe de áudio.
- Guia do Usuário do Audition
- Introdução
- Espaço de trabalho e configuração
- Conceitos básicos do áudio digital
- Importação, gravação e reprodução
- Fluxo de trabalho de áudio multicanal
- Criar, abrir ou importar arquivos no Adobe Audition
- Importação com o painel Arquivos
- Extrair áudio de CDs
- Arquivos para importação compatíveis
- Navegar pelo tempo e reproduzir áudios no Adobe Audition
- Gravar áudio
- Monitoramento dos níveis de gravação e reprodução
- Remova silêncios de suas gravações de áudio
- Edição de arquivos de áudio
- Editar, reparar e aprimorar o áudio usando o painel Áudio essencial
- Marcadores de sessão e de clipe para múltiplas faixas
- Gerar conversão de texto em fala
- Corresponder o volume em vários arquivos de áudio
- Exibição do áudio no Editor forma de onda
- Selecionar o áudio
- Como copiar, recortar, colar e excluir áudios no Audition
- Fade visual e alteração de amplitude
- Trabalhar com marcadores
- Inverter, reverter e silenciar o áudio
- Como automatizar tarefas comuns no Audition
- Analisar a fase, frequência e amplitude com o Audition
- Divisor de bandas de frequência
- Desfazer, refazer e histórico
- Conversão dos tipos de amostra
- Criação de podcasts usando o Audition
- Aplicação de efeitos
- Permitir extensões CEP
- Controles de efeitos
- Aplicar efeitos no Editor de forma de onda
- Aplicar efeitos no Editor de Múltiplas faixas
- Adicionar plug-ins de terceiros
- Efeito Filtro de fenda
- Efeitos Envelope de fade e Envelope de ganho (somente no Editor de forma de onda)
- Efeito de correção de timbre manual (somente no Editor de forma de onda)
- Efeito Deslocador gráfico de fase
- Efeito Doppler Shifter (somente no Editor de forma de onda)
- Referência de efeitos
- Aplicar efeitos de amplitude e compactação no áudio
- Efeitos de atraso e eco
- Efeitos de diagnóstico (apenas para o Editor de forma de onda) do Audition
- Efeitos de filtro e equalizador
- Efeitos de modulação
- Reduzir ruído e restaurar áudio
- Efeitos de reverberação
- Como usar efeitos especiais com o Audition
- Efeitos de imagens em estéreo
- Efeitos de manipulação de tempo e tom
- Gerar tons e ruído
- Mixagem de sessões com múltiplas faixas
- Criar remix
- Visão geral do Editor de múltiplas faixas
- Controles básicos de múltiplas faixas
- Roteamento de múltiplas faixas e controles EQ
- Organize e edite clipes de múltiplas faixas com o Audition
- Clipes em loop
- Como igualar, atenuar e misturar o volume do clipe com o Audition
- Automatizar mixagens com envelopes
- Amplificação de clipe com múltiplas faixas
- Vídeo e som surround
- Atalhos de teclado
- Salvar e exportar
O Áudio essencial é um painel completo que oferece um conjunto extensivo de ferramentas de técnicas de mixagem. Outras opções de reparo que são úteis para as tarefas comuns de mixagem de áudio também estão disponíveis. O painel fornece controles simples para unificar níveis de volume, reparar som e melhorar a claridade. Também é possível adicionar efeitos especiais que ajudam seus projetos de vídeo a parecer como se um engenheiro de áudio profissional tivesse feito a mixagem. Você pode salvar os ajustes aplicados como predefinições para reutilização e eles aparecem no conjunto de ferramentas completo do Audition, tornando-os itens úteis para mais aprimoramentos de áudio.
O Audition permite que você classifique seus clips de áudio como Diálogo, Música, Efeitos sonoros ou Som ambiente. É possível configurar e aplicar predefinições para um conjunto de clipes que pertençam ao mesmo tipo ou para vários clipes adicionados como uma sequência.
Assim que você atribuir um tipo de mixagem , por exemplo Diálogo para um clipe de narração, a guia Diálogo do painel Áudio essencial apresentará vários grupos de parâmetros. É possível realizar tarefas comuns associadas com o diálogo, como a unificação de gravações diferentes ao volume comum, a redução de ruídos de fundo e a adição de compactação e do EQ. Os tipos de mixagem no painel Áudio essencial são mutuamente excludentes. Ou seja , a seleção de um tipo de mixagem para uma faixa reverte as alterações feitas anteriormente a essa faixa com outro tipo de mixagem.
Todas as alterações feitas usando os controles do painel Áudio essencial são refletidas nas configurações mais avançadas do clipe. Para obter um efeito como restauração ou claridade, os efeitos de áudio serão inseridos no rack do clipe. Se você for um usuário avançado, poderá começar fazendo edições primárias no painel Áudio essencial. Posteriormente, prossiga com suas configurações internas de efeitos mais avançadas e aplique os ajustes finais.
Para iniciar o painel Áudio essencial, selecione uma faixa de uma sequência de múltiplas faixas e Janela > Áudio essencial.
Unificar o volume do áudio
- No painel Áudio essencial, selecione o tipo de clipe como Diálogo, Música, Efeitos sonoros ou Som ambiente.
- Para tornar o volume uniforme no clipe, expanda Unificar volume e clique em Correspondência automática. O nível de volume (em LUFS) ao qual o Audition correspondeu automaticamente o clipe aparece abaixo do botão Correspondência automática.


Corrigir uma faixa de diálogo
Se o clipe contiver dados de áudio do diálogo, você poderá usar as opções na guia Diálogo para corrigir o som, reduzindo ruídos, barulhos, zumbidos e sons “sibilados”.
- Adicione o clipe de áudio a uma faixa vazia em uma sessão de múltiplas faixas.
- Selecione o clipe de áudio e, no painel Áudio essencial, selecione o tipo como Diálogo.
- Marque a caixa de seleção Corrigir som e expanda a seção.
- Marque a caixa de seleção da propriedade que deseja alterar. Use o controle deslizante para ajustar o nível das seguintes propriedades de 0 a 10:
- Reduzir ruído: reduza o nível de ruídos de fundo indesejados, como sons do piso, ruído de fundo do microfone e estalos. A quantidade adequada de redução de ruído depende do tipo de ruído do plano de fundo e a perda na qualidade aceitável do sinal restante.
- Reduzir o ruído surdo: reduz o ruído surdo, um ruído de baixa frequência que varia abaixo da faixa de 80 Hz. Por exemplo, o ruído produzido por um motor giratório ou uma câmera de ação.
- DeHum: reduza ou elimine o zumbido o ruído que consiste em uma única frequência, na faixa de 50 Hz (comum na Europa, Ásia e África) ou 60 Hz (comum na América do Norte e na América do Sul). Por exemplo, a interferência elétrica dos cabos de alimentação próximos dos cabos de áudio pode gerar o ruído. É possível selecionar o nível de zumbido dependendo do clipe.
- DeEss: reduz sons sibilados bruscos e de alta frequência. Por exemplo, a sibilância em gravações vocais que causam sons criados pela respiração ou movimento do ar entre o microfone e a boca do cantor.
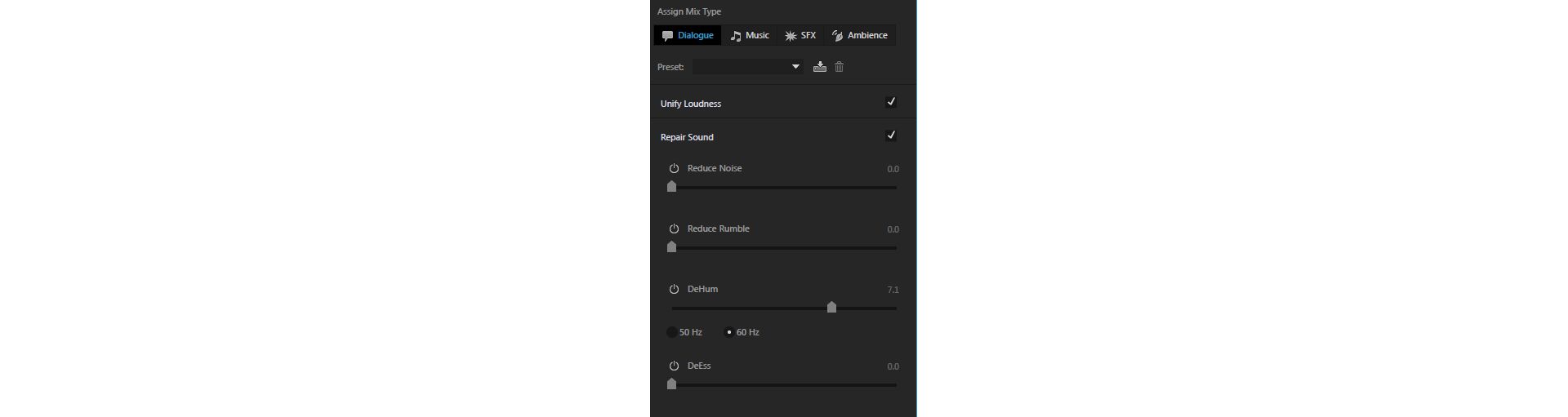
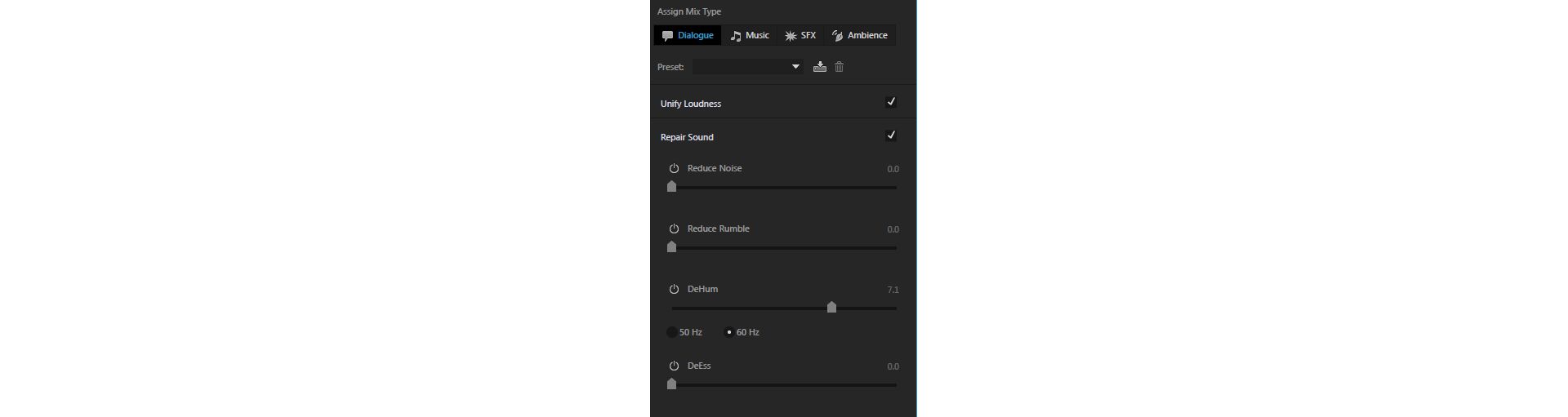
Melhorar a clareza da faixa de diálogo
Melhorar a clareza da faixa de diálogo na sequência depende de vários fatores. As variações de volume e frequência da voz humana que variam entre 50 Hz e 2- kH e o conteúdo das outras faixas que as acompanham. Alguns dos métodos comuns usados para melhorar a clareza do áudio do diálogo são a compactação ou expansão da amplitude dinâmica da gravação, ajustando a resposta da frequência e processando o aprimoramento das vozes.
- Adicione o clipe de áudio a uma faixa vazia em uma sessão de múltiplas faixas.
- Selecione o clipe e, no painel Áudio essencial, selecione o tipo como Diálogo.
- Marque a caixa de seleção Melhorar clareza e amplie a seção.
- Marque a caixa de seleção da propriedade que deseja alterar e use o controle deslizante para ajustar o nível das seguintes propriedades de 0 a 10:
- Dinâmica: altera o impacto da gravação ao compactar ou expandir a amplitude dinâmica da gravação. Você pode alterar o nível de natural para com foco.
EQ: reduza ou aumente as frequências selecionadas na gravação. Você pode selecionar a partir de uma lista de predefinições de EQ para teste no áudio, além de usar e ajustar a quantidade usando o controle deslizante.
Observação: para editar uma predefinição de EQ, selecione-a e clique no ícone Editar. A caixa de diálogo Equalizador de efeitos gráficos exibe o equalizador gráfico que pode ser ajustado durante a reprodução e para salvar as alterações.
- Aprimorar narração: selecione o diálogo como masculino ou feminino para processá-lo e aprimorá-lo na frequência apropriada.
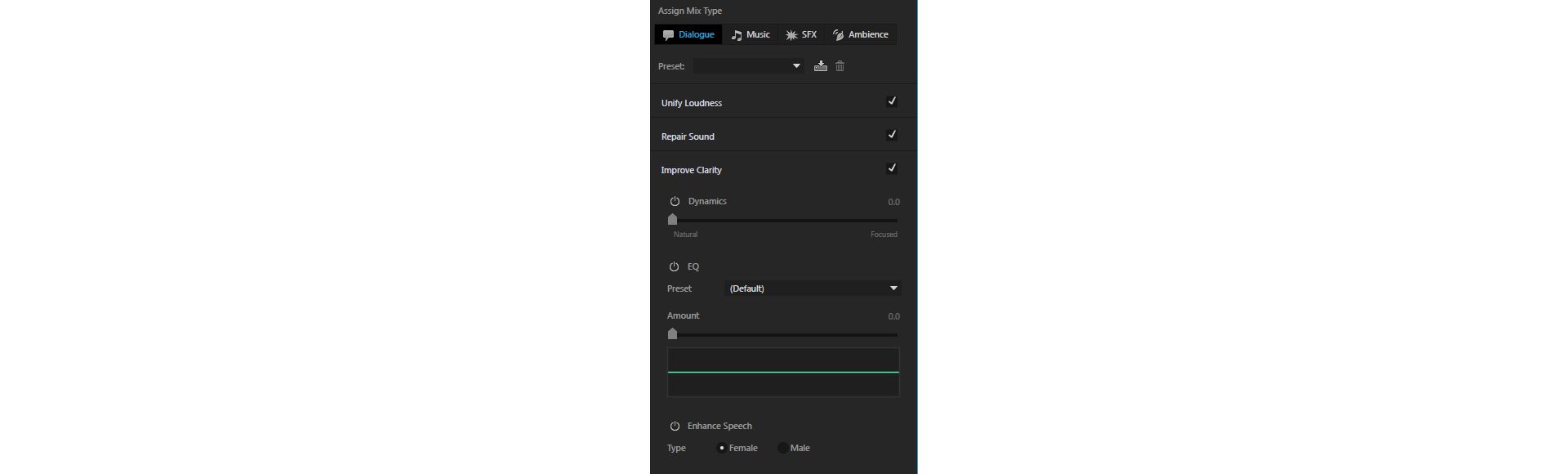
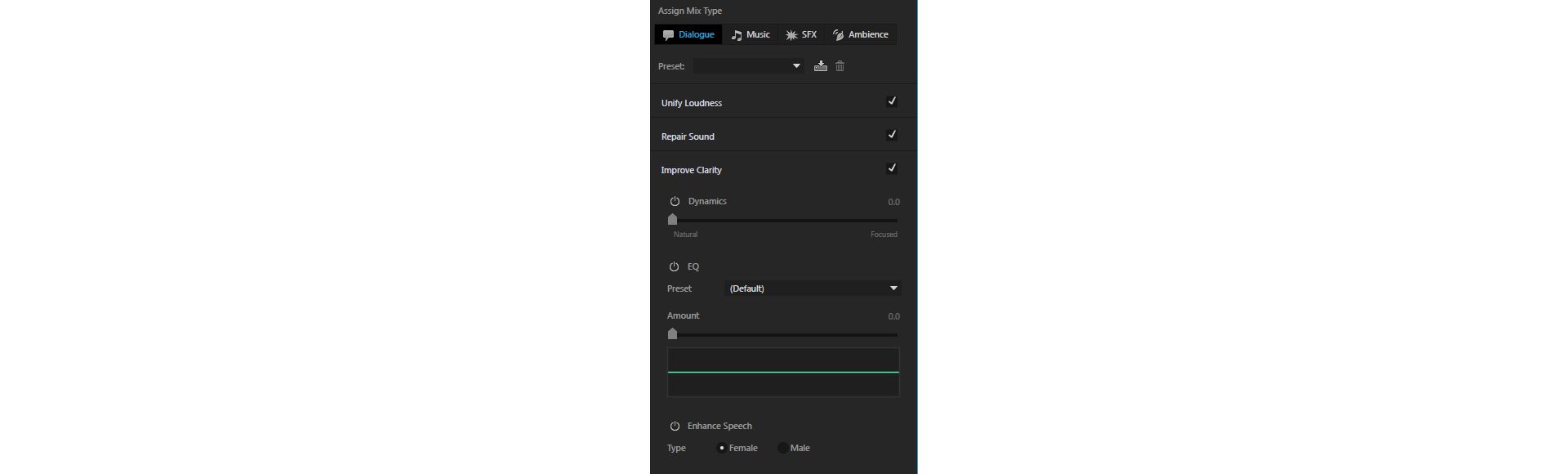
Remixar ou esticar a música de fundo para ajustar a uma duração
Frequentemente, editores e engenheiros de mixagem usam fades e loops abruptos ou remixam a música para ajustá-la a uma duração específica. Os recursos de remixagem e esticamento ajudam você a editar sua música para ajustá-la a qualquer duração de modo rápido.
O Audition Remix analisa os arquivos da música, identificando centenas de loops, transições e segmentos importantes, em seguida, permite que você remixe de acordo com qualquer duração.
A opção de esticamento permite que você estique um clipe curto para ajustá-lo a uma duração maior sem aplicar os recursos de remixagem.
Para remixar um clipe no projeto
- Adicione o clipe de áudio a uma faixa vazia em uma sessão de múltiplas faixas.
- Selecione o clipe de áudio e escolha Janela > Áudio essencial > Música.
- Em Duração, selecione Remixar. O Audition analisa e prepara o clipe para remixagem .
- Na caixa Meta, digite a duração desejada do clipe de áudio remixado.
- Marque a caixa de seleção Favorecer segmentos curtos para que o Audition favoreça segmentos menores com mais transições para a remixagem fluir mais naturalmente.
- Opcional: após a reprodução, se você desejar melhorar a remixagem, teste os seguintes controles na guia Remixagem do painel Propriedades:
- Editar duração: use essa opção para favorecer segmentos mais curtos com mais transições ou segmentos mais longos com menos transições. Se a música original mudar drasticamente em relação ao início, os segmentos mais curtos e mais transições podem permitir que a remixagem flua mais naturalmente. As músicas com estrutura e estilos consistentes podem se beneficiar de menos transições, mantendo o mínimo de alterações.
- Características: selecione essa opção para favorecer o timbre (elementos rítmicos) ou a estrutura harmônica ao criar transições e crossfades. Para música eletrônica ou pop, o Timbre certifica-se de que o andamento seja mantido. Para faixas de coral ou mais suaves, a Ênfase harmônica ajuda a criar mesclas mais suaves.
- Loop mínimo: selecione essa opção para definir o menor segmento pela quantidade de batidas. A definição desse valor ajuda se o algoritmo realiza uma transição curta, que é matematicamente ideal, mas não parece natural.
- Folga máxima: use essa opção para restringir a duração da remixagem o mais próximo possível da meta de duração. Se não for necessário inserir uma duração exata, ajuste esse parâmetro para obter remixagens de mais qualidade.
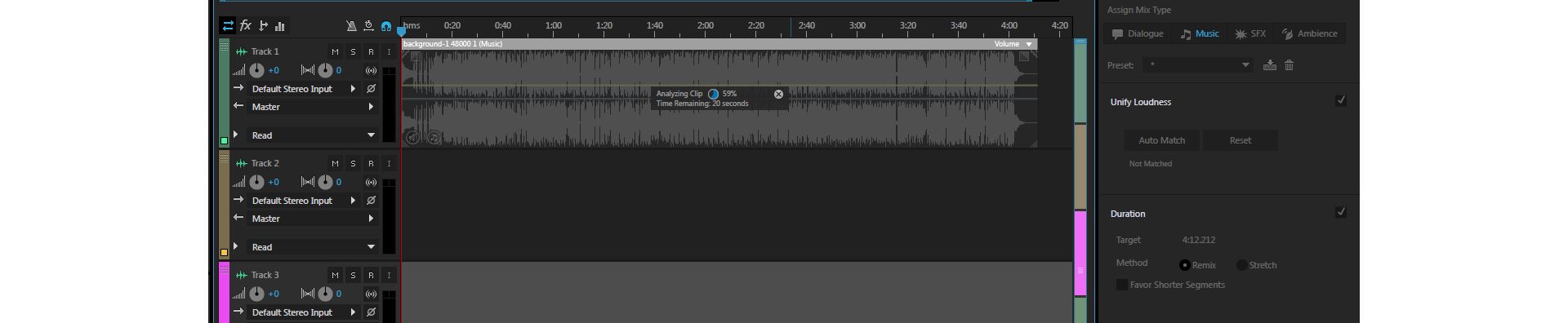
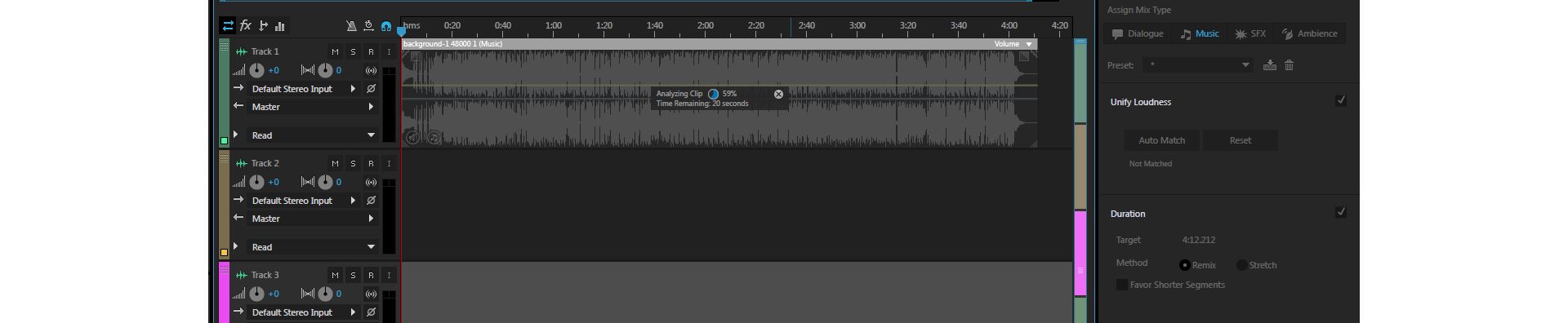
Para estender um clipe de música a fim de ajustar uma duração
- Adicione o clipe de áudio a uma faixa vazia em uma sessão de múltiplas faixas.
- Selecione o clipe de áudio e escolha Janela > Áudio essencial > Música.
- Em Duração, selecione Esticar.
- Na caixa Meta, digite a duração desejada do clipe de áudio esticado.
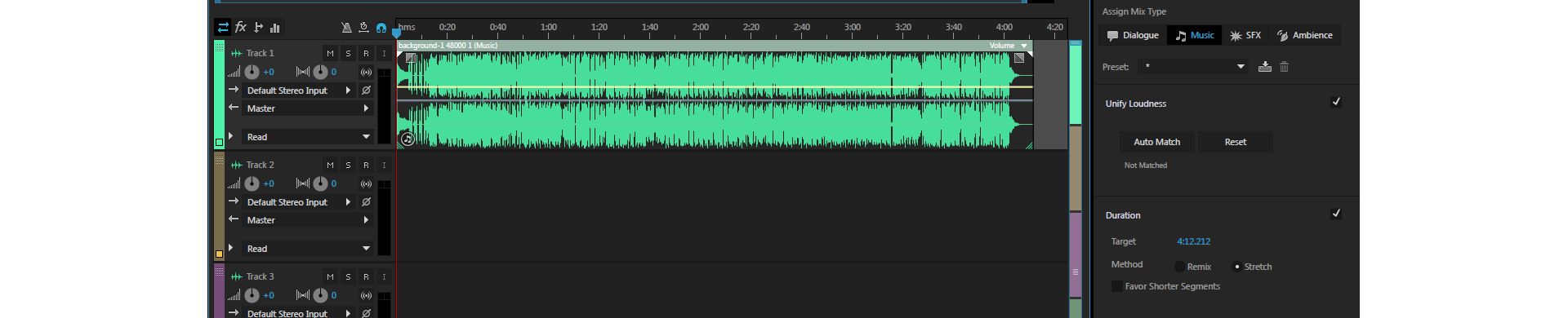
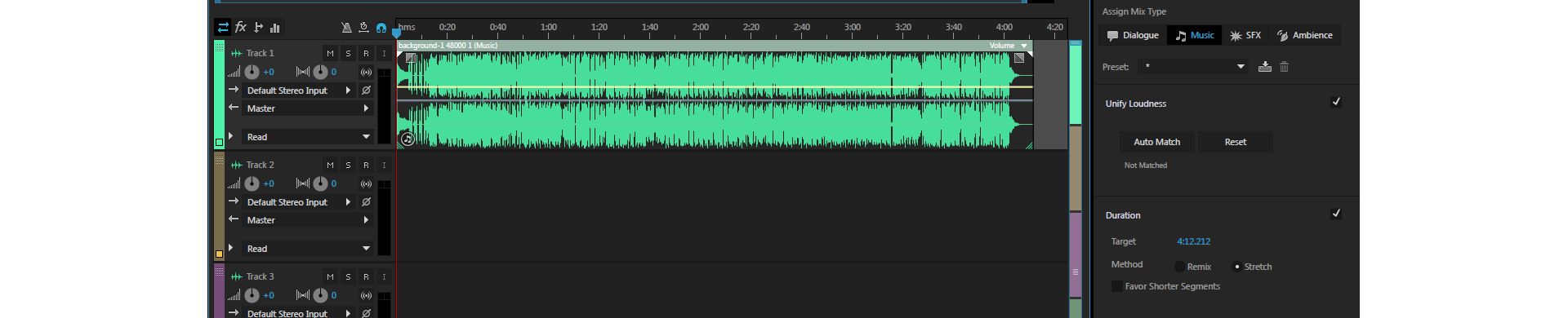
Trabalhar com clipes de efeitos Sonoros
O Audition permite que você crie artificialmente efeitos de som para o áudio. Os efeitos sonoros ajudam você a criar ilusões, como a música surgindo de uma posição específica no campo estéreo ou um som ambiente de uma sala ou campo com reflexões e reverberações adequadas.
Para adicionar efeitos sonoros e sons ambiente ao áudio
- Adicione o clipe de áudio a uma faixa vazia em uma sessão de múltiplas faixas.
- Selecione o clipe de áudio e escolha Janela > Áudio essencial > Efeitos sonoros.
- Para definir o efeito de reverberação, ative o botão Reverb em Creative.
- Na caixa Predefinição, selecione uma predefinição de Reverb adequado às necessidades.
- Para ajustar manualmente os elementos de SFX durante a reprodução:
- Para adicionar o nível desejado de reflexões e reverberação, ajuste o controle deslizante Quantidade.
- Para definir a origem do som em uma posição específica no campo estéreo, ajuste o controle deslizante Posição em Panorâmico.
- Para definir a amplitude estéreo em uma posição específica dependendo da composição, ative o botão Amplitude estéreo e ajuste o controle deslizante.
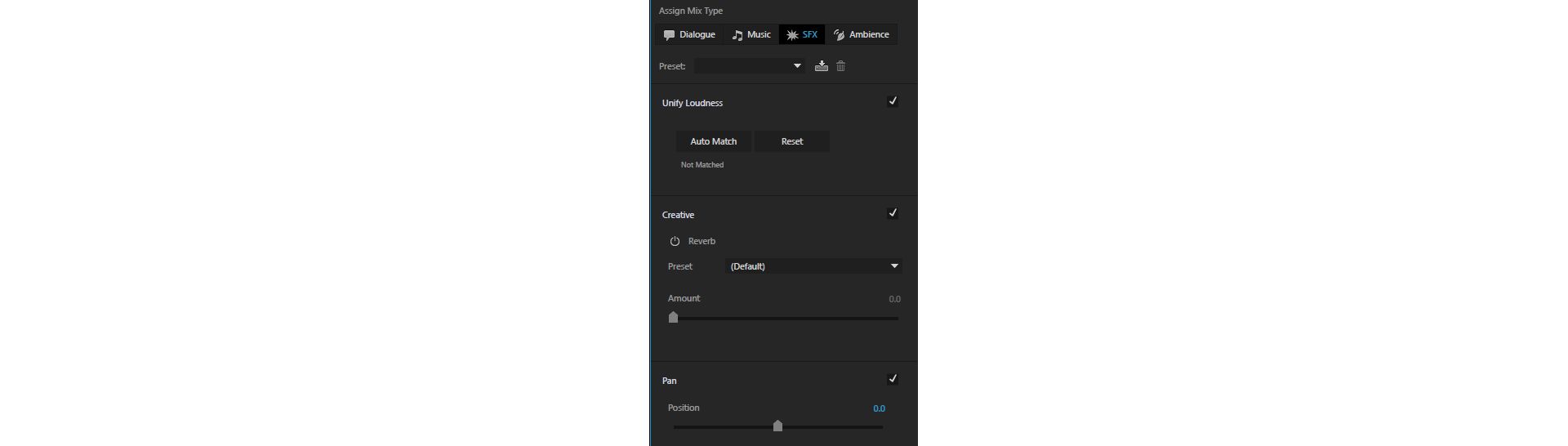
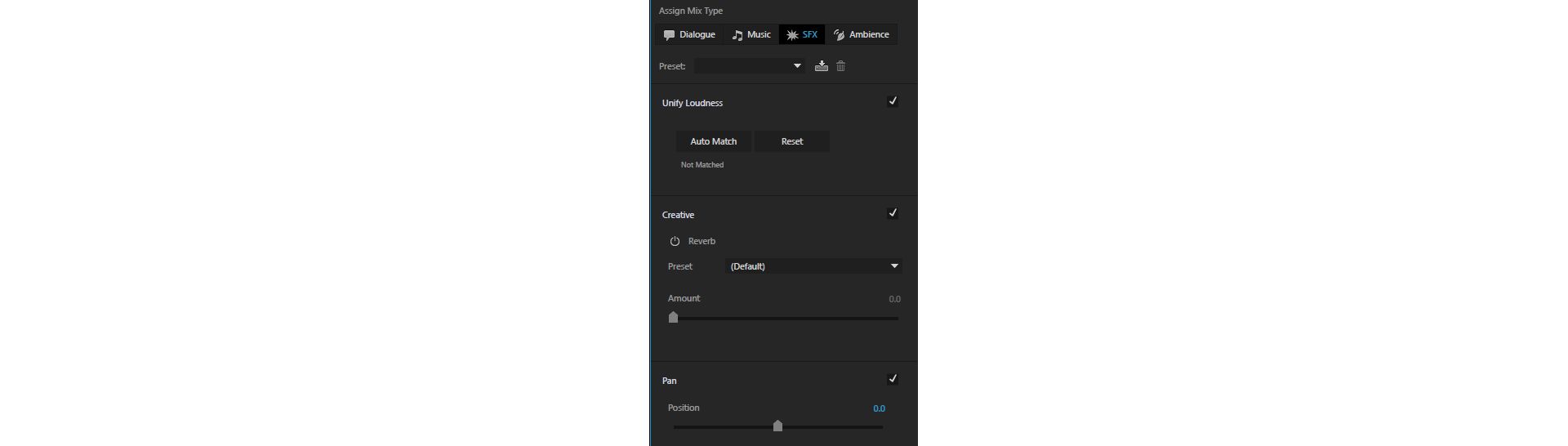
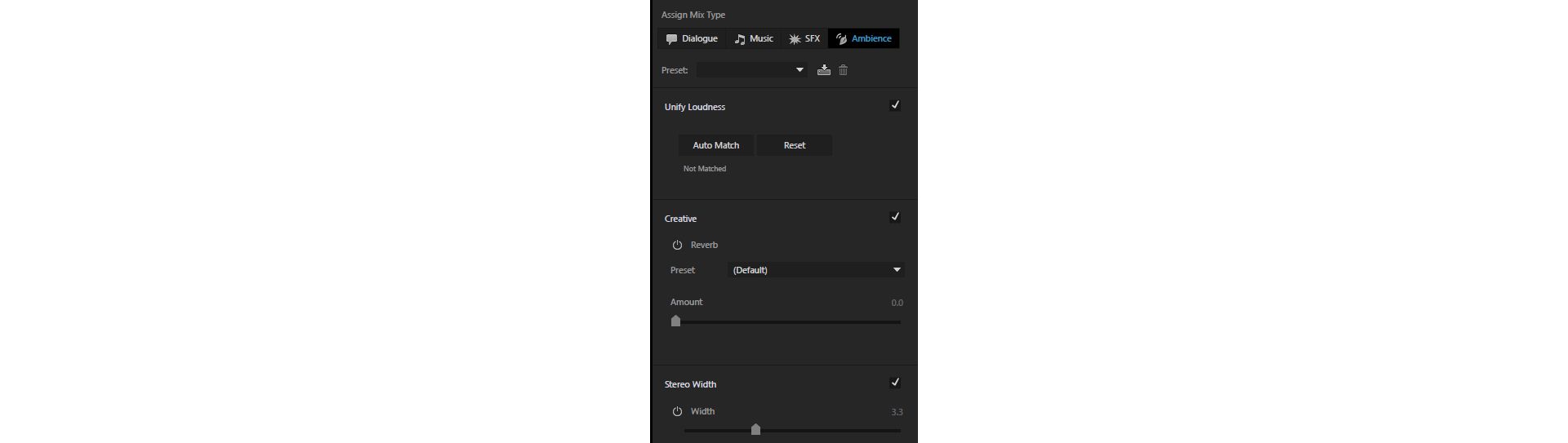
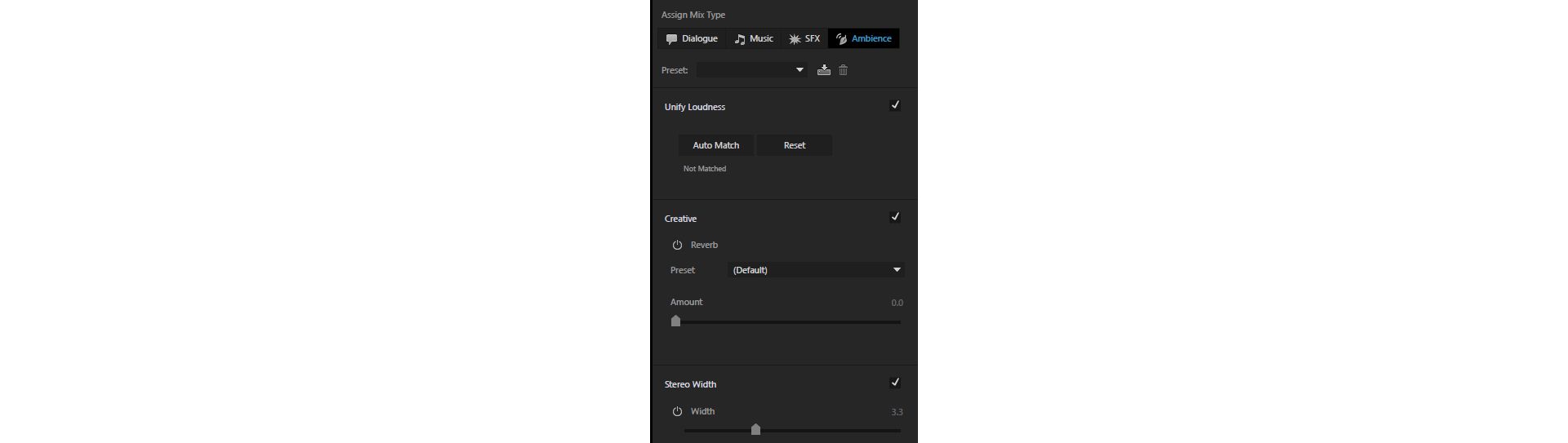
Criação de predefinições
Os usuários profissionais do Audition podem criar predefinições para os usuários e projetos que trabalham com um conjunto semelhante de recursos de áudio a fim de garantir a consistência e economizar tempo. Você pode criar predefinições de áudio para um tipo específico de som, como diálogo, música, efeitos sonoros ou sons ambientes, ou criar predefinições de efeitos para EQ, Reverb para efeitos sonoros e Reverb para sons ambientes.
Para criar uma predefinição
- No painel Áudio essencial, clique no menu do painel e selecione Visualização de modelo.
- Clique no ícone + ao lado do menu suspenso de predefinições, por exemplo, Diálogo, EQ ou Reverb.
- Altere as configurações desejadas e clique em Salvar configurações como um botão de predefinição ao lado do menu suspenso Predefinições.
- Digite um nome para a nova predefinição e clique em OK. A nova predefinição está listada sob o tipo de áudio ou efeito para a qual foi criada.


As predefinições são acopladas aos seus modelos selecionados. Selecionar um novo modelo para uma predefinição ou criar um modelo resulta em outra seleção de predefinição e em configurações de som diferentes.
Selecionar todos os clipes do mesmo tipo de mixagem
O Audition permite que você selecione todos os clipes de um tipo de mixagem específico, como diálogo, música, efeitos sonoros ou som ambiente, e aplicar as edições de áudio de modo uniforme a todos.
Para selecionar todos os clipes de um tipo de mixagem, por exemplo, diálogo, selecione Editar > Selecionar > Clipes do tipo de mixagem > Diálogo.
Personalizar e compartilhar as configurações de modo consistente
Se você for um engenheiro de áudio profissional trabalhando em um grande projeto ou em um ambiente multieditor e multissessão que exija um conjunto uniforme de padrões e configurações de som personalizadas, será possível criar um modelo com intervalos personalizados.
Usando a Visualização do modelo, é possível personalizar e compartilhar os intervalos e as configurações padrão dos efeitos usados pela equipe do projeto para aplicá-los a sessões e projetos. O Modelo é útil quando você deseja compartilhar intervalos mínimos/máximos em comum ou configurações de EQ/reverberação com sua equipe.
- No painel Áudio essencial, clique no menu do painel e selecione Visualização de modelo.
- Selecione o tipo de mixagem que você deseja para alterar as configurações.
- Amplie o efeito para o qual você deseja alterar os limites mínimo e máximo, por exemplo, Diminuir ruído.
- Sob o efeito, clique em Definir mínimo ou Definir máximo.
- Na caixa de diálogo Efeito, defina os valores e use o botão Reproduzir ou o botão Ativar loop para conferir as alterações antes de salvar.
As predefinições são acopladas a um modelo. Como as predefinições no modo do usuário se referem às configurações definidas no modo do modelo, mudar um modelo ou criar um modelo novo pode alterar o som das predefinições existentes. Quando você exclui uma predefinição EQ no modelo, todas as predefinições ESP que referem à predefinição EQ param de funcionar.








Redução automática de volume usando o painel Áudio essencial
Ao trabalhar em um projeto, use o recurso de redução automática para reduzir a música e o som ambiente de fundo em diálogos, vocais, efeitos sonoros e outros tipos de áudio.
Para redução de volume automática, siga estas etapas:
-
-
Use o painel Áudio essencial para marcar o conteúdo para o tipo específico. Você pode reduzir clipes marcados como música e ambiente.
-
No modo Música e/ou ambiente resultante, clique na caixa de seleção correspondente para habilitar a seção Redução de volume.
A seção de Redução de volume contém os seguintes controles:
• Reduzir em relação a: seleciona os tipos de áudio de destino da música cujo volume você deseja reduzir.
• Sensibilidade: ajuste o limite dos clipes de destino a partir do qual o clipe de música começa a ter seu volume reduzido.
• Reduzir por: define a quantidade de atenuação do clipe.
• Fades: define a velocidade na qual a música começará a reduzir o seu volume (fade in/out).
• Monitorar alterações do clipe: se habilitada, a Redução de volume será atualizada automaticamente após serem feitas edições nos clipes.
• Reanalisar clipes: dispara manualmente a redução do volume se a opção Monitorar alterações do clipe estiver desativada.
A música de fundo nas faixas de diálogo reduz seu volume automaticamente como mostrado na imagem abaixo fazendo com que a experiência de edição seja integrada.

