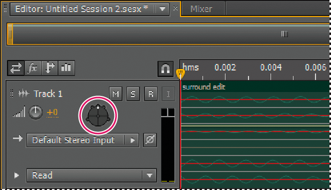Scegliete Modifica > Preferenze > Mapping canale audio (Windows) o Audition > Preferenze > Mapping canale audio (Mac OS).
- Guida utente di Audition
- Introduzione
- Spazio di lavoro e impostazione
- Principi di base dell’audio digitale
- Importare, registrare e riprodurre
- Flusso di lavoro per audio multicanale
- Creare, aprire o importare i file in Adobe Audition
- Importare con il pannello File
- Estrarre audio da CD
- Formati di importazione supportati
- Spostarsi sulla timeline e riprodurre l’audio in Adobe Audition
- Registrazione dell’audio
- Eseguire il monitoraggio dei livelli di registrazione e riproduzione
- Rimuovi silenzi dalle registrazioni audio
- Modifica dei file audio
- Modificare, riparare e migliorare l’audio mediante il con Audio essenziale
- Marcatori di sessione e di clip per Multitraccia
- Generazione di sintesi vocale
- Corrispondenza del volume tra più file audio
- Visualizzazione dell’audio nell’editor forma d’onda
- Selezione dell’audio
- Come copiare, tagliare, incollare ed eliminare l’audio in Audition
- Modifica dell’ampiezza e della dissolvenza in modo visivo
- Lavorare con i marcatori
- Invertire, riprodurre all’indietro e disattivare l’audio
- Come automatizzare le attività più comuni in Audition
- Analizzare fase, frequenza e ampiezza con Audition
- Separatore banda di frequenze
- Annulla, Ripristina e Cronologia
- Conversione dei tipi di campione
- Creazione di podcast con Audition
- Applicazione degli effetti
- Abilitare le estensioni CEP
- Controlli per gli effetti
- Applicazione degli effetti nell’editor forma d’onda
- Applicazione degli effetti nell’editor multitraccia
- Aggiungere i plug-in di terze parti
- Effetto Filtro elimina banda
- Effetti Inviluppo dissolvenza e guadagno (solo editor forma d’onda)
- Effetto Correzione intonazione manuale (solo editor forma d’onda)
- Effetto Scostamento fase grafico
- Effetto Doppler Shifter (solo editor forma d’onda)
- Gli effetti
- Applicare all’audio effetti di ampiezza e compressione
- Effetti Ritardo ed eco
- Effetti Diagnostica (solo nell’editor forma d’onda) di Audition
- Effetti Filtro ed equalizzatore
- Effetti Modulazione
- Ridurre il rumore e ripristinare l’audio
- Effetti Riverbero
- Come utilizzare gli effetti speciali con Audition
- Effetti Immagine stereo
- Effetti per la modifica di tempo e intonazione
- Generare toni e rumore
- Mixaggio di sessioni multitraccia
- Creazione di un remix
- Panoramica dell’editor multitraccia
- Controlli multitraccia di base
- Controlli di indirizzamento multitraccia ed equalizzazione
- Disporre e montare le clip multitraccia con Audition
- Riprodurre le clip in ciclo
- Come uniformare il volume delle clip, applicare dissolvenze e mixare con Audition
- Automazione dei mixaggi con inviluppi
- Dilatazione di clip multitraccia
- Video e audio surround
- Scelte rapide da tastiera
- Salvare ed esportare
Monitoraggio dell’audio surround 5.1
Adobe Audition supporta l’audio surround 5.1, che necessita di cinque altoparlanti, più un subwoofer per basse frequenze (LFE). Per monitorare correttamente l’audio surround 5.1, il computer deve disporre di una scheda audio con almeno sei output e tali output devono essere mappati sui canali corretti in Audition.
-
-
Mappate ciascun canale 5.1 su un output della scheda audio:
L: altoparlante anteriore sinistro.
R: altoparlante anteriore destro.
C: altoparlante anteriore centrale.
LFE: subwoofer
Ls: altoparlante surround sinistro.
Rs: altoparlante surround destro.
Per ulteriori informazioni, consultate Configurare dispositivi di input e output audio.
Modificare file surround 5.1
Nell’editor forma d’onda, potete modificare i file surround 5.1 utilizzando gli stessi strumenti che si usano per i file mono e stereo.
Per limitare la modifica a un sottoinsieme dei canali 5.1, consultate Specificare i canali da modificare.
Eseguire il panning di tracce in un mix surround 5.1
-
Aprire o creare una sessione multitraccia 5.1. Consultate Creare una nuova sessione multitraccia.
-
Per aprire il pannello Panner traccia, effettuate una delle seguenti operazioni:
Scegliete Finestra > Panner traccia. Quindi selezionate una traccia mono o stereo nel pannello Editor.
Nel pannello Editor o Mixer, fate doppio clic sul grafico surround di una traccia mono o stereo.
Nota:potete eseguire il panning solo di tracce mono e stereo, ma non di tracce 5.1. Per regolare il volume relativo dei canali in un file 5.1, apritelo nell’editor forma d’onda.

Fate doppio clic su un grafico surround per aprire il pannello Panner traccia. 
Fate doppio clic su un grafico surround per aprire il pannello Panner traccia. -
Nel pannello Panner traccia, eseguite una delle seguenti operazioni:
Per attivare o disattivare i canali, fate clic sui pulsanti L, C, R, Ls e Rs. Oppure fate clic su Solo LFE per inviare l’audio solo al subwoofer.
Nel grafico surround grande, trascinate per cambiare la posizione del segnale.
Mentre trascinate, viene modificata la lunghezza delle linee bianche dagli altoparlanti, in modo da rispecchiare la potenza del segnale in ciascuno. Sullo sfondo, le aree verdi e viola rispecchiano il posizionamento dell’immagine stereo sinistra e destra; le aree blu indicano le aree di sovrapposizione dell’immagine.
Sotto il grafico surround, impostate le seguenti opzioni:
Angolo
Indica da dove sembra provenire il suono nel campo surround. Ad esempio, -90° indica una provenienza direttamente da sinistra, mentre 90° direttamente da destra.
Estensione stereo
Determina la separazione tra tracce audio stereo: con valori pari a zero e -180° si ottiene la separazione minima e con un valore pari a -90° si ottiene la separazione massima.
Raggio
Determina di quanto si estende il suono nel campo surround. Ad esempio, 100% produce un suono molto localizzato che proviene da solo pochi altoparlanti, mentre 0% produce un suono diffuso che proviene da tutti gli altoparlanti.
Centro
Per le tracce con panning fino alla parte anteriore del campo surround, determina la percentuale del livello del canale Centro relativamente ai livelli Sinistro e Destro.
LFE
Controlla il livello del segnale inviato al subwoofer.
-
Per effettuare il panning di altre tracce, selezionatele nel pannello Editor. Nel pannello Panner traccia vengono automaticamente visualizzate le impostazioni specifiche di ciascuna traccia.
Per eseguire il panning delle tracce surround in modo dinamico nel tempo, consultate Automazione delle impostazioni delle tracce.
Panning delle mandate a una traccia bus 5.1
-
Nell’editor multitraccia, create una traccia bus 5.1. Consultate Aggiungere ed eliminare le tracce.
-
Dal menu per l’output delle mandate di una traccia audio, selezionate la traccia bus 5.1. Consultate Configurare una mandata.
Nell’area Mandate
 dei pannelli Editor e Mixer compare un grafico surround. Fate doppio clic su di esso per accedere al Panner traccia per la mandata.
dei pannelli Editor e Mixer compare un grafico surround. Fate doppio clic su di esso per accedere al Panner traccia per la mandata.