- Integraciones de Adobe Acrobat Sign
- Novedades
- Versiones de productos y ciclo de vida
- Acrobat Sign para Salesforce
- Instalar el paquete
- Configurar el paquete
- Guía del usuario
- Habilitar autenticación digital
- Guía del desarrollador
- Guía de personalización avanzada
- Guía de asignación y plantillas de campos
- Guía del usuario de la aplicación móvil
- Guía de automatización de flujos
- Guía de Document Builder
- Configurar documentos grandes
- Guía de actualización
- Notas de la versión
- Preguntas frecuentes
- Guía de solución de problemas
- Artículos adicionales
- Acrobat Sign para Microsoft
- Acrobat Sign para Microsoft 365
- Acrobat Sign para Outlook
- Acrobat Sign para Word/PowerPoint
- Acrobat Sign para equipos
- Acrobat Sign para Microsoft PowerApps y Power Automate
- Conector de Acrobat Sign para Microsoft Search
- Acrobat Sign para Microsoft Dynamics
- Acrobat Sign para Microsoft SharePoint
- Información general
- SharePoint local: guía de instalación
- SharePoint local: guía de asignación de plantillas
- SharePoint local: guía del usuario
- SharePoint local: notas de la versión
- SharePoint Online: guía de instalación
- SharePoint Online: guía de asignación de plantillas
- SharePoint Online: guía del usuario
- SharePoint Online: guía de asignación de formularios web
- SharePoint Online: notas de la versión
- Acrobat Sign para Microsoft 365
- Acrobat Sign para ServiceNow
- Acrobat Sign para HR ServiceNow
- Acrobat Sign para SAP SuccessFactors
- Acrobat Sign para Workday
- Acrobat Sign para NetSuite
- Acrobat Sign para SugarCRM
- Acrobat Sign para VeevaVault
- Acrobat Sign para Coupa BSM Suite
- Acrobat Sign para Zapier
- Documentación para desarrolladores de Acrobat Sign
Información general
Este documento está diseñado para ayudar a los administradores de Workday a comprender cómo personalizar los procesos empresariales de Workday para incluir a Adobe Sign y obtener firmas electrónicas. Para utilizar Adobe Sign en Workday, debe saber cómo crear y modificar elementos de Workday como los siguientes:
- Marco de trabajo del proceso empresarial
- Configuración del inquilino
- Integración de creación de informes y Workday Studio
Acceso a Adobe Sign dentro de Workday
La función de firma electrónica de Adobe Sign aparece como el paso Revisar documento dentro del marco de trabajo de procesos empresariales (BPF) y como la tarea Distribuir documentos.
Paso Revisar documento
Adobe Sign para Workday se muestra a través del paso Revisar documento, que puede añadir a cualquiera de los más de 400 procesos empresariales de Workday, incluidos Oferta, Distribuir documentos y tareas, Proponer compensación, etc.
Puede consultar los artículos de la comunidad de Workday sobre el paso Revisar documento.
Existe una relación 1:1 entre los pasos Revisar documento y las transacciones facturables de Adobe Sign. Puede combinar varios documentos en un solo paso Revisar documento y se presentan como un único paquete para su firma.
Nota: Solo se puede hacer referencia a un documento Dinámico dentro del paso Revisar documento específico.
Para definir el paso Revisar documento funcional, haga lo siguiente:
- Inserte el paso Revisar documento.
- Especifique los grupos (funciones) que pueden actuar sobre el paso Revisar documento.


Para configurar el paso Revisar documento, haga lo siguiente:
- Especifique el tipo de integración de firma electrónica como firma electrónica de Adobe.
- Añada filas a la cuadrícula de la firma.
- La cuadrícula de la firma especifica el orden en el que se enruta el documento para firmar. Cada fila puede contener uno o varios roles y cada fila representa un paso del proceso de firma..
- Se notifica a cada miembro de la función de un determinado paso de que un evento de firma está pendiente.
- Una vez que una sola persona de la función haya firmado, el paso de la fila está completado y el documento pasa al siguiente.
- Cuando se hayan firmado todas las filas, se completa el paso Revisar documento.
Especifique el documento que se va a firmar. Si se trata de un proceso empresarial de Oferta, puede utilizar el documento desde el paso Generar documento. De lo contrario, elija un documento o un informe existente.
- Repita el paso 3 para todos los documentos que necesite..
- Opcionalmente, agregue un redireccionamiento de usuario para capturar las acciones de rechazar firma. Si los usuarios rechazan la firma, Workday redirigirá los documentos a un grupo de seguridad configurado para la revisión.
- Desde el menú de acciones relacionadas con el paso Revisar documento, seleccione Proceso empresarial > Mantener redireccionamiento. Después, seleccione una de las siguientes opciones:
- Volver atrás: permite a los miembros de grupos de seguridad retroceder a un paso anterior del proceso empresarial. El proceso empresarial se reiniciará desde ese paso.
- Move to Next Step (Pasar al siguiente paso): permite a los miembros de grupos de seguridad avanzar al siguiente paso del proceso empresarial.
- Grupos de seguridad: seleccione los grupos de seguridad para redirigir los pasos del flujo de proceso empresarial. Los grupos de seguridad que aparecen en este mensaje se seleccionan en la directiva de seguridad del proceso empresarial, en la sección Redireccionamiento.


Notas del paso del proceso empresarial
El marco de trabajo del proceso empresarial es eficaz; sin embargo, debe asegurarse de lo siguiente:
Cada proceso empresarial debe tener un paso de finalización, idealmente al final.
El paso de finalización está desactivado en el menú de acciones relacionadas del icono de búsqueda. Esto solo es posible durante la “visualización” del proceso empresarial, no al “editarlo”.
Cada paso del proceso empresarial se ejecuta de forma secuencial.
Puede cambiar el orden de un paso cambiando el del valor. Por ejemplo, para insertar un paso entre los elementos “c” y “d”, especifique un nuevo elemento como “ca”.
Ejemplo de oferta
El proceso empresarial de Oferta es un subproceso de la aplicación de trabajo de proceso empresarial dinámico que debe configurarse para implementar el proceso empresarial de Oferta. Se activa cuando el estado de la aplicación del trabajo se traslada a Oferta o Realizar una oferta.
En este ejemplo, el paso Revisar documento está usando el paso Documento dinámico para Norteamérica y Japón.


Este proceso empresarial hace lo siguiente:
Pide al iniciador del proceso empresarial que proponga una compensación para el candidato (paso b).
Utiliza un paso de condición para comprobar si el país actual NO es Japón.
Si es verdadero, implemente el paso “ba”, que usa un documento en inglés.
Si es falso, implemente el paso “bb”, que usa un documento en japonés.
Define el proceso de firma en el paso “bc” de Revisar documento.
Define el punto de decisión para realizar una oferta en el paso de finalización requerido “d”.
El documento dinámico generado en el paso “ba” se denomina Offer Letter (Carta de la oferta) y contiene un solo bloque de texto denominado Rapid Offer (Oferta rápida). Puede añadir varios bloques de texto, como encabezado, saludo, compensación, stock, cierre, condiciones, etc., según sea necesario.


La carta de oferta dinámica que sigue se ha creado con el editor de texto enriquecido de Workday. Los elementos resaltados en gris son objetos proporcionados por Workday que hacen referencia a datos contextuales.
Los elementos entre {{corchetes}} son las etiquetas de texto de Adobe.
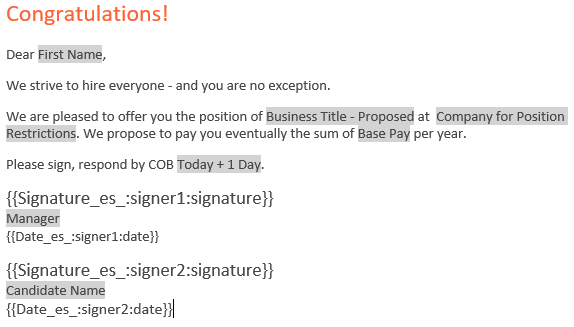
En el paso Revisar documento, el documento dinámico hace referencia al paso anterior y define el proceso secuencial de firma mediante dos grupos de firma.
El comportamiento que aparece a continuación enrutará el documento generado de forma dinámica en primer lugar al administrador de contratación y, a continuación, al candidato.


Ejemplo de distribución de documentos
Introducida en Workday 30, la tarea “Mass Distribute Documents or Tasks” (Distribuir documentos o tareas en masa) se puede utilizar para enviar un único documento a un grupo grande (< 20 000) de firmantes individuales. Dicha tarea está limitada a una única firma por documento. Para crear una distribución, es necesario acceder la acción “Create Distribute Documents or Tasks” (Crear distribución de documentos o tareas), en la barra de búsqueda.
Por ejemplo, puede enviar el formulario de opciones de equidad entre empleados a todos los administradores con servicios modernos globales. Si lo desea, puede filtrarlo a los administradores individuales.
También puede acceder al informe View Distribute Documents or Tasks (Ver distribución de tareas o documentos) para realizar un seguimiento del progreso de la distribución.


Ejemplo de creación de informes
Workday tiene una infraestructura de creación de informes sofisticada. Para ver los detalles del proceso de Adobe Sign, examine los elementos del Evento Revisar documento.
A continuación se muestra un informe personalizado sencillo que se puede ejecutar en todos los procesos empresariales que buscan transacciones de Adobe Sign y su estado.


El siguiente informe se ha generado mediante la observación de los procesos empresariales Oferta, Inscripción y Proponer compensación dentro del inquilino de implementación.
Se pueden ver:
- Los documentos enviados para firmar
- El paso de procedimientos empresariales asociado
- La siguiente persona que espera su firma
Documentos firmados
El ciclo de firma de Workday elimina todas las notificaciones por correo electrónico de Adobe Sign. Se informa a los usuarios acerca de acciones pendientes en la bandeja de entrada de Workday.
Una vez que el documento se ha firmado por todos los grupos firmantes, se distribuye una copia firmada a todos los miembros del grupo por correo electrónico.
Para eliminar este comportamiento, puede ponerse en contacto con el Success Manager de Adobe Sign o con el Equipo de Soporte de Adobe Sign.
En Workday, puede acceder a los documentos firmados en el registro de proceso completo. Podrá encontrar lo siguiente:
- Documentos secundarios en su perfil secundario y
- documentos del candidato (cartas de oferta) en su perfil.
La siguiente imagen muestra una carta de oferta firmada para el candidato Chris Foxx.


Asistencia
Asistencia de Workday
Workday es el propietario de la integración, y debe ser el primer punto de contacto para plantear preguntas acerca del ámbito de la integración, solicitudes de funciones o problemas sobre el funcionamiento diario de la integración.
La comunidad de Workday tiene varios artículos útiles sobre cómo solucionar problemas acerca de la integración y generar documentos:
- Solución de problemas de integraciones con la firma electrónica
- Paso Revisar documentos
- Generación dinámica de documentos
- Consejos para la configuración de generación de documentos de oferta
Soporte de Adobe Sign
Adobe Sign es el socio de la integración, con quien ponerse en contacto si la integración no puede obtener firmas o si la notificación de firmas pendientes falla.
Los clientes de Adobe Sign deben ponerse en contacto con su Customer Success Manager para obtener soporte. También puede ponerse en contacto con el soporte técnico de Adobe por teléfono. Llame al 1-866-318-4100, espere a la lista de productos y luego introduzca 4 y 2 (tal y como se lo pidan).