- Adobe Acrobat Sign-integraties
- Nieuwe functies
- Productversies en levenscyclus
- Acrobat Sign voor Salesforce
- Het pakket installeren
- Het pakket configureren
- Handboek
- Digitale verificatie inschakelen
- Handleiding voor ontwikkelaars
- Geavanceerde aanpassingshandleiding
- Veldtoewijzing en sjablonenhandleiding
- Gebruikershandleiding voor gebruikers van mobiele apps
- Handleiding voor flowautomatisering
- Handleiding voor Document Builder
- Grote documenten configureren
- Upgradehandleiding
- Aanvullende informatie
- Veelgestelde vragen
- Handleiding voor het oplossen van problemen
- Aanvullende artikelen
- Acrobat Sign voor Microsoft
- Acrobat Sign voor Microsoft 365
- Acrobat Sign voor Outlook
- Acrobat Sign voor Word/PowerPoint
- Acrobat Sign voor teams
- Acrobat Sign voor Microsoft PowerApps en Power Automate
- Acrobat Sign Connector voor Microsoft Search
- Acrobat Sign voor Microsoft Dynamics
- Acrobat Sign voor Microsoft SharePoint
- Overzicht
- SharePoint On-Prem: Installatiehandleiding
- SharePoint On-Prem: Handleiding voor het toewijzen van sjablonen
- SharePoint On-Prem: Handboek
- SharePoint On-Prem: Aanvullende informatie
- SharePoint Online Installatiehandleiding
- SharePoint Online: Handleiding voor het toewijzen van sjablonen
- SharePoint Online: Handboek
- SharePoint Online: Handleiding voor het toewijzen van webformulieren
- SharePoint Online: Aanvullende informatie
- Acrobat Sign voor Microsoft 365
- Acrobat Sign voor ServiceNow
- Acrobat Sign voor HR ServiceNow
- Acrobat Sign voor SAP SuccessFactors
- Acrobat Sign voor Workday
- Acrobat Sign voor NetSuite
- Acrobat Sign voor SugarCRM
- Acrobat Sign voor VeevaVault
- Acrobat Sign voor Coupa BSM Suite
- Acrobat Sign voor Zapier
- Documentatie voor Acrobat Sign Developer
Overzicht
Dit document is ontworpen om Workday-beheerders te helpen bij het aanpassen van de bedrijfsprocessen van Workday om Adobe Sign op te nemen voor het verkrijgen van elektronische handtekeningen. Als u Adobe Sign wilt gebruiken binnen Workday, moet u weten hoe u Workday-items kunt maken en wijzigen, zoals:
- Bedrijfsproceskader
- Instellingen en configuratie van de tenant
- Rapportage en Workday Studio-integratie
Toegang tot Adobe Sign vanuit Workday
De elektronische ondertekeningsfunctie van Adobe Sign is toegankelijk via de stap Document bekijken binnen het bedrijfsproceskader en als een taak voor documenten distribueren.
De stap Document bekijken
Adobe Sign voor Workday wordt weergegeven via de stap Document bekijken die u kunt toevoegen aan meer dan 400 bedrijfsprocessen binnen Workday, waaronder Aanbod, Documenten en taken distribueren, Compensatie voorstellen en meer.
U kunt de community-artikelen van Workday raadplegen over de stap Document bekijken.
Er bestaat een 1:1-relatie tussen de stappen Document bekijken en factureerbare transacties met Adobe Sign. U kunt meerdere documenten combineren binnen één stap voor Document bekijken, en ze worden gepresenteerd als één pakket ter ondertekening.
Opmerking: Er kan binnen een specifieke stap Document bekijken slechts naar één Dynamisch document worden verwezen.
Een functionele stap Document bekijken definiëren:
- Voeg een stap Document bekijken in.
- Geef de groepen (rollen) op die kunnen reageren op de stap Document bekijken.


De stap Document bekijken configureren:
- Geef bij Integratietype elektronische ondertekening Elektronische ondertekening van Adobe op.
- Voeg rijen toe aan het handtekeningenraster.
- Het handtekeningenraster bepaalt de volgorde waarin het document ter ondertekening wordt doorgestuurd. Elke rij kan een of meer functies bevatten en iedere rij vertegenwoordigt een stap in het ondertekeningsproces.
- Elk lid van de functie binnen een bepaalde stap ontvangt een melding dat een ondertekeningsgebeurtenis in behandeling is.
- Als één persoon met de desbetreffende functie zijn handtekening zet, is de die stap van de rij voltooid en wordt het document verplaatst naar de volgende stap in de rij.
- Wanneer alle rijen zijn ondertekend, is de stap Document bekijken voltooid.
Geef het document op dat moet worden ondertekend. Als het document een aanbodbedrijfsproces is, kunt u het vanuit een stap Document genereren gebruiken. Als dat niet het geval is, kiest u een bestaand document of rapport.
- Herhaal stap 3 voor zoveel documenten als nodig is.
- (Optioneel) Voeg de optie Gebruiker omleiden toe om acties vast te leggen wanneer een gebruiker niet wil ondertekenen. Wanneer een gebruiker weigert te ondertekenen, worden de documenten ter revisie doorgestuurd naar een geconfigureerde beveiligingsgroep.
- In het actiemenu van de stap Document bekijken selecteert u Bedrijfsproces > Omleiding behouden. Maak vervolgens een keuze:
- Terugsturen: hiermee kunnen leden van de beveiligingsgroep een stap terugsturen naar een eerdere stap in het bedrijfsproces. Het bedrijfsproces wordt vanaf deze stap opnieuw gestart.
- Naar de volgende stap: hiermee kunnen leden van de beveiligingsgroep een stap naar de volgende stap in het bedrijfsproces sturen.
- Beveiligingsgroepen: hiermee kunt u stappen in de bedrijfsprocesstroom omleiden. Beveiligingsgroepen die bij deze prompt worden weergegeven, worden geselecteerd in het beveiligingsbeleid voor bedrijfsprocessen in de sectie Omleiden.


Opmerkingen bij de stap voor bedrijfsprocessen
Het Bedrijfsproceskader is krachtig, maar let op:
Elk bedrijfsproces moet een voltooiingsstap hebben, bij voorkeur aan het einde van het bedrijfsproces.
Het instellen van een voltooiingsstap wordt uitgevoerd via het gerelateerde actiemenu van het zoekpictogram. Dit is alleen mogelijk bij het weergeven van bedrijfsprocessen, niet tijdens het bewerken ervan.
Elke stap van het bedrijfsproces wordt achtereenvolgens uitgevoerd.
U kunt de volgorde van stappen wijzigen door de waarde voor de volgorde te wijzigen. Als u bijvoorbeeld een stap wilt invoegen tussen items c en d, geeft u een nieuw item ca op.
Voorbeeld van aanbod
Het bedrijfsproces Aanbod is een subproces van het bedrijfsproces Dynamische sollicitatie dat moet worden geconfigureerd om het bedrijfsproces Aanbod uit te voeren. Dit wordt geactiveerd wanneer de status Job Application (Sollicitatie) wordt verplaatst van Offer (Aanbod) naar Make Offer (Aanbieden).
In dit voorbeeld maakt een stap Document reviewen gebruik van een stap Dynamisch document voor zowel Noord-Amerika als Japan.


Dit bedrijfsproces doet het volgende:
De initatiefnemer van het bedrijfsproces wordt gevraagd een salaris voor te stellen voor de kandidaat (stap b).
Gebruikt een stapvoorwaarde om te testen of het huidige land NIET Japan is.
Als het waar (true) is, voert u stap ba uit die gebruikmaakt van een Engelstalig document.
Als het niet waar (false) is, voert u stap bb uit die gebruikmaakt van een Japans document.
Definieert het ondertekeningsproces in de stap Document reviewen bc.
Definieert het beslissingspunt om een aanbod te maken in de vereiste voltooiingsstap d.
Het dynamische document dat in stap ba wordt gegenereerd, krijgt de naam Offer Letter (Aanbodbrief) en bevat één tekstblok met de naam Rapid Offer (Snel aanbod). U kunt meerdere tekstblokken toevoegen, zoals koptekst, aanhef, vergoeding, stock, sluiting, voorwaarden en meer zoals vereist.


De dynamische brief met aanbieding hieronder is gemaakt in de rich-text-editor van Workday. De grijs gemarkeerde items zijn door Workday geleverde objecten die naar contextuele gegevens verwijzen.
Items tussen {{haakjes}} zijn Adobe-tekstlabels.
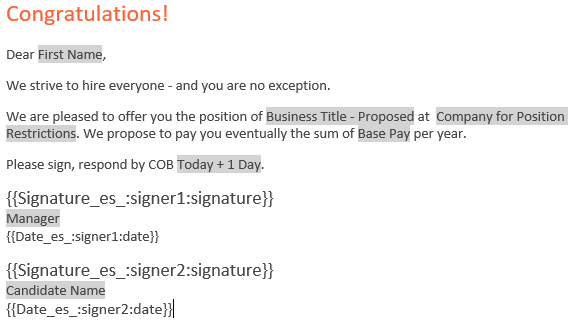
Binnen de stap Document bekijken wordt vanuit de vorige stap naar het dynamische document verwezen en wordt het opeenvolgende ondertekeningsproces gedefinieerd via twee ondertekeningsgroepen.
Het hieronder geïllustreerde gedrag stuurt het dynamisch gegenereerde document eerst naar de rekruteringsmanager en vervolgens naar de kandidaat.


Voorbeeld van documenten distribueren
De taak voor de Mass Distribute Documents or Tasks (massale distributie van documenten of taken) werd geïntroduceerd in Workday 30. Hiermee kan een enkel document naar een grote groep (meer dan 20.000) afzonderlijke ondertekenaars worden verzenden. Dit is beperkt tot één handtekening per document. Het maken van een distributie wordt uitgevoerd door de actie Distributiedocumenten of -taken maken te openen vanuit de zoekbalk.
Voorbeeld: Stuur een formulier met aandelenopties voor werknemers naar alle managers bij Global Modern Services. U kunt het desgewenst verder filteren op individuele managers.
U kunt ook het rapport voor weergave van distributiedocumenten of taken openen om de voortgang van de distributie te volgen.


Voorbeeld van rapportage
Workday heeft een veelzijdige infrastructuur voor rapporten. Als u de details van het Adobe Sign-proces wilt bekijken, inspecteert u de elementen van Documentgebeurtenis bekijken.
Hieronder ziet u een eenvoudig aangepast rapport dat kan worden uitgevoerd voor alle bedrijfsprocessen waarin naar Adobe Sign-transacties en hun status wordt gezocht.


Het volgende rapport is gegenereerd door te kijken naar de bedrijfsprocessen Offer (Aanbod), Onboarding (Inductie) en Propose Compensation (Salaris voorstellen) in een implementatietenant.
U ziet het volgende:
- De documenten die ter ondertekening zijn verzonden
- De gekoppelde stap in het bedrijfsproces
- De volgende persoon die wacht op ondertekening
Ondertekende documenten
De ondertekeningscyclus van Workday onderdrukt alle e-mailmeldingen door Adobe Sign. Gebruikers worden via het postvak in van Workday op de hoogte gesteld van handelingen in afwachting.
Als een document door alle ondertekeningsgroepen is ondertekend, wordt via e-mail een kopie van het ondertekende document naar alle leden van de ondertekeningsgroep gedistribueerd.
Als u deze gedraging wilt onderdrukken, kunt u contact opnemen met uw Adobe Sign-succesmanager of het Adobe Sign-ondersteuningsteam.
Binnen Workday hebt u toegang tot de ondertekende documenten in de volledige procesrecord. U kunt aantreffen:
- Documenten van werknemers op het werknemersprofiel, en
- Kandidaatdocumenten (aanbodbrieven) staan in het kandidaatprofiel.
Hieronder ziet u een ondertekende aanbodbrief voor de kandidaat Chris Foxx.


Ondersteuning
Workday-ondersteuning
Workday is de eigenaar van de integratie en fungeert als uw eerste contactpunt voor vragen over het bereik van de integratie, functieverzoeken of bij problemen met het dagelijks functioneren van de integratie.
De Workday-community heeft verschillende goede artikelen over het oplossen van integratieproblemen en over het genereren van documenten:
- Problemen met integraties van elektronische handtekeningen oplossen
- De stap Documenten bekijken
- Dynamisch documenten genereren
- Configuratietips voor het genereren van documenten met een aanbod
Ondersteuning voor Adobe Sign
Adobe Sign is de integratiepartner en u moet contact opnemen met Adobe Sign als de integratie geen handtekeningen kan verkrijgen of als de melding voor handtekeningen in de wachtrij mislukt.
Klanten van Adobe Sign moeten contact opnemen met hun klantsuccesmanager voor ondersteuning. U kunt ook de technische ondersteuning van Adobe telefonisch bereiken op +31 20 65 11 200, wacht tot de lijst met producten wordt opgenoemd en druk volgens de aanwijzingen eerst op 4 en dan op 2.