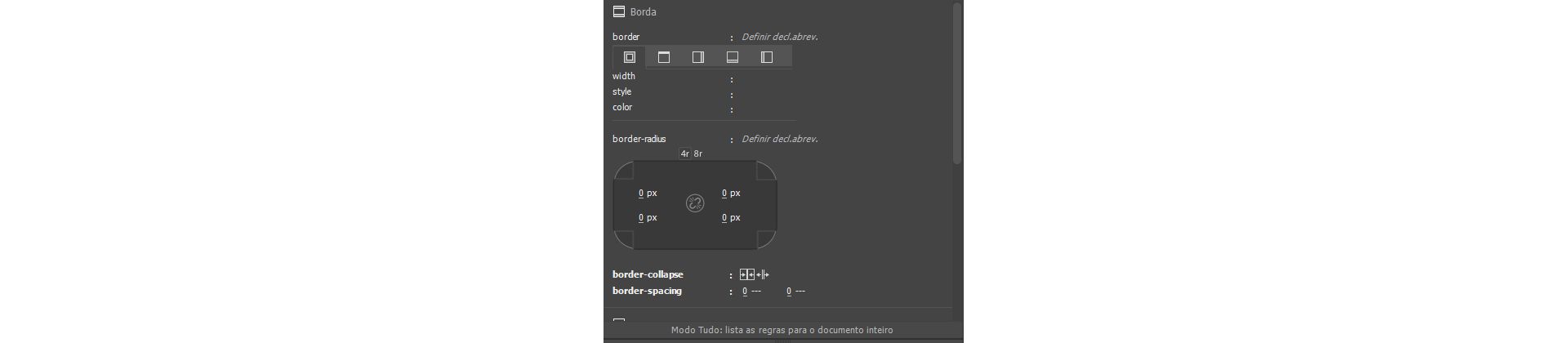No painel Origens do painel CSS Designer, clique em ![]() e em uma das seguintes opções:
e em uma das seguintes opções:
- Criar um novo arquivo CSS: para criar e anexar um novo arquivo CSS ao documento
- Anexar arquivo CSS existente: para anexar um arquivo CSS existente ao documento
- Definir na página: para definir um CSS no documento