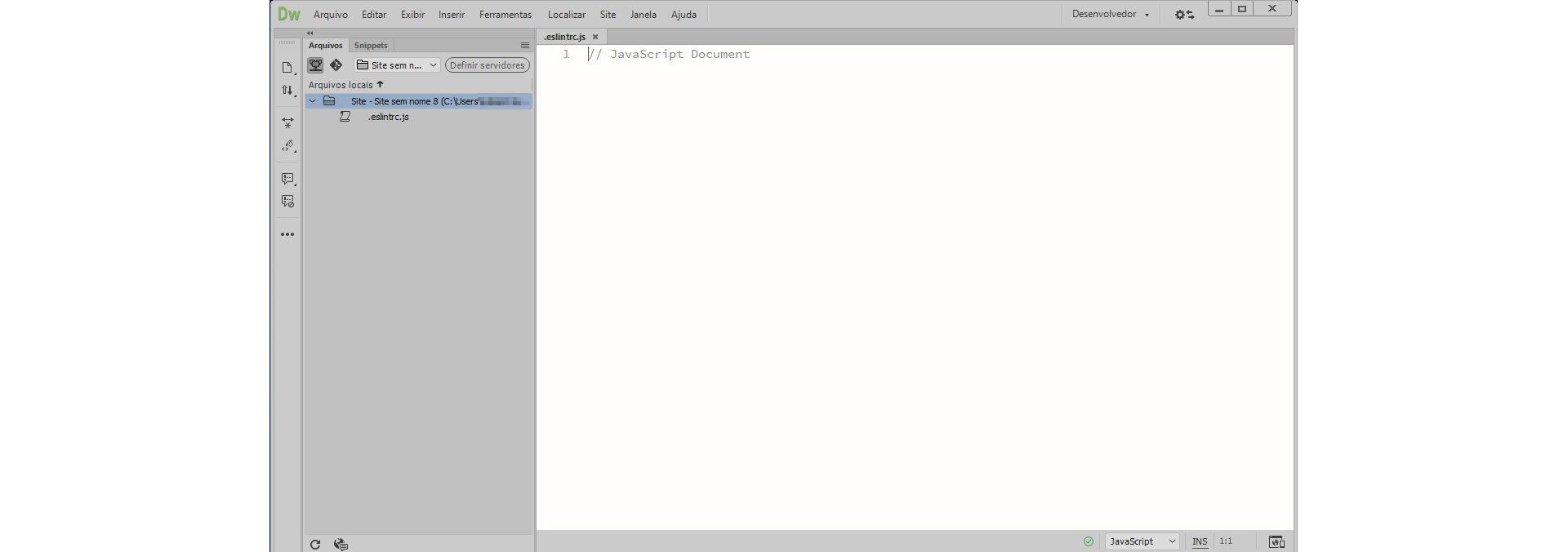Especifique regras de linting editando os modelos do DW e arquivos de configuração de HTML, CSS, e JS. Consulte Especificar regras de linting para obter mais informações.
- Guia do usuário do Dreamweaver
- Introdução
- Dreamweaver e Creative Cloud
- Áreas de trabalho e exibições do Dreamweaver
- Configurar sites
- Sobre sites do Dreamweaver
- Configurar uma versão local do site
- Conectar-se a um servidor de publicação
- Configurar um servidor de teste
- Importar e exportar configurações de site do Dreamweaver
- Trazer sites existentes de um servidor remoto para a raiz do site local
- Recursos de acessibilidade do Dreamweaver
- Configurações avançadas
- Definir preferências de site para transferência de arquivos
- Especificar configurações do servidor proxy no Dreamweaver
- Sincronizar as configurações do Dreamweaver com a Creative Cloud
- Como usar o Git no Dreamweaver
- Gerenciar arquivos
- Criar e abrir arquivos
- Gerenciamento de arquivos e pastas
- Obter e colocar arquivos no servidor
- Devolver e retirar arquivos
- Sincronizar arquivos
- Comparar arquivos em busca de diferenças
- Encobrir arquivos e pastas em seu site do Dreamweaver
- Ativar as Design Notes para sites do Dreamweaver
- Impedir possível ataque ao Gatekeeper
- Layout e design
- CSS
- Noções sobre as folhas de estilos em cascata
- Aplicar layout às páginas usando o CSS Designer
- Usar pré-processadores de CSS no Dreamweaver
- Como definir preferências de estilo CSS no Dreamweaver
- Mover regras de CSS no Dreamweaver
- Converter CSS inline em uma regra de CSS no Dreamweaver
- Trabalhar com tags div
- Aplicação de degradês ao fundo
- Criar e editar efeitos de transição do CSS3 no Dreamweaver
- Formatar código
- Conteúdo e ativos de página
- Definir propriedades da página
- Configurar propriedades de cabeçalho e propriedades de link de CSS
- Trabalhar com texto
- Localizar e substituir texto, tags e atributos
- Painel DOM
- Editar na Visualização dinâmica
- Codificar documentos do Dreamweaver
- Selecionar e exibir os elementos na janela Documento
- Definir propriedades de texto no Inspetor de propriedades
- Verificar ortografia de uma página Web
- Usar regras horizontais no Dreamweaver
- Adicionar e modificar combinações de fontes no Dreamweaver
- Trabalhar com ativos
- Inserir e atualizar datas no Dreamweaver
- Criar e gerenciar ativos favoritos no Dreamweaver
- Inserir e editar imagens no Dreamweaver
- Adicionar objetos de mídia
- Adição de vídeos no Dreamweaver
- Inserir vídeo HTML5
- Inserir arquivos SWF
- Adicionar efeitos de áudio
- Inserir áudio HTML5 no Dreamweaver
- Trabalhar com itens da biblioteca
- Usar texto em árabe e hebraico no Dreamweaver
- Vinculação e navegação
- Efeitos e widgets do jQuery
- Programar sites
- Sobre codificação no Dreamweaver
- Ambiente de codificação no Dreamweaver
- Definir preferências de codificação
- Personalizar codificação por cores
- Escrever e editar código
- Dicas de código e preenchimento de código
- Recolher e expandir código
- Reutilizar código com snippets
- Linting de código
- Otimizar código
- Editar código na Visualização de design
- Trabalhar com conteúdo do cabeçalho das páginas
- Inserir inclusões de servidor no Dreamweaver
- Usar bibliotecas de tags no Dreamweaver
- Importar tags personalizadas para o Dreamweaver
- Usar comportamentos JavaScript (instruções gerais)
- Aplicar comportamentos internos do JavaScript
- Sobre XML e XSLT
- Executar transformações XSL do servidor no Dreamweaver
- Executar transformações XSL do cliente no Dreamweaver
- Adicionar entidades de caracteres para XSLT no Dreamweaver
- Formatar código
- Fluxos de trabalho entre produtos
- Instalar e usar extensões no Dreamweaver
- Atualizações dentro do aplicativo no Dreamweaver
- Inserir documentos do Microsoft Office no Dreamweaver (somente Windows)
- Trabalho com o Fireworks e o Dreamweaver
- Editar conteúdo em sites do Dreamweaver usando o Contribute
- Integração do Business Catalyst ao Dreamweaver
- Criar campanhas de email personalizadas
- Modelos
- Sobre os modelos do Dreamweaver
- Reconhecimento de modelos e documentos baseados em modelo
- Criar um modelo do Dreamweaver
- Criar regiões editáveis nos modelos
- Criar regiões e tabelas repetitivas no Dreamweaver
- Usar regiões opcionais em modelos
- Definir atributos de tag editáveis no Dreamweaver
- Como criar modelos aninhados no Dreamweaver
- Editar, atualizar e excluir modelos
- Exportar e importar conteúdo xml no Dreamweaver
- Aplicar ou remover um modelo em um documento
- Editar conteúdo em modelos do Dreamweaver
- Regras de sintaxe para tags de modelo no Dreamweaver
- Definir preferências de realce para regiões de modelo
- Vantagens de usar modelos no Dreamweaver
- Dispositivo móvel e multitela
- Sites dinâmicos, páginas e formulários Web
- Noções sobre aplicativos Web
- Configurar o computador para desenvolvimento de aplicativos
- Solucionar problemas de conexões de banco de dados
- Remover scripts de conexão no Dreamweaver
- Criar páginas dinâmicas
- Visão geral das fontes de conteúdo dinâmico
- Definir origens de conteúdo dinâmico
- Adicionar conteúdo dinâmico a páginas
- Alterar conteúdo dinâmico no Dreamweaver
- Exibir registros de banco de dados
- Fornecer e solucionar problemas de live data no Dreamweaver
- Adicionar comportamentos personalizados de servidor no Dreamweaver
- Criar formulários usando o Dreamweaver
- Usar formulários para reunir informações de usuários
- Criar e ativar formulários do ColdFusion no Dreamweaver
- Criar formulários Web
- Suporte aprimorado a HTML5 para elementos de formulário
- Desenvolver um formulário usando o Dreamweaver
- Criação visual de aplicativos
- Criar páginas mestre e detalhadas no Dreamweaver
- Criar páginas de pesquisa e de resultados
- Criar uma página de inserção de registro
- Criar uma página de registro de atualização no Dreamweaver
- Criar páginas de exclusão de registro no Dreamweaver
- Usar comandos ASP para modificar um banco de dados no Dreamweaver
- Criar uma página de registro
- Criar uma página de logon
- Criar uma página que apenas usuários autorizados podem acessar
- Proteger pastas no ColdFusion usando o Dreamweaver
- Usar componentes do ColdFusion no Dreamweaver
- Testar, visualizar e publicar sites
- Solução de problemas
Saiba como executar linting de código em modelos do DW e arquivos HTML, CSS e JS no Adobe Dreamweaver. Exiba os erros e avisos no painel Saída e vá para as linhas que contêm erros de código com um único clique.
Seja você um novato ou um programador experiente, sempre existe a chance de um erro se infiltrar em seu código inadvertidamente ou devido à falta de conhecimento. Quando a página da Web ou mesmo uma parte dela não tem a aparência esperada, você é forçado a depurar código para localizar erros lógicos ou de sintaxe. A depuração pode ser um processo extremamente árduo e demorado, especialmente em casos de implementações complexas.
O Dreamweaver simplifica e facilita a depuração de código para encontrar erros comuns com a ajuda de linting. Linting é o processo de análise de código que sinaliza erros potenciais ou uso suspeito de código. Erros de sintaxe de HTML, erros de análise em CSS ou avisos em arquivos JavaScript são alguns dos itens sinalizados pelo linting no Dreamweaver.
Os erros e avisos encontrados são relacionados em um painel (Saída) separado encaixado na parte inferior da área de trabalho. Cada linha no painel ajuda a saltar para a parte do código onde ocorreu o erro, o que torna mais fácil localizá-lo e corrigi-lo. Além disso, os números de linha do código que contém erro são destacados em vermelho para erros e em amarelo para avisos. Quando você passa o mouse sobre os números de linha destacados, aparece uma visualização do erro ou um aviso.
Com o recurso de linting, os erros e os avisos são exibidos no painel de saíde simultaneamente durante a edição dos códigos.
O Dreamweaver permite executar o linting em arquivos HTML (.htm and .html), CSS, modelos do DW e JavaScript .
Execute as seguintes etapas para executar o linting de código nesses arquivos:
-
-
Ative ou desative o linting de código. É possível executar a operação em arquivos quando eles são editados, carregados ou salvos.
- Ative ou desative o linting de código na opção Preferências > Linting. Consulte Ativar o linting e definir preferências para obter mais informações.
Erros e avisos encontrados nos arquivos são exibidos no painel Saída. Para obter mais informações, consulte Resultados do linting e o painel Saída.
Ativar linting, linting na edição e especificar regras de linting
Clique em Editar > Preferências (Windows) ou Dreamweaver > Preferências (Mac). Na lista Categoria, clique em Linting, selecione Ativar linting e clique em Aplicar.
Linting na edição
No Dreamweaver, o recurso de linting na edição é ativado por padrão. Para desativá-lo, clique em Editar > Preferências (Windows) ou Dreamweaver > Preferências (Mac). Na lista Categoria, clique em Linting, selecione Linting na edição e clique em Aplicar.


Especificar regras de linting
Você pode executar o linting de código em arquivos HTML, CSS e JS editando as regras de linting nos arquivos de configuração correspondentes:
- HTML: DW.htmlhintrc
- CSS: DW.csslintrc
- JS: .eslintrc
Para acessar e editar esses arquivos, execute as seguintes etapas:
-
Clique em Editar > Preferências (Win) ou Dreamweaver > Preferências (Mac).
-
Selecione Linting na lista Categoria.
-
Na seção Editar Conjunto de Regras, clique no tipo de arquivo desejado e clique em Editar e Aplicar Alterações.
O arquivo de configuração correspondente é aberto no Dreamweaver.
-
Edite ou adicione regras de linting aos arquivos de configuração. Consulte a seguinte documentação para obter mais informações sobre regras de linting:
- Linter de HTML: https://github.com/yaniswang/HTMLHint/wiki/Rules
- Linter de CSS: https://github.com/CSSLint/csslint/wiki/Rules
- Linter de JS: https://eslint.org/docs/rules
Nesses arquivos de configuração, você também pode definir o tipo de erros ou avisos a serem exibidos.
O arquivo de configuração de regras de linting das versões anteriores do Dreamweaver 19.0 é o JS: DW.jshintrc. Você pode consultar http://jshint.com/docs/options/
Linting de código ECMAScript 6
O Dreamweaver oferece suporte à sintaxe ECMAScript 6. O Dreamweaver também oferece suporte a linting de código ECMAScript e tem o ESLint definido como o linter padrão de JavaScript.
-
Clique em Site > Gerenciar sites.
Escolha o site na caixa de diálogo Gerenciar sites Escolha o site na caixa de diálogo Gerenciar sites -
Selecione Configurações avançadas no painel esquerdo da caixa de diálogo Configuração do site.
-
Selecione JS Lint nas Configurações avançadas no painel esquerdo.
Você pode clicar na lista suspensa ao lado de Versão da ECMAScript e escolher 3, 5 ou 6. O Dreamweaver usará o conjunto de regras padrão da versão que você selecionar.
Escolha a versão da ECMAScript Escolha a versão da ECMAScript -
Para personalizar o conjunto de regras, selecione Arquivo de configuração na lista suspensa e clique em Editar arquivo de configuração.
Edite o arquivo de configuração do JS Lint Edite o arquivo de configuração do JS Lint As alterações que você fizer na Configuração do site serão salvas, e um arquivo .eslintrc.js será criado na raiz do site caso ainda não haja um arquivo.
O arquivo .eslintrc.js será aberto para edição na raiz do site. Para obter mais informações, consulte Regras do ESLint.
Arquivo de configuração .eslintrc.js Arquivo de configuração .eslintrc.js Observação:- As configurações de versão do ECMAScript definidas na caixa de diálogo de configuração do site têm precedência sobre o arquivo .eslintrc.js usado na raiz do site.
- Se você não tem arquivos de configuração ESLint no site, o Dreamweaver procura arquivos de configuração em todos os locais que levam ao diretório raiz.
Para obter mais informações sobre cascata e hierarquia do arquivo de configuração, consulte o site do ESLint.
Resultados do linting e o painel Saída
Os resultados do linting - erros e avisos - são relacionados no painel Saída. Esse painel está disponível no modo encaixado na parte inferior de todas as áreas de trabalho padrão. Se o painel Saída estiver fechado, abra-o executando uma destas ações:
- Clique no ícone de status do linting na barra de status da janela Documento
- Use o atalho de teclado Shift+F6
- Use Janela > Resultados > Saída


O ícone de linting na barra de status indica os resultados do linting:
 Ícone vermelho - o documento atual contém erros e avisos
Ícone vermelho - o documento atual contém erros e avisos Ícone amarelo - o documento atual só contém avisos
Ícone amarelo - o documento atual só contém avisos Ícone verde - o documento atual não contém erros
Ícone verde - o documento atual não contém erros
Você também pode usar o ícone de linting na barra de status para alternar entre abrir e fechar o painel Saída se o ícone for vermelho ou amarelo (não verde).
As linhas que contêm os erros ou os avisos são realçadas em vermelho e amarelo, respectivamente. Você pode clicar duas vezes em uma mensagem no painel Saída para ir até a linha onde o erro ocorreu. Na Visualização de código, você pode passar o mouse sobre os números das linhas que contêm erro para visualizar o erro ou o aviso.
O painel Saída lista 50 mensagens por vez com os erros listados antes dos avisos. À medida que você corrige os erros, a lista no painel rola para exibir o próximo erro.