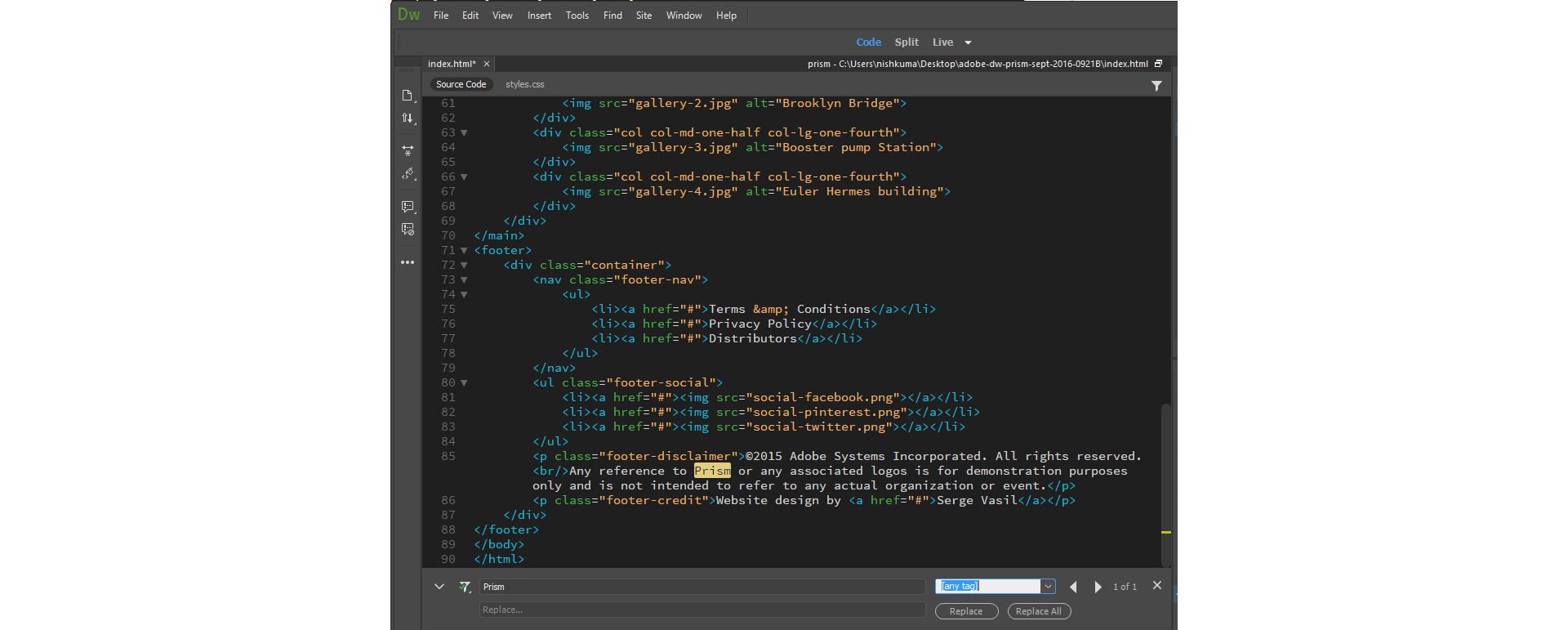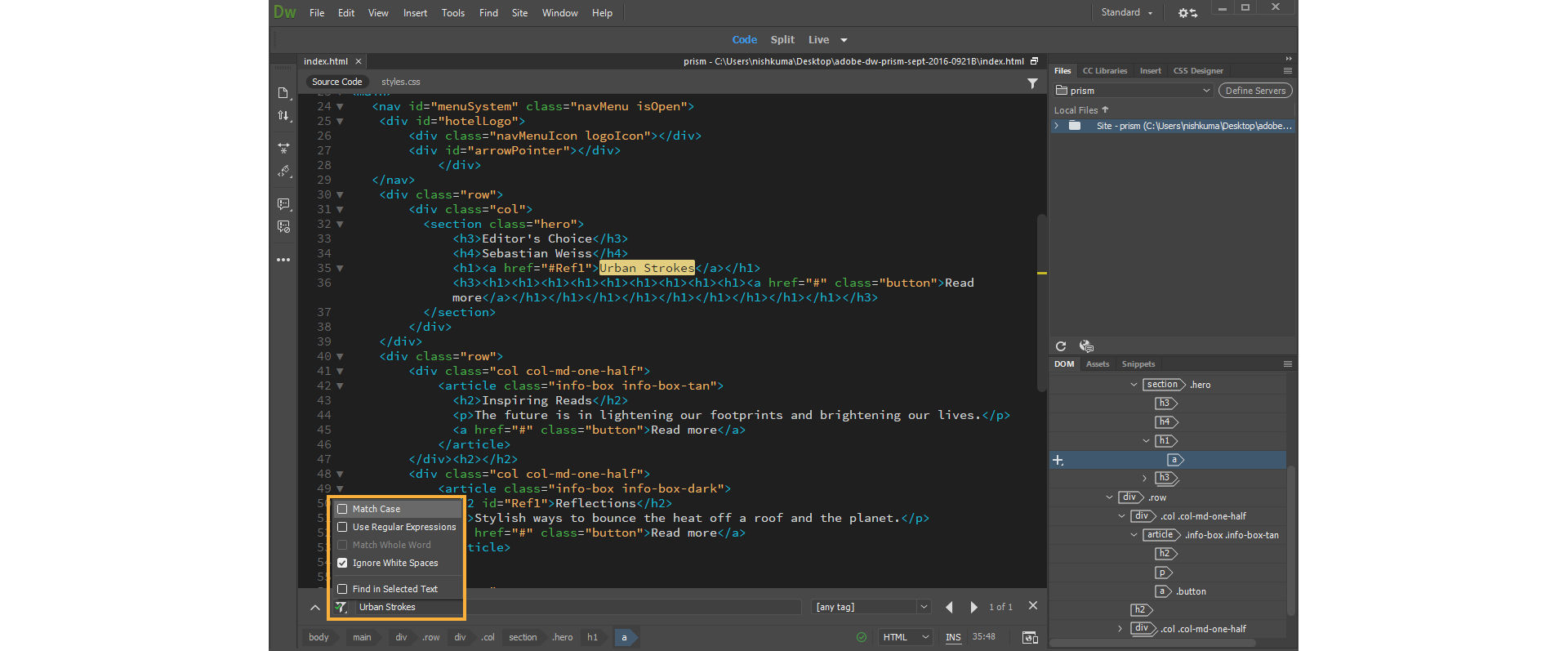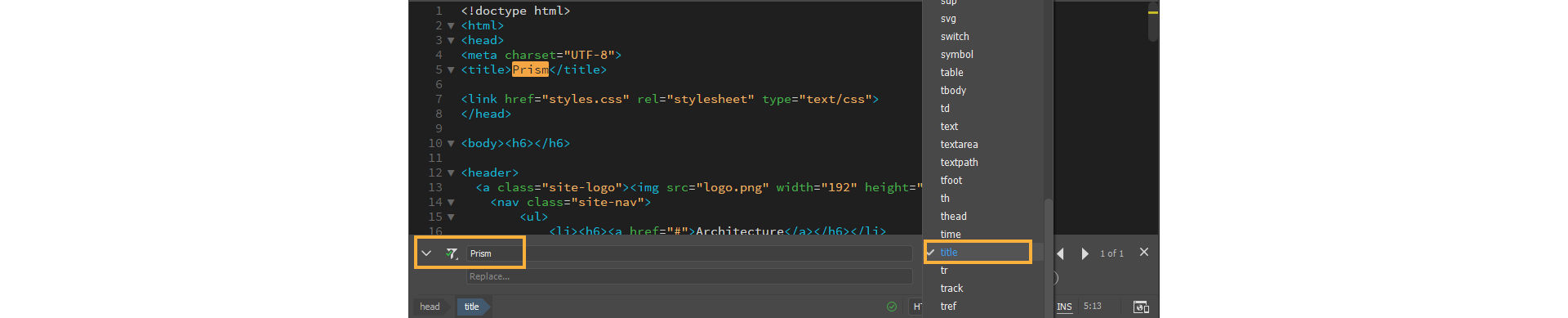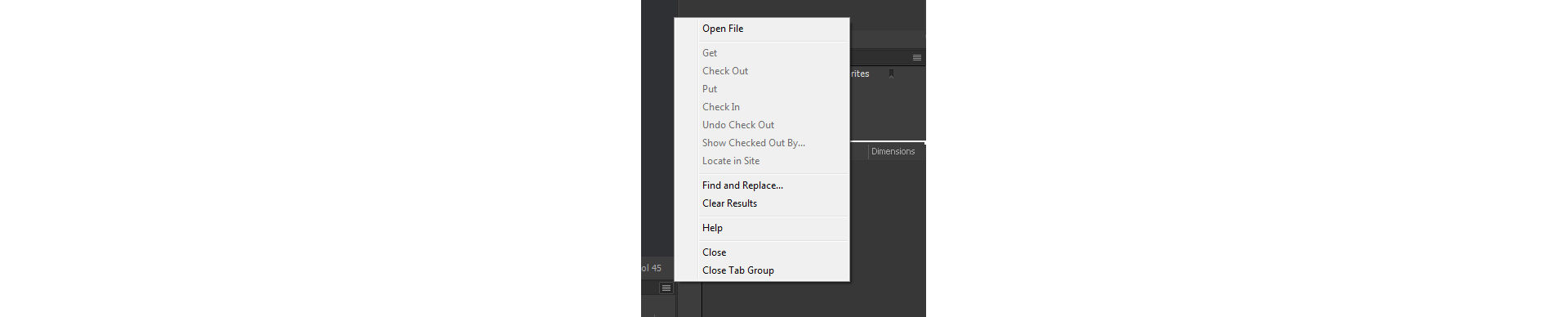Em um documento aberto, clique em Localizar > Localizar no documento atual ou pressione Ctrl +F (no Windows) ou Cmd + F (no Mac) para abrir a barra de pesquisa rápida localizada no canto inferior do documento atual.
Se desejar substituir texto também, clique em Localizar > Substituir no documento atual ou pressione Ctrl + H (no Windows) ou Cmd + Alt + F (no Mac) para abrir a barra Localizar e substituir rapidamente.