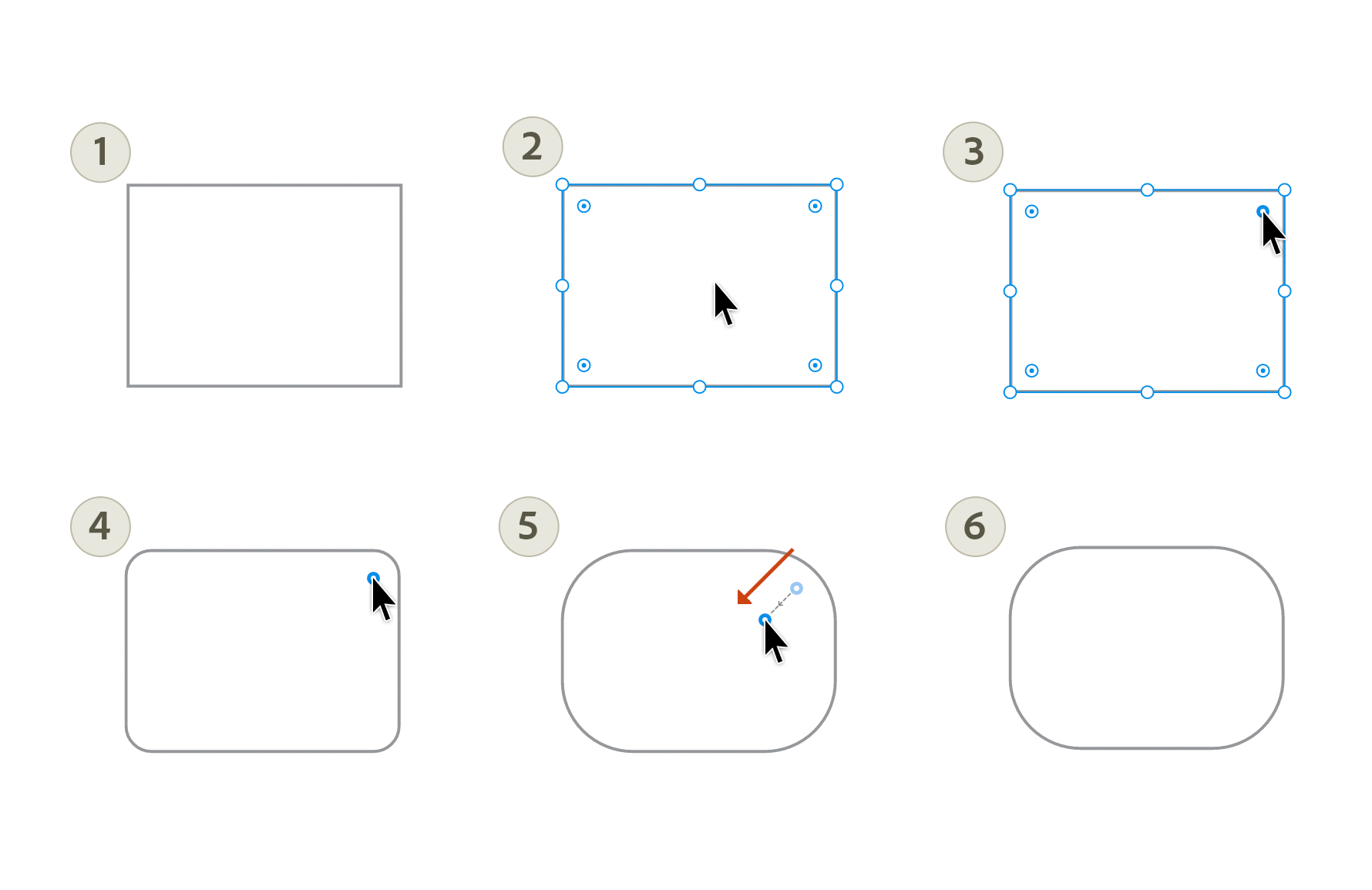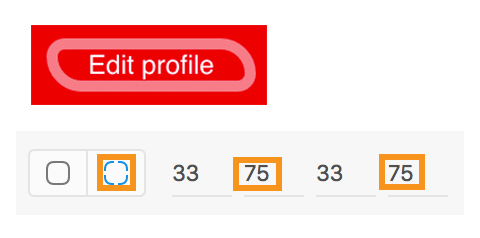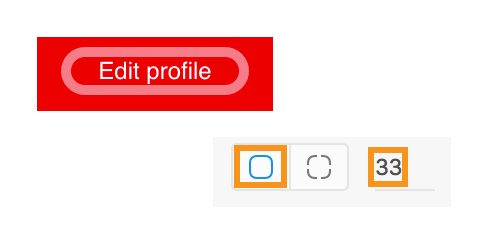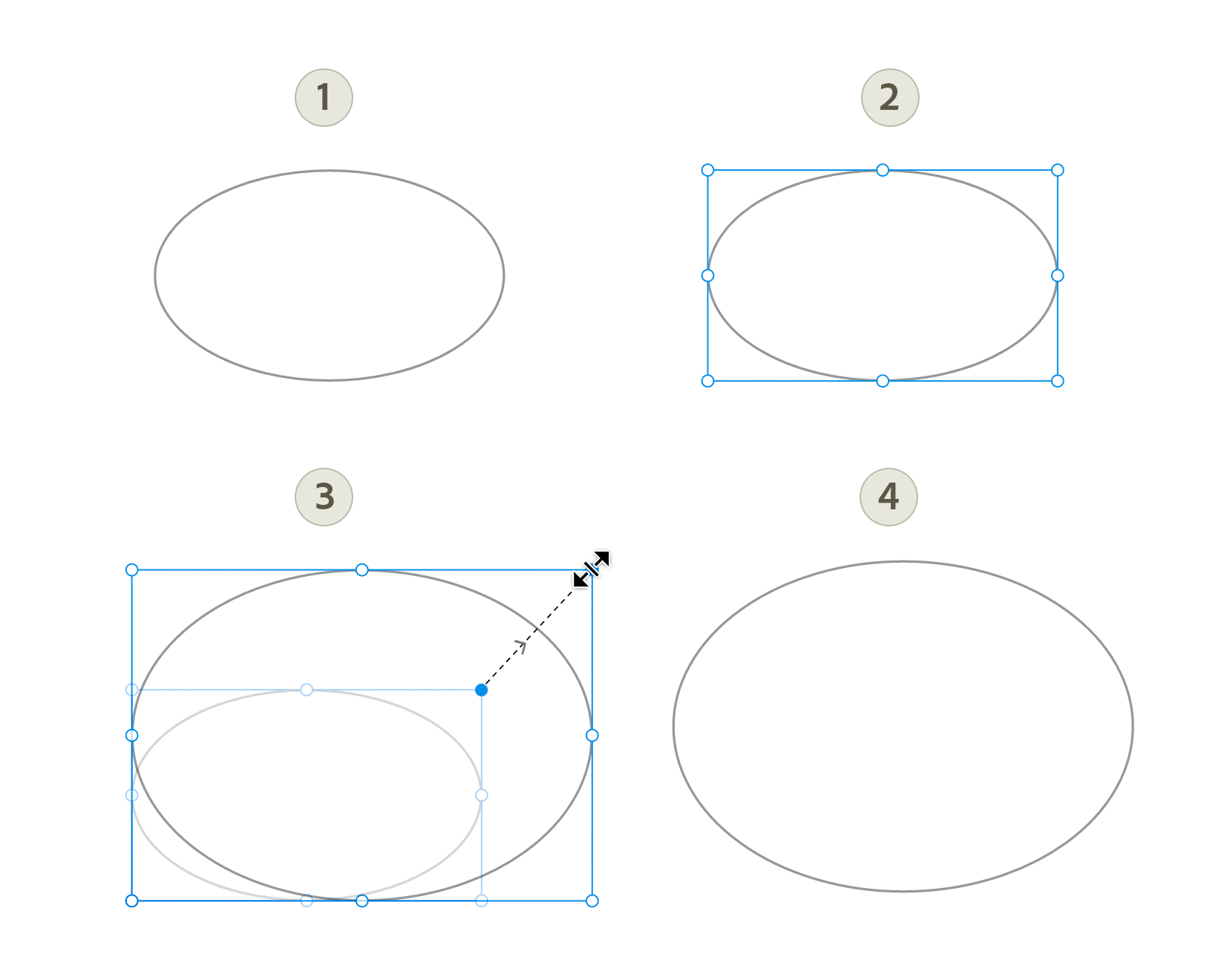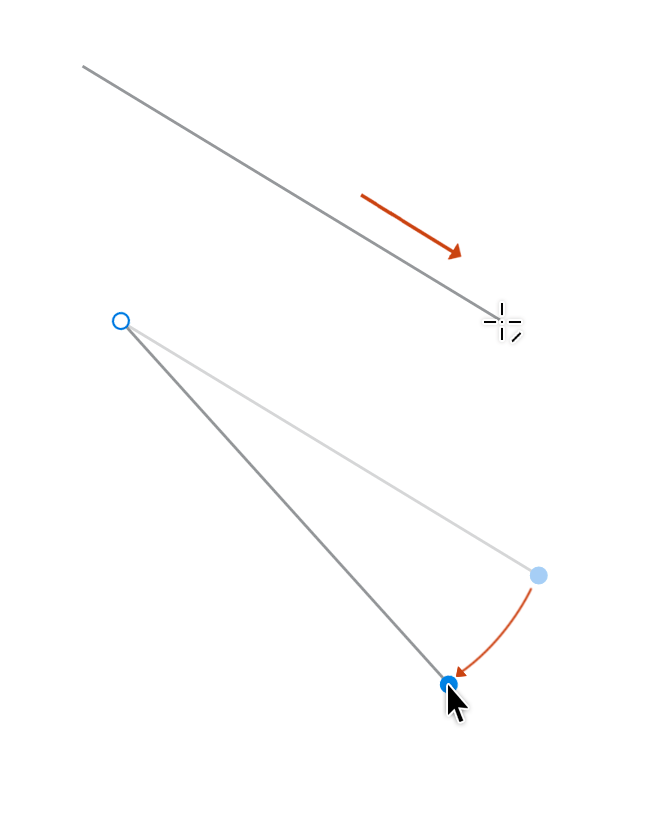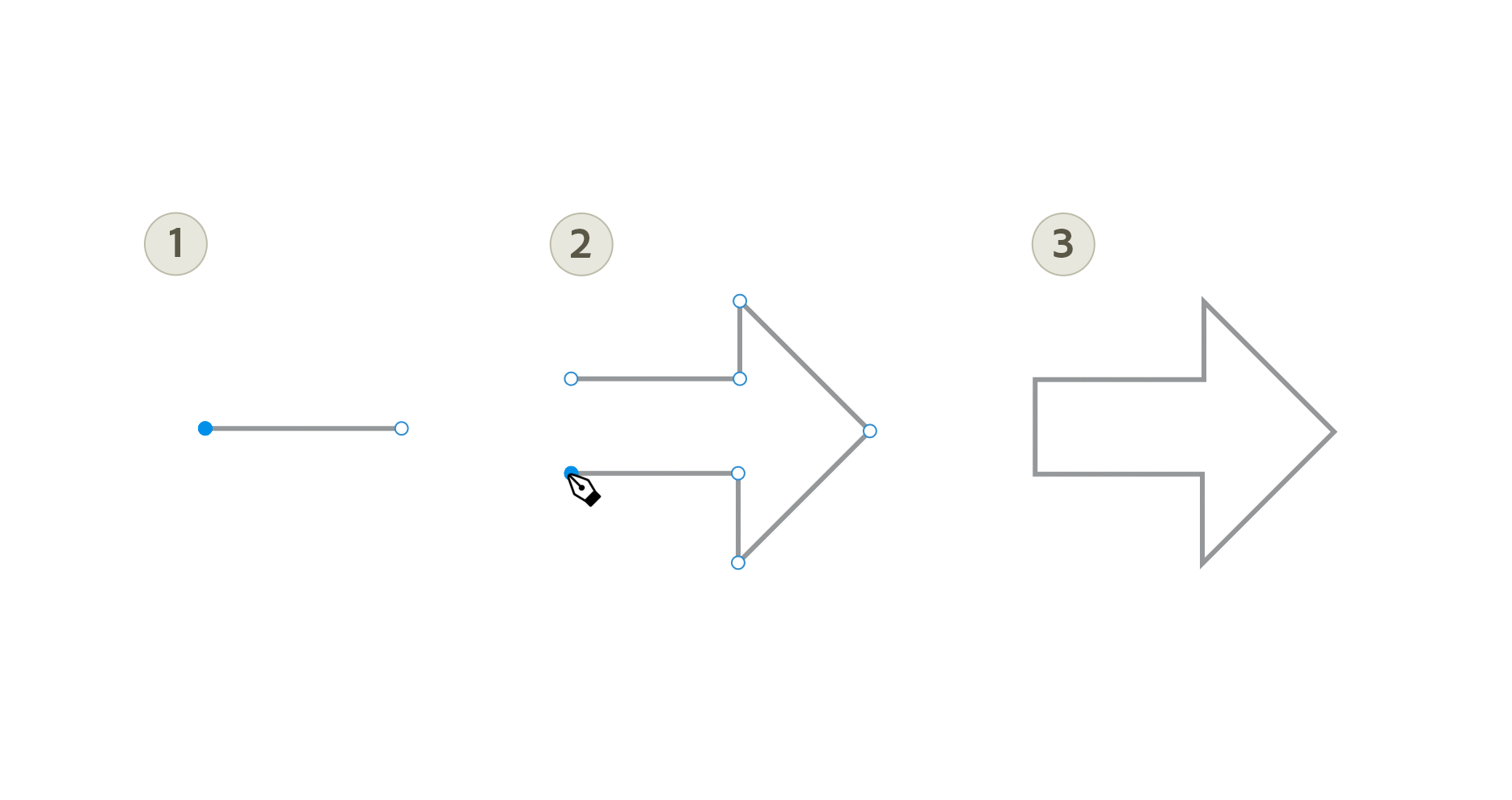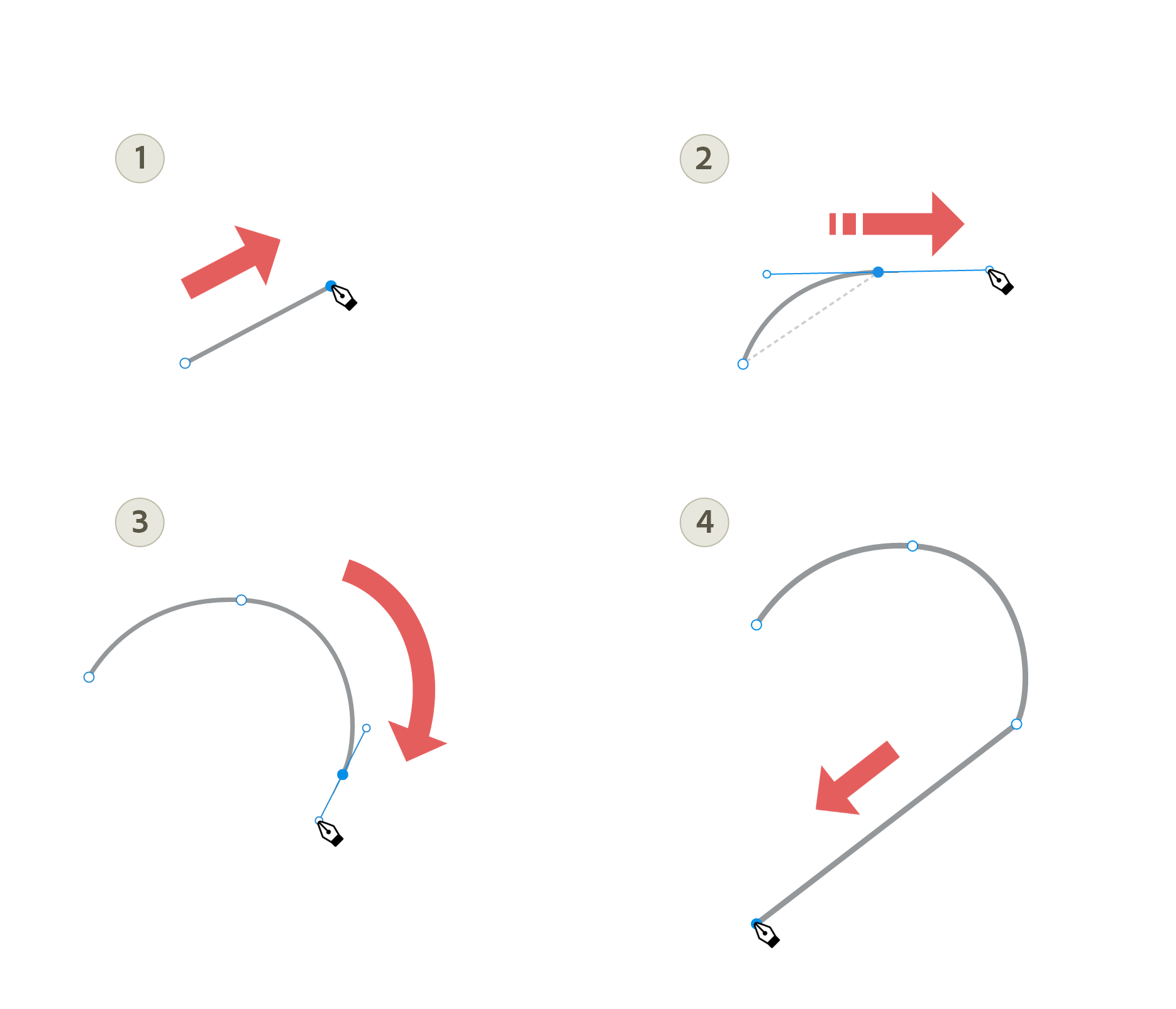Seleziona lo strumento Rettangolo ![]() .
.
- Guida utente di Adobe XD
- Introduzione
- Novità di Adobe XD
- Domande frequenti
- Progettazione, prototipazione e condivisione con Adobe XD
- Gestione colore
- Requisiti di sistema
- Nozioni di base sull'area di lavoro
- Cambia la lingua dell'app in Adobe XD
- Accesso ai kit di progettazione per interfaccia utente
- Accessibilità in Adobe XD
- Scelte rapide da tastiera
- Consigli e suggerimenti
- Progettazione
- Tavole da disegno, guide e livelli
- Forme, oggetti e percorso
- Selezione, ridimensionamento e rotazione degli oggetti
- Spostamento, allineamento, distribuzione e disposizione degli oggetti
- Operazioni raggruppa, blocca, duplica, copia e rifletti sugli oggetti
- Impostazione di tratto, riempimento e ombra esterna per gli oggetti
- Creazione di elementi ripetuti
- Crea progetti prospettici con trasformazioni 3D
- Modifica di oggetti mediante le operazioni booleane
- Testo e font
- Componenti e stati
- Mascheratura ed effetti
- Layout
- Video e animazioni Lottie
- Prototipazione
- Creazione di prototipi interattivi
- Animazione dei prototipi
- Proprietà dell'oggetto supportate per l'animazione automatica
- Creazione di prototipi con tastiera e gamepad
- Creazione di prototipi con comandi e riproduzione vocali
- Creazione di transizioni temporizzate
- Aggiunta di sovrapposizioni
- Progettazione di prototipi vocali
- Creazione di collegamenti con ancoraggio
- Creazione di collegamenti ipertestuali
- Anteprima di progettazioni e prototipi
- Condivisione, esportazione e revisione
- Condivisione delle tavole da disegno selezionate
- Condivisione di progettazioni e prototipi
- Configurazione delle autorizzazioni di accesso per i collegamenti
- Utilizzo dei prototipi
- Revisione dei prototipi
- Utilizzo delle specifiche di progettazione
- Condivisione delle specifiche di progettazione
- Ispezione delle specifiche di progettazione
- Navigazione delle specifiche di progettazione
- Revisione e inserimento di commenti nelle specifiche di progettazione
- Esportazione delle risorse di progettazione
- Esportazione e download delle risorse dalle specifiche di progettazione
- Condivisione di gruppo per le aziende
- Eseguire il backup o trasferire le risorse XD
- Sistemi di progettazione
- Documenti cloud
- Integrazioni e plugin
- Utilizzo di risorse esterne
- Utilizzo delle risorse di progettazione da Photoshop
- Operazione di copia e incolla di risorse da Photoshop
- Importazione o apertura delle progettazioni di Photoshop
- Utilizzo delle risorse di Illustrator in Adobe XD
- Apertura e importazione delle progettazioni di Illustrator
- Copia di vettori da Illustrator a XD
- Plug-in per Adobe XD
- Creazione e gestione dei plug-in
- Integrazione di Jira per XD
- Plug-in di Slack per XD
- Plug-in di Zoom per XD
- Pubblicazione di progetti da XD a Behance
- XD per iOS e Android
- Risoluzione dei problemi
- Problemi noti e risolti
- Installazione e aggiornamenti
- Avvio e arresto anomalo
- XD si arresta in modo anomalo quando viene avviato su Windows 10
- XD si chiude quando si esce da Creative Cloud
- Problema relativo allo stato dell’abbonamento in Windows
- Avviso di app bloccate all'avvio di XD su Windows
- Generazione di dump di arresto anomalo su Windows
- Raccolta e condivisione del registro degli arresti anomali
- Documenti cloud e Creative Cloud Libraries
- Creare prototipi, pubblicare e revisionare
- Impossibile registrare le interazioni di prototipi su macOS Catalina
- Problemi con i flussi di lavoro di pubblicazione
- I collegamenti pubblicati non vengono visualizzati nei browser
- I prototipi non vengono visualizzati correttamente nei browser
- Il pannello dei commenti viene visualizzato in modo imprevisto sui collegamenti condivisi
- Impossibile pubblicare le librerie
- Importare, esportare e lavorare con altre app
Impara a creare elementi grafici usando gli strumenti forma e lo strumento Penna in Adobe XD.
Strumenti di disegno
In Adobe XD puoi disegnare rapidamente icone e grafica semplici utilizzando gli strumenti di disegno disponibili sulla barra degli strumenti di sinistra: rettangolo, ellisse, poligono, linea e penna. Lo strumento di selezione ti consente di selezionare linee, forme o oggetti specifici per modificarli.
Puoi quindi combinare queste forme in modi diversi per creare forme e oggetti composti o mascherare una parte della forma. Per ulteriori informazioni sulle tecniche di combinazione e utilizzo delle maschere, consulta Modifica degli oggetti usando operazioni booleane e tecniche di mascheramento.
Disegno di rettangoli e quadrati
-
-
Effettua una delle seguenti operazioni:
- Per disegnare un rettangolo, trascina diagonalmente fino a ottenere le dimensioni desiderate per il rettangolo.
- Per disegnare un quadrato, tieni premuto il tasto Maiusc, trascinando in diagonale fino a ottenere le dimensioni desiderate per il quadrato.
-
Per disegnare un rettangolo con gli angoli arrotondati, disegna il rettangolo, quindi fai clic su di esso per visualizzare le maniglie di modifica del raggio. Fai clic su una maniglia e trascinala verso il centro del rettangolo. Puoi anche usare la finestra Ispezione proprietà per inserire un valore specifico per il raggio di uno o più angoli.

Disegno di rettangoli e quadrati con angoli arrotondati 
Disegno di rettangoli e quadrati con angoli arrotondati -
Per personalizzare ulteriormente il quadrato o il rettangolo, puoi modificare i raggi degli angoli.
- Per regolare il raggio di un solo angolo, esegui una delle seguenti operazioni:
- Tieni premuto il tasto Opzione (Mac) o il tasto Alt (Win), fai clic sulla maniglia dell’angolo e trascina il mouse.
- Modifica ogni valore di raggio angolo singolarmente dopo aver selezionato
 nella finestra di Ispezione proprietà.
nella finestra di Ispezione proprietà.
- Per regolare il raggio di tutti gli angoli contemporaneamente, esegui una delle seguenti operazioni:
- Fai clic su un raggio angolo e trascina il mouse.
- Modifica il valore del raggio dopo aver selezionato
 nella finestra Ispezione proprietà.
nella finestra Ispezione proprietà.

Regolazione di ciascun angolo 
Regolazione di ciascun angolo 
Regolazione simultanea di tutti e quattro gli angoli 
Regolazione simultanea di tutti e quattro gli angoli - Per regolare il raggio di un solo angolo, esegui una delle seguenti operazioni:
Disegno di ellissi e cerchi
-
Seleziona lo strumento Ellisse
 .
. -
Effettua una delle seguenti operazioni:
- Trascina in diagonale fino a ottenere le dimensioni desiderate per l’ellisse.
- Per creare un cerchio, tieni premuto il tasto Maiusc durante il trascinamento.

Tieni premuto Maiusc e trascina per ridimensionare il cerchio. 
Tieni premuto Maiusc e trascina per ridimensionare il cerchio. - Trascina in diagonale fino a ottenere le dimensioni desiderate per l’ellisse.
Disegno di poligoni
Lo strumento Poligono ti consente di creare una gamma di nuove forme quali triangoli, rombi, pentagoni, stelle e cuori.


-
Per iniziare a disegnare un poligono, premi il tasto “Y” sulla tastiera o seleziona l’icona del triangolo dalla barra degli strumenti.
-
Sulla tavola da disegno o sull’area di lavoro, fai clic e trascina per disegnare la forma della dimensione desiderata. Noterai che la forma predefinita è un triangolo.
- Per creare una forma equilatera, tieni premuto il tasto Maiusc mentre disegni.
- Utilizza i tasti freccia sinistra e destra mentre disegni per modificare la forma del poligono in una stella.
- Utilizza i tasti freccia su e giù mentre disegni per aumentare o ridurre il numero di lati del poligono.
-
Dopo aver creato la forma, puoi modificare il numero di lati del poligono dalla finestra di Ispezione proprietà. Seleziona la forma, fai clic nel campo Numero lati nella finestra di Ispezione proprietà e immetti il numero di lati.
Proprietà poligono A. Numero lati B. Raggio angolo C. Rapporto stella
Proprietà poligono -
Per creare una forma a stella usando lo strumento Poligono, inizia disegnando un poligono sulla tavola da disegno. Fai quindi clic sulla maniglia Rapporto stella in alto a destra del poligono e trascinala verso il raggio. Puoi anche regolare il rapporto stella facendo clic nel campo Rapporto stella (
 ) nella finestra di Ispezione proprietà. Il rapporto può essere un valore compreso tra 1 e 100. Usa il campo Totale angoli per definire il numero di lati da creare per il poligono. Puoi disegnare un poligono a stella da un normale triangolo e passare a un poligono a cento lati.
) nella finestra di Ispezione proprietà. Il rapporto può essere un valore compreso tra 1 e 100. Usa il campo Totale angoli per definire il numero di lati da creare per il poligono. Puoi disegnare un poligono a stella da un normale triangolo e passare a un poligono a cento lati. - Tieni premuto il tasto Maiusc mentre trascini la maniglia Rapporto stella per modificare il valore con incrementi del 10%. In alternativa, posiziona il cursore nel campo Rapporto stella e premi i tasti freccia su e giù per controllare il valore del rapporto.


- Tieni premuto il tasto Maiusc mentre trascini la maniglia Rapporto stella per modificare il valore con incrementi del 10%. In alternativa, posiziona il cursore nel campo Rapporto stella e premi i tasti freccia su e giù per controllare il valore del rapporto.
-
Per creare una forma di cuore, disegna un poligono sulla tavola da disegno. Fai quindi clic nel campo Totale angoli (
 )
)
nella finestra Ispezione proprietà e immetti <3. -
Per cambiare il Raggio angolo del poligono, fai clic e trascina la maniglia del raggio dall’angolo superiore della forma oppure fai clic nel campo Raggio angolo nella finestra Ispezione proprietà e immetti il valore desiderato.
 Per ogni forma è disponibile una maniglia del raggio. Il Raggio angolo può essere modificato per un solo lato della forma.
Per ogni forma è disponibile una maniglia del raggio. Il Raggio angolo può essere modificato per un solo lato della forma. -
Imposta le proprietà della forma (Colore riempimento, Spessore bordo e Colore, Ombra interna, Ombra esterna e Sfocatura sfondo) del poligono. Queste proprietà non cambiano quando modifichi il numero di lati della forma.
-
Fai doppio clic su un poligono per visualizzare tutti i punti di ancoraggio della forma. Per creare nuovi punti di ancoraggio, fai clic in un punto qualsiasi del tracciato della forma.
 La creazione o la modifica dei punti di ancoraggio della forma la trasformerà in un tracciato e perderà le sue funzioni di poligono.
La creazione o la modifica dei punti di ancoraggio della forma la trasformerà in un tracciato e perderà le sue funzioni di poligono.
Disegno di linee
-
Seleziona lo strumento Linea
 .
. -
Posiziona il puntatore nel punto in cui deve iniziare la linea e trascina fino al punto in cui deve terminare.

Disegno di linee con lo strumento Linea. 
Disegno di linee con lo strumento Linea.
Disegno con lo strumento Penna
Il tracciato più semplice da disegnare con lo strumento Penna è una linea dritta, creata facendo clic per creare i due punti di ancoraggio. Continuando a fare clic, puoi creare un tracciato formato da segmenti dritti collegati da punti angolo.
-
Seleziona lo strumento Penna
 .
. -
Posiziona lo strumento Penna nel punto in cui iniziare il segmento dritto, quindi fai clic per definire il primo punto di ancoraggio.
-
Fai nuovamente clic nel punto in cui deve terminare il segmento (tieni premuto il tasto Maiusc quando fai clic per limitare l’angolo del segmento a un multiplo di 45°).
-
Continua a fare clic per inserire punti di ancoraggio per altri segmenti retti.
 Per convertire un punto di ancoraggio da dritto a curvo e l’opposto, fai doppio clic su di esso.
Per convertire un punto di ancoraggio da dritto a curvo e l’opposto, fai doppio clic su di esso.L’ultimo punto di ancoraggio aggiunto appare sempre come un cerchio pieno, a indicare che il punto è selezionato. Mentre aggiungi nuovi punti di ancoraggio, quelli definiti precedentemente diventano vuoti e vengono deselezionati.
-
Completa il tracciato effettuando una delle seguenti operazioni:
- Per lasciare aperto il tracciato, premi Esc.
- Per chiudere il tracciato, posiziona lo strumento Penna sul primo punto di ancoraggio (vuoto). Fai clic o trascina per chiudere il tracciato.
- Per selezionare e trascinare il punto di inizio senza chiudere il percorso, tieni premuto il tasto Comando/Ctrl.

Disegno di linee dritte con lo strumento Penna. 
Disegno di linee dritte con lo strumento Penna.
Disegno di curve
Puoi creare una curva aggiungendo un punto di ancoraggio nella posizione in cui la curva cambia direzione e trascinando le linee di direzione che definiscono la forma della curva. La lunghezza e l’inclinazione delle linee di direzione determinano la forma del segmento.
Le curve risultano più facili da modificare e più veloci da visualizzare e stampare se sono disegnate con il minor numero possibile di punti di ancoraggio. Troppi punti di ancoraggio possono inoltre provocare irregolarità indesiderate in una curva. Disegna i punti di ancoraggio ben distanziati tra loro e prova a cambiare la forma delle curve regolando lunghezza e angolazione delle linee di direzione.
-
Seleziona lo strumento Penna
 .
. -
Posiziona lo strumento Penna sul punto in cui deve iniziare la curva e tieni premuto il pulsante del mouse.
-
Trascina per impostare l’inclinazione della curva che stai creando, quindi rilascia il pulsante del mouse.
 Tieni premuto il tasto Maiusc mentre trascini per vincolare lo strumento a multipli di 15°.
Tieni premuto il tasto Maiusc mentre trascini per vincolare lo strumento a multipli di 15°. -
Posiziona lo strumento Penna nel punto in cui deve terminare il segmento curvo, quindi effettua una delle seguenti operazioni:
- Per creare una curva a C, trascina nella direzione opposta alla linea di direzione precedente. Rilascia quindi il pulsante del mouse.
- Per creare una curva a S, trascina nella direzione della linea di direzione precedente. Rilascia quindi il pulsante del mouse.

Disegno di curve usando lo strumento Penna 
Disegno di curve usando lo strumento Penna -
Per creare una serie di curve morbide, continua a trascinare lo strumento Penna da posizioni diverse.
 Puoi anche trascinare le linee di direzione per spezzare le linee di direzione di un punto di ancoraggio.
Puoi anche trascinare le linee di direzione per spezzare le linee di direzione di un punto di ancoraggio. -
Completa il tracciato effettuando una delle seguenti operazioni:
- Per chiudere il tracciato, posiziona lo strumento Penna sul primo punto di ancoraggio (vuoto). Fai clic o trascina per chiudere il tracciato.
- Per lasciare aperto il tracciato, premi Esc.
Disegno di linee dritte seguite da curve
-
Con lo strumento Penna (
 ), fai clic una prima e una seconda volta per definire due punti angolo e creare un segmento dritto.
), fai clic una prima e una seconda volta per definire due punti angolo e creare un segmento dritto. -
Posiziona lo strumento penna sull’estremo selezionato. Per impostare l’inclinazione del segmento curvo successivo, fai clic sul punto di ancoraggio e trascinate la linea di direzione visualizzata.
-
Posiziona lo strumento Penna nel punto in cui vuoi inserire il punto di ancoraggio successivo, quindi fai clic (e trascina, se necessario) il nuovo punto di ancoraggio per completare la curva.
Disegno di curve seguite da linee dritte
-
Con lo strumento penna (
 ), trascina per creare il primo punto morbido del segmento curvo, quindi rilascia il pulsante del mouse.
), trascina per creare il primo punto morbido del segmento curvo, quindi rilascia il pulsante del mouse. -
Riposiziona lo strumento Penna nel punto in cui deve terminare il segmento curvo, trascina per completare la curva e rilascia il pulsante del mouse.
-
Posiziona lo strumento Penna sull’estremo selezionato.
-
Riposiziona lo strumento Penna nel punto in cui deve terminare il segmento dritto e fai clic per completarlo.

Disegno di curve seguite da linee dritte 
Disegno di curve seguite da linee dritte
Disegno di due segmenti curvi collegati da un angolo
-
Con lo strumento Penna (
 ), trascina per creare il primo punto morbido di un segmento curvo.
), trascina per creare il primo punto morbido di un segmento curvo. -
Per creare una curva con un secondo punto morbido, riposiziona lo strumento Penna e trascina.
-
Riposiziona lo strumento penna nel punto in cui deve terminare il secondo segmento curvo, quindi trascina un nuovo punto morbido per completare il secondo segmento curvo.
Modalità disegno e modifica
Per passare dalla modalità disegno alla modalità modifica e viceversa, premi il tasto Esc.
Puoi anche accedere alla “modalità di modifica del tracciato” facendo doppio clic sulla forma o sul tracciato. In questa modalità, i punti di ancoraggio della forma sono visibili, ma lo spostamento del mouse non disegna nulla. Puoi manipolare i punti di ancoraggio/controllo esistenti o inserire nuovi punti di ancoraggio sui segmenti esistenti del tracciato.
Quando disegni con lo strumento Penna, puoi eseguire tutte le modifiche sopra descritte oltre a disegnare nuovi segmenti.
Estensione di percorsi esistenti
Quando selezioni lo strumento Penna, su tutti i tracciati presenti nella tavola da disegno sono visualizzate le maniglie sul punto di inizio e di fine al passaggio del puntatore del mouse. Per continuare a disegnare il tracciato da un punto in particolare, fai clic su una delle maniglie.
L’estensione di un tracciato chiuso lo riapre e attiva la modalità disegno dello strumento Penna per quel tracciato.
Selezione dei punti di ancoraggio
Fai doppio clic sul disegno per visualizzare i punti di ancoraggio. Puoi quindi fare clic su un punto di ancoraggio per selezionarlo. Per selezionare più punti di ancoraggio, tieni premuto il tasto Maiusc e seleziona i punti di ancoraggio oppure selezionali utilizzando lo strumento Selezione.
Sposta i punti di ancoraggio selezionati usando la tastiera, trascinali con il mouse o modifica le loro proprietà (coordinate x e y) nella finestra di Ispezione proprietà.
Disattivazione dell’aggancio del punto di ancoraggio
Le linee di ancoraggio sono visualizzate mentre posizioni un nuovo punto di ancoraggio o ne trascini uno esistente che si trova vicino, in verticale o orizzontale, a un altro punto di ancoraggio. Tieni premuto il tasto Comando /Ctrl per disattivare l’aggancio per i punti di ancoraggio.
Aggiunta e modifica di punti di ancoraggio
Fai doppio clic sul disegno per selezionarlo e visualizzare i punti di ancoraggio esistenti. Fai clic sul tracciato per aggiungere nuovi punti di ancoraggio nella posizione del cursore.


Eliminazione dei punti di ancoraggio
Seleziona i punti di ancoraggio e premi il tasto Canc.
Scelte rapide da tastiera per il disegno
|
Strumento di disegno |
Scelte rapide da tastiera per MacOS |
Scelte rapide da tastiera per Windows |
|---|---|---|
|
Seleziona |
V |
V |
|
Rettangolo |
R |
R |
|
Ellisse |
E |
E |
|
Poligono |
Y |
Y |
|
Linea |
L |
L |
|
Penna |
P |
P |
|
Zoom |
Attivazione modalità zoom in: Z
Per attivare temporaneamente le modalità zoom in e zoom out:
|
Attivazione modalità zoom in: Z
Per attivare temporaneamente le modalità zoom in:
|
|
Zoom alla selezione |
⌘3 |
Ctrl + 3 |
Misurazione delle distanze
Misura le distanze tra un oggetto e la tavola da disegno o un oggetto e altri oggetti circostanti facendo clic sull’oggetto e premendo il tasto Opzione (Mac) o il tasto Alt (Windows).
![]() Se l’oggetto selezionato non è un quadrato o un rettangolo, XD disegna un rettangolo di selezione attorno ad esso. Visualizza quindi le misurazioni dai bordi del rettangolo di selezione.
Se l’oggetto selezionato non è un quadrato o un rettangolo, XD disegna un rettangolo di selezione attorno ad esso. Visualizza quindi le misurazioni dai bordi del rettangolo di selezione.
Per misurare la distanza di un oggetto dai bordi della tavola da disegno:
Fai clic sull’oggetto e premi il tasto Opzione (Mac) o Alt (Windows).
Adobe XD misura le distanze e visualizza le misurazioni fintanto che tieni premuto il tasto Opzione o Alt.


Per misurare la distanza di un oggetto da un altro oggetto nella tavola da disegno:
Fai clic sull’oggetto, premi il tasto Opzione (Mac) o Alt (Windows) e passa il mouse sopra altri oggetti.
Adobe XD misura le distanze tra i bordi più vicini di entrambi gli oggetti e visualizza le misurazioni finché tieni premuto il tasto Opzione o Alt.


Strumenti di testo
Inserimento di testo indipendente
Seleziona lo strumento Testo e fai clic nel punto in cui vuoi far iniziare il testo. Digita il testo e premi Esc per confermare le modifiche al testo o Invio per passare alla riga successiva.
Quando digiti il testo selezionando un punto sull’area di lavoro, ottieni una riga di testo orizzontale che inizia da dove fai clic e si espande con l’immissione dei caratteri. Ogni riga di testo è indipendente e si espande o contrae mentre la modifichi, ma non manda a capo il testo. L’immissione di testo con questa modalità risulta utile per aggiungere al disegno poche parole.


Puoi digitare il testo su altri oggetti e disporlo in modo che appaia in primo piano utilizzando le opzioni Oggetto > Ordina.
Immissione del testo in un’area
Seleziona lo strumento Testo, fai clic nella posizione in cui inserire il testo sull’area di lavoro e trascina per definire l’area di testo. Fai quindi clic all’interno dell’area per iniziare a digitare il testo.
Quando definisci un’area di testo, i bordi di un oggetto controllano il flusso dei caratteri, in orizzontale o in verticale. Quando raggiunge un bordo, il testo va a capo automaticamente restando entro l’area definita. Questo metodo è utile quando vuoi creare uno o più paragrafi di testo, ad esempio, per una brochure.


Controllo ortografico
Dal menu Modifica, seleziona l’opzione Ortografia e grammatica. La funzione di controllo ortografico funziona solo sul testo errato nel contenitore di testo. Le parole errate sono sottolineate in rosso e le parole corrette automaticamente sono sottolineate in blu. Gli errori grammaticali sono evidenziati con una sottolineatura verde.


Fai clic con il tasto destro del mouse sulla parola errata e seleziona dall’elenco di suggerimenti l’ortografia accurata nel contesto.


Per ripristinare l’ortografia corretta automaticamente con la parola immessa inizialmente, premi Comando+Z (Mac OS) e Ctrl+Z (Windows).




Importazione del testo da file di testo
Puoi includere testo preparato precedentemente nella tavola da disegno usando uno dei metodi seguenti:
- Trascina il file di testo sulla tavola da disegno.
Puoi includere testo preparato precedentemente nella tavola da disegno semplicemente trascinando un file di testo sulla tavola da disegno. Questa azione crea un’area di testo sulla tavola da disegno con il contenuto del file di testo.
- Trascina un file di testo su una griglia di ripetizione.
Puoi anche trascinare un file di testo (con nuove righe) su un componente di testo e trascinare questo in una griglia di ripetizione. Tutti gli elementi di testo sono popolati con il testo di quel file.
Per ulteriori informazioni, consulta Trascinamento di un file di testo separato da ritorni a capo in una griglia di ripetizione.
- Copia e incolla del testo sulla tavola da disegno.
Puoi anche copiare e incollare il testo sulla tavola da disegno, creando un elemento testo in area che puoi spostare e modificare facilmente in Adobe XD.
Opzioni di ridimensionamento del testo
XD offre tre opzioni di ridimensionamento del testo che consentono di espandere la larghezza della casella di testo per adattare il contenuto all'interno di una singola riga, regolare dinamicamente l'altezza della casella di testo e controllare la larghezza e l'altezza dell'area di testo.
In base alle tue esigenze di progettazione, seleziona un oggetto di testo e scegli tra le opzioni Larghezza automatica, Altezza automatica , e Dimensione fissa nella finestra di Ispezione proprietà .


Larghezza automatica
Quando si aggiunge testo all'interno di frame, immagini e oggetti, è possibile espandere la larghezza della casella di testo al massimo e adattare il testo all'interno di una singola riga.
Per attivare Larghezza automatica, seleziona l' icona nella finestra di Ispezione proprietà.
icona nella finestra di Ispezione proprietà.


Altezza automatica
Quando si progetta un'applicazione con una grande quantità di testo o durante la creazione di progetti dinamici in combinazione con pile, puoi regolare dinamicamente l'altezza del testo dell'area senza modificarne la larghezza.
Il testo ad altezza automatica consente di regolare automaticamente l'altezza del testo dell'area per adattare il contenuto. Quando disegni un'area di testo, questa opzione è attivata per impostazione predefinita.


Per attivare manualmente il testo ad altezza automatica, puoi fare doppio clic sulla maniglia di ridimensionamento inferiore o selezionare l'icona  nella finestra di Ispezione proprietà.
nella finestra di Ispezione proprietà.
Dimensione fissa
Quando aggiungi del testo all'interno di progetti quali brochure, siti Web, potresti voler aggiungere uno o più paragrafi e controllare la larghezza e l'altezza dell'area di testo. La dimensione fissa consente di disporre il testo per adattarlo alla casella di testo e ritagliarlo automaticamente quando supera l'altezza.
Per attivare Dimensione fissa, seleziona l' icona nella finestra di Ispezione proprietà. Per ridimensionare il testo nell'area, fai clic e trascina una delle maniglie di ridimensionamento presenti su tutti i lati. Quando il testo all'interno di un'area di testo non si adatta, XD indica questa situazione con una maniglia di ridimensionamento inferiore di colore rosso.
icona nella finestra di Ispezione proprietà. Per ridimensionare il testo nell'area, fai clic e trascina una delle maniglie di ridimensionamento presenti su tutti i lati. Quando il testo all'interno di un'area di testo non si adatta, XD indica questa situazione con una maniglia di ridimensionamento inferiore di colore rosso.
Fai doppio clic sulla maniglia di ridimensionamento inferiore della casella di testo per ridimensionare rapidamente l'area di testo per adattarla al contenuto.
.gif)
.gif)
Formattazione del testo
Fai clic sul testo, quindi specifica il tipo, la dimensione del font e l’allineamento del testo usando la finestra di Ispezione proprietà.
Puoi anche selezionare singole parole o caratteri in un blocco di testo e formattare solo queste sezioni.


Modifica della spaziatura tra caratteri, righe e paragrafi
Per cambiare la spaziatura tra caratteri, fai clic sull’oggetto di testo e specifica la spaziatura tra caratteri usando l’opzione Spaziatura tra caratteri nella finestra di Ispezione di proprietà.
Per cambiare la spaziatura tra caratteri in un sottoinsieme di testo, seleziona il testo e modifica la spaziatura tra caratteri in milli-em nella finestra di Ispezione di proprietà.


Per cambiare la spaziatura tra righe, fai clic sull’area di testo e specifica la spaziatura tra righe usando l’opzione Spaziatura tra righe nella finestra di Ispezione di proprietà.
Per ripristinare l’altezza della riga sul valore predefinito, immetti 0 nell’opzione Spaziatura tra righe nella finestra di Ispezione proprietà.
In modo simile a Photoshop e InDesign, Adobe XD consente di modificare lo spazio prima e dopo i paragrafi all’interno dello stesso elemento di testo.
Per modificare la spaziatura tra i paragrafi, seleziona un paragrafo e fai clic sull’icona del paragrafo nel pannello Formattazione. Modifica il valore della spaziatura come richiesto.
Trasformazioni del testo
Per applicare una delle trasformazioni del testo, seleziona il testo da modificare. Nella finestra di Ispezione proprietà, seleziona una delle seguenti opzioni:
- Icona Maiuscolo (TT) per impostare il testo in maiuscolo.
- Icona Minuscolo (tt) per impostare il testo in minuscolo.
- Icona Iniziali maiuscole (Tt) per impostare il testo con le iniziali in maiuscolo.
- Icona Apice del testo per impostare il testo come apice.
- Icona Pedice del testo per impostare il testo come pedice.


Sottolineatura del testo
Per sottolineare il testo, fai clic sull’area di testo, quindi sull’icona Sottolinea nella finestra di Ispezione proprietà. XD disegna una sottolineatura uniforme che si interrompe quando incontra caratteri discendenti nel testo (creando una linea esteticamente migliore).
Testo barrato
Per barrare il testo, seleziona l’area di testo, quindi fai clic sull’icona Barratura nella finestra di Ispezione proprietà. Una linea uniforme è disegnata proprio al centro del testo, facendolo apparire come se fosse stato sbarrato.
Modifiche globali degli stili
Per apportare facilmente modifiche globali agli stili, applica la trasformazione o la barratura del testo agli Stile carattere.
Nel pannello Risorse, salva uno stile che usi nel documento come stile carattere. Fai quindi clic con il tasto destro del mouse sullo stile carattere e seleziona l’opzione Modifica dal menu a discesa. Scegli una delle opzioni per maiuscolo, minuscolo, iniziali maiuscole o barrato e il testo che utilizza quello stile carattere verrà modificato nel documento.
Creazione di progettazioni di precisione con i calcoli matematici
Utilizza i calcoli matematici per creare progettazioni con maggiore precisione o spostare gli oggetti in una nuova posizione o modificare la larghezza e l’altezza.
Seleziona uno o più oggetti. Nella finestra di Ispezione proprietà, esegui semplici calcoli in qualsiasi casella che accetta valori numerici. Adobe XD supporta gli operatori matematici +, -./, * per calcolare le modifiche.
Ad esempio, se vuoi spostare l’oggetto selezionato di 3 unità verso destra utilizzando le unità di misura correnti, immetti +3 dopo il valore attuale.
Nella casella di testo della finestra Ispezione proprietà che accetta valori numerici, effettua una delle seguenti operazioni:
- Seleziona l’intero valore corrente e sostituiscilo con un’espressione matematica.
- Fai clic prima o dopo il valore corrente per usarlo come parte di un’espressione matematica.
![]() Adobe XD può eseguire solo un’operazione alla volta. Questo significa che può gestire l’operazione “4in+2p”, ma non “4in+2p-1p” dato che si tratta di due operazioni diverse.
Adobe XD può eseguire solo un’operazione alla volta. Questo significa che può gestire l’operazione “4in+2p”, ma non “4in+2p-1p” dato che si tratta di due operazioni diverse.
Video: come posso utilizzare il testo ad altezza automatica?
"Il contenitore del testo ad altezza automatica regola automaticamente l'altezza in base alla quantità di testo presente al suo interno. Funziona in modo ottimale anche con caratteristiche di layout sensibili al contenuto, come pile e riempimento" - Dani Beaumont, Principal Product Manager, Adobe XD.
Guarda questo video per scoprire come lavorare con il testo ad altezza automatica.
Tempo di visione: 3 minuti.