- Adobe Acrobat Sign-Integrationen
- Neue Funktionen
- Produktversionen und Lebenszyklus
- Acrobat Sign für Salesforce
- Paket installieren
- Paket konfigurieren
- Benutzerhandbuch
- Digitale Authentifizierung aktivieren
- Entwicklerhandbuch
- Erweiterter Anpassungsleitfaden
- Feldzuordnungs- und Vorlagenhandbuch
- Benutzerhandbuch für mobile App
- Handbuch zur Ablaufautomatisierung
- Document Builder-Handbuch
- Konfigurieren großer Dokumente
- Upgrade-Leitfaden
- Versionshinweise
- Häufig gestellte Fragen
- Leitfaden zur Fehlerbehebung
- Zusätzliche Artikel
- Acrobat Sign für Microsoft
- Acrobat Sign für Microsoft 365
- Acrobat Sign für Outlook
- Acrobat Sign für Word/PowerPoint
- Acrobat Sign für Teams
- Acrobat Sign für Microsoft PowerApps und Power Automate
- Acrobat Sign Connector für Microsoft Search
- Acrobat Sign für Microsoft Dynamics
- Acrobat Sign für Microsoft SharePoint
- Übersicht
- SharePoint On-Prem: Installationshandbuch
- SharePoint On-Prem: Handbuch für Vorlagenzuordnung
- SharePoint On-Prem: Benutzerhandbuch
- SharePoint On-Prem: Versionshinweise
- SharePoint Online: Installationshandbuch
- SharePoint Online: Handbuch für Vorlagenzuordnung
- SharePoint Online: Benutzerhandbuch
- SharePoint Online: Handbuch für Webformularzuordnung
- SharePoint Online: Versionshinweise
- Acrobat Sign für Microsoft 365
- Acrobat Sign für ServiceNow
- Acrobat Sign für HR ServiceNow
- Acrobat Sign für SAP SuccessFactors
- Acrobat Sign für Workday
- Acrobat Sign für NetSuite
- Acrobat Sign für SugarCRM
- Acrobat Sign für VeevaVault
- Acrobat Sign für Coupa BSM Suite
- Acrobat Sign für Zapier
- Acrobat Sign-Entwicklerdokumentation
Übersicht
In diesem Dokument erfahren Workday-Admins, wie sie Workday-Geschäftsprozesse anpassen, um Adobe Sign zum Einholen von e-Signaturen einzubeziehen. Um Adobe Sign in Workday verwenden zu können, müssen Sie wissen, wie Sie Workday-Elemente wie die folgenden erstellen und ändern:
- Geschäftsprozess-Framework
- Mandanten einrichten und konfigurieren
- Berichte und Workday-Studio integrieren
Aus Workday heraus auf Adobe Sign zugreifen
Die Adobe Sign-Funktion für das elektronische Signieren ist als Schritt der Aktion „Dokument prüfen“ innerhalb des Geschäftsprozess-Frameworks (Business Process Framework, BPF) und als Aufgabe „Dokumente verteilen“ verfügbar.
Der Schritt „Review Document“ (Dokument prüfen)
Adobe Sign für Workday wird über den Schritt „Dokument prüfen“ angezeigt, den Sie zu einem beliebigen der mehr als 400 Geschäftsprozesse in Workday hinzufügen können, einschließlich „Angebot“, „Dokumente und Aufgaben verteilen“, „Vergütung vorschlagen“ usw.
Weitere Informationen finden Sie im Workday-Community-Artikel zum Schritt „Dokument prüfen“.
Zwischen den Schritten "Dokument prüfen" und abrechenbaren Transaktionen mit Adobe Sign besteht eine 1:1-Beziehung. Sie können mehrere Dokumente in dem Schritt „Dokument prüfen“ kombinieren, die dann als ein Paket zum Signieren angeboten werden.
Hinweis: In einem bestimmten Schritt von „Dokument prüfen“ kann nur auf ein einzelnes dynamisches Dokument verwiesen werden.
So definieren Sie einen funktionstüchtigen Schritt „Dokument prüfen“:
- Fügen Sie einen Schritt „Dokument prüfen“ ein.
- Geben Sie die Gruppen (Rollen) an, die auf den Schritt „Dokument prüfen“ einwirken können.


So konfigurieren Sie den Schritt „Dokument prüfen“:
- Geben Sie eSign by Adobe als eSignatur-Integrationstyp an.
- Fügen Sie der Signaturtabelle Zeilen hinzu.
- Die Signaturtabelle gibt die Reihenfolge an, in der das Dokument zur Unterzeichnung weitergeleitet wird. Jede Zeile enthält eine oder mehrere Rollen und stellt einen Schritt des Unterzeichnungsvorgangs dar..
- Jedes Mitglied der Rolle innerhalb eines bestimmten Schritts wird darüber benachrichtigt, dass ein Signierungsereignis ansteht.
- Sobald eine einzelne Person aus der Rolle signiert, ist der Schritt für diese Zeile abgeschlossen und das Dokument geht zum Schritt für die nächste Zeile über.
- Wenn alle Zeilen signiert wurden, ist der Schritt „Dokument prüfen“ abgeschlossen.
Geben Sie das zu signierende Dokument an. Wenn es sich um einen Geschäftsprozess „Angebot“ handelt, können Sie das Dokument aus einem Schritt „Dokument generieren“ verwenden. Wählen Sie andernfalls ein vorhandenes Dokument oder einen vorhandenen Bericht.
- Wiederholen Sie Schritt 3 für alle benötigten Dokumente..
- Optional können Sie „Benutzer*in umleiten“ hinzufügen, um „Signatur verweigern"-Aktionen zu erfassen. Bei einer Verweigerung durch den Benutzer leitet Workday die Dokumente an eine konfigurierte Sicherheitsgruppe zur Überprüfung um.
- Wählen Sie aus dem Menü für zugehörige Aktionen im Schritt „Dokumente prüfen“ Geschäftsprozess > Umleitung beibehalten aus. Wählen Sie als Nächstes eine der folgenden Optionen aus:
- Zurücksenden: Hierdurch können Mitglieder der Sicherheitsgruppe einen Schritt an einen vorangegangenen Schritt im Geschäftsprozess zurücksenden. Der Geschäftsprozess startet ab diesem Schritt neu.
- Weiter zum nächsten Schritt: Hierdurch können Mitglieder der Sicherheitsgruppe eine Weiterleitung an den nächsten Schritt im Geschäftsprozess vornehmen.
- Sicherheitsgruppen: Dienen zum Umleiten von Schritten im Geschäftsprozessfluss. Sicherheitsgruppen, die bei dieser Aufforderung angezeigt werden, werden in der Geschäftsprozess-Sicherheitsrichtlinie im Abschnitt „Umleitung“ ausgewählt.


Hinweise zu den Schritten eines Geschäftsprozesses
Das Geschäftsprozess-Framework ist leistungsstark. Sie müssen jedoch auf Folgendes achten:
Jeder Geschäftsprozess muss einen Abschlussschritt haben, der idealerweise am Ende des Geschäftsprozesses liegt.
Ein Abschlussschritt befindet sich außerhalb des Menüs für zugehörige Aktionen für das Suchsymbol. Dies ist nur beim „Anzeigen“ des Geschäftsvorgangs möglich, nicht beim „Bearbeiten“.
Alle Schritte eines Geschäftsvorgangs werden nacheinander ausgeführt.
Sie können ändern, an welcher Stelle der Reihenfolge ein Schritt ausgeführt wird, indem Sie den Reihenfolgenwert ändern. Wenn Sie z. B. einen Schritt zwischen den Elementen „c“ und „d“ einfügen möchten, geben Sie ein neues Element als „ca“ an.
Angebotsbeispiel
Der Geschäftsvorgang „Angebot“ ist ein Teilvorgang des „Dynamischen Geschäftsprozesses Bewerbung“, der konfiguriert werden muss, damit der Geschäftsvorgang „Angebot“ ausgeführt werden kann. Er wird ausgelöst, wenn der Zustand von „Bewerbung“ in „Angebot“ oder „Angebot machen“ übergeht.
Im nachstehenden Beispiel wird der Schritt „Dokument prüfen“ mithilfe des Schritts „Dynamisches Dokument“ für Nordamerika und Japan ausgeführt.


Dieser Geschäftsvorgang führt Folgendes durch:
Die den Geschäftsprozess initiierende Person wird gebeten, eine Vergütung für die sich bewerbende Person vorzuschlagen (Schritt b).
Verwendet eine Schrittbedingung, um zu überprüfen, ob das aktuelle Land NICHT Japan ist.
Falls ja, wird Schritt „ba“ ausgeführt, in dem ein Dokument in englischer Sprache verwendet wird.
Falls nein, wird Schritt „bb“ ausgeführt, bei dem ein Dokument in japanischer Sprache verwendet wird.
Definiert den Signaturprozess im Schritt „bc“, „Dokument prüfen“.
Definiert den Entscheidungspunkt, ein Angebot im erforderlichen Abschlussschritt „d“ abzugeben.
Das im Schritt „ba“ generierte dynamische Dokument hat den Namen Offer Letter (Angebotsbrief). Es enthält einen einzigen Textblock mit dem Namen Rapid Offer (Schnellangebot). Sie können bei Bedarf mehrere Textblöcke wie Kopfzeile, Anrede, Vergütung, Bestand, Ablauf, Bestimmungen usw. hinzufügen.


Der folgende dynamische Angebotsbrief wurde im Rich-Text-Editor von Workday erstellt. Bei den in Grau hervorgehobenen Elementen handelt es sich um von Workday bereitgestellte Objekte, die auf kontextabhängige Daten verweisen.
Bei den Elementen in {{geschweiften Klammern}} handelt es sich um Adobe-Text-Tags.
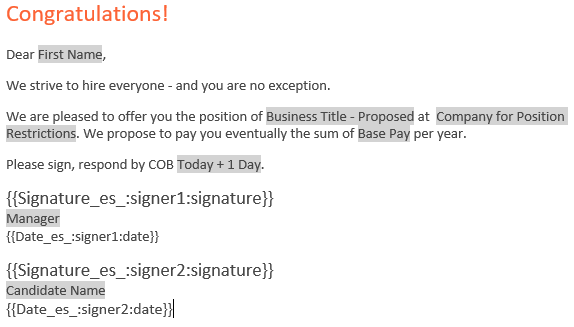
Innerhalb des Schritts „Dokument prüfen“ verweist der vorherige Schritt auf das dynamische Dokument, das den sequenziellen Signaturvorgang durch zwei Signiergruppen definiert.
Aufgrund des unten veranschaulichten Verhaltens wird das dynamisch erstellte Dokument zuerst an die für das Personal verantwortliche Person und dann an die sich bewerbende Person weitergeleitet.


Beispiel für das Verteilen von Dokumenten
Die Aufgabe „Mass Distribute Documents or Tasks“ (Dokumente oder Aufgaben massenhaft verteilen) wurde in Workday 30 eingeführt und kann verwendet werden, um ein einzelnes Dokument an eine große Gruppe (über 20.000) einzelner Unterzeichner zu senden. Es gilt eine Begrenzung auf eine Unterschrift pro Dokument. Die Verteilung wird durch den Zugriff auf die Aktion „Verteilung von Dokumenten oder Aufgaben erstellen“ in der Suchleiste erstellt.
Beispiel: Senden Sie ein Auswahlformular zur Mitarbeitergleichstellung an alle Manager bei Global Modern Services. Sie können sie bei Bedarf weiter nach einzelnen Managenden filtern.
Sie können auch auf den View Distribute Documents or Tasks-Bericht (Verteilte Dokumente oder Aufgaben anzeigen) zugreifen, um den Verteilungsfortschritt zu verfolgen.


Berichtsbeispiel
Workday verfügt über eine umfassende Berichterstellungs-Infrastruktur. Wenn Sie Einblick in die Details des Adobe Sign-Vorgangs erhalten möchten, untersuchen Sie die Elemente des Ereignisses Dokument prüfen.
Nachfolgend finden Sie einen einfachen benutzerspezifischen Bericht, der Adobe Sign-Transaktionen und ihren Status über alle Geschäftsvorgänge ermitteln kann.


Der folgende Bericht wurde unter Verwendung der Geschäftsvorgänge „Angebot“, „Eingliederung“ und „Vergütung vorschlagen“ innerhalb eines Implementierungsmandanten generiert.
Sie sehen folgende Elemente:
- die Dokumente zur Signatur
- den zugeordneten Schritt des Geschäftsvorgangs
- die nächste Person, die auf die Signatur wartet
Signierte Dokumente
Der Signaturzyklus von Workday unterdrückt alle E-Mail-Benachrichtigungen von Adobe Sign. Die Benutzer werden in ihrem Workday-Postfach über anstehende Aktionen informiert.
Sobald ein Dokument von allen Signaturgruppen signiert wurde, wird per E-Mail eine Kopie des signierten Dokuments an alle Mitglieder der Signaturgruppe verteilt.
Um dieses Verhalten zu unterdrücken, können Sie sich an Ihren Adobe Sign Success Managenden oder das Adobe Sign Support-Team wenden.
In Workday können Sie im vollständigen Prozessdatensatz auf die signierten Dokumente zugreifen. Dort finden Sie:
- Arbeitskräftedokumente im Profil „Arbeitskraft“ und
- Dokumente sich bewerbender Personen (Angebotsbriefe) im Profil „Bewerber*in“.
Im Bild unten sehen Sie einen Angebotsbrief für den Bewerber Chris Foxx.


Support
Workday-Support
Workday ist der Integrationsverantwortliche, der Ihre erste Anlaufstelle bei Fragen zum Umfang der Integration, bei Funktionsanfragen oder Problemen bei der täglichen Arbeit mit der Integration sein sollte.
Die Workday-Community verfügt über einige gute Artikel zur Fehlerbehebung bei der Integration und zum Erstellen von Dokumenten:
- Fehlersuche bei der eSignature-Integration
- Der Schritt „Dokumente prüfen“
- Dynamische Generierung von Dokumenten
- Konfigurationstipps für die Generierung von Angebotsunterlagen
Adobe Sign-Support
Adobe Sign ist der Integrationspartner und sollte nur dann kontaktiert werden, wenn über die Integration keine Signaturen geliefert werden oder wenn die Benachrichtigung über ausstehende Signaturen fehlschlägt.
Adobe Sign-Kundschaft wendet sich bezüglich Support bitte an ihr Customer Success Management. Alternativ kann der technische Support von Adobe telefonisch erreicht werden: 1-866-318-4100; warten Sie auf die Produktliste und geben Sie dann (nach Aufforderung) 4 und danach 2 ein.