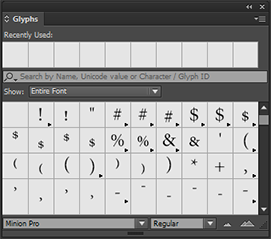- Guía del usuario de InDesign
- Aprenda a usar InDesign
- Introducción a InDesign
- Espacio de trabajo
- Conceptos básicos del espacio de trabajo
- Barra de tareas contextuales
- Personalizar el espacio de trabajo en InDesign
- Cuadro de herramientas
- Configuración de preferencias
- Panel Propiedades
- Espacio de trabajo táctil
- Atajos de teclado predeterminados
- Deshacer ediciones y administrar el panel Historial
- Acciones para recuperar y deshacer documentos
- Conceptos básicos del espacio de trabajo
- IA generativa (no disponible en China continental)
- Introducción a InDesign
- Crear y maquetar documentos
- Documentos y páginas
- Crear documentos
- Uso de páginas principales
- Trabajar con páginas de documentos
- Ajustar tamaño de página, márgenes y sangrado
- Trabajar con archivos y plantillas
- Convertir archivos PDF en documentos de InDesign (beta)
- Crear archivos de libro
- Añadir numeración de páginas básica
- Numerar páginas, capítulos y secciones
- Convertir documentos de QuarkXPress y PageMaker
- Compartir contenido
- Funcionamiento de un flujo de trabajo básico de archivos administrados
- Guardar documentos
- Cuadrículas
- Ayudas de maquetación
- Documentos y páginas
- Añadir contenido
- Texto
- Añadir texto a marcos
- Vínculo de texto
- Scripts del sudeste asiático
- Funciones para árabe y hebreo en InDesign
- Crear texto en un trazado
- Viñetas y numeración
- Crear expresiones matemáticas
- Pictogramas y caracteres especiales
- Composición de texto
- Composición de caracteres CJK
- Variables de texto
- Generar códigos QR
- Editar texto
- Alinear texto
- Ceñir texto a objetos
- Objetos anclados
- Contenido vinculado
- Aplicar formato a párrafos
- Aplicar formato a caracteres
- Tipografía
- Dar formato a texto
- Revisión de texto
- Revisión ortográfica y diccionarios de idiomas
- Añadir referencias
- Estilos
- Tablas
- Interactividad
- Gráficos
- Explicación de formas y trazados
- Dibujar con la herramienta Lápiz
- Dibujar con la herramienta Pluma
- Aplicar configuración de línea (trazo)
- Trazados y formas compuestos
- Editar trazados
- Trazados de recorte
- Cambiar aspecto de los vértices
- Marcos y objetos
- Alinear y distribuir objetos
- Gráficos vinculados e incrustados
- Integración de AEM Assets
- Color y transparencia
- Texto
- Buscar y reemplazar
- Compartir
- Guardar y acceder a documentos en la nube
- Organizar, administrar y compartir documentos en la nube
- Ver y administrar versiones en los documentos en la nube
- Preguntas habituales sobre los documentos en la nube de InDesign
- InCopy para web (Beta)
- Compartir y colaborar
- Compartir para revisión
- Revisar un documento compartido de InDesign
- Administrar comentarios
- Invitar a editar
- Exportar, importar y publicar
- Colocar, exportar y publicar
- Publicar en línea
- Panel de control de Publish Online
- Copiar, insertar gráficos
- Exportar a Adobe Express
- Exportar contenido a EPUB
- Opciones de Adobe PDF
- Exportar como HTML5
- Exportación del contenido a HTML (heredado)
- Exportar a Adobe PDF
- Exportar en formato JPEG o PNG
- Importar archivos SVG
- Formatos de archivo admitidos
- Exportar e importar configuración del usuario
- Impresión
- Imprimir folletos
- Marcas de impresora y sangrados
- Imprimir documentos
- Tintas, separación y lineatura de trama
- Sobreimpresión
- Crear archivos PostScript y EPS
- Comprobación preliminar de archivos antes de la entrega
- Imprimir miniaturas y documentos de grandes dimensiones
- Preparar archivos PDF para proveedores de servicios
- Preparar impresión de separaciones
- Colocar, exportar y publicar
- Ampliaciones para InDesign
- Automatización
- Solución de problemas
Información general sobre el panel Pictogramas
Introduzca pictogramas por medio del panel Pictogramas. El panel muestra inicialmente los pictogramas en la fuente en la que está situado el cursor, pero puede ver una fuente distinta y un estilo de texto en la fuente (por ejemplo, Light, Normal o Negrita), y hacer que el panel muestre un subconjunto de pictogramas en la fuente (por ejemplo, símbolos matemáticos, números o signos de puntuación).

A. Muestra un subconjunto de pictogramas B. Cuadro de búsqueda C. Información sobre herramientas que muestra el ID, el Unicode y el nombre del pictograma D. Lista de fuentes E. Estilo de fuente

Al desplazar el puntero sobre un pictograma, puede leer su valor CID/GID, su valor Unicode y un nombre en la información sobre herramientas.
Apertura del panel Pictogramas
-
Elija Texto > Pictogramas o Ventana > Texto y tablas > Pictogramas.
Cambio de la vista del panel Pictogramas
- Haga clic en el artilugio de bicicleta (situado a la izquierda de la palabra “Pictogramas” en el panel Pictogramas) para cambiar las vistas del panel. Al hacer clic en el artilugio, estas vistas aparecen en sucesión: el panel contraído, el panel entero y el panel sin los pictogramas de uso más reciente.
- Haga clic en los botones Acercar o Alejar de la esquina inferior derecha del panel Pictogramas.
- Para cambiar el tamaño del panel Pictogramas, arrastre la esquina inferior derecha.
Filtrado de los pictogramas que aparecen
-
Para determinar los pictogramas que aparecen en el panel Pictogramas, realice una de las siguientes acciones en la lista Mostrar:
Elija Fuente completa para mostrar todos los pictogramas disponibles en la fuente.
Elija una opción debajo de Fuente completa para limitar la lista a un subconjunto de pictogramas. Por ejemplo, la opción Puntuación solo muestra los pictogramas de puntuación; la opción Símbolos matemáticos limita las elecciones a símbolos matemáticos.
Ordenar pictogramas en el panel Pictogramas
-
Elija Por CID/GID o Por Unicode para determinar cómo ordenar los pictogramas en el panel Pictogramas.
Buscar pictogramas en el panel Pictogramas
-
En el panel Pictogramas, haga clic dentro del Cuadro de búsqueda e introduzca la consulta.


De forma predeterminada, InDesign utiliza una búsqueda genérica para buscar en función del nombre, Unicode o ID del pictograma.
-
No obstante, se puede indicar el parámetro de búsqueda para filtrar todavía más los resultados.
Para ello, haga clic en la flecha desplegable a la izquierda del Cuadro de búsqueda y elija el parámetro de búsqueda deseado.
Inserción de pictogramas y caracteres especiales
Un pictograma es una forma específica de un carácter. Por ejemplo, en ciertas fuentes, la letra mayúscula A está disponible en varias formas, como carácter decorativo y versalita. Puede usar el panel Pictogramas para localizar cualquier pictograma en una fuente.
Las fuentes OpenType como Adobe Caslon™ Pro proporcionan distintos pictogramas para muchos caracteres estándar. Para insertar estos pictogramas alternativos en un documento, utilice el panel Pictogramas. También puede usar el panel Pictogramas para ver e insertar atributos de OpenType como ornamentos, caracteres decorativos, fracciones y ligaduras.
Acceda a las propiedades especiales de fuentes OpenType para un mayor control tipográfico. Aquí encontrará un tutorial rápido: Uso de pictogramas sin complicaciones.
Insertar caracteres especiales
Puede insertar caracteres comunes, como guiones largos y cortos, símbolos de marcas registradas y puntos suspensivos.
-
Con la herramienta Texto, coloque el punto de inserción donde desee insertar el carácter.
-
Elija Texto > Insertar carácter especial y, a continuación, seleccione una opción de cualquiera de las categorías de menú.
Si los caracteres especiales que utiliza con frecuencia no aparecen en la lista de caracteres especiales, añádalos al conjunto de pictogramas que cree.
Inserción de un pictograma de una fuente especificada
-
Con la herramienta Texto, haga clic para colocar el punto de inserción donde desea introducir el carácter.
-
Elija Texto > Pictogramas para mostrar el panel Pictogramas.
-
Para mostrar otro conjunto de caracteres diferente en el panel Pictogramas, realice uno de estos pasos:
Seleccione un estilo de fuente y tipo diferente, si está disponible. En el menú Mostrar, elija Fuente completa. O bien, si selecciona una fuente OpenType, elija entre varias categorías OpenType.
Elija un conjunto de pictogramas personalizado en el menú Mostrar. (Consulte Creación y edición de conjuntos de pictogramas personalizados).
-
Puede desplazarse por los caracteres hasta encontrar el pictograma que desea insertar. Si ha seleccionado una fuente OpenType, puede mostrar un menú emergente de pictogramas alternativos si hace clic y se mantiene sobre el cuadro de pictogramas.
-
Haga doble clic en el carácter que desee insertar. El carácter aparecerá en el punto de inserción de texto.
Inserción de un pictograma usado recientemente
InDesign realiza un seguimiento de los 35 pictogramas diferentes que insertó y los pone a disposición de los usuarios en Recientemente usado en la primera fila del panel Pictogramas (tiene que expandir el panel para ver los 35 pictogramas en la primera fila).
-
Realice una de las siguientes acciones:
Haga doble clic en un pictograma en la sección Recientemente usado.
Elija Pictogramas recientes en la lista Mostrar para ver los pictogramas de uso más reciente en el cuerpo principal del panel Pictogramas y, a continuación, haga doble clic en un pictograma.
Borrar los pictogramas usados recientemente
- Para borrar el pictograma seleccionado de la sección Recientemente usado, haga clic con el botón derecho (Windows®) o pulse Control y haga clic (macOS) en un pictograma de esa sección y, a continuación, elija Eliminar pictograma de Recientemente usado.
- Para borrar todos los pictogramas que se hayan usado recientemente, elija Borrar todo Recientemente usado.
Sustitución de un carácter por un pictograma alternativo
Si selecciona un carácter en un documento de InDesign y dicho carácter tiene al menos un pictograma alternativo, aparecerá un menú contextual con las alternativas disponibles.


Si selecciona una palabra, aparecerá un subrayado azul debajo del carácter. Si pasa el ratón sobre el subrayado azul, se abrirá el menú contextual.
-
Para reemplazar el carácter seleccionado en el documento, haga clic en el pictograma del menú contextual.
En InDesign aparecerá hasta un máximo de 5 pictogramas alternativos por cada carácter seleccionado.
Si el carácter seleccionado tiene más de 5 alternativas, saldrá una flecha de dirección hacia delante en la parte derecha del menú contextual.
-
Si el pictograma que solicita no se encuentra en el menú contextual, haga clic en la flecha derecha.
Tras esto, se abrirá el panel Pictogramas con todos los pictogramas alternativos.
-
Realice una de las acciones siguientes para reemplazar el carácter seleccionado del documento:
Haga doble clic en un pictograma del panel Pictogramas.
Escoja un pictograma del menú.
Visualización de atributos de pictogramas OpenType en el panel Pictogramas
Para facilitar la selección, el panel Pictogramas permite mostrar los caracteres de solo los atributos OpenType seleccionados. Puede seleccionar varias opciones desde el menú Mostrar del panel Pictogramas.
No confunda estas opciones con las que aparecen en el menú del panel Pictogramas, que le permiten aplicar formas al texto seleccionado (consulte Aplicación de atributos de fuente OpenType).




-
En el panel Pictogramas, elija una fuente OpenType de la lista de fuentes.
-
Elija una opción del menú Mostrar.
Las opciones mostradas varían según la fuente seleccionada. Para obtener información acerca de los atributos de fuentes OpenType, consulte Aplicación de atributos de fuente OpenType. Para obtener más información sobre las fuentes OpenType, visite www.adobe.com/go/opentype_es.
Resaltado de pictogramas alternativos en el texto
-
Elija Edición > Preferencias > Composición (Windows) o InDesign > Preferencias > Composición (macOS).
-
Seleccione Pictogramas sustituidos y haga clic en OK. Los pictogramas sustituidos del texto se resaltan en color amarillo no imprimible.
Creación y edición de conjuntos de pictogramas personalizados
Un conjunto de pictogramas es una colección de pictogramas con nombre de una o varias fuentes. Si guarda los pictogramas que se utilizan con frecuencia en un conjunto, no será necesario buscarlos cada vez que desee utilizarlos. Los conjuntos de pictogramas no están relacionados con ningún documento en concreto; se guardan con el resto de preferencias de InDesign en un archivo independiente que se puede compartir.
Puede definir si una fuente se memoriza con el pictograma añadido. Recordar las fuentes es útil, por ejemplo, cuando se está trabajando con caracteres dingbat que pueden no aparecer en otras fuentes. Si la fuente de un pictograma se memoriza pero falta dicha fuente, aparecerá el cuadrado correspondiente a la fuente en rosa en el panel Pictogramas o en el cuadro de diálogo Editar conjunto de pictogramas. Si una fuente no se memoriza con el pictograma añadido, aparece una “u” junto a éste, lo que indica que el valor unicode de la fuente determina la apariencia del pictograma.
Creación de un conjunto de pictogramas personalizado
-
Elija Texto > Pictogramas.
-
Realice una de las siguientes acciones:
En el menú del panel Pictogramas, elija Nuevo conjunto de pictogramas.
Abra el menú contextual en el panel Pictogramas y elija Nuevo conjunto de pictogramas.
-
Escriba el nombre del conjunto de pictogramas.
-
Elija el orden en que se añadirán los pictogramas al conjunto y haga clic en OK:
Insertar al principio
Cada nuevo pictograma aparece el primero en el conjunto.
Anexar al final
Cada nuevo pictograma aparece el último en el conjunto.
Orden de Unicode
Todos los pictogramas aparecen por el orden de sus valores Unicode.
-
Para añadir pictogramas al conjunto personalizado, seleccione la fuente que contiene el pictograma en la parte inferior del panel Pictogramas, haga clic en el pictograma para seleccionarlo y, a continuación, elija el nombre del conjunto de pictogramas personalizado en el menú Añadir a conjunto de pictogramas del menú del panel Pictogramas.
Visualización de un conjunto de pictogramas personalizado
-
En el panel Pictogramas, realice una de las siguientes acciones:
Elija el conjunto de pictogramas en la lista Mostrar.
En el menú del panel Pictogramas, elija Ver conjunto de pictogramas y, después, haga clic en el nombre del conjunto de pictogramas.
Edición de conjuntos de pictogramas personalizados
-
Elija Editar conjunto de pictogramas en el menú del panel Pictogramas y, a continuación, seleccione el conjunto de pictogramas.
-
Seleccione el pictograma que desea editar, realice uno de estos pasos y haga clic en OK:
Para enlazar el pictograma a su fuente respectiva, seleccione Recordar fuente con pictograma. Un pictograma que recuerda su fuente ignora la fuente aplicada al texto seleccionado en el documento en que se inserta. Tampoco se tiene en cuenta la fuente especificada en el panel Pictogramas. Si deselecciona esta opción, se utilizará el valor Unicode de la fuente actual.
Para ver pictogramas adicionales, elija una fuente o un estilo diferente. Si el pictograma no se ha definido con una fuente, no puede seleccionar otra fuente.
Para quitar un pictograma del conjunto de pictogramas personalizado, elija Eliminar de conjunto.
Para cambiar el orden en el que los pictogramas se añaden al conjunto, elija una opción de Insertar orden. Si cuando se creó el conjunto de pictogramas se ha seleccionado Insertar al principio o Anexar al final, el orden Unicode no estará disponible.
Eliminación de pictogramas de conjuntos de pictogramas personalizados
-
En el panel Pictogramas, elija el conjunto de pictogramas personalizado en el menú Mostrar.
-
Haga clic con el botón derecho del ratón (Windows) o pulse Control y haga clic (macOS) en un pictograma y, a continuación, elija Eliminar pictograma del conjunto.
Eliminación de conjuntos de pictogramas personalizados
-
Realice una de las siguientes acciones:
En el menú del panel Pictogramas, elija Eliminar conjunto de pictogramas.
En el menú contextual, elija Eliminar conjunto de pictogramas.
-
Haga clic en el nombre de un conjunto de pictogramas personalizado.
-
Haga clic en Sí para confirmar.
Guardar y cargar conjuntos de pictogramas
Los conjuntos de pictogramas personalizados se almacenan en archivos guardados en la carpeta Conjuntos de pictogramas, una subcarpeta de la carpeta Valores. Puede copiar archivos de conjunto de pictogramas a otros ordenadores de modo que estén disponibles para otras personas. Copie archivos de conjunto de pictogramas a y desde estas carpetas para compartirlos con otros:
macOS
Usuarios\[nombre de usuario]\Librería\Preferencias\Adobe InDesign\[Versión]\[Idioma]\Glyph Sets
Windows XP
Documents and Settings\[nombre de usuarios]\Application Data\Adobe\InDesign\[Versión]\[Idioma]\Glyph Sets
Windows Vista y Windows 7
Usuarios\[nombre de usuario]\AppData\Roaming\Adobe\InDesign\[Versión]\[Idioma]\Glyph Sets
Uso de comillas
Puede especificar diferentes tipos de comillas para distintos idiomas. Estos caracteres de comillas aparecen automáticamente al escribir si está seleccionada la opción Usar comillas tipográficas en la sección Texto del cuadro de diálogo Preferencias.
Especificación de las comillas que desea utilizar
-
Seleccione Edición > Preferencias > Diccionario (Windows) o InDesign > Preferencias > Diccionario (macOS).
-
Elija un idioma en el menú Idioma.
-
Realice una de las acciones siguientes y haga clic en OK:
En Comillas, seleccione un par de comillas (dobles) o introduzca el par de caracteres que desee utilizar.
En Comilla, seleccione un par de comillas (simples) o introduzca el par de caracteres que desee utilizar.
Inserción de comillas rectas
-
Realice una de las siguientes acciones:
Elija Texto > Insertar carácter especial > Comillas > Comillas rectas o Comilla recta (apóstrofo).
Desmarque la opción Usar comillas tipográficas en la sección Texto del cuadro de diálogo Preferencias y escriba las comillas o los apóstrofes.
Pulse Mayús+Ctrl+Alt+' (Windows) o Mayús+Comando+Opción+' (macOS) para activar o desactivar la opción de preferencias Usar comillas tipográficas.
El carácter que se usa con más frecuencia para indicar pies, minutos de arco o minutos de tiempo es la marca prima. Su forma es parecida a la de apóstrofe inclinado. El carácter que se usa con más frecuencia para indicar pulgadas, segundos de arco o segundos de tiempo es la marca doble prima. Estos símbolos no son iguales que los apóstrofes y las dobles comillas. Algunas fuentes incluyen las marcas prima y doble prima. Utilice el panel Pictogramas para insertarlas. Si la fuente no tiene una marca prima o doble prima, introduzca una comilla recta en cursiva.
Inserción de espacios en blanco
Un espacio en blanco es un espacio vacío que aparece entre caracteres. Puede utilizar espacios en blanco en muchos casos, por ejemplo para evitar que se separen dos palabras al final de una línea.
-
Con la herramienta Texto, coloque el punto de inserción donde desee insertar un espacio en blanco.
-
Elija Texto > Insertar espacio en blanco y, a continuación, seleccione una de las opciones de espaciado (como espacio largo) en el menú contextual.
Al elegir Texto >Mostrar caracteres ocultos, aparecen símbolos representativos de los caracteres de espacio en blanco.
Opciones de espacios en blanco
Las siguientes opciones aparecen en el menú Texto > Insertar espacio en blanco:
Espacio ideográfico
Se trata de un espacio basado en un carácter de ancho completo de los idiomas asiáticos. Se ciñe a la línea siguiente tal y como ocurre con otros caracteres de ancho completo.
Espacio largo (eme)
Su ancho equivale al tamaño del texto. En una fuente de 12 puntos, un espacio largo tiene un ancho de 12 puntos.
Espacio corto (ene)
La mitad del ancho de un espacio largo.
Espacio de no separación
Tiene el mismo ancho flexible que el espacio creado al pulsar la barra espaciadora, pero evita que se separe la línea en el carácter de espacio.
Espacio de no separación (ancho fijo)
Los espacios de ancho fijo evitan que se separe la línea en el carácter de espacio, pero no se expanden ni comprimen en textos justificados. El espacio de ancho fijo es idéntico al carácter de espacio de no separación insertado en InDesign CS2.
Tercio de espacio
Un tercio del ancho de un espacio largo.
Cuarto de espacio
Un cuarto del ancho de un espacio largo.
Sexto de espacio
Un sexto del ancho de un espacio largo.
Espacio de alineación
Añade espacio a la última línea de un párrafo completamente justificado; es útil para justificar el texto de la última línea. (Consulte Cambio de la configuración de justificación).
Espacio ultrafino
Una venticuatroava parte del ancho de un espacio largo.
Espacio fino
Un octavo del ancho de un espacio largo. Puede utilizarlo en uno de los lados de un espacio largo o corto.
Espacio para cifra
Tiene el mismo ancho que un número del tipo de fuente. Utilícelo para alinear números en las tablas financieras.
Espacio de puntuación
Tiene el mismo ancho que un signo de exclamación, un punto o un carácter de dos puntos del tipo de fuente.
Sobre Adobe SING Glyphlet Manager
Adobe SING Glyphlet Manager es una utilidad de instalación y búsqueda de pictogramas. No está incluido en Adobe Creative Suite 5 ni versiones posteriores.