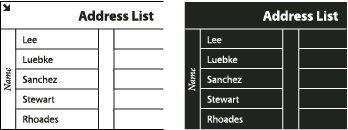- Guía del usuario de InDesign
- Aprenda a usar InDesign
- Introducción a InDesign
- Espacio de trabajo
- Conceptos básicos del espacio de trabajo
- Plantillas
- Proyectos
- Barra de tareas contextuales
- Personalizar el espacio de trabajo en InDesign
- Cuadro de herramientas
- Configuración de preferencias
- Panel Propiedades
- Espacio de trabajo táctil
- Atajos de teclado predeterminados
- Deshacer ediciones y administrar el panel Historial
- Acciones para recuperar y deshacer documentos
- Conceptos básicos del espacio de trabajo
- IA generativa (no disponible en China continental)
- Introducción a InDesign
- Crear y maquetar documentos
- Documentos y páginas
- Crear documentos
- Uso de páginas principales
- Trabajar con páginas de documentos
- Ajustar tamaño de página, márgenes y sangrado
- Trabajar con archivos y plantillas
- Convertir archivos PDF en documentos de InDesign
- Crear archivos de libro
- Añadir numeración de páginas básica
- Numerar páginas, capítulos y secciones
- Convertir documentos de QuarkXPress y PageMaker
- Compartir contenido
- Funcionamiento de un flujo de trabajo básico de archivos administrados
- Guardar documentos
- Cuadrículas
- Flex Layout
- Trabajar con Flex Layout
- Descripción general del panel Flex Layout
- Crear una página de equipo con diseño Flex
- Aplicar propiedades de diseño Flex mediante estilo de objeto
- Aplicar diseño Flex en un documento existente
- Detección automática de Flex Layout en InDesign
- Gestionar conflictos de diseño Flex
- Ayudas de maquetación
- Documentos y páginas
- Añadir contenido
- Texto
- Añadir texto a marcos
- Vínculo de texto
- Scripts del sudeste asiático
- Funciones para árabe y hebreo en InDesign
- Crear texto en un trazado
- Viñetas y numeración
- Crear expresiones matemáticas
- Pictogramas y caracteres especiales
- Composición de texto
- Composición de caracteres CJK
- Variables de texto
- Generar códigos QR
- Editar texto
- Alinear texto
- Ceñir texto a objetos
- Objetos anclados
- Contenido vinculado
- Aplicar formato a párrafos
- Aplicar formato a caracteres
- Tipografía
- Dar formato a texto
- Revisión de texto
- Revisión ortográfica y diccionarios de idiomas
- Añadir referencias
- Estilos
- Tablas
- Interactividad
- Gráficos
- Explicación de formas y trazados
- Dibujar con la herramienta Lápiz
- Dibujar con la herramienta Pluma
- Aplicar configuración de línea (trazo)
- Trazados y formas compuestos
- Editar trazados
- Trazados de recorte
- Cambiar aspecto de los vértices
- Marcos y objetos
- Alinear y distribuir objetos
- Gráficos vinculados e incrustados
- Integración de AEM Assets
- Color y transparencia
- Texto
- Buscar y reemplazar
- Compartir
- Guardar y acceder a documentos en la nube
- Organizar, administrar y compartir documentos en la nube
- Ver y administrar versiones en los documentos en la nube
- Preguntas habituales sobre los documentos en la nube de InDesign
- InCopy para web (Beta)
- Compartir y colaborar
- Compartir para revisión
- Revisar un documento compartido de InDesign
- Administrar comentarios
- Invitar a editar
- Exportar, importar y publicar
- Colocar, exportar y publicar
- Publicar en línea
- Panel de control de Publish Online
- Colocar recursos de Firefly
- Copiar, insertar gráficos
- Exportar a Adobe Express
- Exportar contenido a EPUB
- Opciones de Adobe PDF
- Exportar como HTML5
- Exportación del contenido a HTML (heredado)
- Exportar a Adobe PDF
- Exportar en formato JPEG o PNG
- Importar archivos SVG
- Formatos de archivo admitidos
- Exportar e importar configuración del usuario
- Impresión
- Imprimir folletos
- Marcas de impresora y sangrados
- Imprimir documentos
- Tintas, separación y lineatura de trama
- Sobreimpresión
- Crear archivos PostScript y EPS
- Comprobación preliminar de archivos antes de la entrega
- Imprimir miniaturas y documentos de grandes dimensiones
- Preparar archivos PDF para proveedores de servicios
- Preparar impresión de separaciones
- Colocar, exportar y publicar
- Ampliaciones para InDesign
- Automatización
- Solución de problemas
Selección de celdas, filas y columnas de tabla
El texto seleccionado dentro de una celda tiene el mismo aspecto que el seleccionado fuera de una tabla. Sin embargo, si la selección incluye más de una celda, se seleccionan las celdas y su contenido.
Si una tabla abarca varios marcos, al mantener el puntero sobre una fila de encabezado o pie de página que no sea la primera, aparecerá un icono de bloqueo que indica que no puede seleccionar texto ni celdas en la fila. Para seleccionar celdas en una fila de encabezado o pie de página, vaya al inicio de la tabla.
Selección de celdas
-
Con la herramienta Texto
 , realice uno de estos pasos:
, realice uno de estos pasos:
Para seleccionar una sola celda, haga clic en una celda o seleccione el texto y, a continuación, seleccione Tabla > Seleccionar > Celda.
Para seleccionar varias celdas, arrastre por el borde de la celda. No arrastre las líneas de las filas y columnas para no cambiar su tamaño.
Para cambiar entre la selección de todo el texto de una celda y la selección de la celda, pulse Esc.
Selección de columnas y filas completas
-
Con la herramienta Texto
 , realice uno de estos pasos:
, realice uno de estos pasos:
Haga clic dentro de la celda o seleccione el texto y, a continuación, seleccione Tabla > Seleccionar > Columna o Fila.
Coloque el puntero sobre el margen superior de la columna o el margen izquierdo de la fila para que el puntero aparezca en forma de flecha (
 o
o  ) y haga clic para seleccionar la columna o la fila completa.
) y haga clic para seleccionar la columna o la fila completa.


Selección de todas las filas de encabezado, texto o pie de página
-
Haga clic en la tabla o seleccione el texto.
-
Seleccione Tabla > Seleccionar > Filas de encabezado, Filas de texto o Filas de pie de página.
Selección de toda la tabla
-
Con la herramienta Texto
 , realice uno de estos pasos:
, realice uno de estos pasos:
Haga clic dentro de la tabla o seleccione el texto y, a continuación, seleccione Tabla > Seleccionar > Tabla.
Coloque el puntero sobre la esquina superior izquierda de la tabla para que el puntero aparezca en forma de flecha
 y, a continuación, haga clic para seleccionar toda la tabla.
y, a continuación, haga clic para seleccionar toda la tabla.

Antes y después de seleccionar la tabla 
Antes y después de seleccionar la tabla - Arrastre la herramienta Texto por toda la tabla.
También puede hacer lo mismo que al seleccionar gráficos anclados: coloque el punto de inserción justo antes o después de la tabla, pulse Mayús al mismo tiempo que las teclas de flecha derecha o izquierda.
Inserción de filas y columnas
Puede insertar filas y columnas a través de distintos métodos.
Inserción de una fila
-
Coloque el punto de inserción en la fila ubicada encima o debajo del lugar en que desee que aparezca la nueva fila.
-
Seleccione Tabla > Insertar > Fila.
-
Defina el número de filas.
-
Especifique si desea que las nuevas filas aparezcan encima o debajo de la fila actual y, a continuación, haga clic en OK.
Las nuevas celdas tendrán el mismo formato que el texto de la fila en la que se ha colocado el punto de inserción.
También puede crear una fila pulsando la tecla Tab cuando el punto de inserción está en la última celda.
Inserción de una columna
-
Coloque el punto de inserción en la columna ubicada junto a donde desea que aparezca la nueva.
-
Seleccione Tabla > Insertar > Columna.
-
Defina el número de columnas.
-
Especifique si desea que las columnas nuevas aparezcan encima o debajo de la columna actual y haga clic en OK.
Las nuevas celdas tendrán el mismo formato que el texto de la columna en la que se ha colocado el punto de inserción.
Inserción de varias filas y columnas
-
Coloque el punto de inserción en la celda y seleccione Tabla > Opciones de tabla > Configuración de tabla.
-
Defina un número de filas y columnas diferente y, a continuación, haga clic en OK.
Las filas nuevas se añaden al final de la tabla mientras que las columnas aparecen a la derecha de ésta.
También puede cambiar el número de filas y columnas mediante el panel Tabla. Para mostrar el panel Tabla, seleccione Ventana > Texto y tablas > Tabla.
Inserción de filas y columnas arrastrándolas
Al añadir columnas, si arrastra más de 1,5 veces el ancho de la columna, se añadirán nuevas columnas con el mismo ancho que la columna original. Si arrastra para insertar solo una columna, el ancho de ésta puede ser menor o mayor que el de la columna original. Lo mismo sucede con las filas, a menos que el Alto de la fila que se arrastre esté definido como Por lo menos. En este caso, si desea crear solo una fila usando este método, InDesign aumentará el tamaño de la fila, si fuera necesario, para que quepa todo el texto.
-
Coloque la herramienta Texto
 sobre el borde de una columna o fila para que aparezca un icono de flecha doble (
sobre el borde de una columna o fila para que aparezca un icono de flecha doble (  o
o  )
)
-
Mantenga pulsado el botón del ratón y, a continuación, pulse Alt (Windows) u Opción (Mac OS) mientras arrastra el ratón hacia abajo para crear una fila o hacia la derecha para crear una columna. (Si pulsa Alt u Opción antes de mantener pulsado el botón del ratón, aparecerá la herramienta Mano; comience a arrastrar antes de pulsar Alt u Opción).
arrastrar para insertar filas o columnas no funciona en los bordes superior e izquierdo de una tabla. Estos campos se utilizan para seleccionar filas o columnas.
Eliminación de filas, columnas o tablas
- Para eliminar una fila, columna o tabla, coloque el punto de inserción dentro de la tabla o seleccione el texto de la tabla y, a continuación, seleccione Tabla > Eliminar > Fila, Columna o Tabla.
- Para eliminar filas y columnas utilizando el cuadro de diálogo Opciones de tabla, seleccione Tabla > Opciones de tabla > Configuración de tabla. Defina un número de filas y columnas diferente y, a continuación, haga clic en OK. Las filas se eliminan desde el final de la tabla mientras que las columnas, desde el lado derecho de la tabla.
- Para eliminar una fila o columna utilizando el ratón, coloque el puntero sobre el borde inferior o el lado derecho de la tabla para que aparezca el icono de flecha doble (
 o
o  ); mantenga pulsado el botón del ratón y pulse la tecla Alt (Windows) u Opción (Mac OS) y arrastre hacia arriba para eliminar filas o hacia la izquierda para eliminar columnas.
); mantenga pulsado el botón del ratón y pulse la tecla Alt (Windows) u Opción (Mac OS) y arrastre hacia arriba para eliminar filas o hacia la izquierda para eliminar columnas.
si pulsa Alt u Opción antes de mantener pulsado el botón del ratón, aparecerá la herramienta Mano; comience a arrastrar antes de pulsar Alt u Opción.
- Para eliminar el contenido de las celdas sin eliminar las celdas, seleccione las celdas con el texto que desee eliminar o utilice la herramienta Texto para seleccionar el texto dentro de las celdas. Pulse Retroceso o Suprimir, o seleccione Edición > Borrar.
Cambio de la alineación de una tabla en un marco
Las tablas adoptan el ancho del párrafo o celda de tabla en que se crean. Sin embargo, se puede cambiar el tamaño del marco de texto para que la tabla sea más ancha o más estrecha que el marco. En ese caso, puede decidir dónde desea que la tabla se alinee en el marco.
-
Coloque el punto de inserción a la derecha o izquierda de la tabla. Asegúrese de que el punto de inserción del texto está colocado sobre el párrafo de la tabla y no dentro de la tabla. Dicho punto se adaptará al alto de la tabla.
-
Haga clic en un botón de alineación (como por ejemplo Centrar) en el panel Párrafo o Control.
Desplazamiento dentro de una tabla
Utilice las teclas Tab y de flecha para moverse dentro de una tabla. También puede saltar a una fila concreta, lo que resulta especialmente útil en tablas largas.
Moverse dentro de una tabla a través de la tecla Tab
- Pulse la tecla Tab para ir a la celda siguiente. Si usa esta tecla en la última celda, se creará una nueva fila. Para obtener información sobre la inserción de tabulaciones y sangrías en una tabla, consulte Formatear texto dentro de una tabla.
- Pulse Mayús+Tab para pasar a la celda anterior. Si usa estas teclas en la primera celda, el punto de inserción pasa a la última celda de la tabla.
Moverse dentro de una tabla a través de las teclas de flecha
Usando las teclas de dirección puede pasar de una celda a otra. Si pulsa la tecla Flecha derecha cuando el punto de inserción está al final de la última celda de una fila, éste pasará al inicio de la primera celda de la misma fila. De igual forma, si usa la tecla Flecha abajo cuando el punto de inserción está al final de la última celda de una columna, éste pasará al comienzo de la primera celda de la misma columna.
Salto a una fila determinada de una tabla
-
Seleccione Tabla > Ir a fila.
-
Lleve a cabo una de las siguientes acciones:
Indique el número de fila al que desee saltar y, a continuación, haga clic en OK.
Si la tabla tiene una fila de encabezado o pie de página, seleccione Encabezado o Pie de página en el menú y haga clic en OK.
Cortar, copiar y pegar el contenido de tablas
Las funciones Cortar, Copiar y Pegar funcionan de la misma forma con texto seleccionado dentro y fuera de una tabla. InDesign también permite cortar, copiar y pegar celdas y su contenido. Si al pegar el punto de inserción está dentro de una tabla, las celdas pegadas aparecerán como una tabla dentro de la tabla. También es posible mover o copiar toda una tabla.
-
Seleccione las celdas que desee cortar o copiar y, a continuación, seleccione Edición > Cortar o Copiar.
-
Lleve a cabo una de las siguientes acciones:
Para incrustar una tabla en otra, coloque el punto de inserción en la celda donde desea que aparezca la tabla y, a continuación, seleccione Edición > Pegar.
Para reemplazar celdas existentes, seleccione una o más celdas de la tabla (asegúrese de que haya celdas suficientes a la derecha y debajo de la celda seleccionada) y, a continuación, seleccione Edición > Pegar.
Mover o copiar una tabla
-
Para seleccionar toda la tabla, coloque el punto de inserción en la tabla y seleccione Tabla > Seleccionar > Tabla.
-
Seleccione Edición > Cortar o Copiar, coloque el punto de inserción donde desee que aparezca la tabla y, a continuación, seleccione Edición > Pegar.
Conversión de tablas a texto
-
Con la herramienta Texto
 coloque el punto de inserción dentro de la tabla o seleccione el texto de la tabla.
coloque el punto de inserción dentro de la tabla o seleccione el texto de la tabla.
-
Seleccione Tabla > Convertir tabla a texto.
-
En los campos Separador de columnas y Separador de filas, especifique los separadores que desea usar.
Para unos resultados óptimos use separadores diferentes, por ejemplo, tabulaciones para columnas y párrafos para filas.
-
Haga clic en OK.
Cuando convierta una tabla en texto, se eliminan las líneas de las tablas y se inserta el separador especificado en el extremo de cada fila y columna.
Combinación de tablas
Utilice el comando Pegar para combinar dos o más tablas en una sola.
-
Inserte en la tabla final al menos tantas filas en blanco como filas de otras tablas desee pegar. (Si inserta menos filas de las que copia, no podrá pegarlas).
-
Seleccione en la tabla de origen las celdas que desee copiar. (Si copia más celdas de columnas de las que están disponibles en la tabla de destino, no podrá pegarlas).
-
Seleccione al menos una celda en la que desee insertar las filas de entrada y, a continuación, seleccione Edición > Pegar.
Si las filas pegadas disponen de un formato diferente al resto de la tabla, defina uno o más estilos de celdas y, a continuación, aplíquelos a las celdas pegadas. Mantenga pulsada la tecla Alt (Windows) u Opción (Mac OS) mientras hace clic en el estilo de celda para anular el formato existente.
Anne-Marie Concepción ofrece un artículo sobre la combinación de tablas en Joining Tables (Unión de tablas).
Trabajo con tablas en Editor de artículos
Al elegir Edición > Editar en Editor de artículos, las tablas y su contenido aparecen en el editor de artículos, donde se pueden editar.

A. Icono de tabla B. Gráfico desbordado

Para expandir o contraer la tabla en el editor de artículos, haga clic en el triángulo que aparece a la izquierda del icono de tabla, situado en la parte superior de la propia tabla.
Para especificar si la tabla se ordena por filas o columnas, haga clic con el botón derecho (Windows) o pulse Control y haga clic (Mac OS) en el icono de tabla y elija Organizar por filas u Organizar por columnas.
En la vista Maquetación, modifique la tabla y otórguele el formato deseado. En el editor de artículos no se pueden seleccionar columnas ni filas.