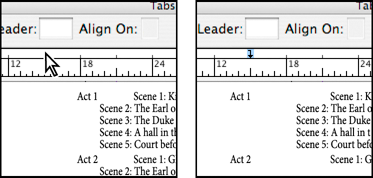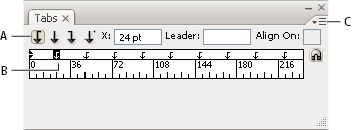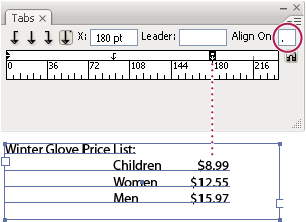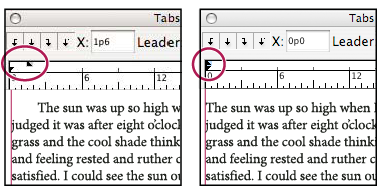- Guía del usuario de InDesign
- Aprenda a usar InDesign
- Introducción a InDesign
- Espacio de trabajo
- Conceptos básicos del espacio de trabajo
- Barra de tareas contextuales
- Personalizar el espacio de trabajo en InDesign
- Cuadro de herramientas
- Configuración de preferencias
- Panel Propiedades
- Espacio de trabajo táctil
- Atajos de teclado predeterminados
- Deshacer ediciones y administrar el panel Historial
- Acciones para recuperar y deshacer documentos
- Conceptos básicos del espacio de trabajo
- IA generativa (no disponible en China continental)
- Introducción a InDesign
- Crear y maquetar documentos
- Documentos y páginas
- Crear documentos
- Uso de páginas principales
- Trabajar con páginas de documentos
- Ajustar tamaño de página, márgenes y sangrado
- Trabajar con archivos y plantillas
- Convertir archivos PDF en documentos de InDesign (beta)
- Crear archivos de libro
- Añadir numeración de páginas básica
- Numerar páginas, capítulos y secciones
- Convertir documentos de QuarkXPress y PageMaker
- Compartir contenido
- Funcionamiento de un flujo de trabajo básico de archivos administrados
- Guardar documentos
- Cuadrículas
- Ayudas de maquetación
- Documentos y páginas
- Añadir contenido
- Texto
- Añadir texto a marcos
- Vínculo de texto
- Scripts del sudeste asiático
- Funciones para árabe y hebreo en InDesign
- Crear texto en un trazado
- Viñetas y numeración
- Crear expresiones matemáticas
- Pictogramas y caracteres especiales
- Composición de texto
- Composición de caracteres CJK
- Variables de texto
- Generar códigos QR
- Editar texto
- Alinear texto
- Ceñir texto a objetos
- Objetos anclados
- Contenido vinculado
- Aplicar formato a párrafos
- Aplicar formato a caracteres
- Tipografía
- Dar formato a texto
- Revisión de texto
- Revisión ortográfica y diccionarios de idiomas
- Añadir referencias
- Estilos
- Tablas
- Interactividad
- Gráficos
- Explicación de formas y trazados
- Dibujar con la herramienta Lápiz
- Dibujar con la herramienta Pluma
- Aplicar configuración de línea (trazo)
- Trazados y formas compuestos
- Editar trazados
- Trazados de recorte
- Cambiar aspecto de los vértices
- Marcos y objetos
- Alinear y distribuir objetos
- Gráficos vinculados e incrustados
- Integración de AEM Assets
- Color y transparencia
- Texto
- Buscar y reemplazar
- Compartir
- Guardar y acceder a documentos en la nube
- Organizar, administrar y compartir documentos en la nube
- Ver y administrar versiones en los documentos en la nube
- Preguntas habituales sobre los documentos en la nube de InDesign
- InCopy para web (Beta)
- Compartir y colaborar
- Compartir para revisión
- Revisar un documento compartido de InDesign
- Administrar comentarios
- Invitar a editar
- Exportar, importar y publicar
- Colocar, exportar y publicar
- Publicar en línea
- Panel de control de Publish Online
- Copiar, insertar gráficos
- Exportar a Adobe Express
- Exportar contenido a EPUB
- Opciones de Adobe PDF
- Exportar como HTML5
- Exportación del contenido a HTML (heredado)
- Exportar a Adobe PDF
- Exportar en formato JPEG o PNG
- Importar archivos SVG
- Formatos de archivo admitidos
- Exportar e importar configuración del usuario
- Impresión
- Imprimir folletos
- Marcas de impresora y sangrados
- Imprimir documentos
- Tintas, separación y lineatura de trama
- Sobreimpresión
- Crear archivos PostScript y EPS
- Comprobación preliminar de archivos antes de la entrega
- Imprimir miniaturas y documentos de grandes dimensiones
- Preparar archivos PDF para proveedores de servicios
- Preparar impresión de separaciones
- Colocar, exportar y publicar
- Ampliaciones para InDesign
- Automatización
- Solución de problemas
Información general del cuadro de diálogo Tabulaciones
Las tabulaciones sitúan el texto en ubicaciones horizontales específicas dentro del marco. La configuración de tabulación predeterminada depende de las unidades de ajuste de la Regla horizontal en el cuadro de diálogo de preferencias de Unidades e incrementos.
Las tabulaciones se aplican a todo el párrafo. El primer tabulador que define elimina todos los tabuladores predeterminados que haya a su izquierda. Los siguientes tabuladores eliminan todos los tabuladores predeterminados que haya entre los tabuladores que ha definido. Puede definir tabulaciones a la izquierda, en el centro o a la derecha, así como tabulaciones de caracteres decimales o especiales.
Las tabulaciones se definen en el cuadro de diálogo Tabulaciones.

A. Botones de alineación de tabulación B. Posición de la tabulación C. Cuadro de carácter de tabulación D. Cuadro Alinear en E. Tabulaciones F. Ajustar sobre el marco

Si lo hace en un marco de texto vertical, el aspecto del cuadro de diálogo Tabulaciones también pasará a ser vertical. Si la dirección del cuadro de diálogo Tabulaciones no concuerda con la del marco de texto, haga clic en el icono de imán ![]() para ajustar las reglas al marco de texto actual.
para ajustar las reglas al marco de texto actual.


Abrir el cuadro de diálogo Tabulaciones
-
Haga clic en el marco de texto con la herramienta Texto.
-
Elija Texto > Tabulaciones.
Si aparece la parte superior del marco, el cuadro de diálogo Tabulaciones se ajustará al marco de texto actual y su ancho coincidirá con el de la columna actual.
Si aparece la parte superior de un marco horizontal, el cuadro de diálogo Tabulaciones se ajustará a la parte superior del cuadro de texto actual y la anchura cambiará para adaptarse a la de la columna actual. Si hay un punto de inserción de texto en un marco vertical, el cuadro de diálogo Tabulaciones se ajustará a la derecha del marco de texto y la longitud mostrada cambiará para adaptarse a la de la columna actual.
Alinear la regla del cuadro de diálogo Tabulaciones con el texto
-
En la vista Maquetación, desplácese por el documento hasta ver la parte superior del contenido.
-
Desplácese por el documento para ver la parte superior del marco de texto.
-
Haga clic en el icono del imán
 del cuadro de diálogo Tabulaciones. El cuadro de diálogo Tabulaciones se ajusta a la parte superior de la columna que incluye la selección o el punto de inserción.
del cuadro de diálogo Tabulaciones. El cuadro de diálogo Tabulaciones se ajusta a la parte superior de la columna que incluye la selección o el punto de inserción.
Definir tabulaciones
Puede definir tabulaciones a la izquierda, en el centro o a la derecha, así como tabulaciones de caracteres decimales o especiales. Al utilizar tabulaciones de caracteres especiales, puede definir una tabulación para alinear el texto con cualquier carácter elegido, como un signo de dos puntos o de dólar.
-
Para ver el efecto al cambiar la configuración de una tabulación, elija Ver > Vista de maquetación.
-
Con la herramienta Texto
 , haga clic en un punto de inserción de un párrafo.
, haga clic en un punto de inserción de un párrafo.
-
Pulse la tecla de tabulación. Añada tabulaciones en los párrafos donde desee añadir espacio horizontal. Asimismo, puede añadir tabulaciones después de crear configuraciones de tabulación.
Uso de tabulaciones para alinear texto Uso de tabulaciones para alinear texto -
Elija Texto > Tabulaciones para que aparezca el cuadro de diálogo Tabulaciones.
-
Para indicar los párrafos que se verán afectados, seleccione un párrafo o un grupo de párrafos.Nota:
En las vistas Galera y Artículo, si se añade una tabulación al inicio del párrafo, se aplicará la misma cantidad de sangría al texto, independientemente de la posición de tabulación. En la vista Maquetación aparece la distancia real de la tabulación.
-
Para la primera tabulación, haga clic en uno de los botones de alineación de tabulación (a la izquierda, a la derecha, en el centro o decimal) del panel Tabulaciones para indicar cómo se alineará el texto respecto a la posición de la tabulación.
-
Lleve a cabo una de las siguientes acciones:
- Haga clic en el lugar de la regla de tabulación donde desee colocar una nueva tabulación.

Añadir una nueva tabulación 
Añadir una nueva tabulación Introduzca una posición en el cuadro X y pulse Intro o Retorno. Si el valor X está seleccionado, pulse la flecha arriba o abajo para aumentar o reducir el valor de tabulación en un punto, respectivamente.
-
Para las tabulaciones posteriores que tengan una alineación diferente, repita los pasos 3 y 4.


Para insertar un carácter de tabulación en una tabla, elija Texto > Insertar carácter especial > Otro > Tabulación.
Repetir tabulaciones
Con el comando Repetir tabulación se crean varias tabulaciones según la distancia de la tabulación a la sangría izquierda o a la tabulación anterior.
-
Haga clic en un punto de inserción del párrafo.
-
En el panel Tabulaciones, seleccione una tabulación de la regla.
-
Elija Repetir tabulación en el menú del panel.

Tabulaciones repetidas A. Botones de alineación de tabulaciones B. Tabulación en la regla C. Menú del panel

Tabulaciones repetidas
Desplazamiento, eliminación y edición de configuraciones de tabulación
Utilice el cuadro de diálogo Tabulaciones para desplazar, eliminar y editar configuraciones de tabulaciones.
Desplazar una tabulación
-
Con la herramienta Texto
 , haga clic en un punto de inserción de un párrafo.
, haga clic en un punto de inserción de un párrafo.
-
En el cuadro de diálogo Tabulaciones, seleccione una tabulación en la regla.
-
Lleve a cabo una de las siguientes acciones:
Introduzca una nueva ubicación para X y pulse Intro o Retorno.
Arrastre el tabulador hasta su nueva ubicación.
Eliminación de una tabulación
-
Haga clic en un punto de inserción del párrafo.
-
Lleve a cabo una de las siguientes acciones:
Arrastre la tabulación fuera de la regla de tabulaciones.
Seleccione la tabulación y elija Eliminar tabulación en el menú del panel.
Para volver a las tabulaciones predeterminadas, seleccione Borrar todo en el menú del panel.
Cambiar alineación de una tabulación por otra
-
En el cuadro de diálogo Tabulaciones, seleccione una tabulación en la regla.
-
Haga clic en un botón de alineación de tabulaciones.Nota:
También puede mantener pulsada la tecla Alt (Windows) u Opción (macOS) mientras hace clic en la tabulación para desplazarse por las cuatro opciones de alineación.
Indicar caracteres para tabulaciones decimales
Utilice las tabulaciones decimales para alinear texto con un carácter especificado, como un punto o un signo de dólar.
-
En el panel Tabulaciones, cree o seleccione una tabulación decimal
 en la regla de tabulaciones.
en la regla de tabulaciones.
-
En el cuadro Alinear en, introduzca el carácter con el que quiere alinear. Puede escribir o pegar cualquier carácter. Asegúrese de que los párrafos que está alineando incluyan dicho carácter.

Texto alineado con una tabulación decimal 
Texto alineado con una tabulación decimal
Adición de caracteres de relleno
Un carácter de relleno es un patrón repetido de caracteres, como una serie de puntos o guiones, entre una tabulación y el texto siguiente.
-
En el panel Tabulaciones, seleccione una tabulación de la regla.
-
Introduzca un patrón de hasta ocho caracteres en el cuadro Carácter y pulse Intro (Windows) o Retorno (macOS). Los caracteres introducidos se repiten en toda la anchura de la tabulación.
-
Para cambiar la fuente u otra característica de formato del carácter de relleno, seleccione el carácter en el marco de texto y use el panel Carácter o el menú Texto para aplicarle formato.
Insertar tabulaciones de sangría derecha
En un solo paso, puede añadir una tabulación alineada con la sangría derecha, lo que facilita la preparación del texto de tabla que abarca toda una columna. Las tabulaciones de sangría derecha difieren ligeramente de las tabulaciones normales. Una tabulación de sangría derecha:
Alinea todo el texto posterior con el borde derecho del marco de texto. Si el mismo párrafo incluye otras tabulaciones después de la tabulación de sangría derecha, dichas tabulaciones y el texto incluido pasan a la línea siguiente.
Es un carácter especial del texto, no del cuadro de diálogo Tabulaciones. Las tabulaciones de sangría derecha se añaden con un menú contextual, no con el cuadro de diálogo Tabulaciones. Por lo tanto, las tabulaciones de sangría derecha no pueden formar parte de un estilo de párrafo.
Es distinta del valor de sangría derecha del panel Párrafo. El valor de sangría derecha mantiene todo el borde derecho del párrafo separado del borde derecho del marco de texto.
Se puede utilizar con un carácter de tabulación. Las tabulaciones de sangría derecha utilizan el carácter de tabulación de la primera tabulación después del margen derecho o, si no hay ninguna, la última tabulación antes del margen derecho.
-
Con la herramienta Texto
 , haga clic en la línea en la que desee añadir la tabulación de sangría derecha.
, haga clic en la línea en la que desee añadir la tabulación de sangría derecha.
-
Elija Texto > Insertar carácter especial > Otro > Tabulación de sangría derecha.
Definir sangrías
Las sangrías desplazan el texto hacia dentro desde los bordes izquierdo y derecho del marco. En general, para aplicar una sangría a la primera línea de un párrafo, utilice sangrías de primera línea y no espacios ni tabulaciones.
La sangría de primera línea se coloca en relación con la sangría izquierda. Por ejemplo, si el borde izquierdo de un párrafo tiene aplicada una sangría de una pica, la definición de la sangría de primera línea en una pica aplicará una sangría de dos picas a la primera línea de párrafo desde el borde izquierdo del marco o margen.
Puede definir las sangrías con el cuadro de diálogo Tabulaciones o con los paneles Párrafo o Control. También puede definir sangrías cuando cree listas numeradas o con viñetas.
Al definir caracteres CJK, se puede utilizar el ajuste de mojikumi para establecer la sangría de la primera línea. Sin embargo, para el texto en el que se haya indicado la sangría de la primera línea en el panel Párrafo, si define las sangrías en los ajustes de mojikumi, podrá hacer que la sangría del texto sea la suma del valor de ambas sangrías.
Definir una sangría con el cuadro de diálogo Tabulaciones
-
Con la herramienta Texto
 , haga clic en el párrafo al que desee aplicar una sangría.
, haga clic en el párrafo al que desee aplicar una sangría.
-
Elija Texto > Tabulaciones para que aparezca el cuadro de diálogo Tabulaciones.
-
Realice uno de los pasos siguientes con los marcadores de sangría
 en el cuadro de diálogo Tabulaciones:
en el cuadro de diálogo Tabulaciones:
- Arrastre el marcador superior para aplicar una sangría a la primera línea del texto. Arrastre el marcador inferior para desplazar los dos marcadores y sangrar el párrafo completo.

Sangría de primera línea (izquierda) y sin sangría (derecha) 
Sangría de primera línea (izquierda) y sin sangría (derecha) Seleccione el marcador superior e introduzca un valor para X para aplicar una sangría a la primera línea del texto. Seleccione el marcador inferior e introduzca un valor para X para desplazar los dos marcadores y aplicar una sangría al párrafo completo.
Para obtener más información sobre cómo usar el cuadro de diálogo Tabulaciones, consulte Información general del cuadro de diálogo Tabulaciones.
Definir sangrías con los paneles Párrafo o Control
-
Con la herramienta Texto
 , haga clic en el párrafo al que desee aplicar una sangría.
, haga clic en el párrafo al que desee aplicar una sangría.
-
Ajuste los valores de sangría adecuados en los paneles Párrafo o Control. Por ejemplo, haga lo siguiente:
Para aplicar una sangría de una pica a todo un párrafo, escriba un valor (como 1p) en el cuadro Sangría izquierda
 .
.Para aplicar una sangría de una pica solo a la primera línea, escriba un valor (como 1p) en el cuadro Sangría izquierda de primera línea
 .
.Para crear una sangría francesa de una pica, escriba un valor positivo (como 1p) en el cuadro Sangría izquierda y un valor negativo (como ‑1p) en el cuadro Sangría izquierda de primera línea. Consulte Definir sangrías.
Restaurar sangrías
-
Haga clic en el párrafo en el que desee restablecer las sangrías en el marcador cero.
-
Elija Restaurar sangrías en el menú del cuadro de diálogo Tabulaciones.
Crear una sangría francesa
Una sangría francesa incluye todas las líneas del párrafo excepto la primera. Las sangrías francesas son especialmente útiles cuando desea añadir gráficos integrados al comienzo del párrafo.


-
Con la herramienta Texto
 , haga clic en el párrafo al que desee aplicar una sangría.
, haga clic en el párrafo al que desee aplicar una sangría.
-
En el cuadro de diálogo Tabulaciones o en el panel Control, indique un valor de sangría izquierda mayor que cero.
-
Para indicar un valor de sangría izquierda de primera línea negativo, realice uno de los pasos siguientes:
En el panel Control, introduzca un valor negativo para la sangría izquierda de primera línea
 .
.En el cuadro de diálogo Tabulaciones, arrastre el marcador superior hacia la izquierda o selecciónelo e introduzca un valor negativo para X.
En la mayoría de los casos, se indicará el equivalente negativo del valor introducido en el paso 2; por ejemplo, si define una sangría izquierda de 2 picas, la sangría izquierda de la primera línea será generalmente de –2 picas.
Aplicar sangría derecha a la última línea de un párrafo
Puede utilizar la opción Sangría derecha de última línea para añadir una sangría francesa en el lado derecho de la última línea de un párrafo. Esta opción resulta especialmente útil para alinear a la derecha los precios de un catálogo de ventas.


-
Escriba los párrafos. En la última línea de cada párrafo, coloque el punto de inserción antes del texto al que va a aplicar una sangría y elija Texto > Insertar carácter especial > Otro > Tabulación de sangría derecha.
-
Seleccione los párrafos.
-
Para crear una sangría derecha para párrafos, indique un valor (como 2p) en el campo Sangría derecha de los paneles Párrafo o Control.
-
Para desplazar el valor de la sangría derecha del texto que sigue a la tabulación, introduzca un valor negativo (como ‑2p) en el campo Sangría derecha de última línea de los paneles Párrafo o Control.
Cómo usar Sangría hasta aquí
Puede utilizar el carácter especial Sangría hasta aquí para aplicar una sangría a las líneas de un párrafo con independencia del valor de sangría izquierda del párrafo. Este carácter especial se diferencia de la sangría izquierda del párrafo en lo siguiente:
Sangría hasta aquí forma parte del ajuste de texto, como si se tratara de un carácter visible. Si el texto se vuelve a ajustar, la sangría se desplazará con él.
Sangría hasta aquí afecta a todas las líneas posteriores a la línea donde se han añadido los caracteres especiales, por lo que solo se puede aplicar una sangría a algunas de las líneas de los párrafos.
Si elige Texto > Mostrar caracteres ocultos, el carácter Sangría hasta aquí
 queda visible.
queda visible.


-
Con la herramienta Texto
 , haga clic en el punto de inserción en el que desee aplicar una sangría.
, haga clic en el punto de inserción en el que desee aplicar una sangría.
-
Elija Texto > Insertar carácter especial > Otro > Sangría hasta aquí.