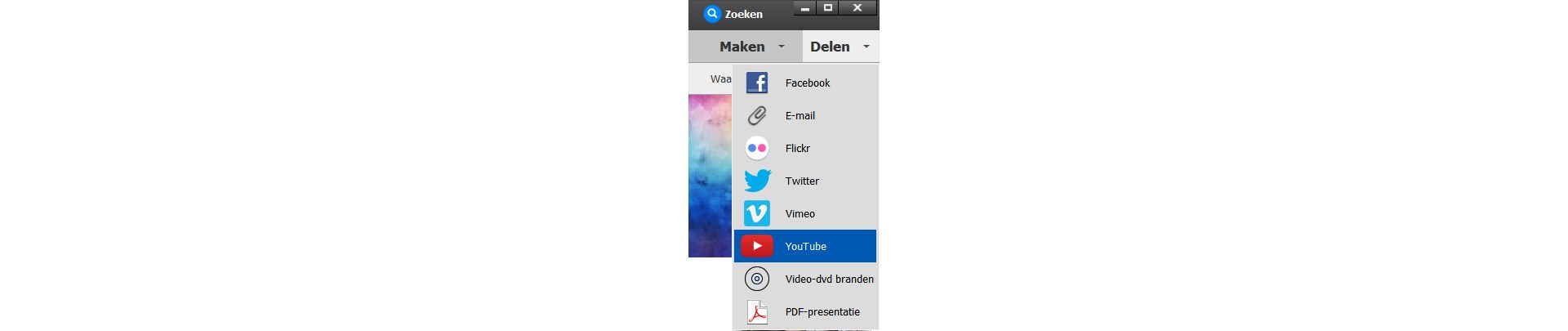Selecteer een videoclip in de Elements Organizer.
- Elements Organizer Handboek
- Inleiding
- Werkruimte en workflow
- Basisbeginselen van de werkruimte
- Bekijk en deel automatisch gecreëerde fotocollages, diavoorstellingen en meer
- Foto's en video's beheren in de weergave Media
- Toetsen voor het bewerken van foto's
- Toetsen voor het zoeken van foto's
- Toetsen voor het weergeven van foto's
- Elements Organizer en Adobe Premiere Elements tegelijk gebruiken
- Een land of regio selecteren
- Mediabestanden importeren
- Mediabestanden bekijken en corrigeren
- Foto's en video's beheren in de weergave Media
- Videobeelden en afbeeldingen op een volledig scherm weergeven
- Verbind losgekoppelde media opnieuw
- Foto's groeperen in versiesets
- Automatisch synchroniseren van bestanden met behulp van cloudopslag
- Foto's repareren in Elements Organizer
- Foto's en video's corrigeren met gebruik van andere toepassingen
- Een automatische collectie van uw beste foto's maken
- Plaatsen, gezichten en gebeurtenissen markeren
- Catalogi, mappen en albums beheren
- Albums en albumcategorieën maken
- Albums en albumcategorieën bewerken
- Catalogi maken en bewerken in Elements Organizer
- Back-ups maken van catalogi of deze herstellen | Elements Organizer 2018
- Tags toevoegen aan uw media
- Slimme tags gebruiken
- Opgeslagen zoekopdrachten maken en bewerken
- Back-ups maken van catalogi of deze herstellen | Elements Organizer 15 en oudere versies
- Problemen met de catalogus oplossen
- Foto's en video's doorzoeken
- Fotoprojecten maken
- Videoprojecten maken
- Afdrukken, delen en exporteren
Leer hoe u met Elements Organizer uw video's eenvoudig kunt uploaden en delen op YouTube, Vimeo en nog veel meer.
Video's uploaden naar YouTube
U kunt uw video's gemakkelijk naar YouTube uploaden met de Elements Organizer. U moet een gebruikersaccount bij YouTube hebben om video's naar deze site te kunnen uploaden. Als u een Gmail-account hebt, kunt u deze gegevens gebruiken om u aan te melden bij YouTube.
Lees het beleid voor het uploaden van video's op YouTube voordat u een video naar YouTube uploadt. Zorg ervoor dat de video voldoet aan de YouTube-standaarden voor grootte, duur en indeling.
-
-
Selecteer Delen > YouTube.
-
Als u voor het eerst een video deelt, wordt u gevraagd om u aan te melden bij uw Google-account.
-
Vervolgens wordt u gevraagd naar de juiste machtigingen voor het delen van uw video's.
-
Het YouTube-dialoogvenster wordt weergegeven.
Voer in het YouTube-dialoogvenster de volgende informatie in en klik vervolgens op Uploaden.
Met de informatie die u invoert, kunnen gebruikers uw video eenvoudig vinden.
- Voer de titel en beschrijving voor de video in.
- Voer tags in die uw video omschrijven. Als uw film bijvoorbeeld over uw vakantie in Parijs gaat, gebruikt u de tags Frankrijk, Parijs, Juni, Eiffeltoren, enzovoort.
- Selecteer een categorie die overeenkomt met de inhoud van de video.
- Selecteer weergaverechten voor uw video door Openbaar of Privé te kiezen. Als uw video is ingesteld op Privé, kunnen alleen u en maximaal 50 uitgenodigde gebruikers de video bekijken. De video wordt niet weergegeven op uw kanaal, in de zoekresultaten, in afspeellijsten, enzovoort.
In het dialoogvenster Voortgang ziet u dat het uploaden is gestart. Klik op YouTube.
- Voer uw aanmeldingsgegevens in op de YouTube-site die wordt geopend in de browser.
- Klik op uw gebruikers-id boven in het browservenster en selecteer Video's. De video die u hebt geüpload, wordt weergegeven in de sectie Mijn video's en afspeellijsten.
Video's delen op Vimeo
U dient zich te registreren bij Vimeo voordat u deze functie kunt gebruiken.
-
Selecteer de video's die u wilt delen.
-
Voer een van de volgende handelingen uit:
Selecteer Delen > Vimeo.
-
Voer uw aanmeldingsgegevens in.
-
Volg de aanwijzingen op het scherm om uw foto's te uploaden naar deze site.
Video's exporteren naar een door internet ondersteunde indeling
Voordat u deze functie kunt gebruiken, moet u Adobe Premiere Elements hebben geïnstalleerd.
U kunt uw film in de Elements Organizer exporteren in een indeling die geschikt is voor weergave op internet.
-
Selecteer de videobestanden die u wilt kopiëren.
-
Selecteer Delen > Online video's delen.
Adobe Premiere Elements wordt gestart, zodat u uw videobestanden kunt exporteren naar een door internet ondersteunde indeling.
Mediabestanden delen op mobiele telefoons
Voordat u deze functie kunt gebruiken, moet u Adobe Premiere Elements hebben geïnstalleerd.
U kunt films exporteren die u kunt afspelen op mobiele telefoons, sommige PDA's en draagbare mediaspelers, zoals video-iPods en PSP-apparaten (Playstation Portable).
-
Selecteer de mediabestanden die u wilt kopiëren.
-
Selecteer Delen > Mobiele telefoons.
Adobe Premiere Elements wordt gestart, zodat u de mediabestanden naar de opgegeven mobiele telefoon of mediaspeler kunt exporteren.
Videobestanden op een dvd branden
Als Adobe Premiere Elements is geïnstalleerd, kunt u mediabestanden op een dvd branden.
-
Selecteer de mediabestanden die u wilt kopiëren.
-
Selecteer Delen > Video-dvd branden.
Adobe Premiere Elements wordt gestart, zodat u de mediabestanden op een dvd kunt branden.