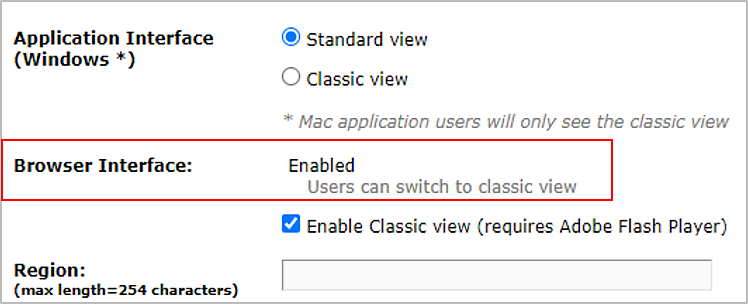以管理员的身份登录 Adobe Connect 账户,点击“管理”选项卡。
- 启用 Adobe Connect HTML 客户端
- 在 Adobe Connect 中启用单一登录
- 更改超时时间
- 配置音频提供者以实现通用语音功能
- 在 Adobe Connect 中创建和导入用户与用户组
- 增强 Adobe Connect 帐户安全性
- 在 Adobe Connect Central 中生成使用情况报告
- 管理 Adobe Connect 帐户
- 管理用户和群组
- 设置库文件和文件夹的权限
- 备份 Adobe Connect 服务器的用户数据、数据库和设置
- 从 Adobe Connect 数据库构建自定义报告
- 维护磁盘空间,并清理 Adobe Connect 服务器上的缓存
- 管理和监视 Adobe Connect 服务器日志
- 启动和停止 Adobe Connect 服务
- Adobe Connect 会议中的音频
- Adobe Connect 会议录制和播放
- Adobe Connect 会议中的视频
- Adobe Connect 用户指南
- 简介
- Adobe Connect 会议
- Adobe Connect 活动
- Adobe Connect Training 和 Seminars
-
Adobe Connect 中的音频和视频会议
- Adobe Connect 会议中的音频
- Adobe Connect 会议录制和播放
- Adobe Connect 会议中的视频
- 在 Adobe Connect 中管理用户内容
了解如何以管理员和主机身份启用 Adobe Connect HTML 客户端。
只有管理员组成员有权为整个账户的参加者启用或禁用 Adobe Connect HTML 客户端。
为账户启用 HTML 客户端
-
-
点击“规范和控制”子选项卡。
-
打开 HTML 客户端设置。
-
选择设置选项,为会议、虚拟课堂和在线会议启用 HTML 客户端。
-
保存设置。
启用 HTML 客户端 启用 HTML 客户端
此设置仅适用于管理员在高级设置中未启用“在 Adobe Connect 应用程序中强制启动会话”的情形。 启用此设置后,Adobe Connect 的所有用户会话将会在参加者的 HTML 客户端中启动。
在浏览器中启用 HTML 视图
-
以管理员的身份登录 Adobe Connect 账户,点击“管理”选项卡。
-
点击“规范和控制”子选项卡。
-
打开 HTML 客户端设置。
-
选择设置选项,为此帐户中的所有现有会议室强制启用 HTML 客户端。
-
保存设置。
浏览器界面会自动启用,供用户以浏览器模式加入。
强制显示经典视图
管理员还可以在“规范和控制”设置下强制使用 Adobe Connect 应用程序。 默认情况下,此规范设置强制在经典视图中使用 Adobe Connect Meeting 应用程序。
-
以管理员的身份登录 Adobe Connect 账户,点击“管理”选项卡。
-
点击“规范和控制”子选项卡。
-
打开 HTML 客户端设置。
-
在“应用程序界面”下选择强制显示经典视图的选项。 此规范设置强制使用 Adobe Connect Meeting 应用程序。
-
保存设置。


例外情况是,录制内容播放时不会遵循帐户级别标记。 切换到经典视图适用于举行会议,不适用于录制内容。 有关录制的更多信息,请参阅录制和回放 Adobe Connect 会议。