Adobe Connect 可帮助您打造最先进的数字化培训、网络研讨会和团队协作等体验。 有关 Adobe Connect 的概述,请参阅 www.adobe.com/cn/products/adobeconnect.html。
下文中介绍了 Adobe Connect 各版本中的新增功能和增强功能。
了解 Adobe Connect 中的最新功能。 本文简要介绍了新增功能和增强功能。
Adobe Connect 可帮助您打造最先进的数字化培训、网络研讨会和团队协作等体验。 有关 Adobe Connect 的概述,请参阅 www.adobe.com/cn/products/adobeconnect.html。
下文中介绍了 Adobe Connect 各版本中的新增功能和增强功能。
Adobe Connect 12.10 带来了一系列新功能和增强功能,让创建、管理和提供引人入胜的虚拟体验变得更加简单。通过 AI 驱动的内容重新利用、焕然一新的界面以及更多自定义选项,此版本使主持人能够从每次会话中获得更多收益。
此版本包含的主要更新:
Adobe Connect 12.10 引入了一项强大的新 AI 驱动功能,使主持人和营销人员能够自动大规模地将网络研讨会重新利用为专业博文。通过分析网络研讨会的文字记录和共享的演示材料,Adobe Connect 只需几次点击即可生成可直接发布的博文内容。
对于希望最大化网络研讨会价值的营销团队来说,这是一个改变游戏规则的功能。将网络研讨会重新利用为博文:
无需从头开始 — 让 Adobe Connect 完成繁重工作,您的团队可以专注于策略和分发。
管理员可以定义丰富的品牌角色,确保所有生成的内容都能反映您组织的声音和价值观。其中包括:
在生成博文时,主持人可以配置:
查看 AI 生成的博文以了解更多信息。








Adobe Connect 12.10 推出了模拟直播网络研讨会 — 这是一种强大的新格式,将预录视频的精致性与直播活动的交互性融为一体。
"模拟直播网络研讨会让您可以在预定时间向实时受众传递精心制作的预录内容 — 复制实时会话的感觉。"虽然内容是预先录制的,但您的团队仍然可以通过实时聊天、投票和问答与受众互动。
"这种格式非常适合扩展您的网络研讨会策略,而无需主持人实时在线。"营销人员可以更好地控制制作质量,可以重复利用表现最佳的内容,并通过高影响力的会话接触全球受众。
"一次又一次地传递您最好的内容 — 以一致、专业和交互式的方式 — 同时您的团队专注于真正重要的事情:实时互动和推动转化。
"查看模拟直播网络研讨会以获取更多信息。






Adobe Connect 会议室的顶部栏已重新设计,以提高可用性(尤其是在时间紧迫的实时会话期间),并降低新主持人的学习曲线。"主要改进包括:
"这次重新设计使顶部栏更直观、更高效,将控件布局与会话期间通常使用功能的方式和时间保持一致。


"顶部栏中新增了共享选项,使屏幕共享更快捷、更易访问。"此选项适用于主持人、演讲者和具有增强共享面板权限的参与者。"选择此选项将启动标准屏幕共享对话框,允许用户选择要共享的内容。"内容将通过当前布局中可用的共享面板进行共享。"此增强功能使 Adobe Connect 的屏幕共享体验更接近其他视频会议平台。
"触发共享选项时,Adobe Connect 会根据以下规则自动选择或添加共享面板:
此功能通过减少对导航到共享窗口的依赖,提高了启动屏幕共享的速度和直观性,尤其是在实时会话期间。
查看共享您的屏幕以获取更多信息。


Adobe Connect 学习中心是您的新型房间内学习伙伴,专为主机设计,帮助您充分发挥 Adobe Connect 的潜力,创建高影响力的虚拟体验。
无论您是 Connect 新手还是只想提升技能,学习中心都能在您的房间内直接提供点播视频教程。这些简短的视频将指导您完成从布局设计到使用高级交互工具的所有内容,让您能够构建精致、引人入胜且交互式的会话。
为什么它很重要:
主要特点:
无论您是进行培训、营销网络研讨会还是高风险会议,学习中心都能帮助您更快、更智能地构建身临其境、交互式和高影响力的虚拟体验。
查看学习中心以获取更多信息。




Adobe Connect 帮助助手是一款AI 驱动的对话工具,旨在帮助主机快速找到 Adobe Connect 问题的答案。
该帮助助手由 Adobe Connect 公开可用的帮助指南和知识库文章提供支持,可就 Connect 功能、工具和工作流程提供有用的实时回应,使主机能够在管理会话时获得即时指导。
您可以期待:
隐私:
访问控制:
查看Adobe Connect 帮助助手以了解更多信息。




房间搜索功能最初在 Connect 12.9 版本中推出,旨在帮助主持人快速查找和访问房间内设置,包括操作、权限和偏好设置。通过选择搜索结果,相应的菜单或对话框会立即打开,简化了会话设置和房间管理。
Connect 12.10 中的房间搜索已更新,结果中包含了 Learn Hub 视频。启用了 Help Assistant 的帐户还可以通过房间搜索查询它。
通过 12.10 更新,房间搜索变得更加强大和有用:
更新后的房间搜索继续支持快速访问控件,同时现在还可以作为学习和支持资源的发现工具,所有这些都在房间内完成。
查看 Adobe Connect 房间搜索以了解更多信息。


Adobe Connect 现在包括一个基于指引标记的引导导览,帮助新主持人快速熟悉房间内的核心概念和界面元素。
这个逐步导览突出显示了以下基本组件:
谁会看到它以及何时看到?
"此功能旨在加快入门速度,减少猜测,帮助新主持人自信地开始创建引人入胜、结构良好的会话。
"查看新主持人入门以了解更多信息。


"Adobe Connect 的聊天窗口已得到增强,支持与会者标记,使会话期间更容易引导消息和吸引注意力。
"新增功能:
"查看聊天窗口以了解更多信息。




"在许多组织中,不同部门或业务单位(BU)在进行会话时可能需要体现自己的品牌。"此前,Adobe Connect 每个帐户仅支持单一品牌化配置文件,应用于所有房间。
"在 Adobe Connect 12.10 中,帐户管理员现在可以创建和管理多个"品牌化和自定义配置文件"(主题),为各部门或会话类型提供更大的灵活性和品牌一致性。
"每个主题可包括:
"管理员控制:
"主机选项:
"向后兼容性:
"此更新使 Adobe Connect 对大型组织、教育和培训组织以及多品牌环境更加灵活和可扩展 - 使团队能够轻松提供品牌化、个性化的虚拟体验。
"查看 Adobe Connect Central UI 自定义以获取更多信息。




"查看共享文档以获取更多信息。
"查看多个视频模块以获取更多信息。
"查看Adobe Connect Central 主页以获取更多信息。
Adobe Connect 以会议室内体验的可扩展性和可自定义性而闻名,它使客户和合作伙伴能够自行开发和使用“自定义窗格”。 到目前为止,客户必须访问此 Adobe Connect - 应用程序和集成页面,才能找到其中列出的窗格,下载这些窗格,然后在会议室内的共享窗格中共享这些窗格。 每当开发人员发布一个新版本的窗格,他们都必须重复这个过程。
在 12.9 版本中,主持人将能够直接在房间内发现可免费使用的自定义窗格,并像添加其他本机窗格的新实例一样实例化这些窗格。 此外,当自定义窗格有新版本推出时,主持人会看到更新可用的提示,并且他们可以直接在会议室内进行更新。 帐户管理员将有权开启在会议室内发现自定义窗格的功能,还能控制主持人在会议室内可安装哪些自定义窗格。
有关详细信息,请参阅自定义窗格。










Connect 12.9 版本引入了“会议室搜索”工具,旨在帮助主持人快速查找 Adobe Connect 会议室中的操作、权限和首选项。 通过选择搜索结果,将打开相应的菜单或对话框。 您可以使用键盘快捷键 Alt + Q(macOS 快捷键为 Opt + Q)进行搜索。
有关详细信息,请参阅搜索 Adobe Connect 功能。




“共享”窗格已得到优化,能够主动提醒用户其内容在转换/上传到“共享”窗格后的差异,尽可能提供解决办法建议。 这将有助于提前解决任何问题并提供解决方法。
在此版本中,我们侧重于构建一个可扩展的框架,以提醒主持人注意他们所上传内容中的问题。 对于 PowerPoint 内容未能准确转换的一些关键问题,以及 MP4 视频常见的问题(高比特率),我们也设置了警报。 我们所实施的具体内容警报机制会随着时间推移而不断完善,具体决于我们能否通过精确转换解决现有问题,以及是否能发现新问题。
以下是我们可以在 12.9 版本中检测并警告客户注意的相关问题列表:
有关详细信息,请查看以下内容:


Connect 12.9 版本推出了一个名为“参加者配置文件”的全新深度分析报告。这是一份动态报告,会在单独页面展示,详细记录参与网络研讨会的特定参加者的所有活动。
当用户点击下方所示参与控制板“活动”标签中的特定参加者时,就会生成针对该特定参加者的这份深度分析报告。
有关详细信息,请查看网络研讨会中的参与者活动。


在参与控制板的“活动”选项卡中点击特定参加者后,“参加者资料”会在单独的浏览器标签页中打开,如下两张屏幕截图所示。
第一张屏幕截图显示了选定参加者参加的所有网络研讨会中的参与情况。 第一个小组件显示指标摘要,包括已注册的网络研讨会总数、实时出席和按需查看的总数、平均出席持续时间和平均参与得分。 在此小组件之后,将显示参加者已参加的事件的列表。 通过单击特定事件,用户将能够深入查看并在单个事件选项卡中查看该网络研讨会特定的活动详细信息。 在所参加事件的列表下方,将显示所有事件中参加者的问题与答案活动和投票活动。


第二个屏幕截图显示了参加者参与网络研讨会的活动快照。 最上面的小组件显示特定事件的关键元数据,例如事件名称和日期,以及参加者特定的详细信息,包括注册日期、实时事件的出席持续时间和参加者的参与分数。 下一个小组件可让您快速了解参加者的参与指标。 随后“活动监视器”小组件将显示如下详细信息,如参加者提出的问题(以及网络研讨会团队提供的答案)、参加者如何响应各种投票、参加者下载的任何资源、单击的网络链接、参加者发布的聊天消息以及在网络研讨会期间表达的各种回应。


用户还可以下载 PDF 格式的参加者配置文件报告。
Microsoft Outlook 的新插件将允许主持人从 Microsoft Outlook 使用其 Adobe Connect 会议室轻松安排会议。 该插件具有以下功能:
可通过此链接访问该插件:https://appsource.microsoft.com/en-us/product/office/WA200008090?tab=Overview






Adobe Connect 移动应用程序 3.9 版本引入了一下几项改进:
用户将看到一个改版的欢迎页面,其中包含两个选项,登录或使用链接加入会话。


用户可以通过提供其组织的 Adobe Connect 帐户 URL 和电子邮件/密码来登录其 Adobe Connect 帐户。 SSO 也受支持。




有关下载和使用应用程序的更多信息,请参阅 Adobe Connect Mobile 应用程序。
已登录的用户将能够在主页的任何界面(桌面应用程序、浏览器、移动应用程序)上查看他们最近加入的会议室。 他们将能够连接其 MS 365 日历,并保存其首选项。






Adobe Connect 12.8 版本将活动分析控制板的访问权限扩展到每种许可证类型(仅限托管),添加了对活动分析控制板的改进,引入了更具表现力和动画效果的回应,添加了支持从“视频”窗格中弹出视频单元格,改进了分组讨论会议室的可发现性,增强了窗格切换器体验,包含了用户体验和辅助功能的改进,并修复了各种问题
会话分析控制板以 12.7 版本中推出的活动分析控制板为基础,可供具有会议室、培训室和研讨会会议室的所有许可证类型的用户使用。 会话分析控制板可提供会话期间参与者活动、互动和参与情况的综合视图。 主持人还可通过此控制板下载各种报告,而无需在会话结束后进入会议室。 可通过导航到会议室“报告”部分的“按会话”子部分访问此控制板。


我们对使用 Adobe Connect 12.7 版本启动现有活动分析控制板做出了多项改进,包括:


活动分析控制板中的详细测验报告
已将举手与操作断开链接,请求已被删除。 已用更具表现力的表情符号替换现有图形。 可用的新回应包括:赞、笑、爱、鼓掌、惊讶、同意和不同意。
举手行为
:
回应行为(同意和不同意除外)
:
同意和不同意行为
:
屏幕共享时的行为
菜单首选项






举手下拉菜单的主持人视图


更新后的回应列表的主持人视图
主持人可以从视频窗格中弹出单个视频单元格,最多可弹出两个视频单元格。
弹出视频单元格行为:


弹出视频单元格


弹出的视频单元格
主持人无需进入与会者窗格菜单,即可在不同的与会者窗格视图之间切换。 这将提高分组讨论会议室功能的可发现性。 与会者(包括演示者和参加者)也可以通过与会者窗格在列表视图和状态视图之间切换,而无需导航到窗格菜单。
分组讨论会议室转换
当主持人开启分组讨论会议室时,与会者将看到一个 6 秒的计时器,以及一条指示分组讨论会议室即将启动的消息。 在 6 秒计时器结束时,系统将为与会者分配相应的分组讨论会议室。
当主持人关闭分组讨论会议室时,与会者将在顶部的分组讨论会议室栏中看到一个 6 秒的计时器。 6 秒计时器结束后,与会者将被移至主会议室。


开启分组讨论会议室时的分组讨论会议室转换


关闭分组讨论会议室时的分组讨论会议室转换
主会议室
为了改善切换窗格的体验,窗格切换器现在将有一个标题,名为“切换窗格实例”。
我们已将“添加新建 PodName”副本替换为“+ 新建 PodName 窗格”,其中 PodName 表示窗格的类型。 例如,在“备注”窗格中,主持人将看到“+ 新建便笺窗格”。无法添加到布局的窗格(如果已经在布局或后台中)将以灰色显示在切换器的底部。


主会议室中的窗格切换器
分组讨论会议室
在分组讨论会议室中,窗格切换器现在将拥有标题“切换窗格实例”,就像主会议室的窗格切换器。
我们已将“添加新建 PodName”副本替换为“+ 新建 PodName 窗格”,其中 PodName 表示窗格的类型。
此外,主会议室窗格和分组讨论会议室窗格将按部分分隔。


分组讨论会议室中的窗格切换器
如果主持人希望在外部应用程序中编辑 Adobe Connect 录制内容并替换录制链接,那么他们现在可以导航到会议室列表,并访问替换录制内容操作。 主持人可以从其计算机中选择要上传的 MP4 文件,该同一文件将在上传后作为编辑后的录制内容文件。
上载录制内容行为:


更新了下拉菜单,针对每个录制内容新增了替换录制内容操作。


替换录制内容模式
Adobe Connect 12.7 版本引入了新的活动分析控制板、自定义虚拟视频背景、简化会议室内控件的多项更新、改进的管理员的会议室自定义用户界面、辅助功能改进以及各种问题的修复。
现已推出一个新的控制板,其中整合了活动参与者、互动以及活动期间的参与情况。 主持人还可通过此控制板下载各种报告,而无需在会话结束后进入会议室。 支持从任何活动的“报告”选项卡访问此控制板。


帐户管理员最多可以上传 9 个自定义虚拟背景,然后可在会议室内进行选择。 管理员还可以控制默认 Adobe Connect 虚拟背景图像的可用性。 该选项将显示在 Connect Central 的“管理”选项卡中的“自定义”设置下。








Adobe Connect 会议室为主持人提供多种设置,以便为参加者定制体验。 随着时间的推移,其中一些设置变得多余、使用非标准术语或在多个地方重复出现。 在 12.7 版本中,我们删除了冗余和重复的设置,使用行业标准术语对其进行了重命名,并重新组织了这些设置,同时对用户界面进行了修饰,以改善整个会议室的导航。.
























包含系统音频的选项已移至在共享窗格中选择“屏幕共享”选项时显示的“开始共享”弹出窗口。 之前,该功能是作为菜单选项出现在屏幕按钮旁边的下拉菜单中。




通过桌面应用程序共享屏幕时,将出现一个新复选框选项针对视频片段进行优化(请参阅上述桌面应用程序共享图片)。 此选项可以提高屏幕共享的帧速率。 在使用屏幕共享功能共享视频片段(如播放 YouTube 上的视频片段)时使用此选项。 更高的帧速率将确保参加者获享流畅的屏幕共享体验并减少卡顿。
为了改善与会者的隐私保护,已移除“与会者”窗格中与会者姓名旁边的“取消静音”选项,并已替换为“请求取消静音”选项。 当主持人选择该选项时,参加者将收到有关请求的通知。 只有在参加者同意的情况下,才会为麦克风取消静音。 如果参加者拒绝请求,系统将通知主持人。


Adobe Connect 12.6 版本引入了新版会话广播控制、“测验”窗格中的简答题类型问题和日记稿件(测试版)。 此版本增加了对以下功能的支持:导入/导出测验问题、分组讨论会议室中的隐藏字幕和混合音频; 对简化隐藏字幕工作流程、PDF 文档共享、会议室辅助功能进行了改进。
广播控制为主持人提供了一个明确的按钮,用于开始向全体观众进行广播。 在此之前,演示团队可以在不被观众听到的情况下相互协商,并测试他们的音频/视频源。 即使会话并未直播,参与者也能够进入休息室并查看活动布局,但在广播开始之前无法看到主持人和演示者或听到他们讲话。 实际上,广播控制为演示团队创建了一个“虚拟休息室”。
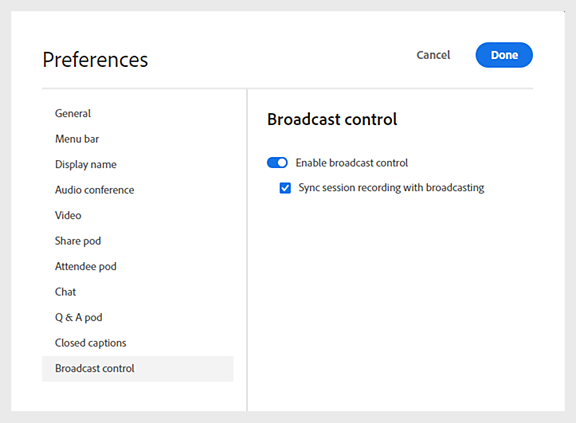
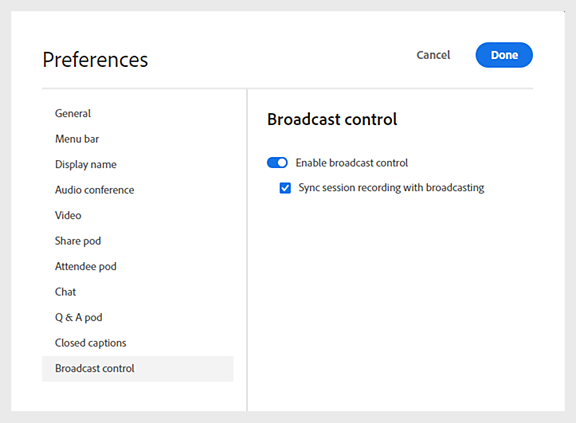
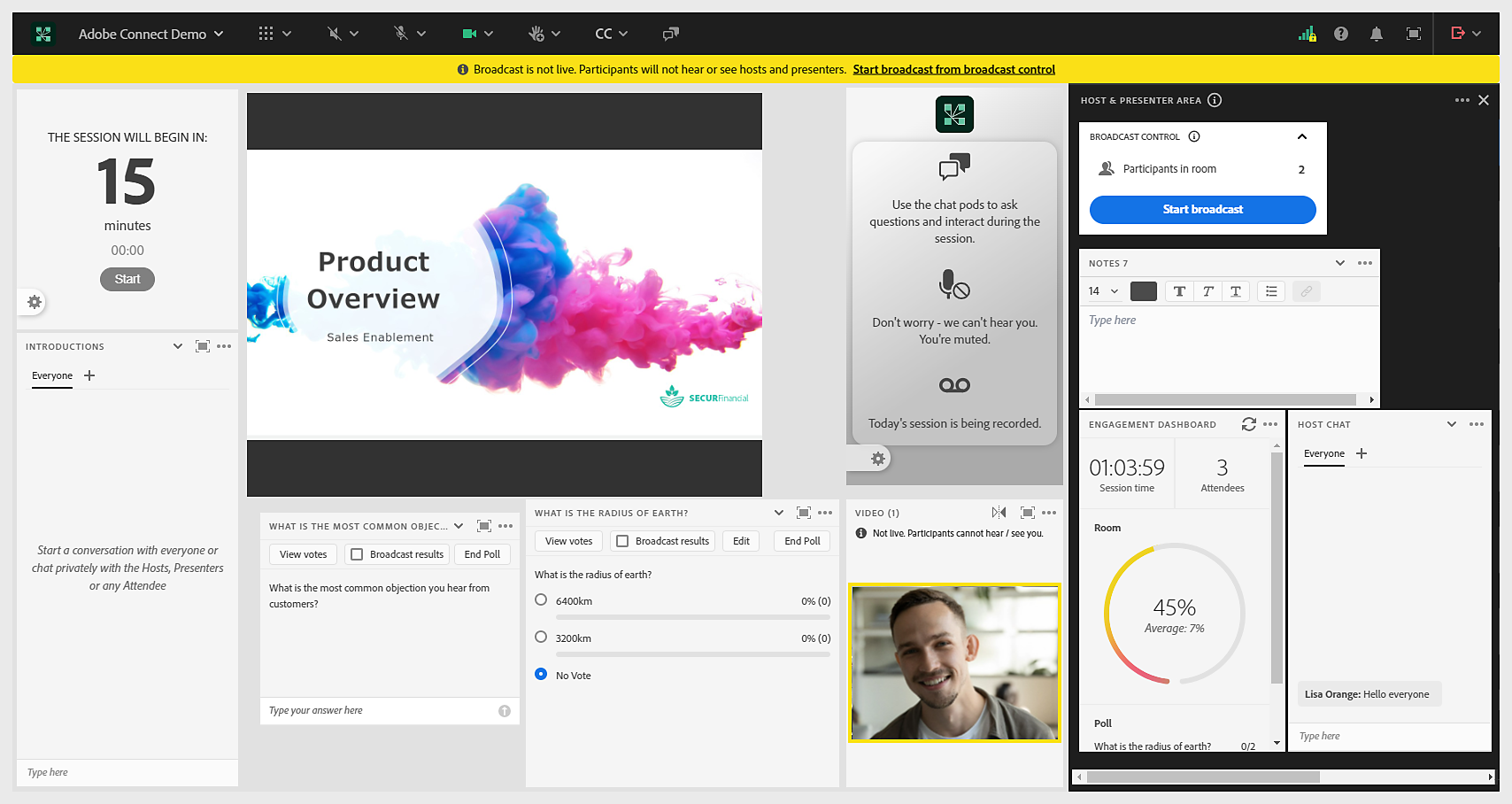
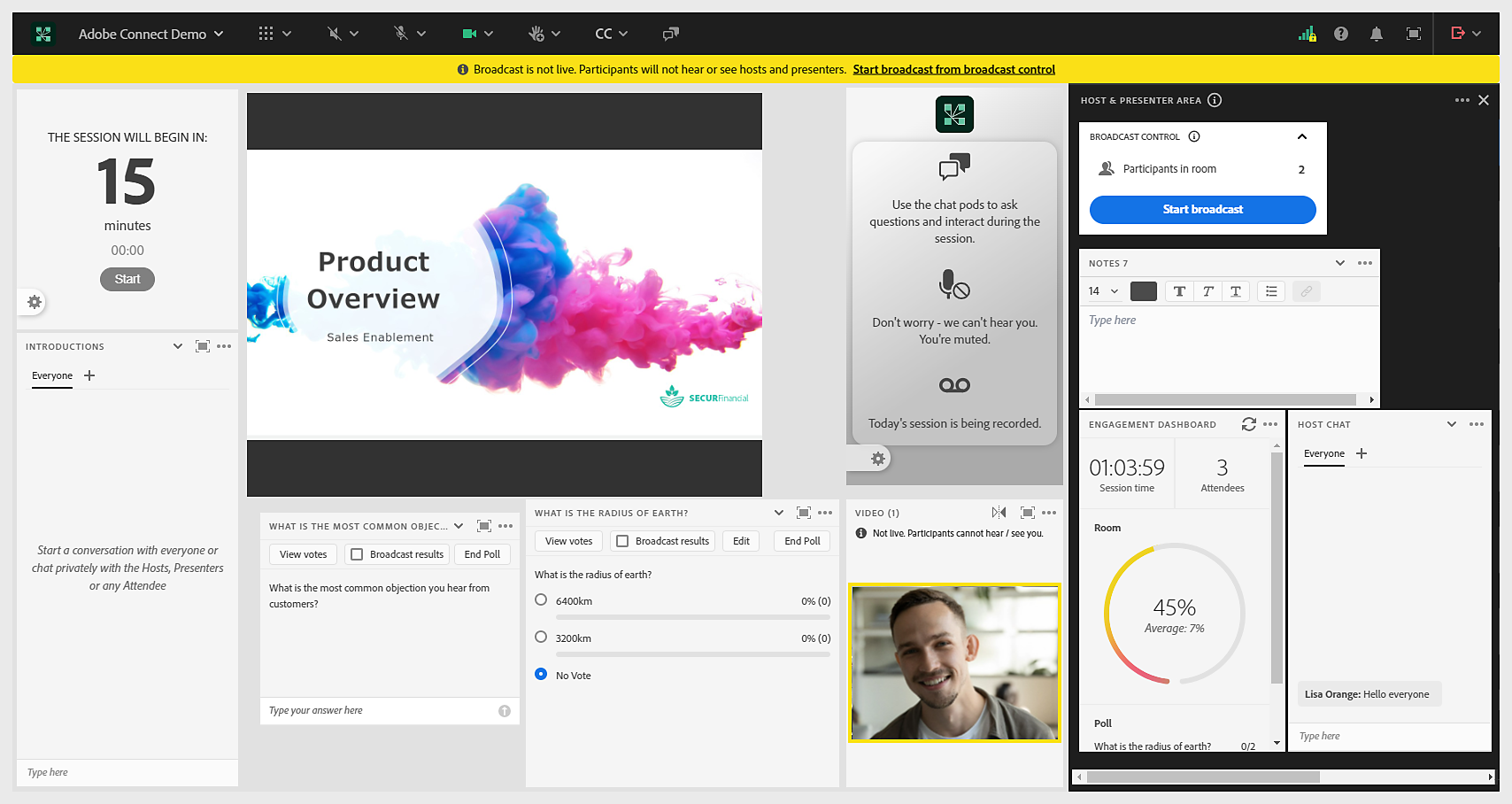
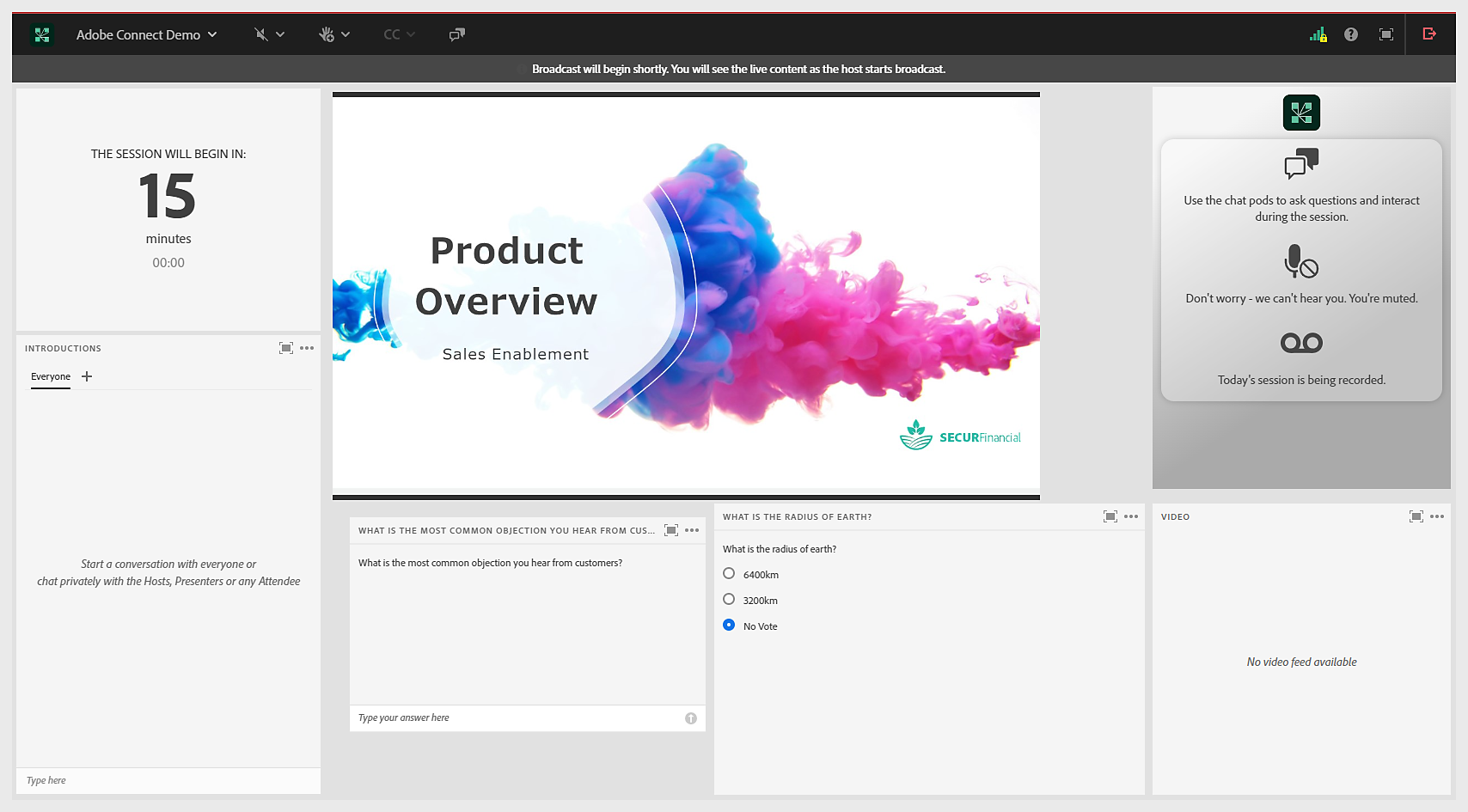
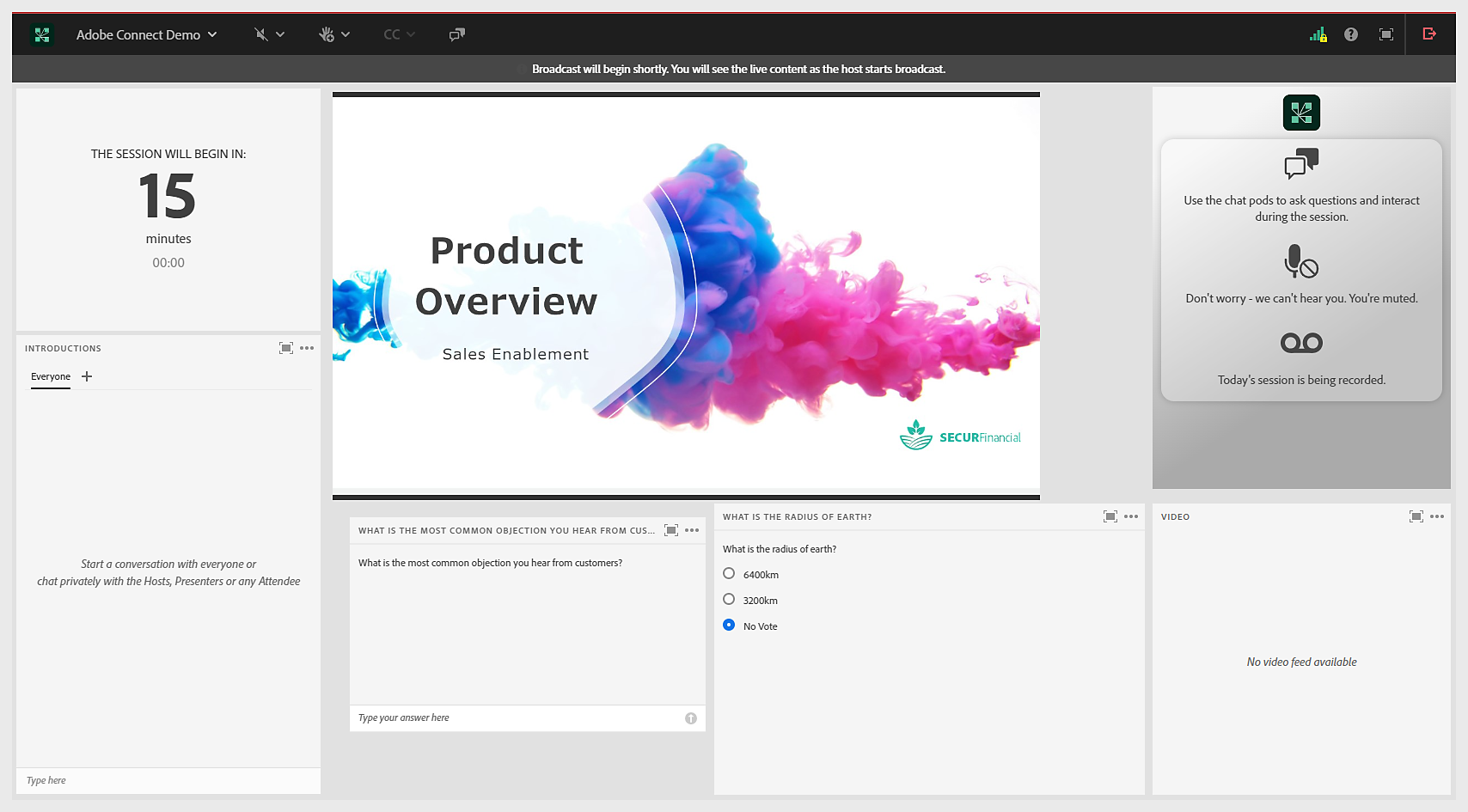
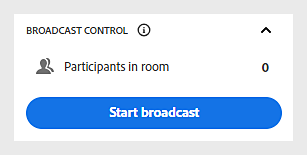
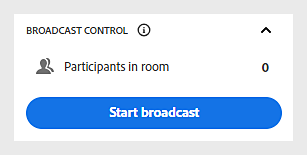
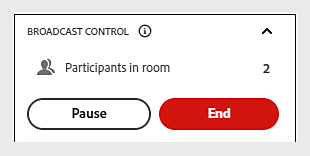
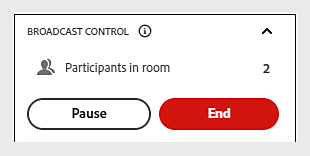
将在“测验”窗格中添加新的问题类型“简答题”。 简答题题型只有问题文本,没有回答选项。 计算分数时,系统不会评估简答题的回答情况。 对于简答题类型问题的回答情况将包含在 Connect Central 中提供的当前“测验”窗格报告中。
评估示例:如果测验包含 10 个问题,其中 2 个是简答题类型问题,则只有 8 个非简答题类型问题会计算到分数(和分数百分比)中。 对于所有 8 个问题都正确的人,其分数将是 8 分 (100%)。
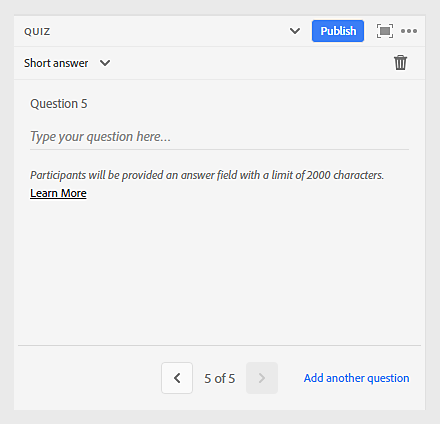
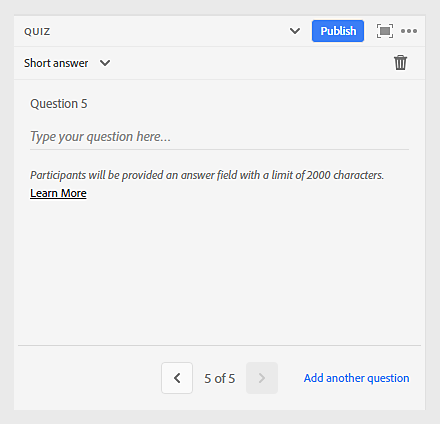
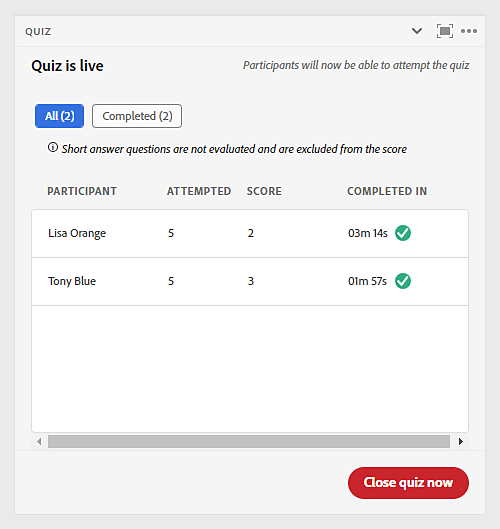
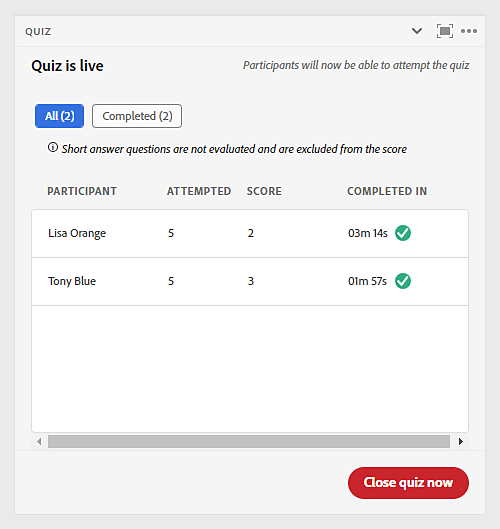
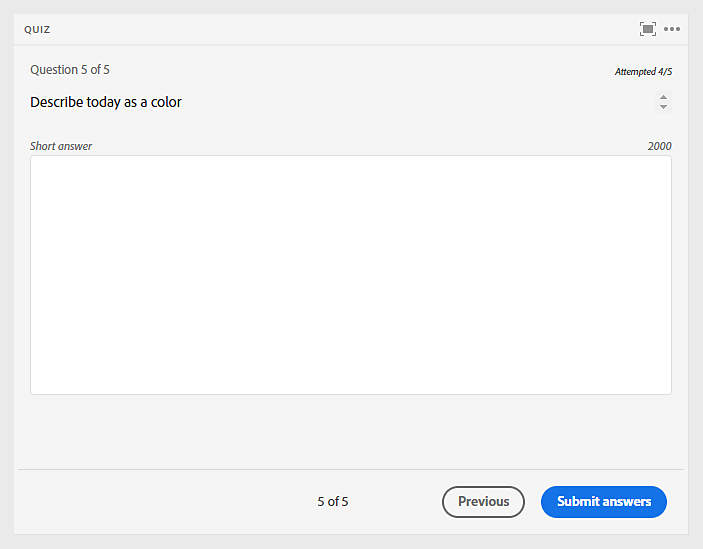
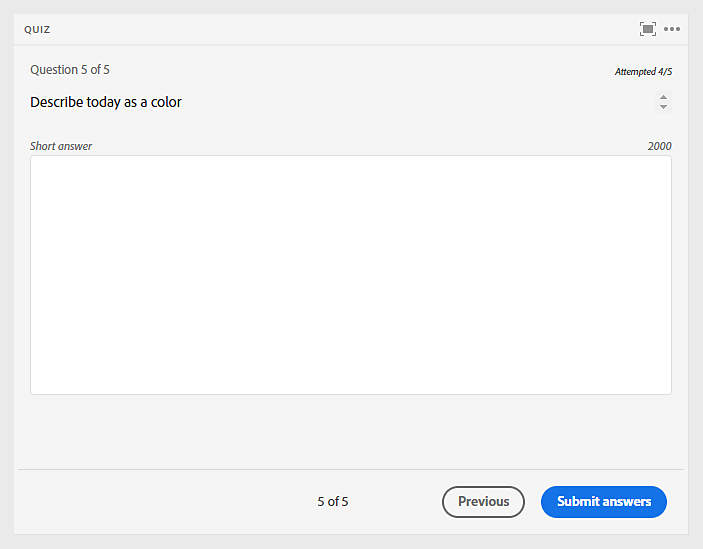
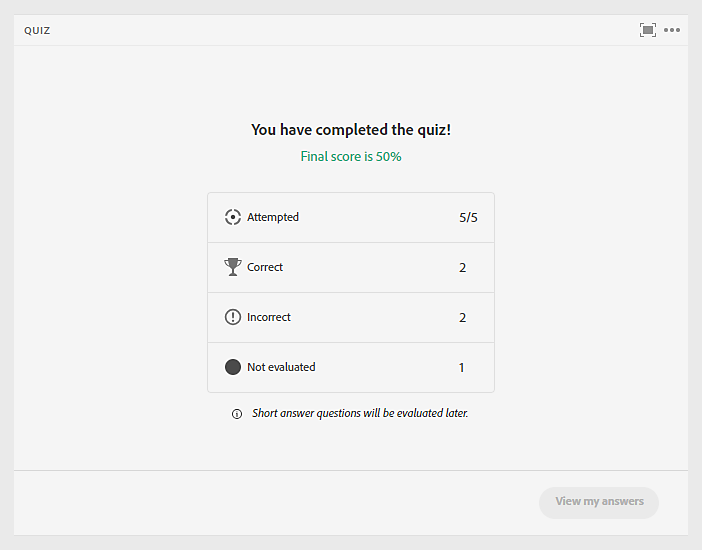
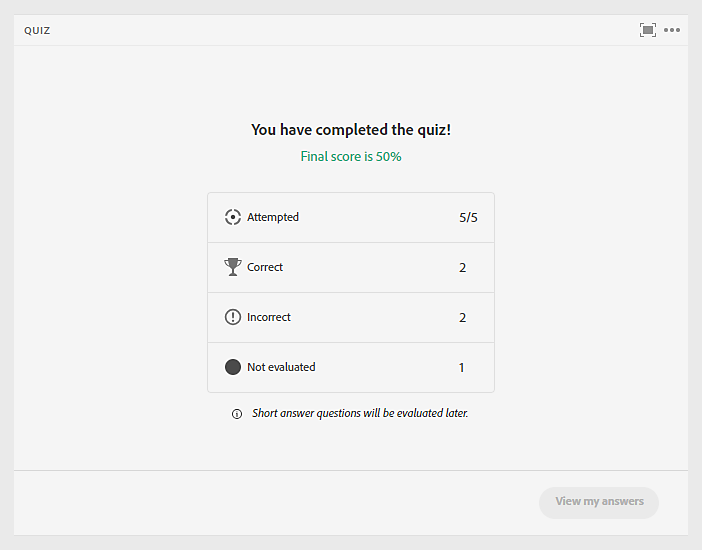
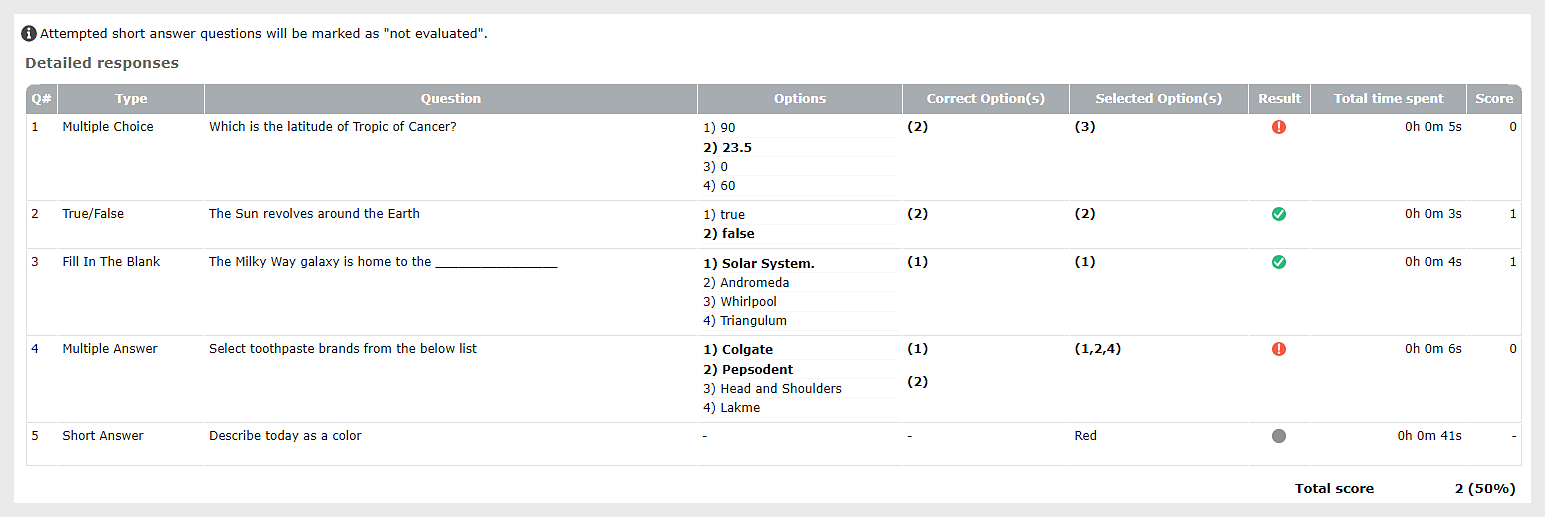
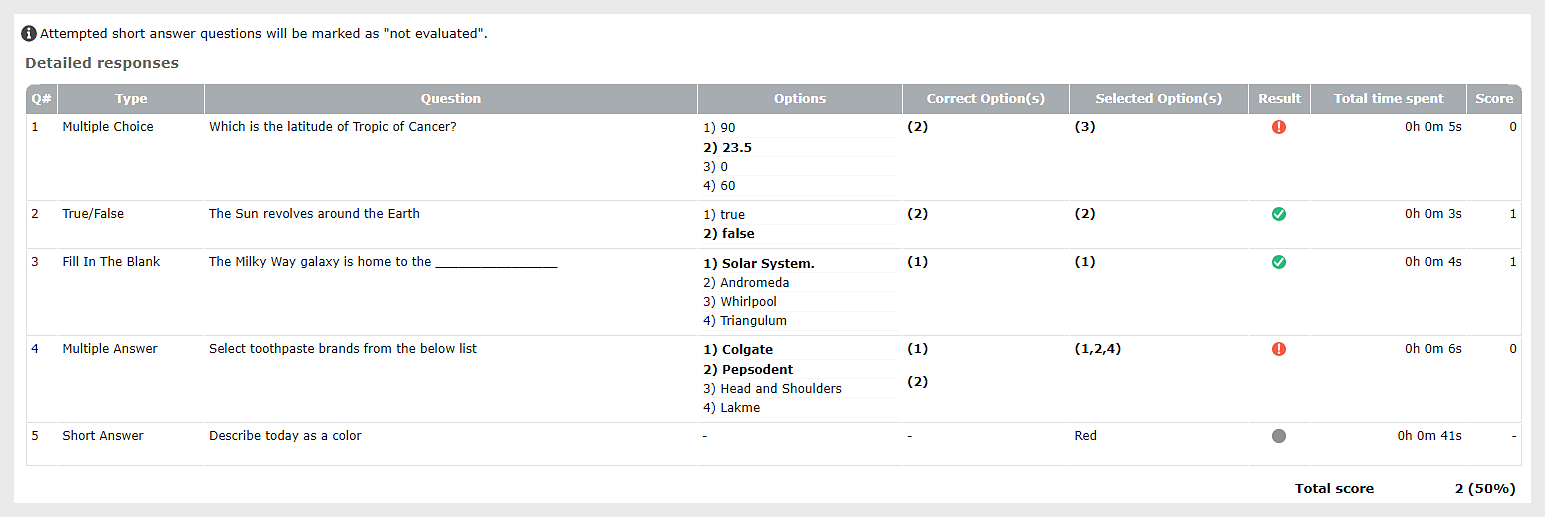
已引入导入/导出测验问题的控件,以便更轻松地设置“测验”窗格。 该功能支持用于导入和导出的 GIFT 和 CSV 文件格式。
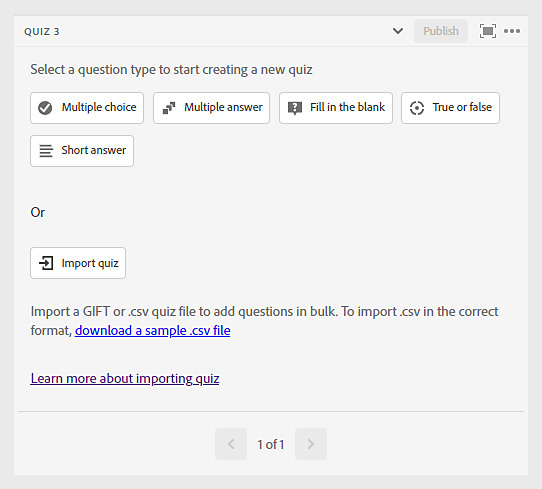
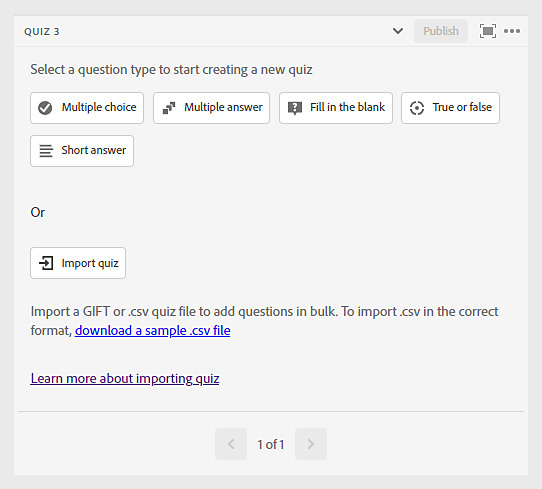
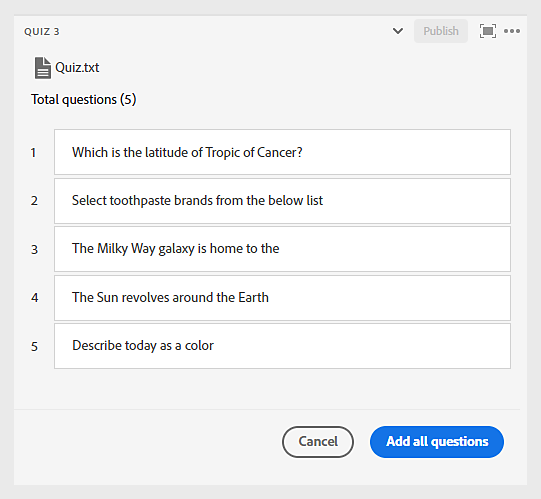
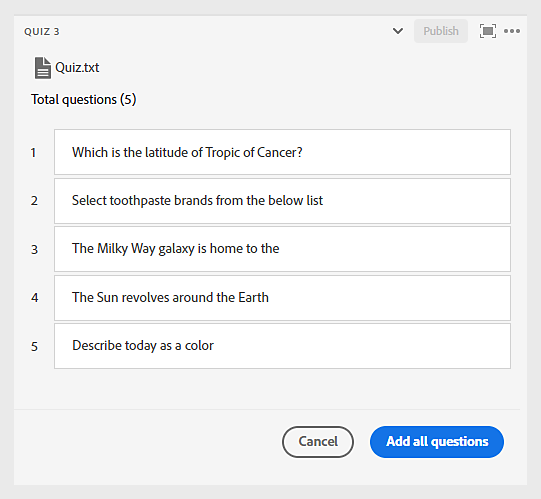
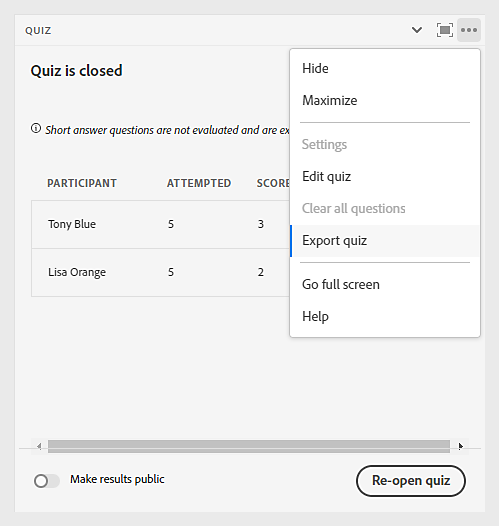
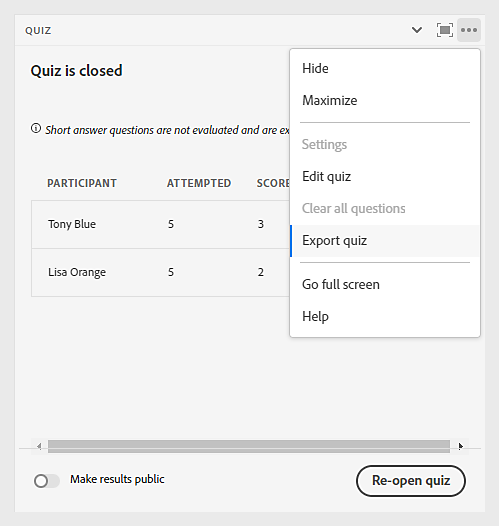
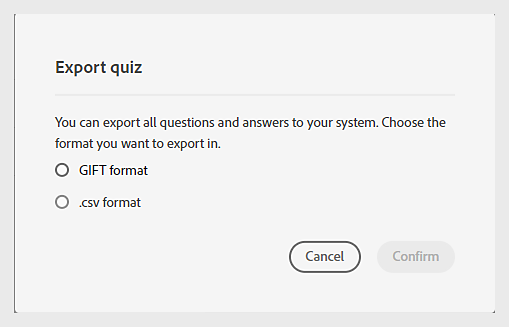
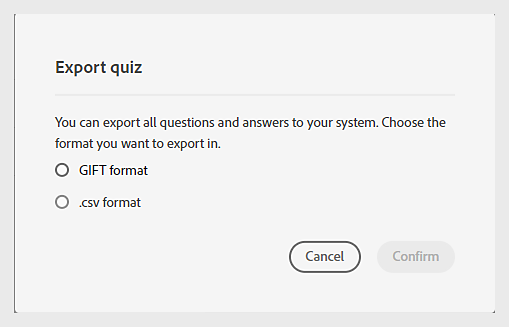
如果通过会议室首选项启用转录,系统将为所有会议录制生成稿件。 系统会将稿件以日记形式呈现,即显示演讲者的姓名。
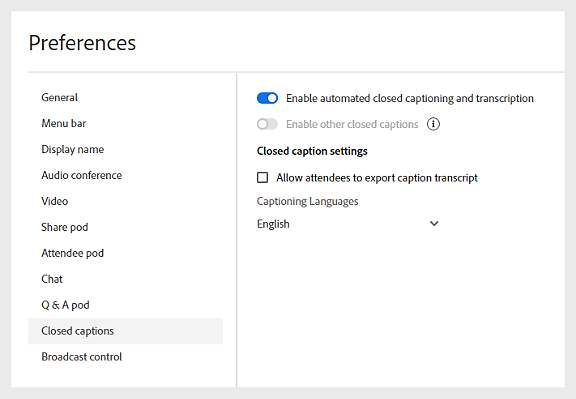
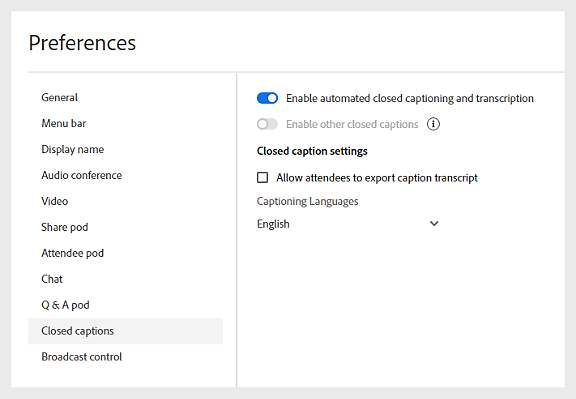
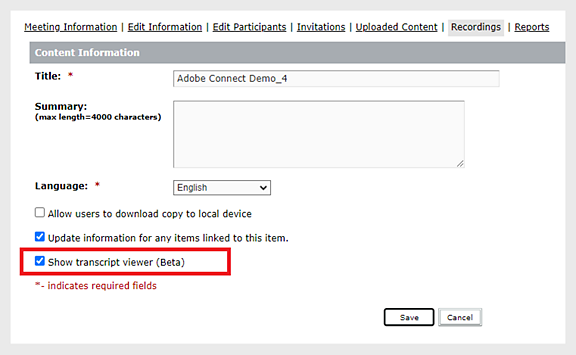
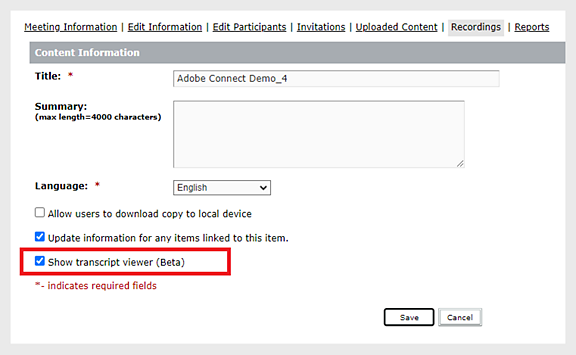
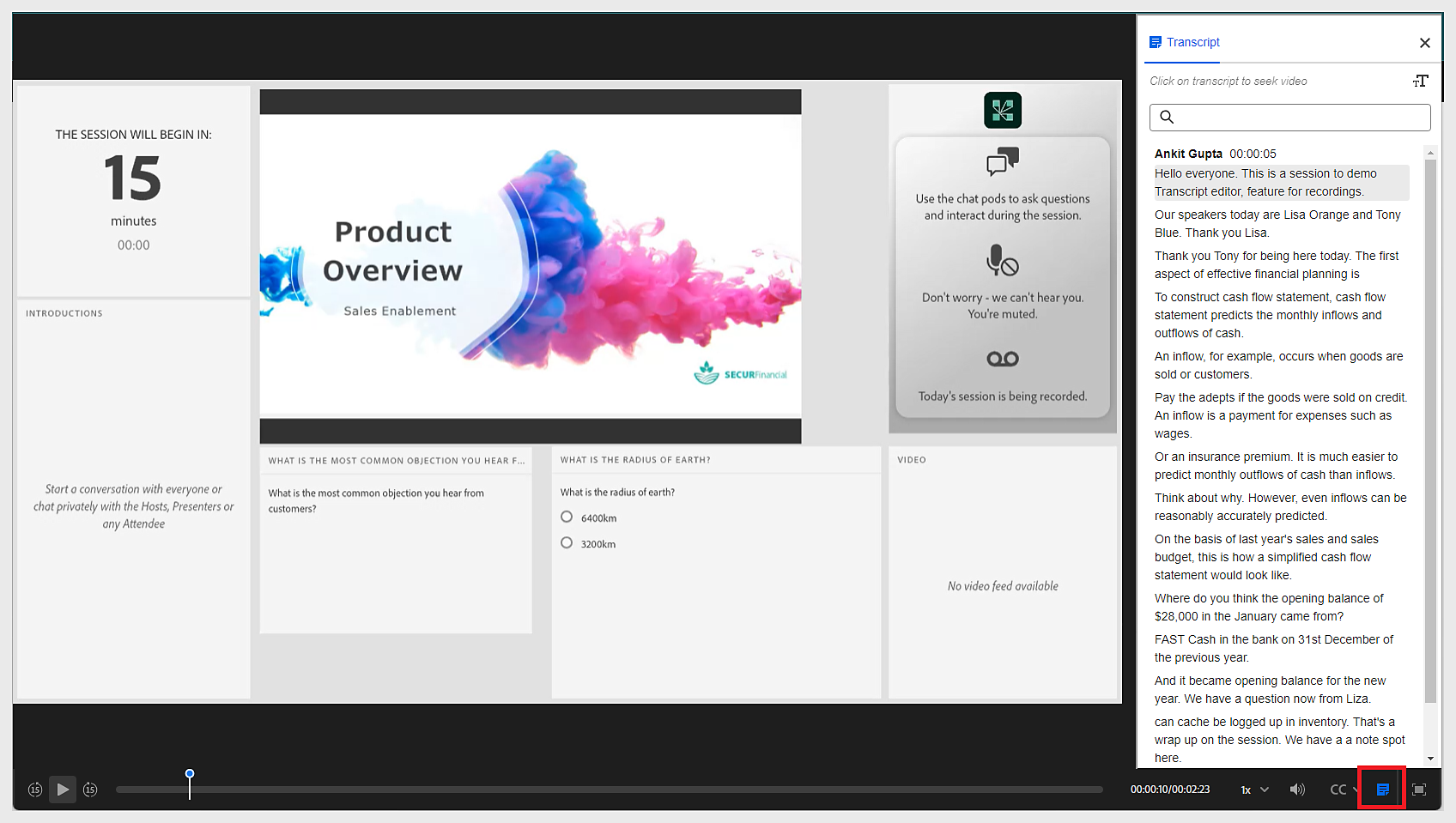
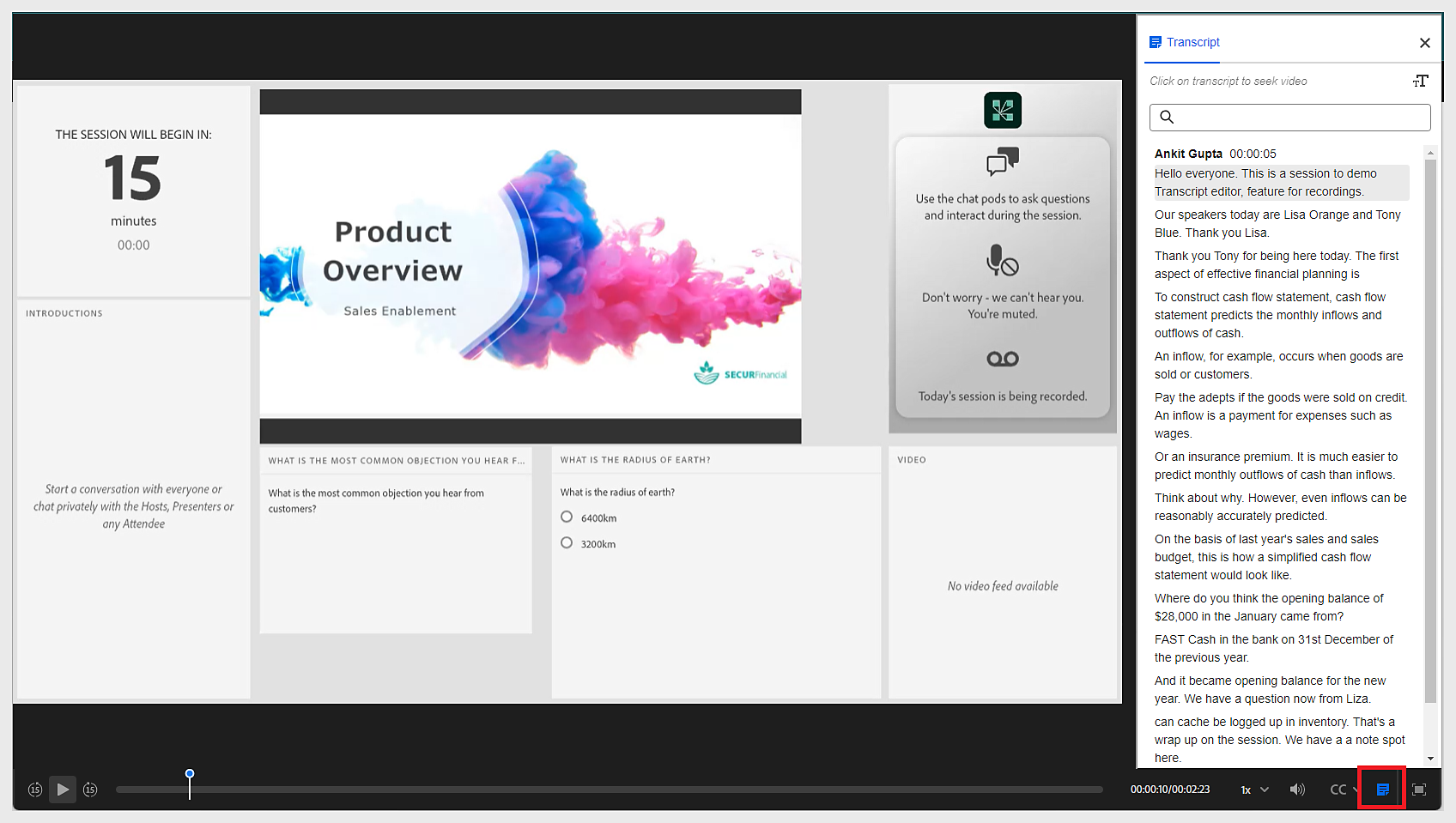
主持人能够编辑自动生成的稿件。
注意:对稿件所做的任何编辑也将自动反映在隐藏式字幕中。
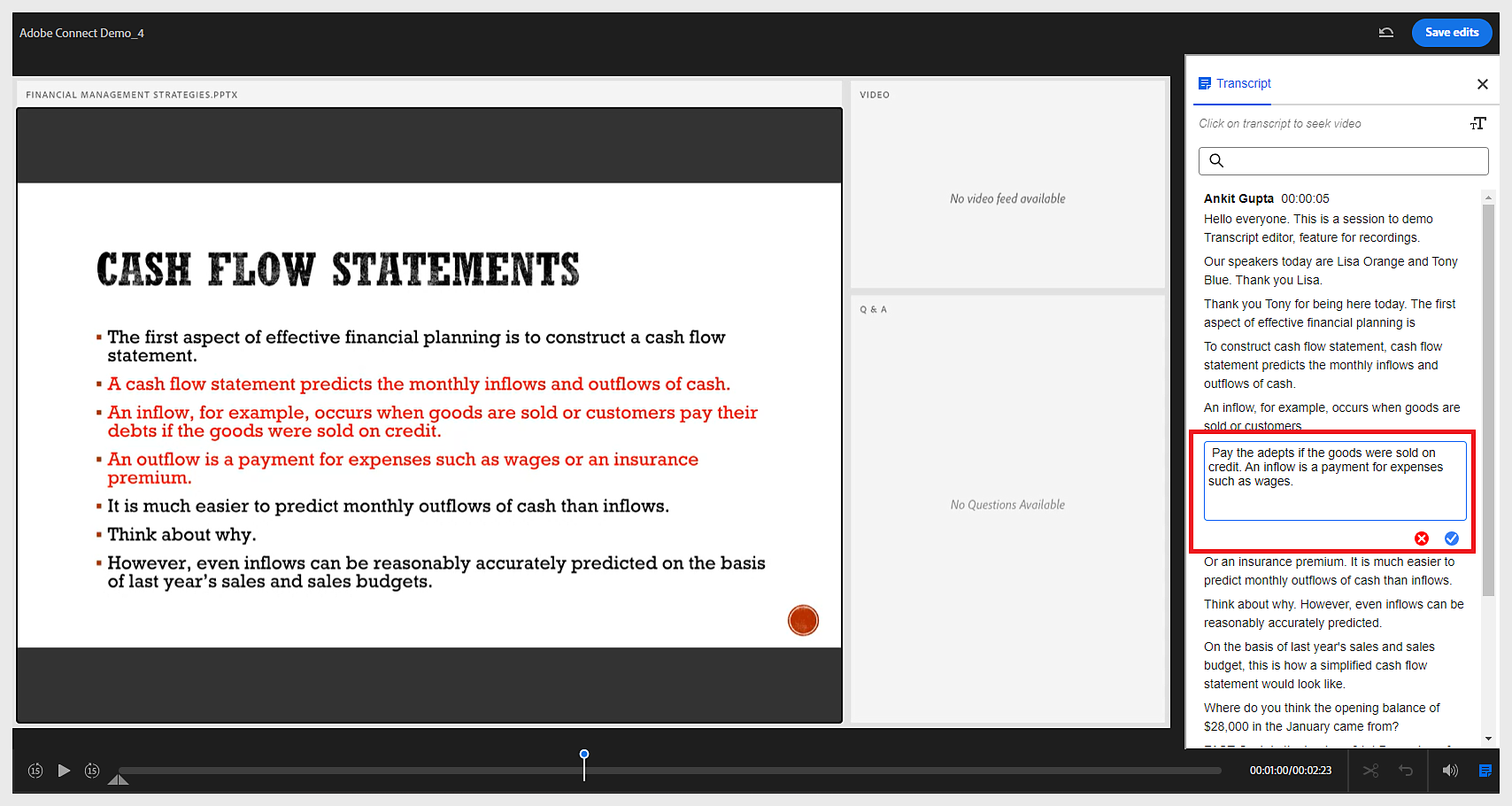
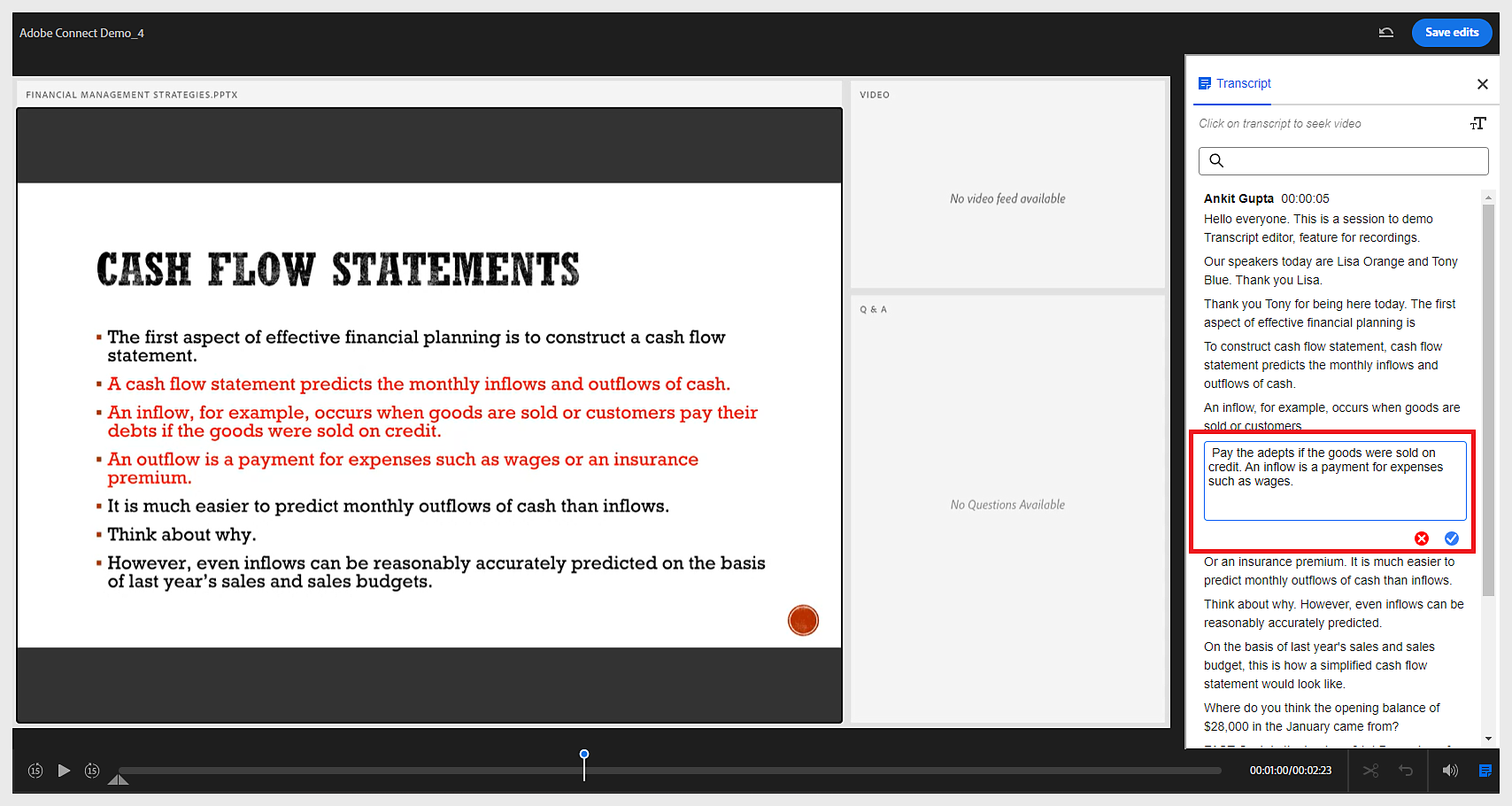
分组讨论会议室内将提供隐藏式字幕。 由于未在分组讨论会议室内开启录制功能,因此这些字幕在录制时也将不可用。
分组讨论会议室可提供“通用语音/混合音频”。 “通用语音/混合音频”是一种在电话通信和 VoIP 通信之间建立桥梁的方法,以便通过 VoIP 连接的用户可以与通过电话连接的用户通信,反之亦然。 目前,UV 功能仅限在主会议室内使用。
默认情况下,“参与控制板”将仅报告参与者的参与情况。 通过访问“参与控制板”窗格菜单中的“跟踪”选项,可以自定义用于计算参与情况的角色。
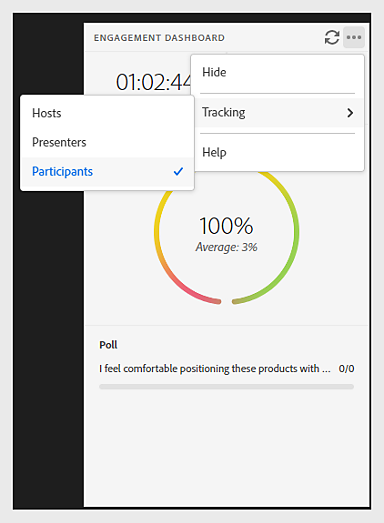
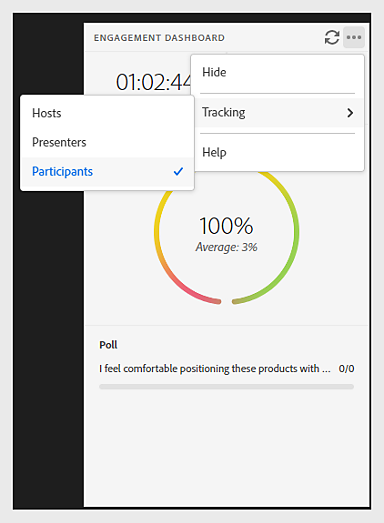
系统将提供用于控制录制内容播放速度的设置。 该设置将提供不同的速度选项以减慢或加快播放速度。
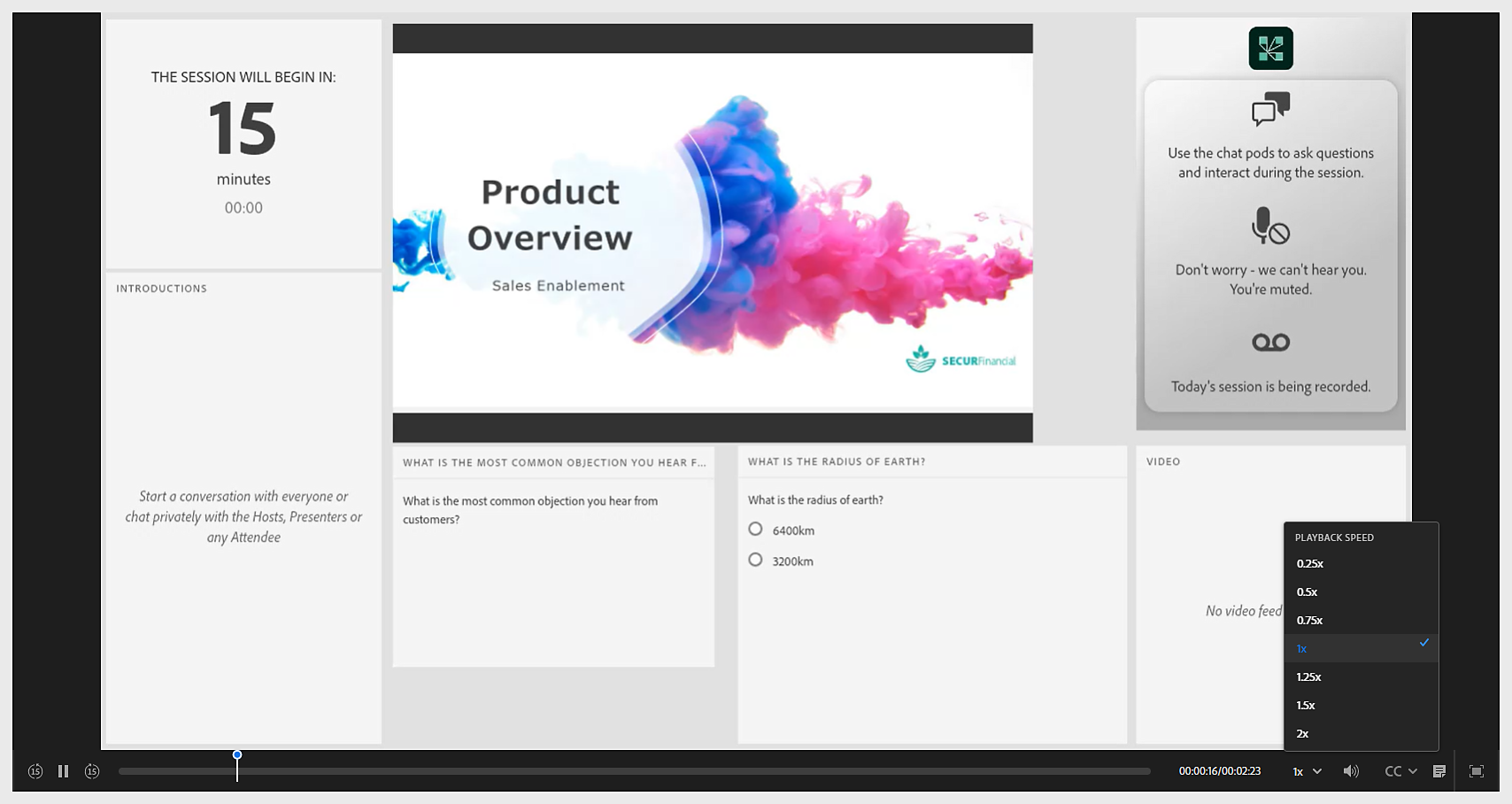
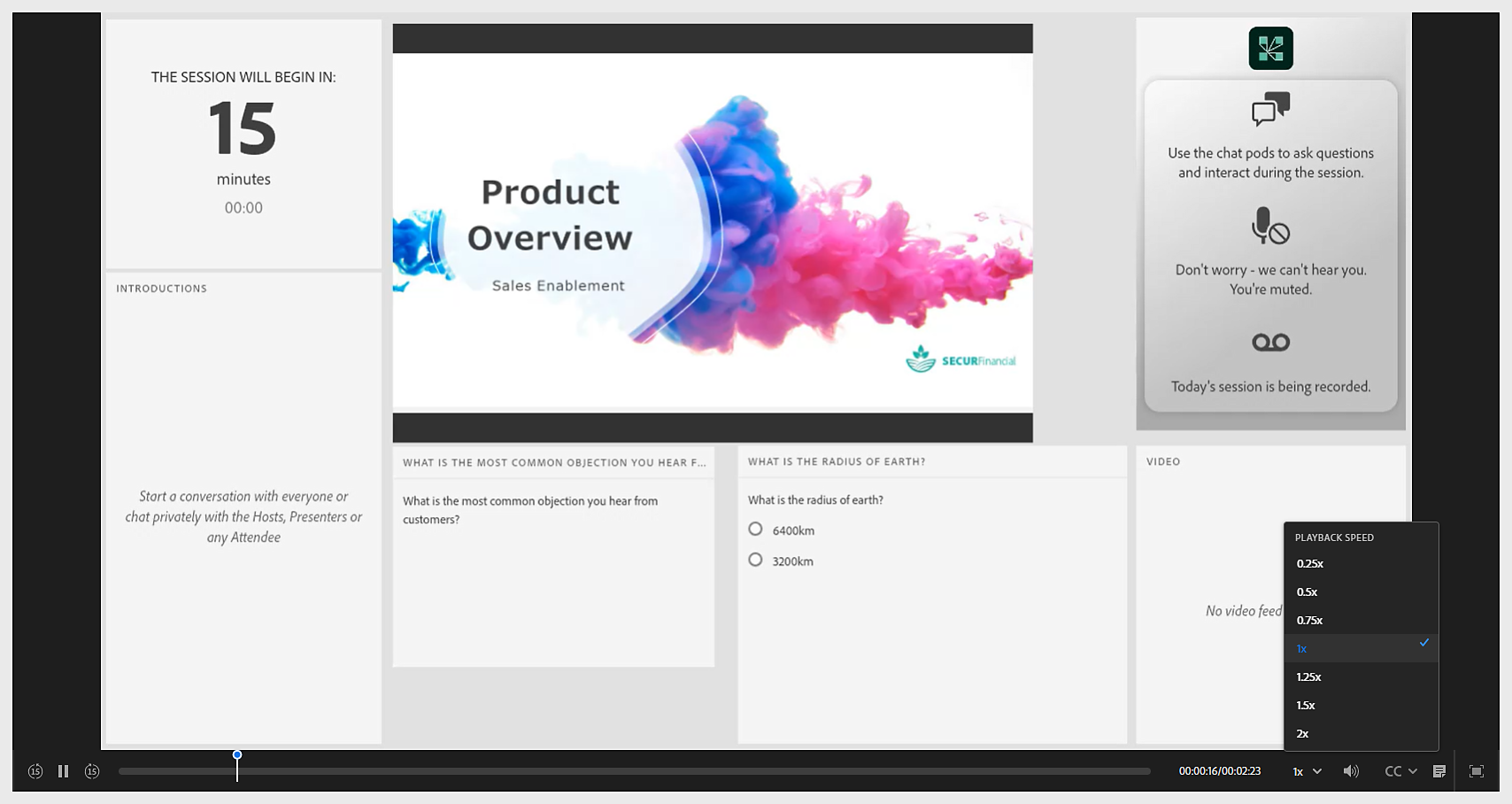
改进了“共享”窗格中的 PDF 文档共享功能,以优化可用空间的使用情况。 在之前版本,我们没有对文档进行扩展以占用尽可能多的可用空间,这阻碍了文档共享,特别是 PDF 格式的演示文稿。
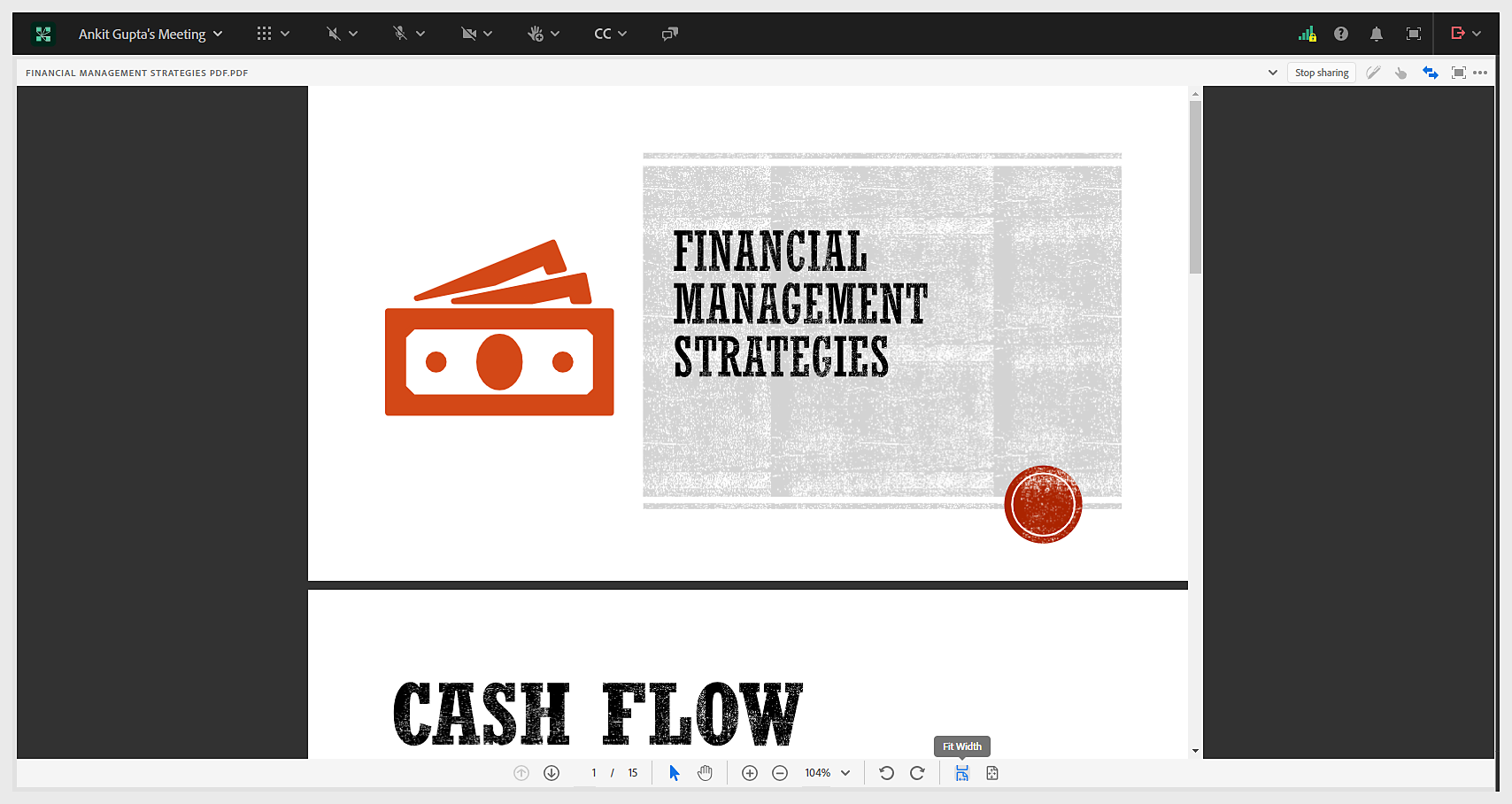
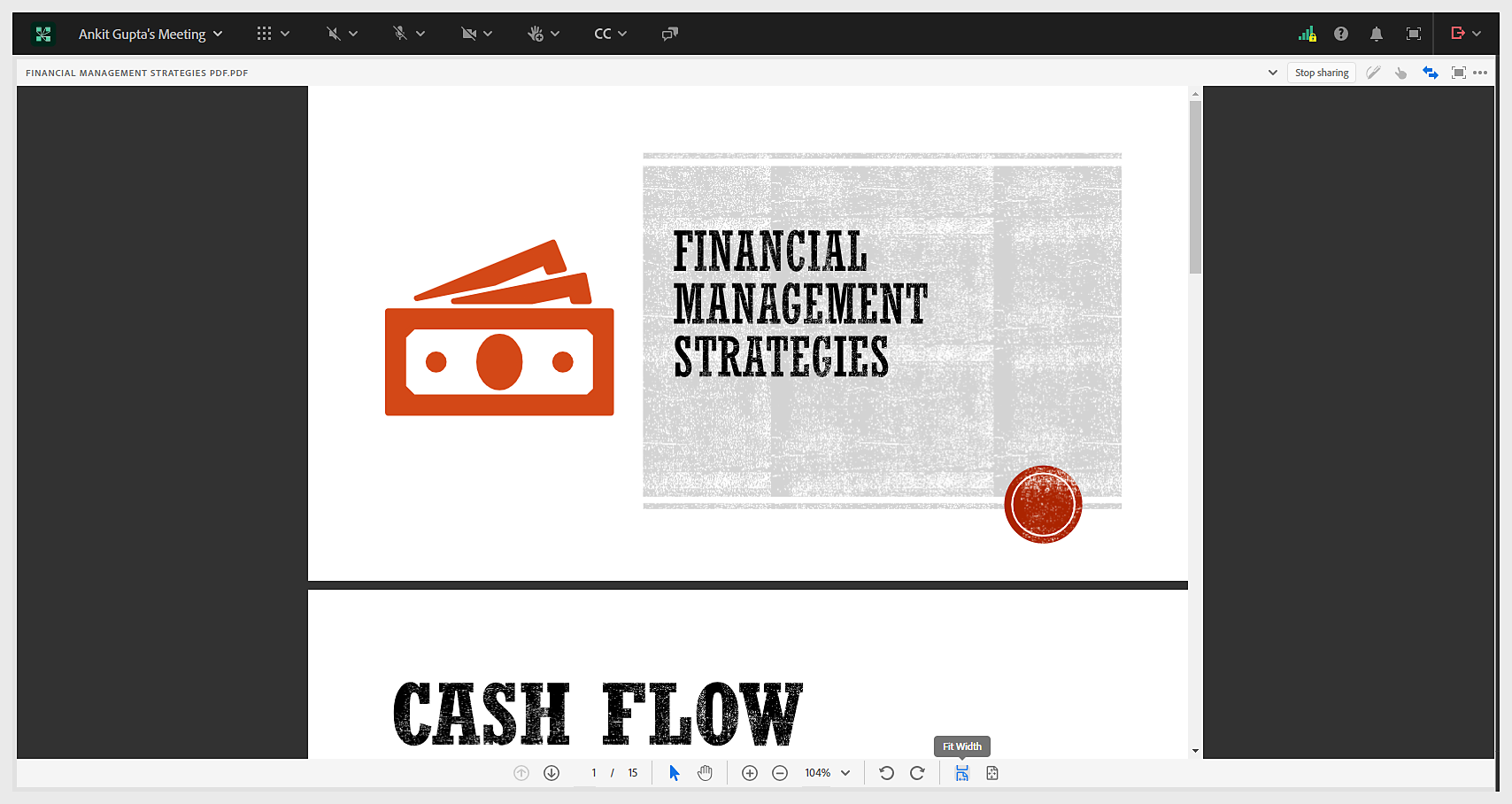
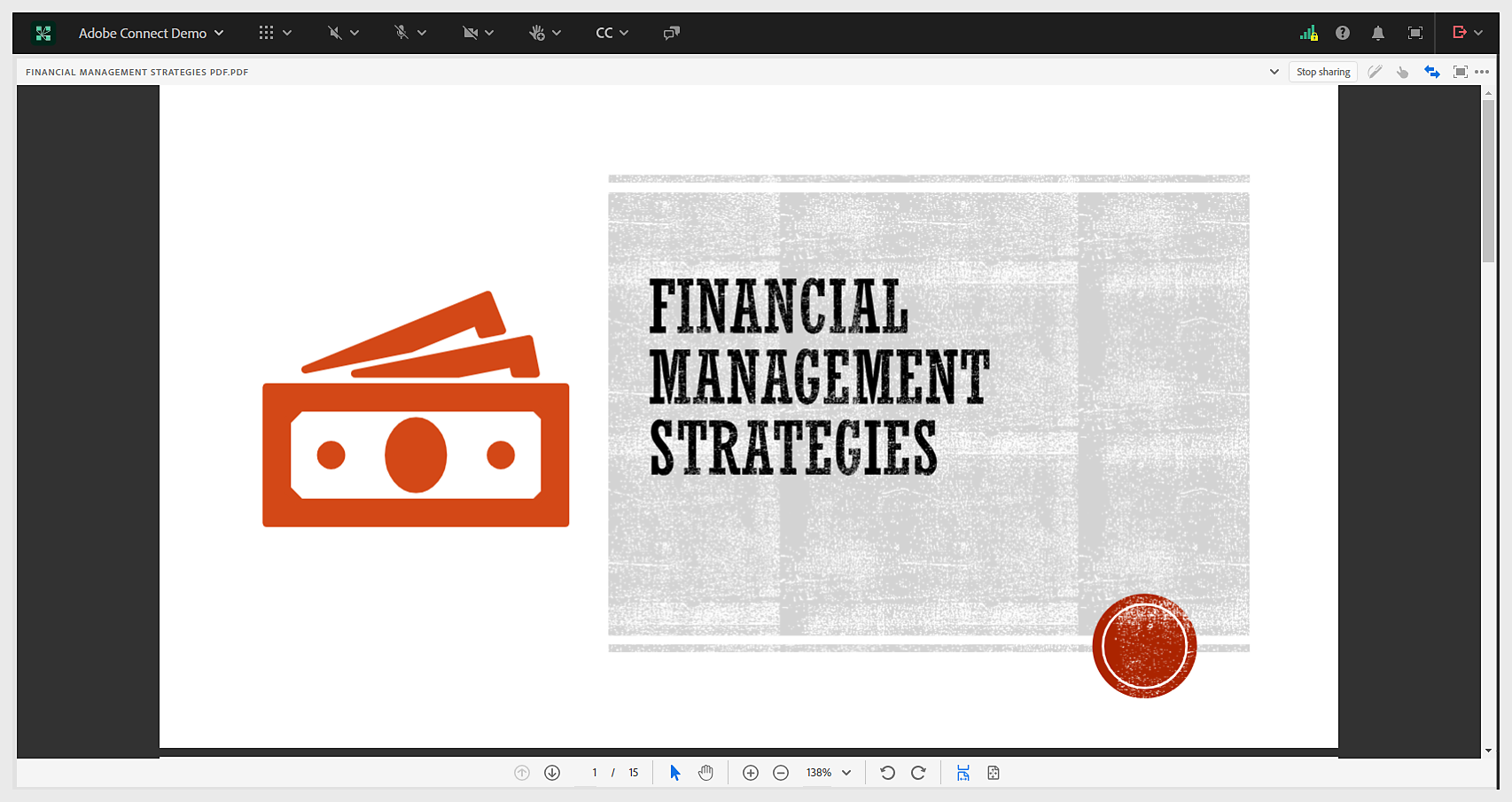
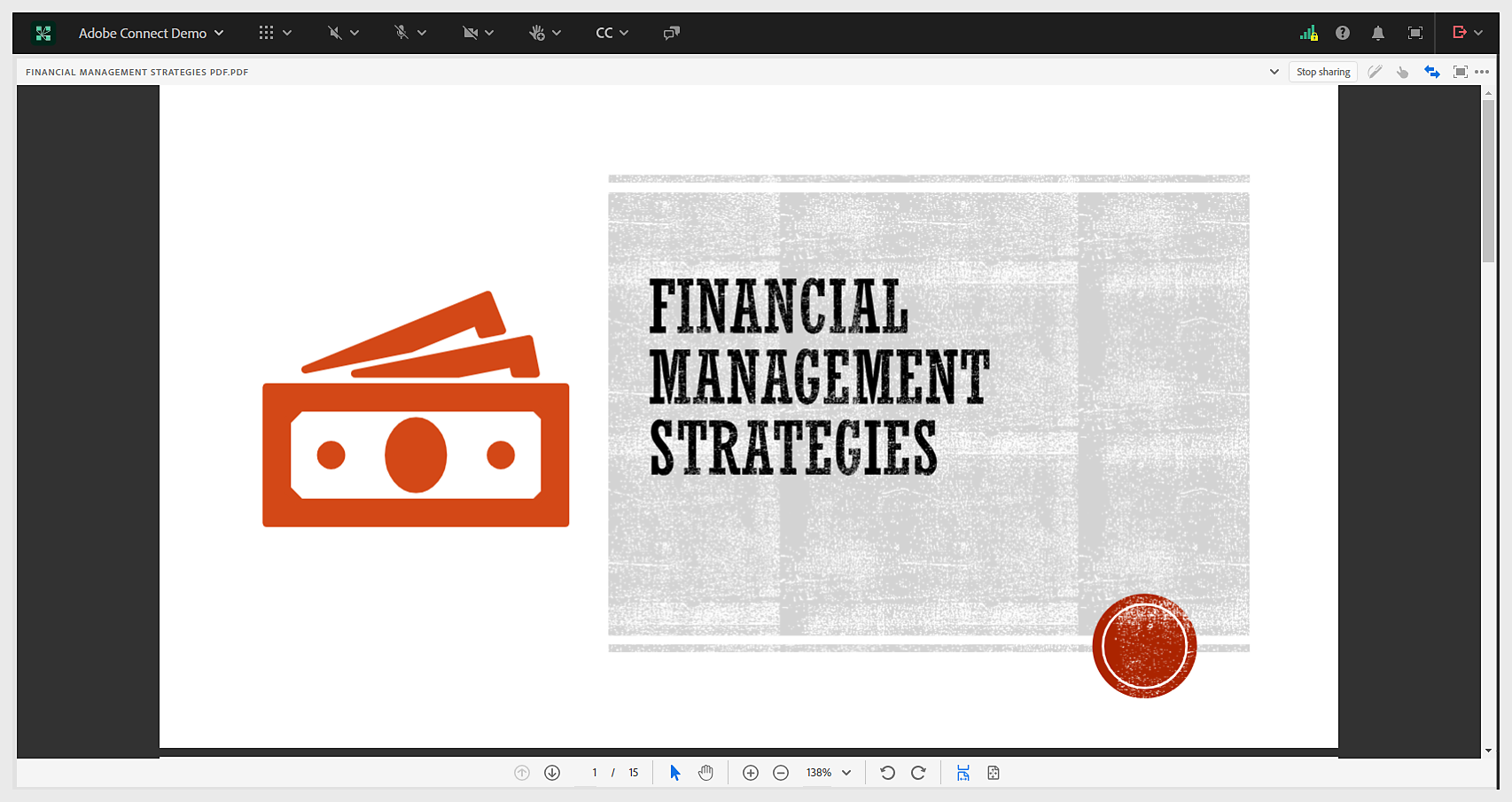
Adobe Connect 经典版移动应用程序(Android 上的“Adobe Connect 经典版”和 iOS 上的“Adobe Connect”)即将停用,未来仅支持移动应用程序的新版本和增强版本(Android 上的“Adobe Connect”和 iOS 上的“Adobe Connect 新版”)。 用户无法再通过经典版移动应用程序进入在 Adobe Connect 12.6 版本上进行的会话。 通过经典版移动应用程序访问 Adobe Connect 12.6 会议室的任何用户都将收到安装新应用程序的提示。
有关详细信息,请参阅从 Adobe Connect 经典版移动应用程序升级到新版
2024 年 5 月 31 日,Adobe Connect 经典版移动应用程序将从 Google Play 和 Apple App Store 中移除。 虽然当前用户仍然可以使用手机访问该应用程序,但新用户将无法再下载和安装该应用程序。
Adobe Connect 12.5.1 版本注重稳定性,改进了麦克风权限请求和举手工作流程,针对自动隐藏式字幕新增了其他语言支持,引入了 Adobe Connect Central 主页的增强功能,添加了会议室访问设置选项,从而增强了安全性并修复了各种问题。
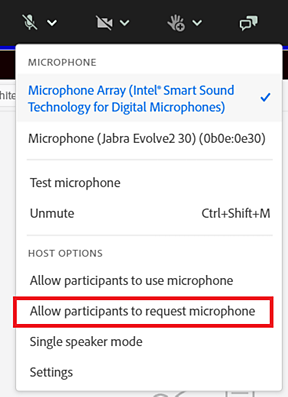
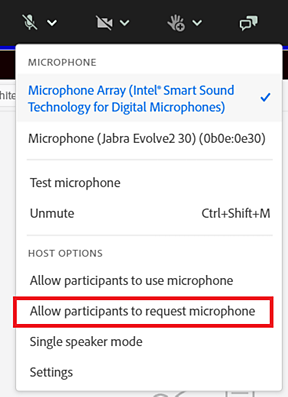
b. 启用后,参加者将能够请求麦克风权限。


c. 主持人将能够批准/拒绝麦克风权限请求。
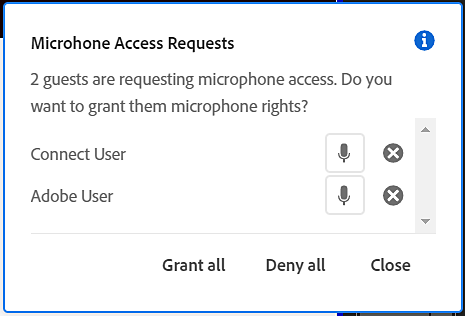
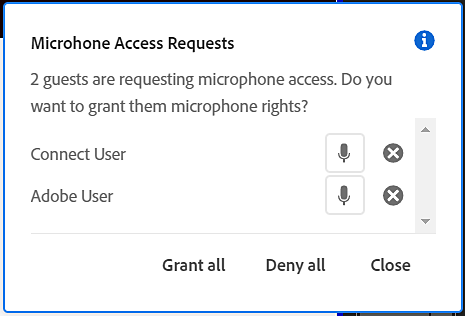
2. 举手
a. 参加者仍可像今天一样举手。


b. 任意参加者举手时,主持人都会看到一则通知。 主持人可以清除状态或维持举手状态。 您也可以在“与会者”窗格中看到举手的对象。
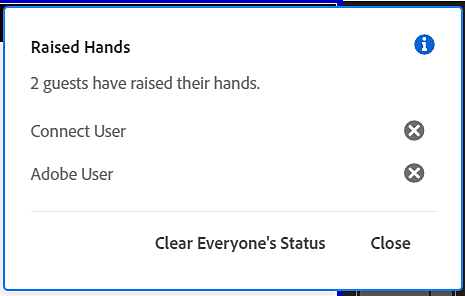
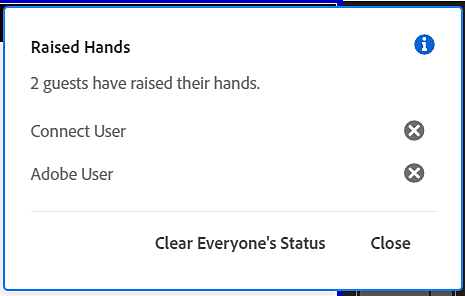
测试版自动隐藏式字幕现可支持以下语言:荷兰语、英语、法语、德语、意大利语、日语、俄语、西班牙语、土耳其语、韩语、葡萄牙语、中文、瑞典语、挪威语、芬兰语、丹麦语。 主持人可以从会议室首选项菜单中选择字幕语言。
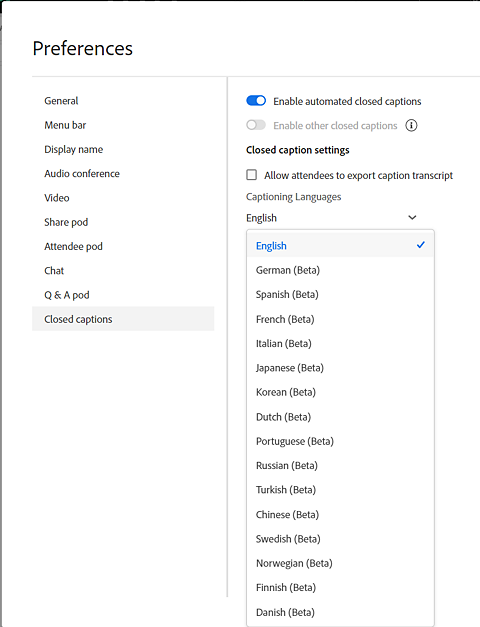
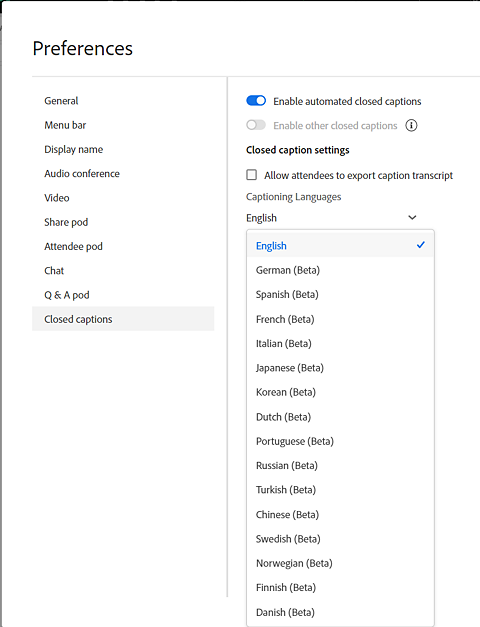
Mac 设备上的用户在通过 Mac 版 Adobe Connect 应用程序共享屏幕时将能够共享系统声音。 此功能现已在 Windows 的 Adobe Connect 应用程序中推出。
请注意:此功能仅适用于 MacOS 13.0 (Ventura) 及以上版本。
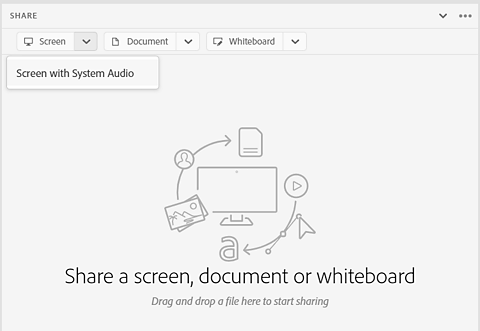
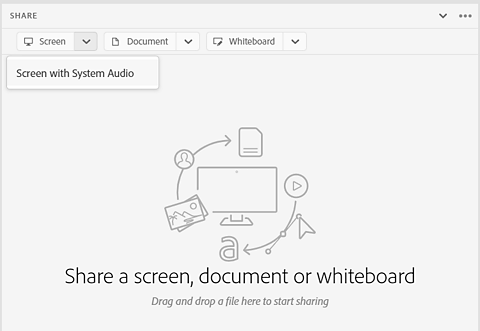
Adobe Connect 12.4 版本中引入的新 Adobe Connect Central 主页现已得到增强,可操作性更强。
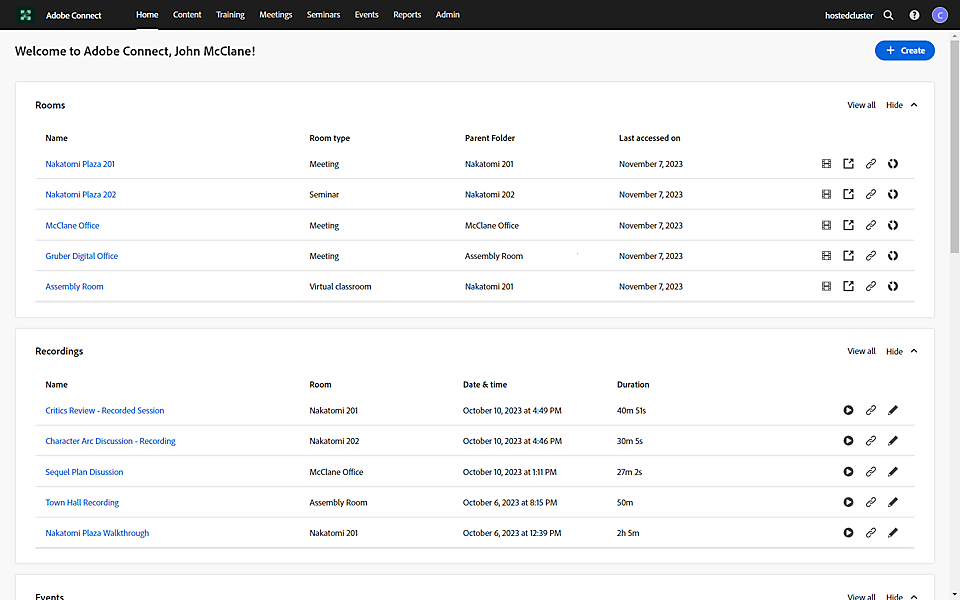
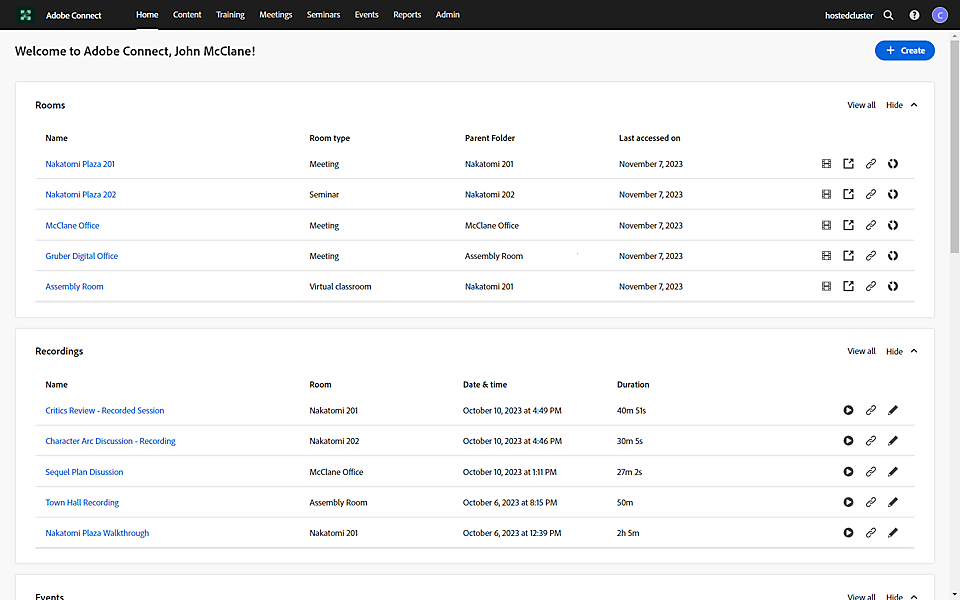
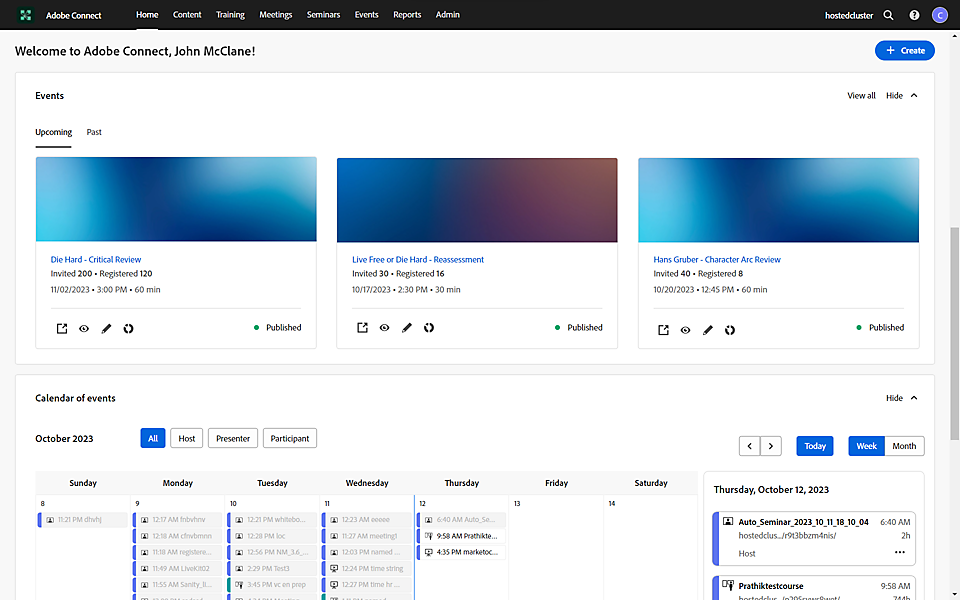
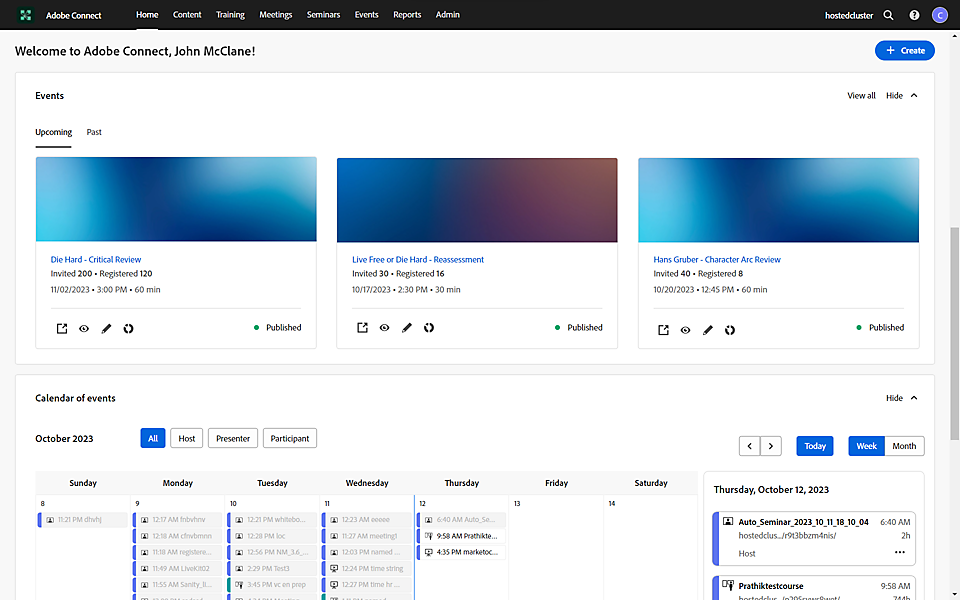
会议室、虚拟教室和研讨会会议室引入了新访问选项“帐户成员可以在主持人不在场时进入会议室”。 启用此选项后,只有帐户成员才能进入会议室(作为参与者)并访问共享内容,而无需主持人启动会议室。
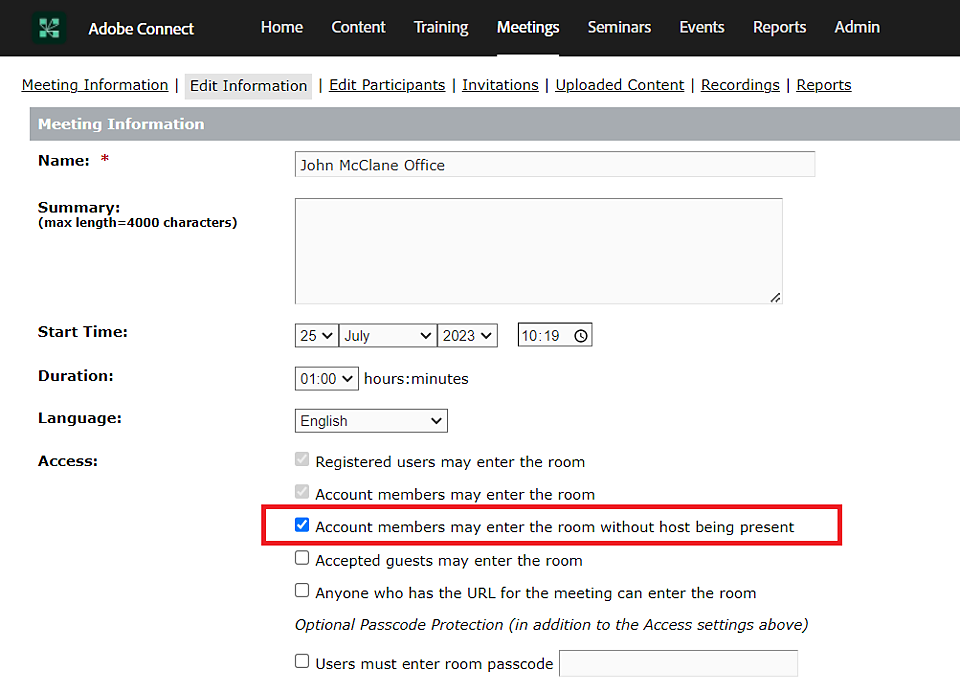
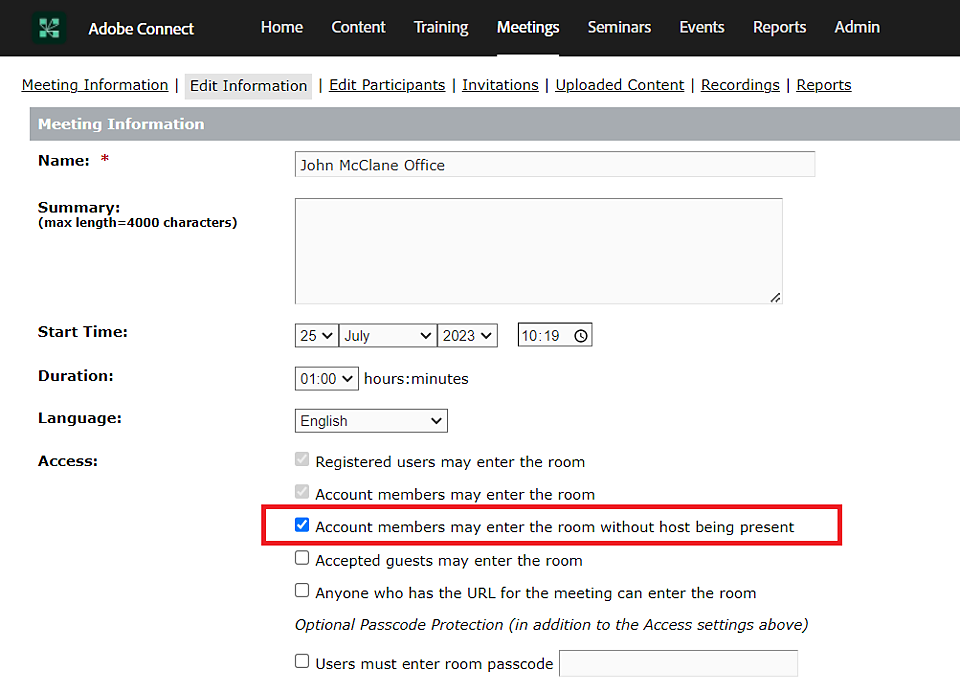
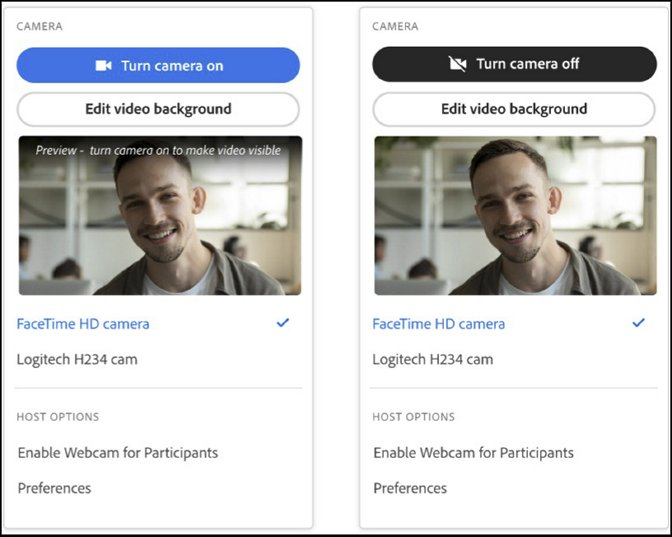
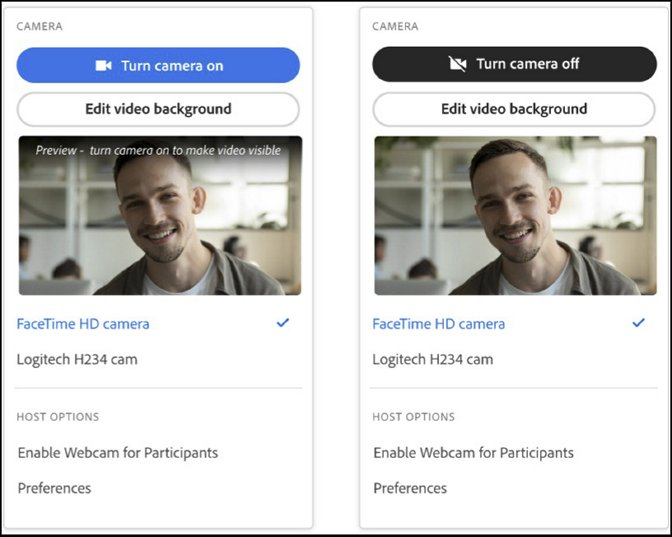
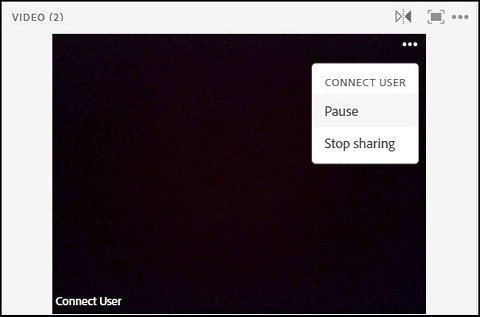
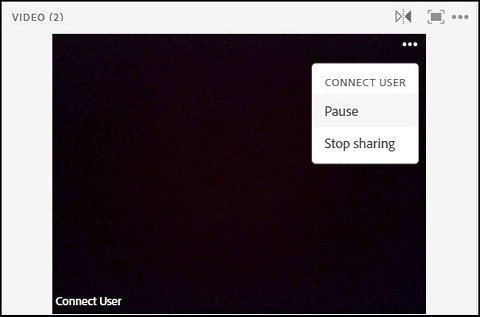
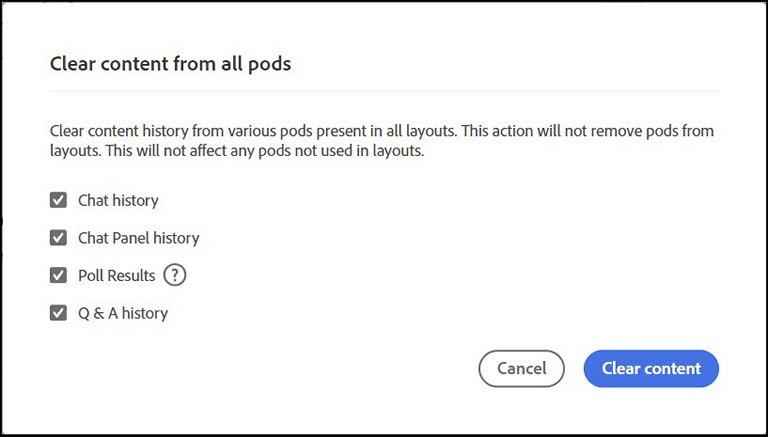
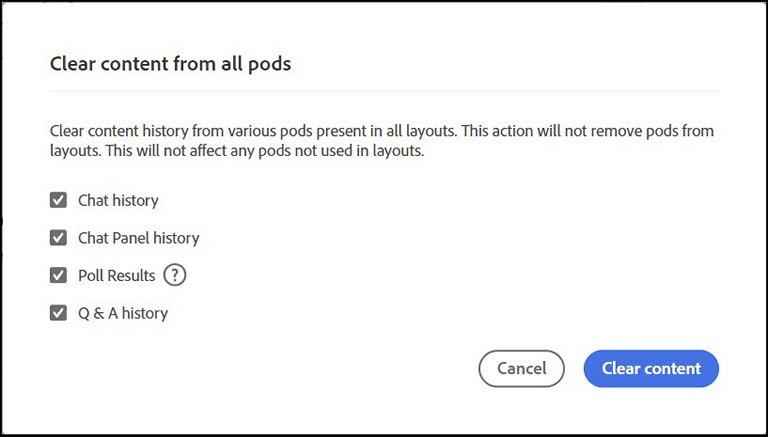
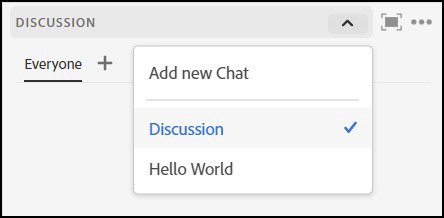
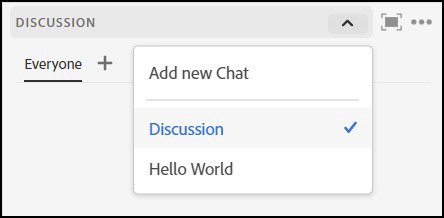
此版本引入了“聊天面板” — 一种会议室内聊天,用于在会议室内实现更多协作体验。
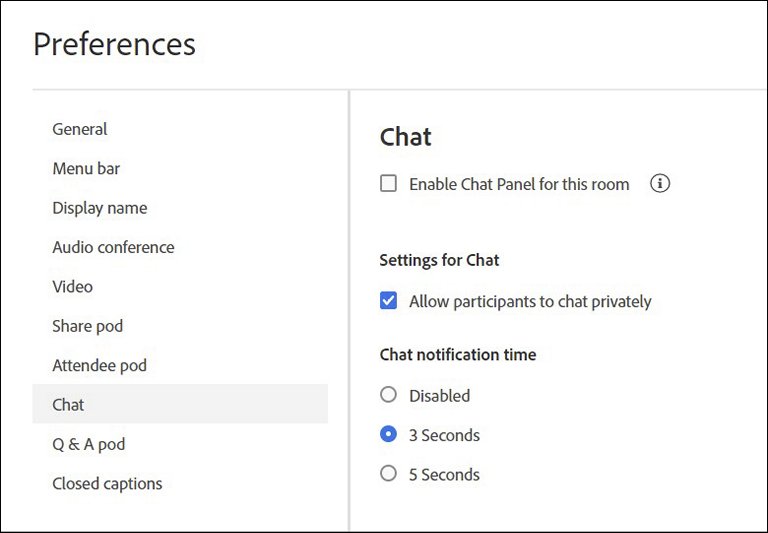
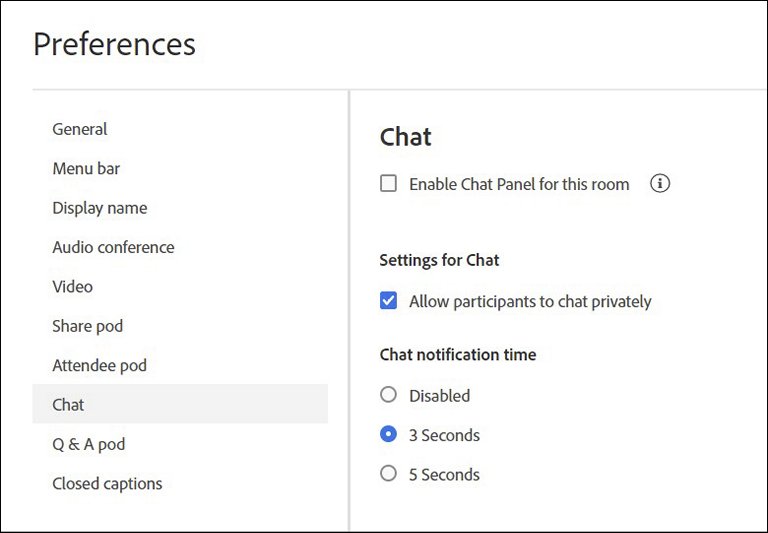
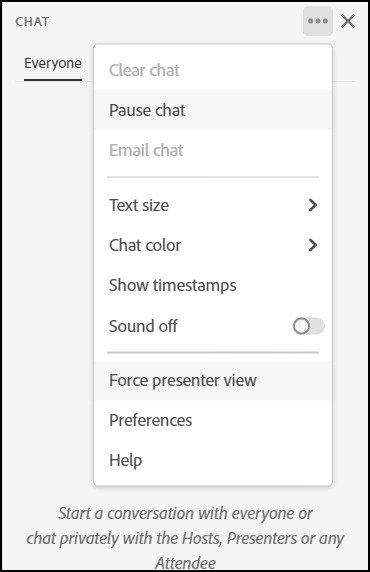
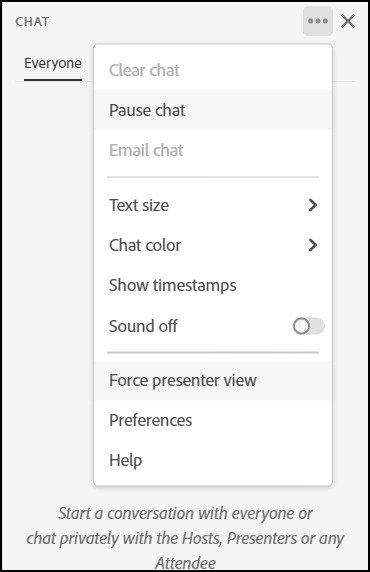
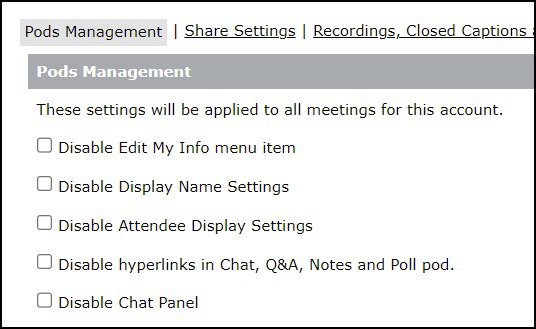
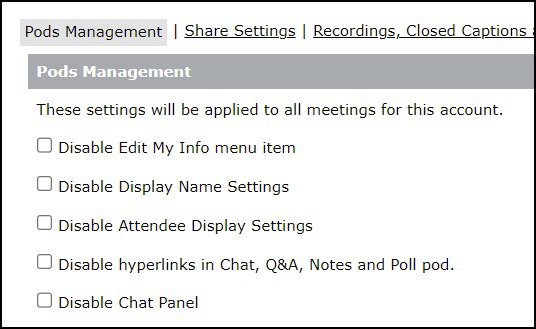
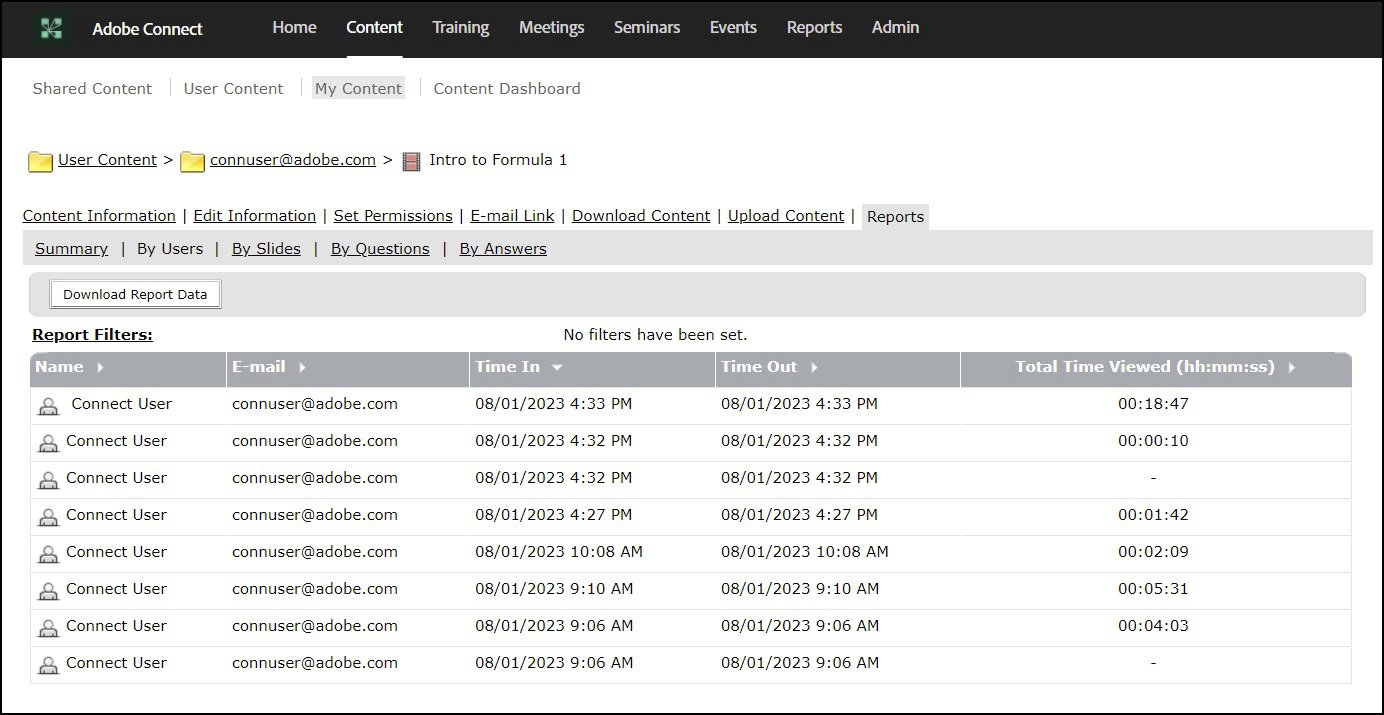
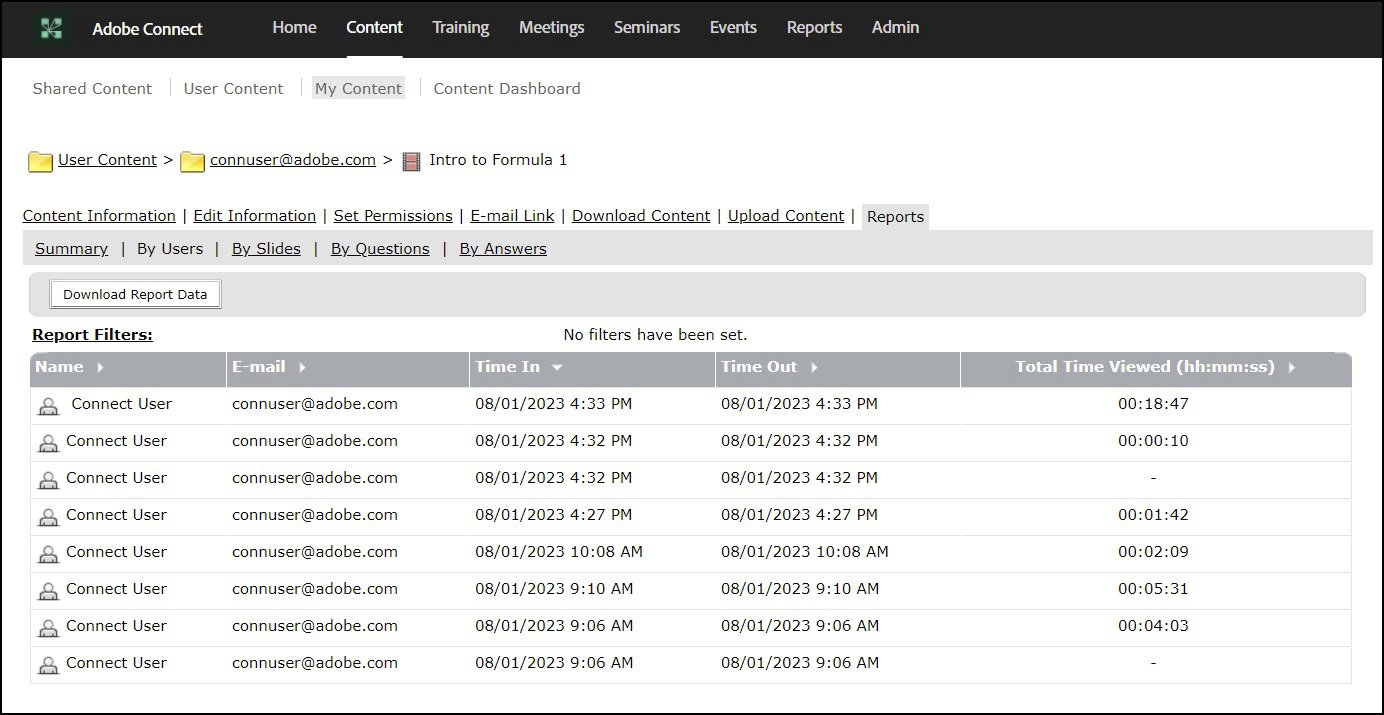
已修复多个辅助功能问题,大多数问题与键盘访问权限有关,少数问题与对比度有关。
其他改进和修复
更新了内部部署客户的安装程序
内部部署客户可以使用该安装程序升级到 12.5。
当堂测验是虚拟讲师指导培训的重要组成部分。 在此版本中,我们引入了新的“测验”窗格,培训人员(主持人)可在 Adobe Connect 虚拟教室、研讨会会议室和会议室中以本机方式执行和监控测验。
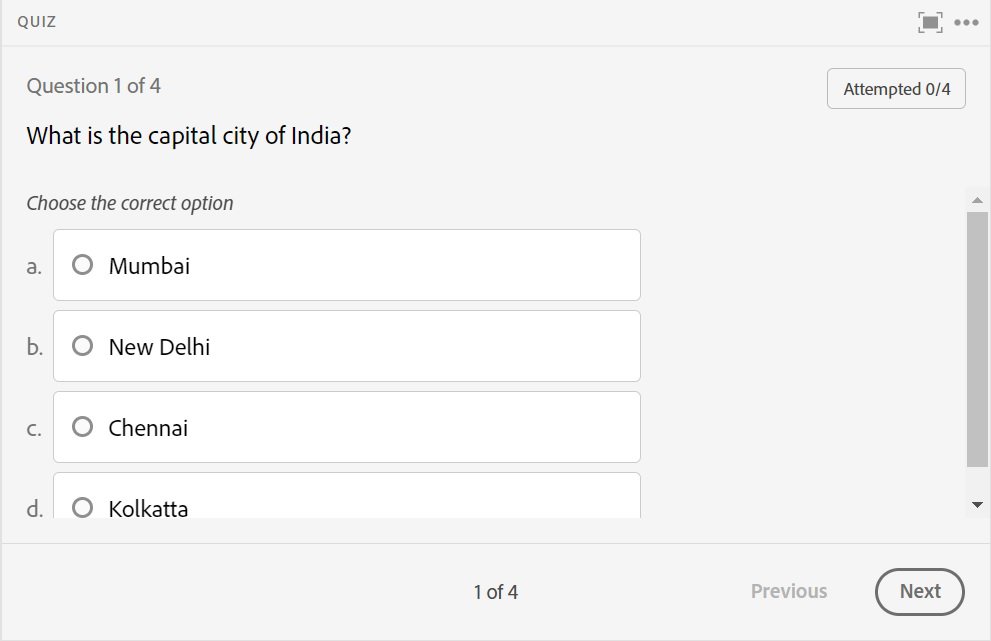
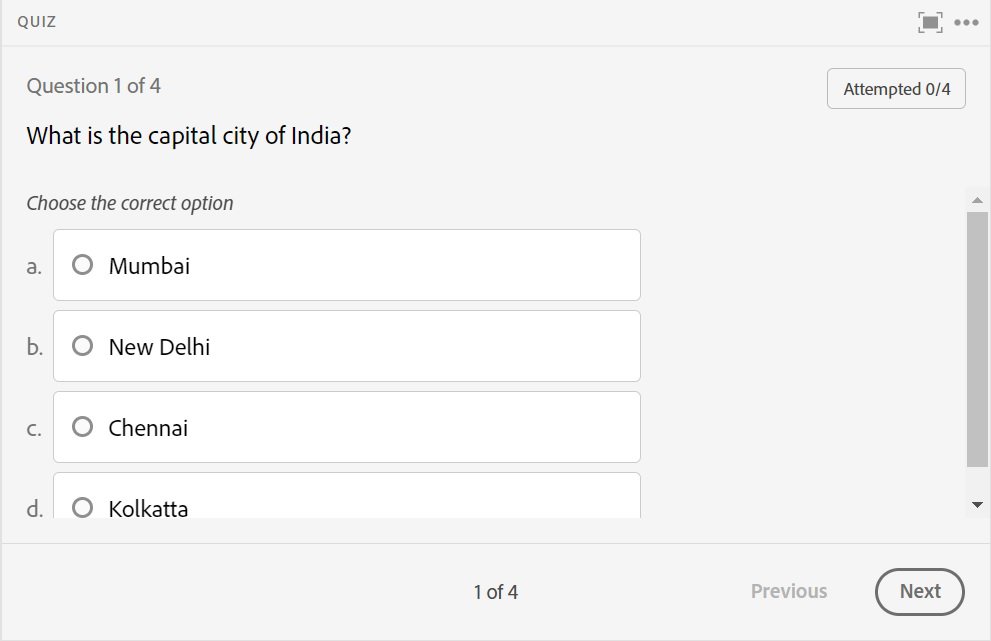
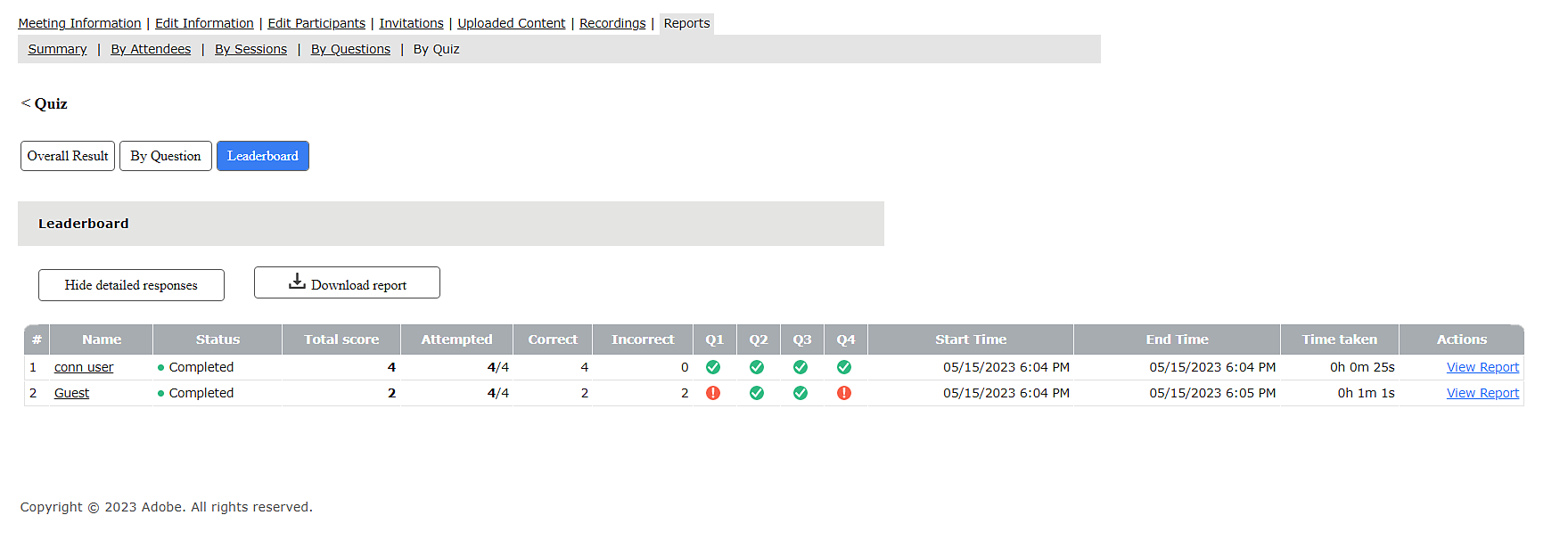
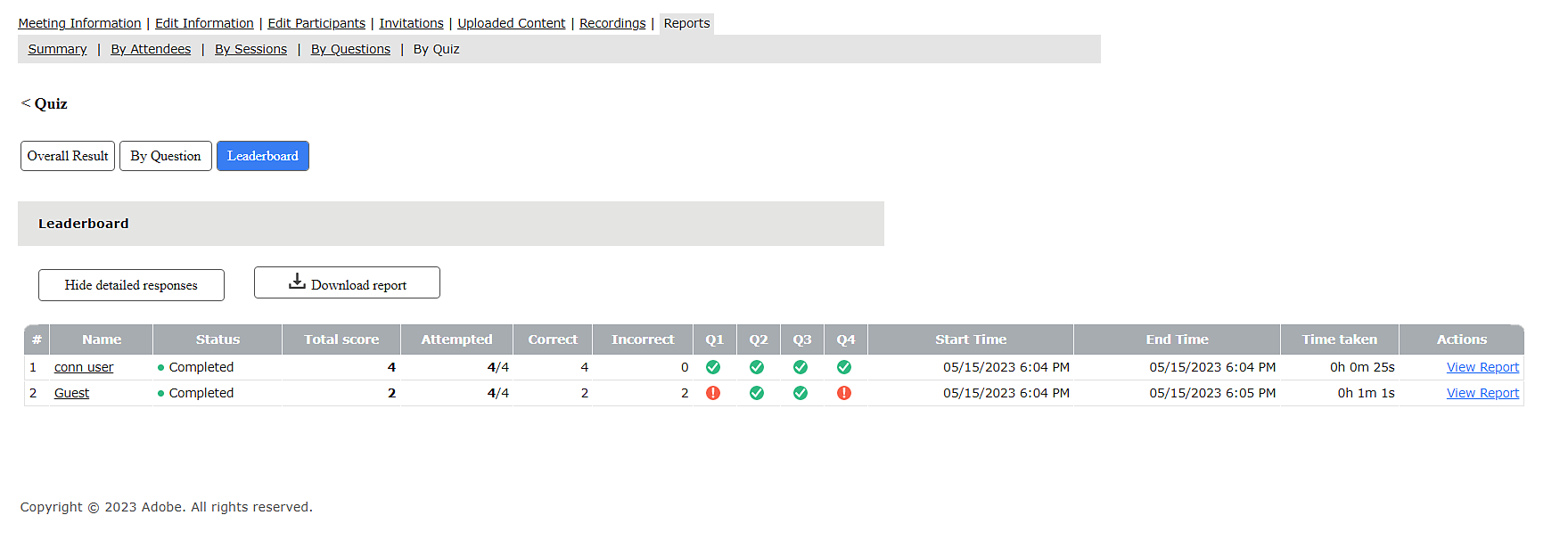
增强型活动模板和目录
随着越来越多的人使用移动设备上网浏览内容,访问者在使用电话时探索活动的可能性也越来越大。 因此,很有必要让用户可以轻松注册活动,哪怕用户使用屏幕较小的设备。
为了满足这一需求,我们对 Connect 中的“活动模块”进行了增强,用户现在可在其中创建响应式活动注册页面和活动目录。
活动模板和活动目录现已得到增强,能够利用 Adobe Experience Manager 6.5 支持的响应式设计功能。 此外,用户还可使用更多字体来设计其活动微型网站。
在作者视图中编辑模板时,用户可以为移动设备和桌面设备自定义设计。
全新的默认活动模板和活动目录现已推出,这些内容均采用了响应式设计。
用户可以制作全新响应式模板的副本,以便像之前一样为其组织自定义模板。
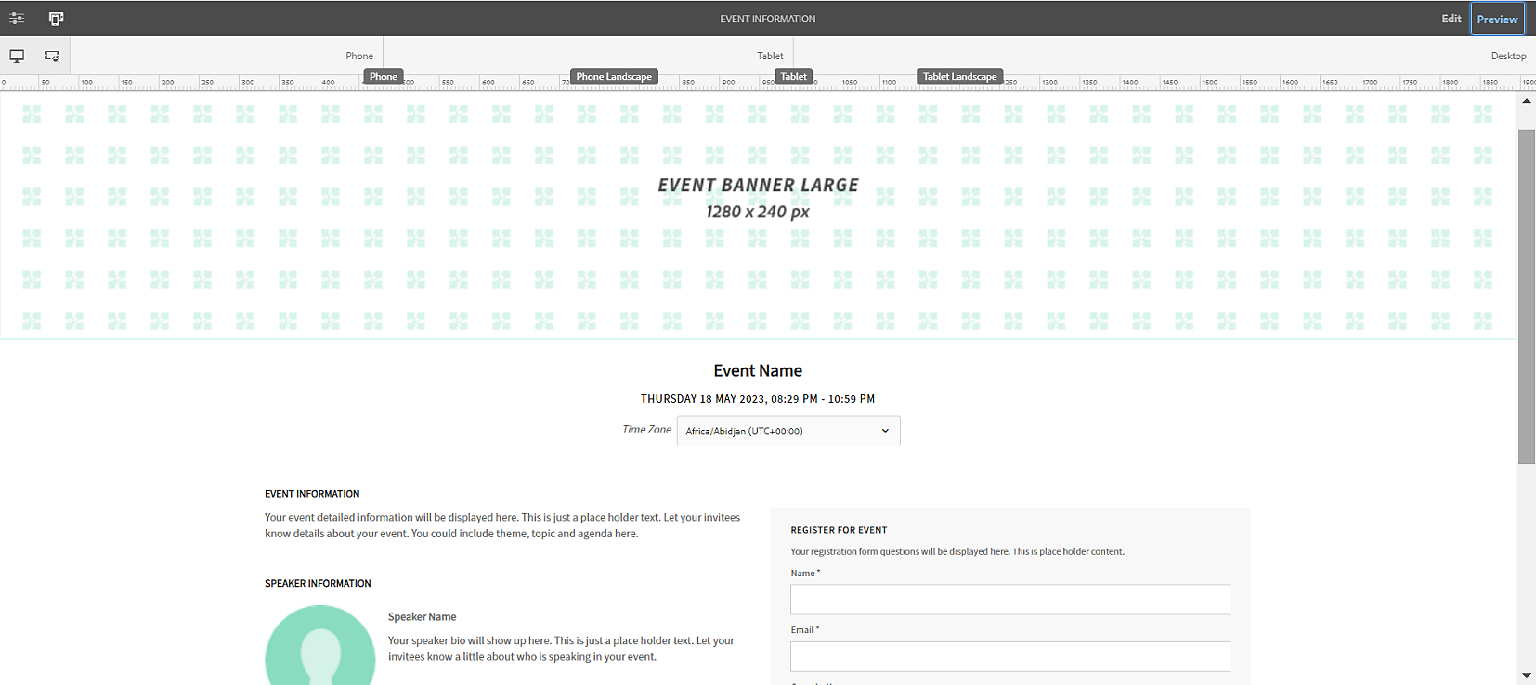
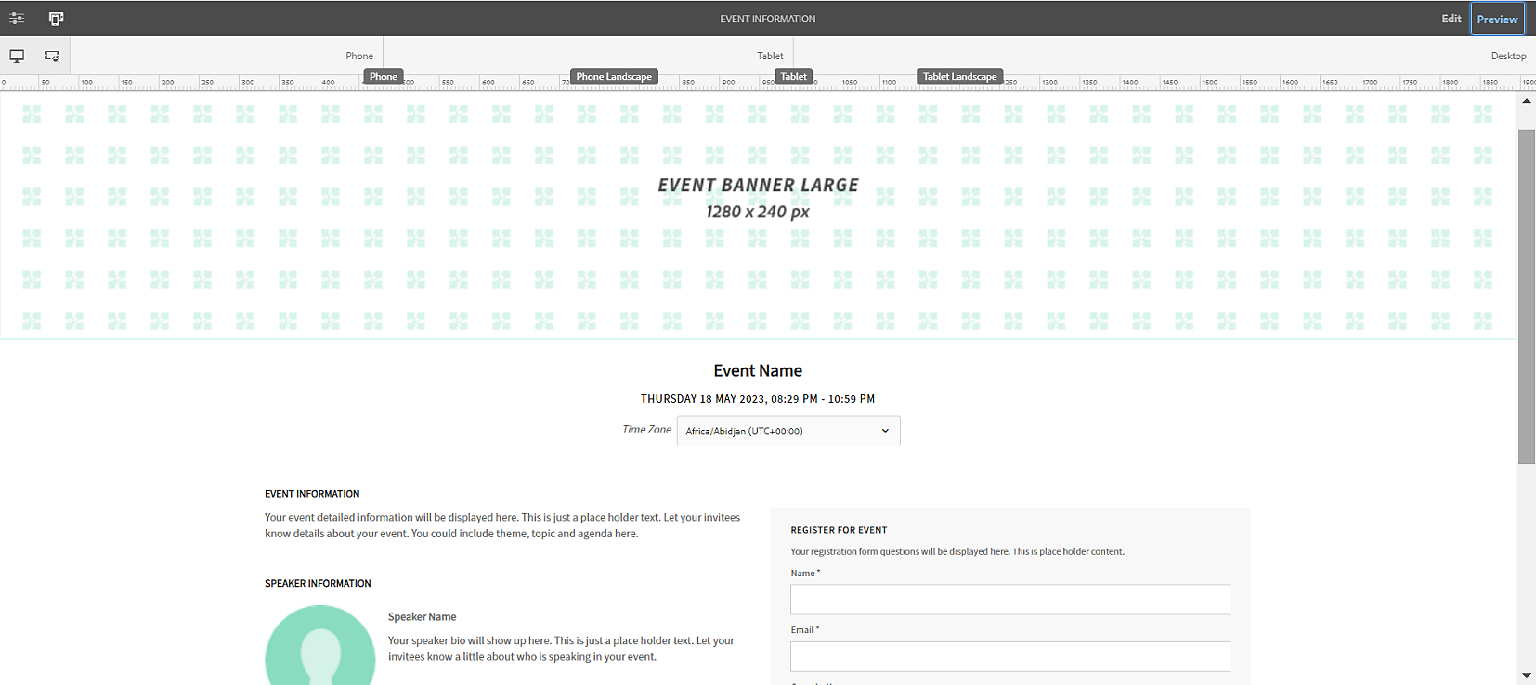
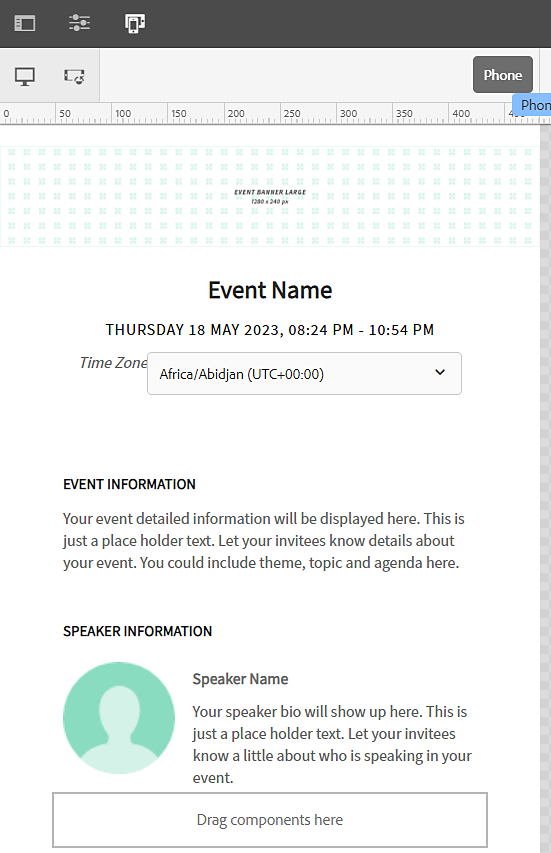
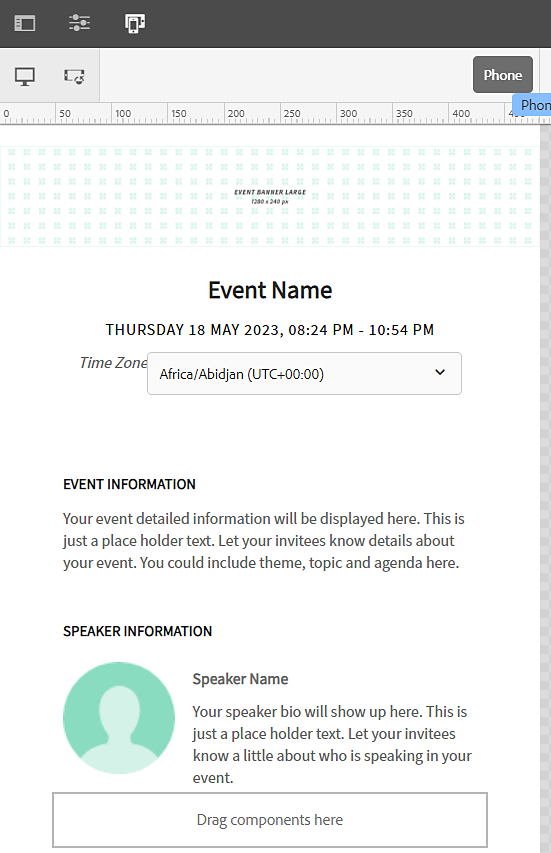
请注意,帐户中的旧组件和旧模板将仍然可用。 活动管理员有两个选择来决定在什么时间引入新的响应式模板。
活动管理员有一个新的选择,以决定他们是否希望仅基于新的默认活动模板创建新活动。
同样,活动管理员还可以借助另一个选择,在帐户准备好后启用新目录
注意:内部部署客户必须升级到 AEM 6.5 才能使用此功能
录制编辑器
主持人将能够编辑已启用“增强型音频和视频”的会议室的录制内容。 新的录制功能可在浏览器中运行,主持人无需下载桌面应用程序即可编辑部分录制内容。
新的录制编辑器将提供各种可用性增强功能,以便主持人轻松导航到进度条上的特定时间点,以进行精细编辑。
录制编辑器播放栏还将显示缩览图预览,以便主持人在正确的帧上进行编辑。
完成编辑后,录制内容的 URL 不会发生更改。 录制内容的 URL 将始终指向录制内容经过编辑的最新版本。
主持人可以在任何时间点将录制内容恢复为原始状态。
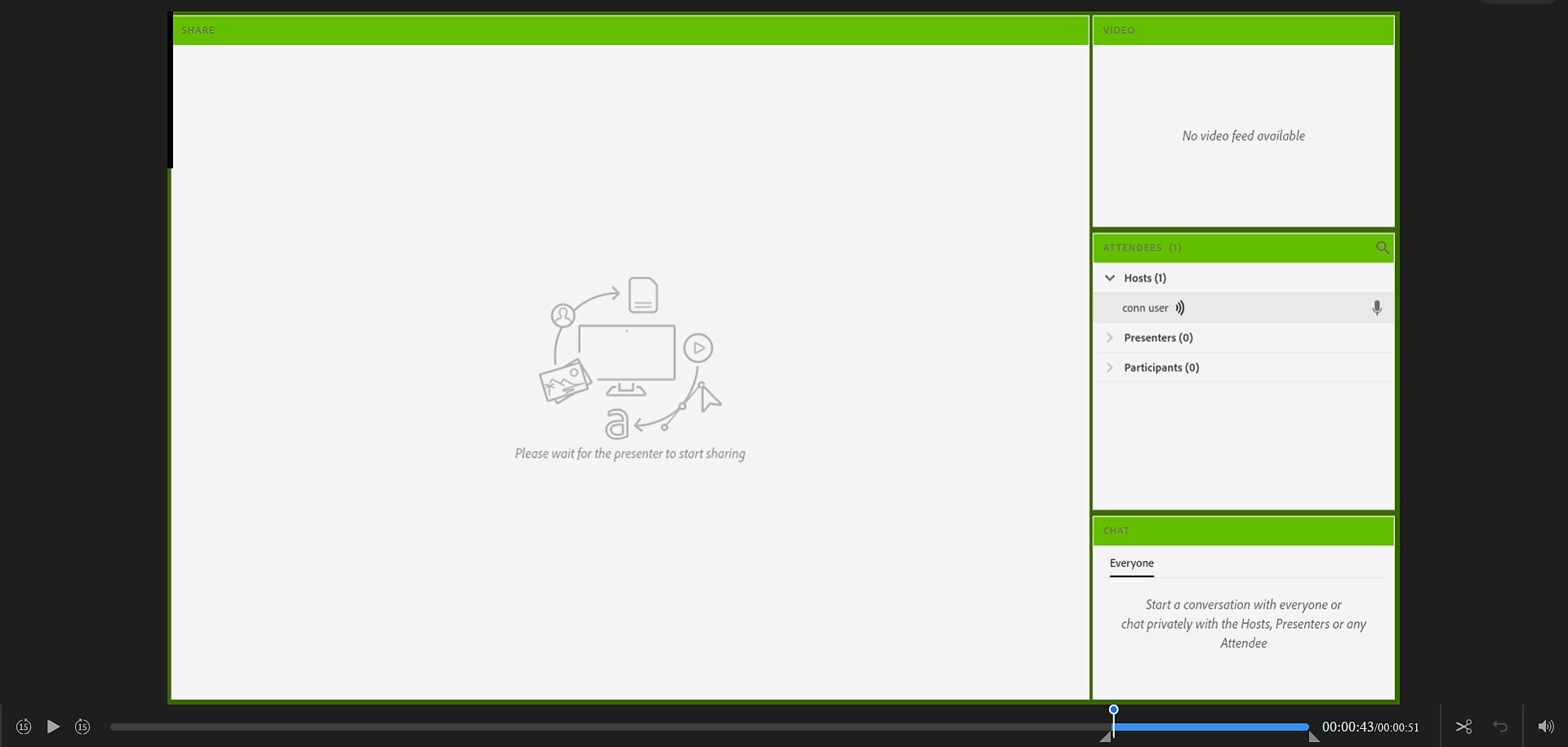
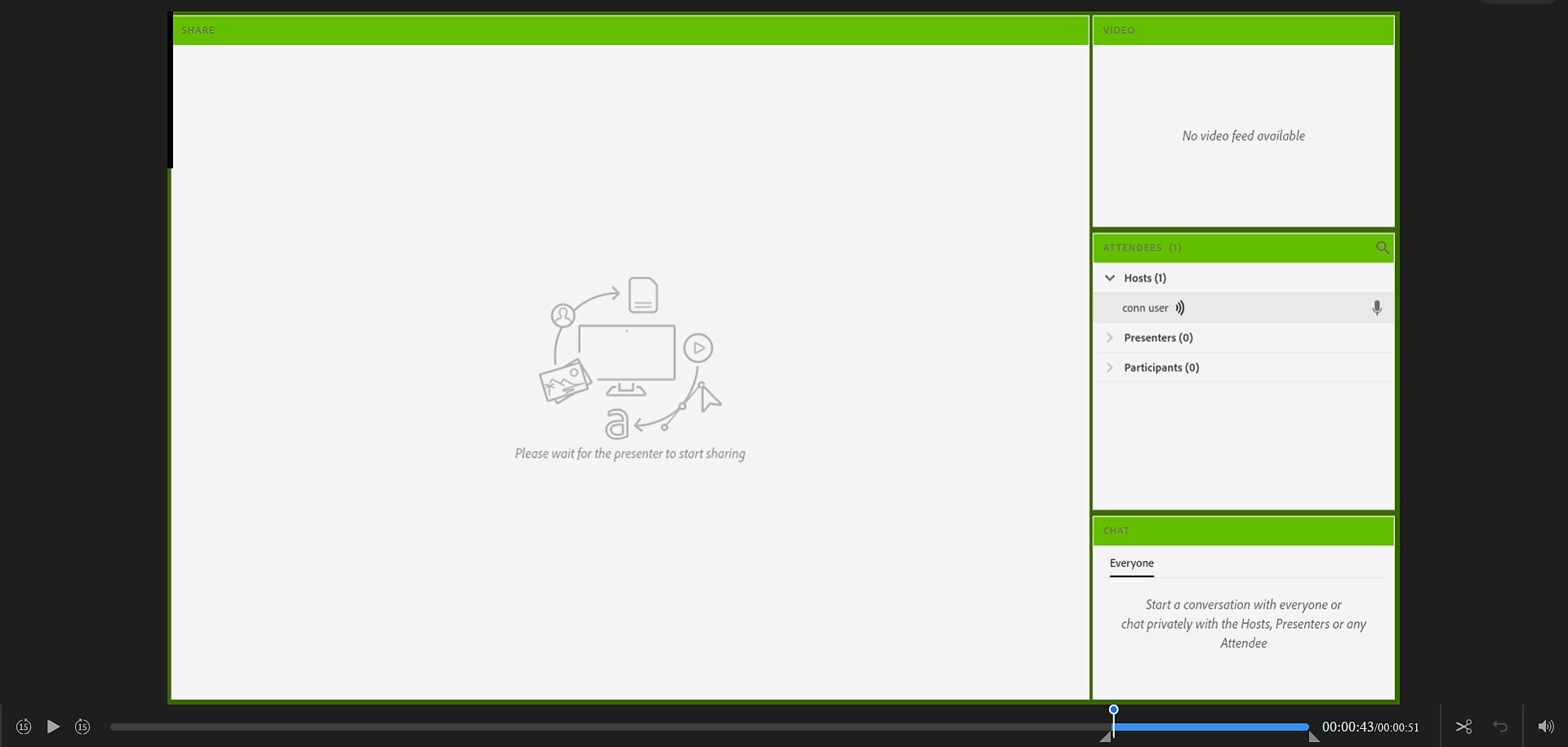
录制内容支持 1080p 屏幕分辨率
主持人现在将可以在 Adobe Connect 会议室首选项中选择将录制内容的分辨率从 720p 增加到 1080p。
自动隐藏式字幕(测试版)
所有 Adobe Connect 会议室现在都支持自动隐藏式字幕。 主持人可以选择是否要为会议室启用该功能。 主持人启用该功能后,参与者将能够打开隐藏式字幕显示。 主持人还可以通过电子邮件将生成的隐藏式字幕发送给自己,或将其作为文本文件下载。 自动隐藏式字幕也将在录制内容中显示(如果在录制开始时会议室启用了隐藏式字幕)。
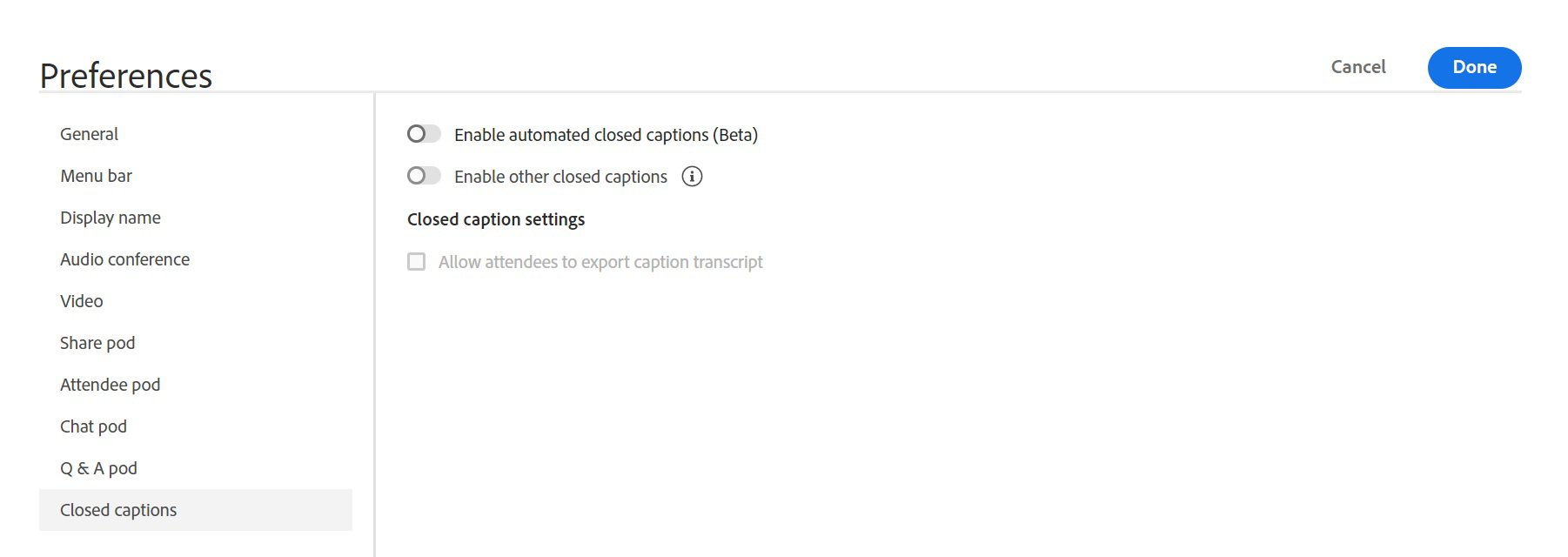
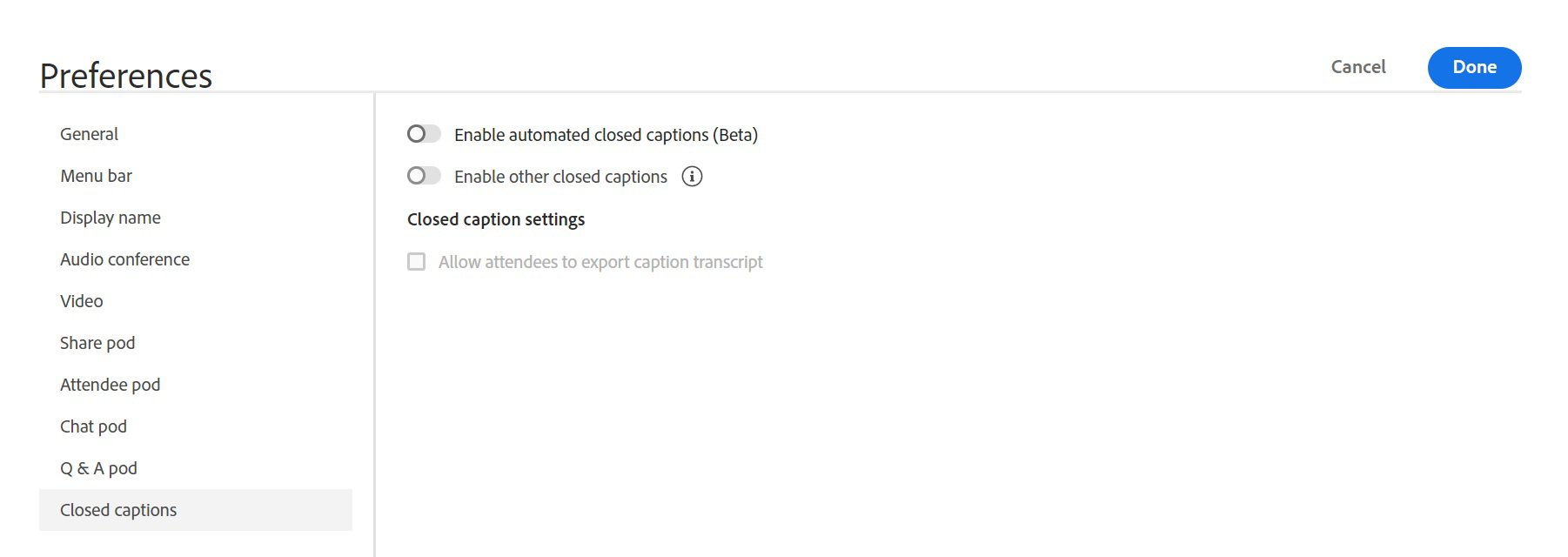
新式 Adobe Connect Central 主页和导航
已对 Adobe Connect Central 主页进行现代化改进和简化。 新式主页将提供面向主持人的控制板视图,以便他们快速了解与他们相关的会议,包括即将举办的网络研讨会或培训、最近完成的网络研讨会或培训、最近使用的会议室以及最近的录制内容。 此外,主持人还可以查看日历视图。
我们还为初次使用的新用户引入了“快速概览小组件”,用于提供关于 Adobe Connect 网络研讨会和培训工作流的上下文帮助指南。
主持人和学习者视图已分离,以便为主持人提供简洁的体验。
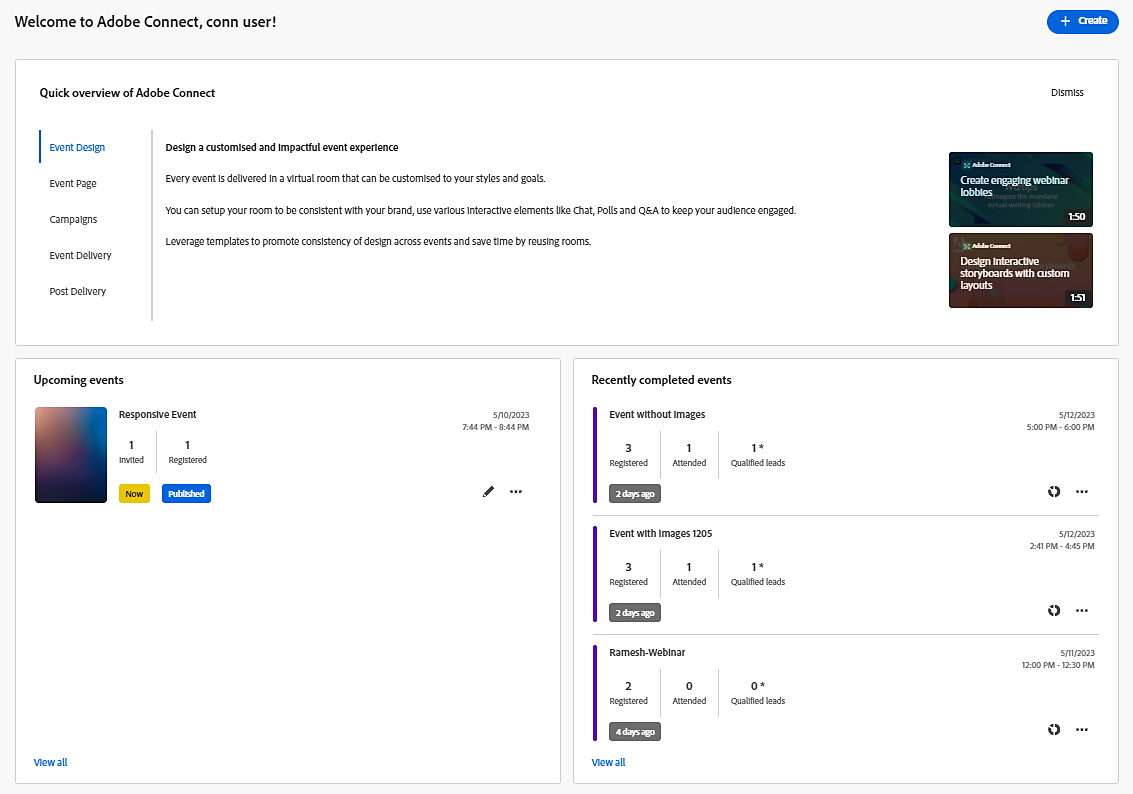
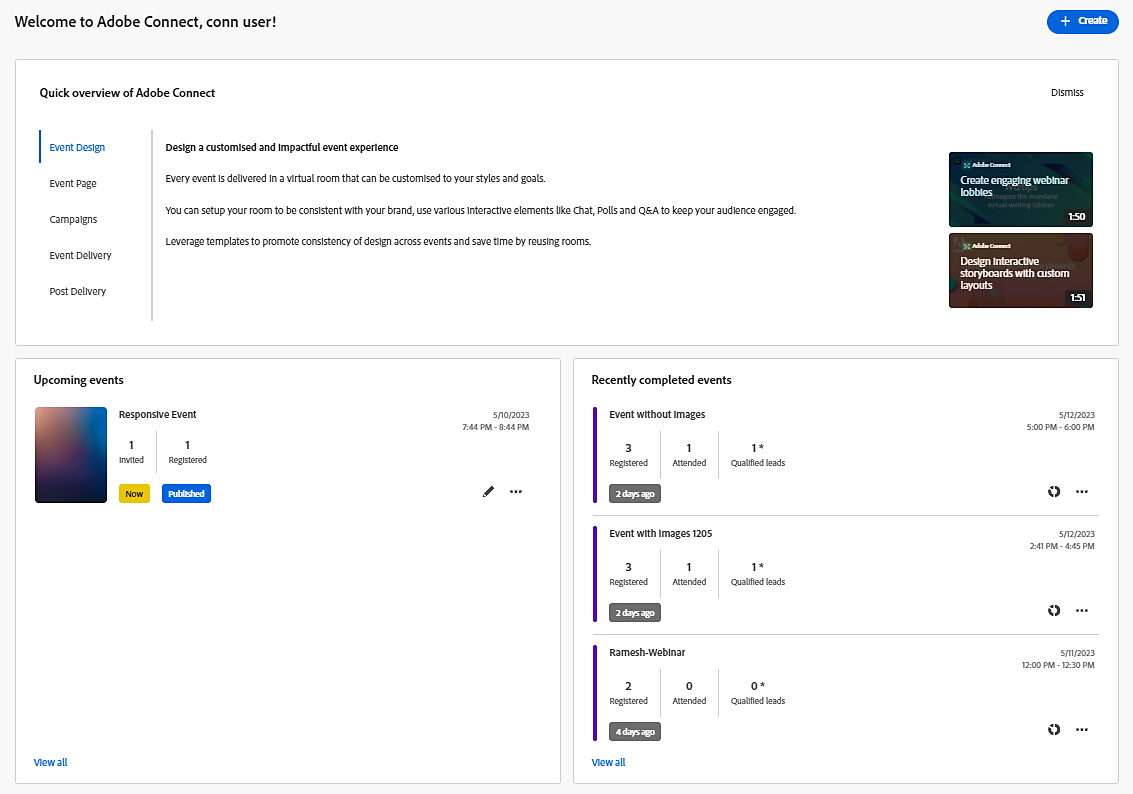
托管部署的全新许可结构
在此版本中,我们将为托管部署引入更灵活、更有竞争力的许可。
现有客户可以在续订许可证时迁移到新结构。
有关更多详细信息,请分别联系合作伙伴或销售联系人。
虚拟视频背景
此 12.2 测试版功能现已获得完全支持。 若发布者想共享带有虚拟背景的视频,请查看 Adobe Connect 技术规格和系统要求。
辅助功能修复
已修复多个辅助功能问题,大多数问题与键盘访问权限有关,少数问题与对比度有关。
更新了内部部署客户的安装程序
内部部署客户可以使用该安装程序升级到 12.4。
我们将这一新功能加入分组讨论会议室,允许主持人指定参与者是否能够自行选择他们希望加入的会议室。
在此之前,可通过单击应用程序栏中的“分组讨论”图标来使用分组讨论会议室功能。 在此版本中,我们将此图标替换为应用程序栏正下方的分组讨论栏。
首选项中新增了一个选项,允许主持人指明参与者是否应灵活选择想要加入的分组讨论会议室。


当主持人启用此选项并启动分组讨论会议室时,参与者将收到分组讨论已开始的通知,同时还将看到应用程序栏下方的新分组讨论栏。


分组讨论栏的中心会显示参与者当前所在会议室;参与者还可以从下拉列表中选择想要进入的其他分组讨论会议室。 参与者可以随时根据需要切换会议室。
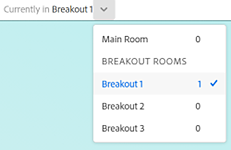
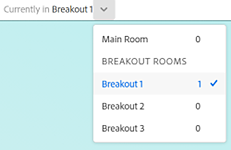
主持人结束分组讨论会话后,参与者会收到通知并返回到主会议室。
用于在“聊天”、“问答”、“投票”和“备注”窗格中禁用超链接的新选项
部分主持人将部分窗格(如“聊天”窗格)中的实时 URL 视为安全风险,并希望通过禁止参与者点击这些 URL 来减轻风险。
“窗格管理”下的“规范和控制”中引入了一个新选项,主持人可以使用此选项来禁止参与者点击“聊天”、“问答”、“备注”和“投票”窗格中共享的超链接。 禁用后,URL 的显示方式会与其他字符串相同。
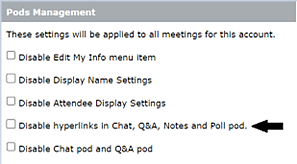
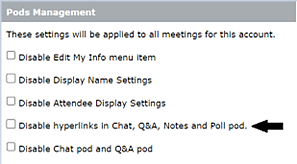
与会者可以在加入会话之前通过会议室“进入”界面选择想要使用的音频和视频设备,我们现已重新设计该界面并作出以下改进:
暂停聊天
Chrome OS 支持
诊断测试页面
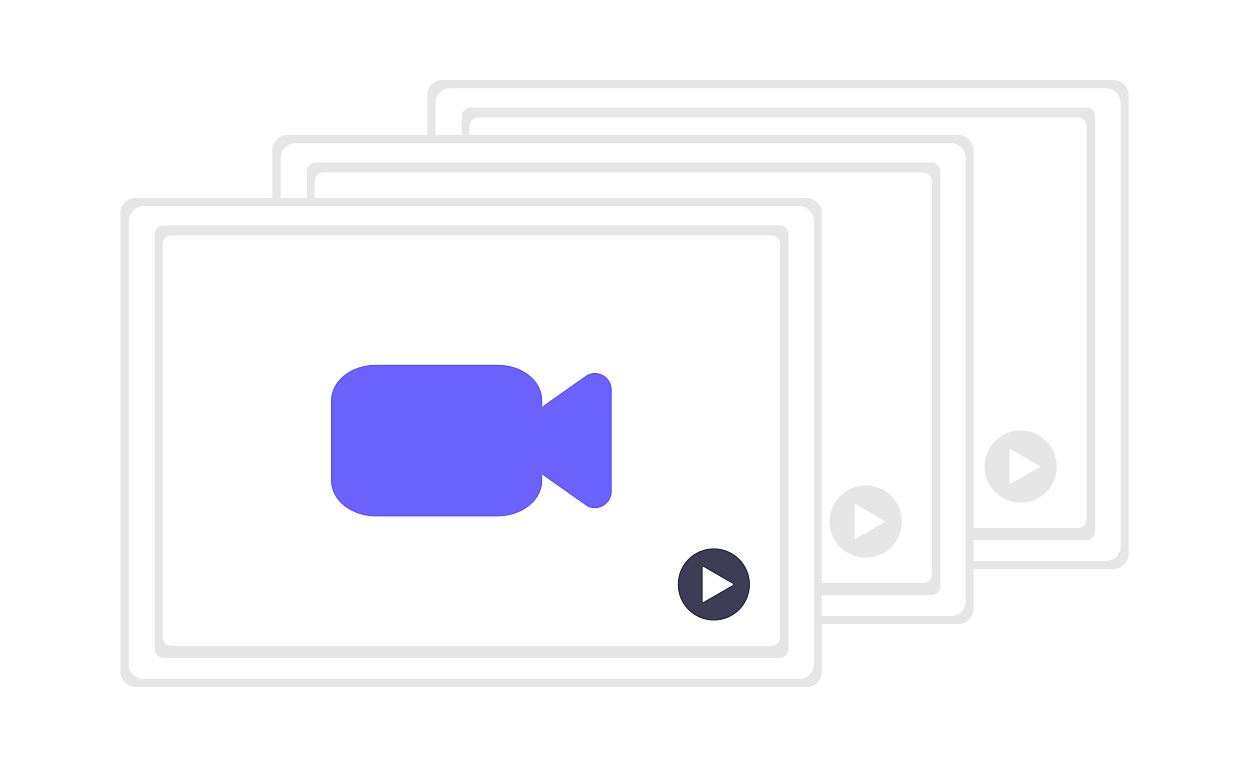
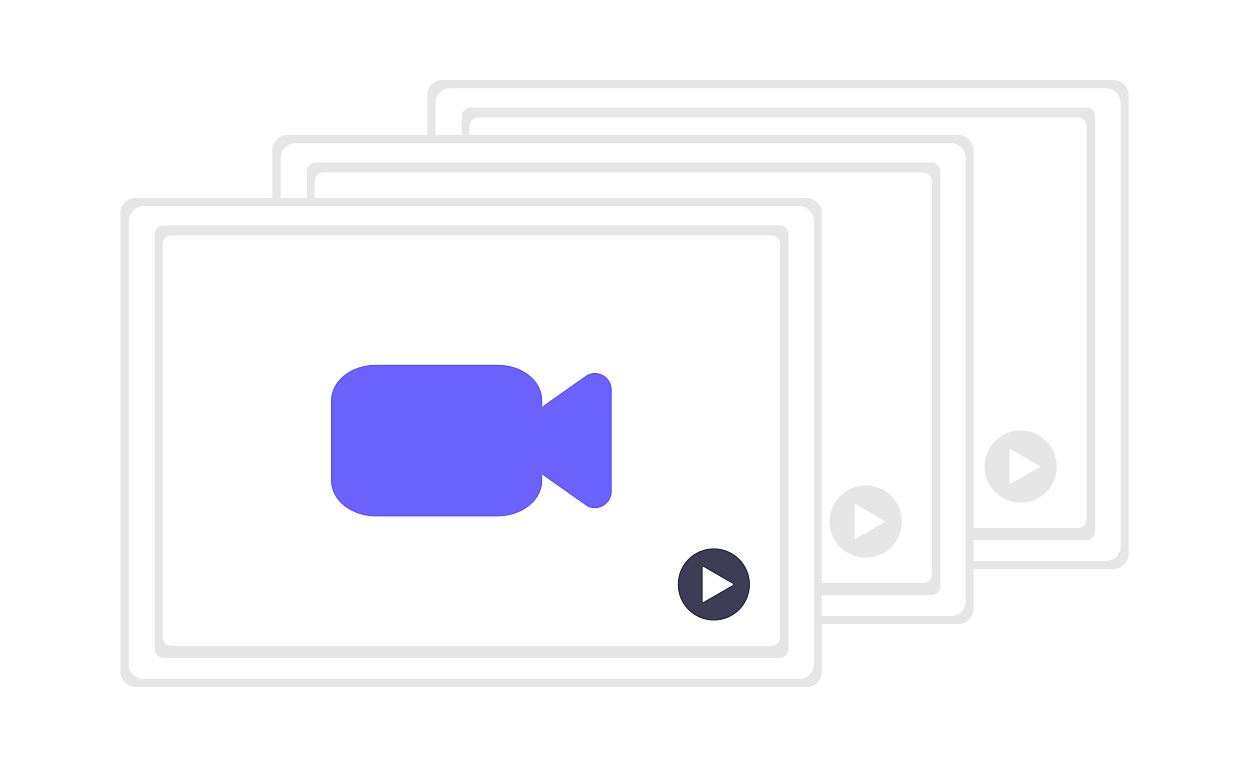
Adobe Connect 12.0 现已推出全新增强音频/视频体验。 Adobe Connect 的后端媒体服务器基础架构已升级为现代云原生技术堆栈,该堆栈经过优化,可为从任何设备加入的用户提供高度可扩展且可靠的优质音频和视频体验
现在,所有现有会议室和新建会议室均默认提供增强音频/视频体验。 增强音频/视频体验提供以下全新功能和改进功能。
有关“增强音频/视频体验”与“标准视图”功能的更多信息,请参阅功能和限制。
帐户管理员可以选择强制所有会议室使用“增强音频/视频体验”或“标准视图”,亦可选择由主持人决定每个会议室的设置(默认选项)。


帐户管理员还可以选择将所有现有会议室切换至“增强音频/视频体验”或“标准视图”。 仅在将“应用程序和浏览器界面设置”设为“让主持人决定会议室设置”时才可见此选项。


帐户管理员将应用程序和浏览器界面设置设为“让主持人决定会议室设置”时,主持人可针对各会议室选择“增强音频/视频体验”或“标准视图”。


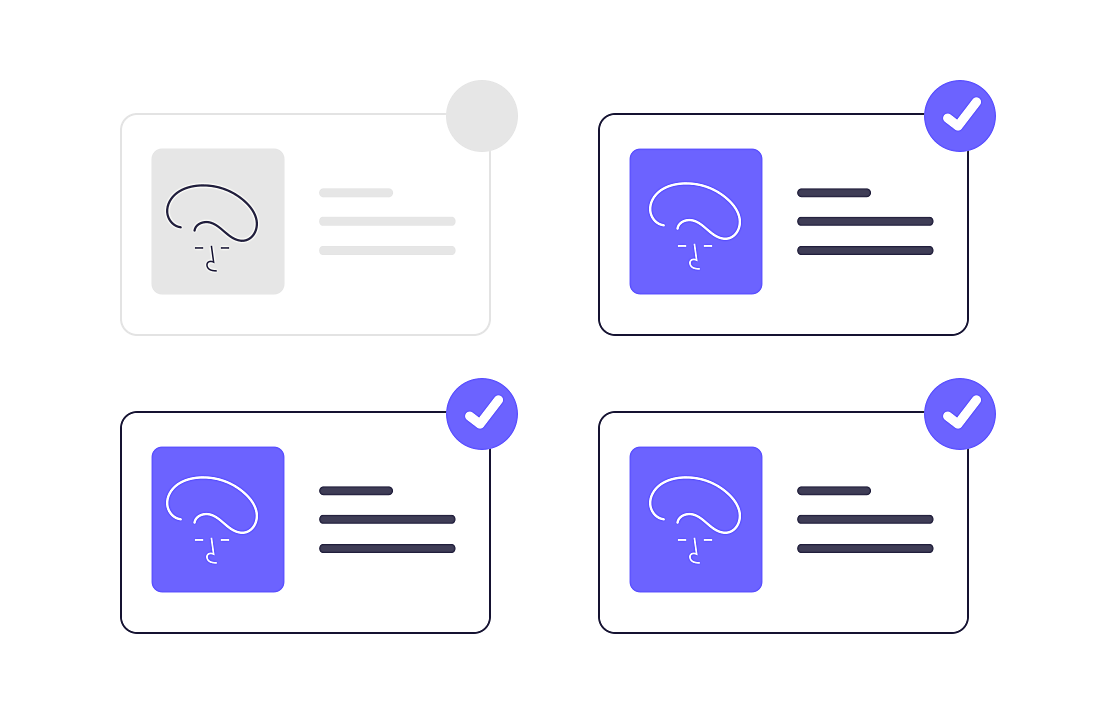
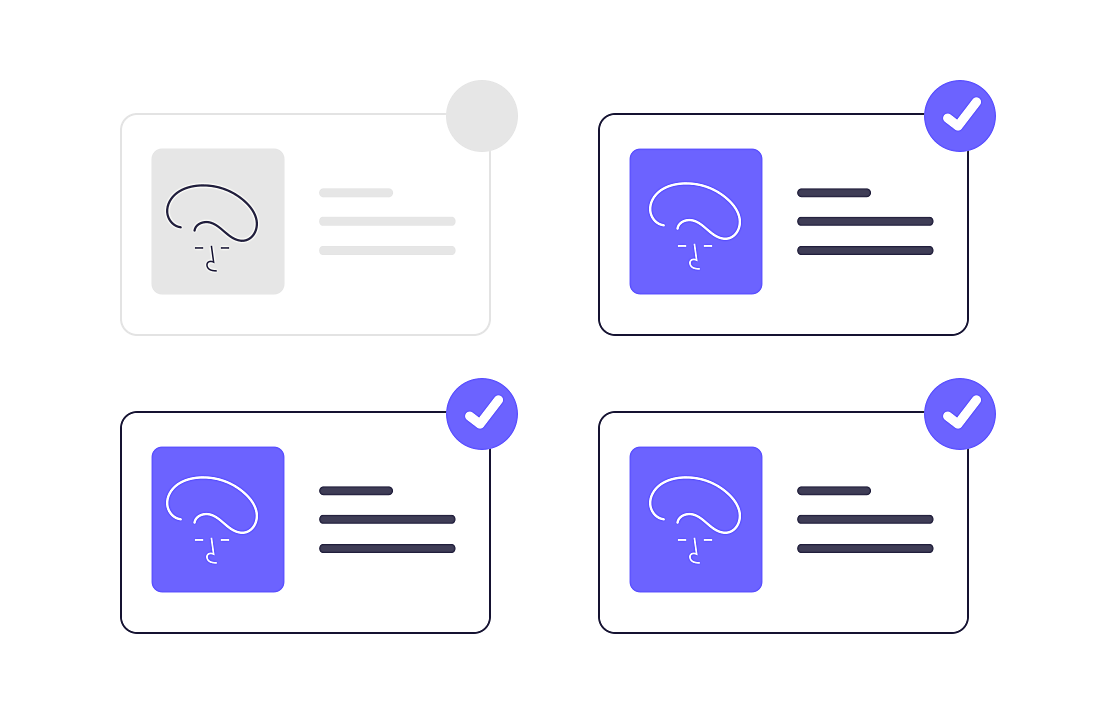
Adobe Connect 12.0 对许多常用工作流程进行了改进,以提升所有用户的易用性体验。 该版本对以下工作流程进行了改进:
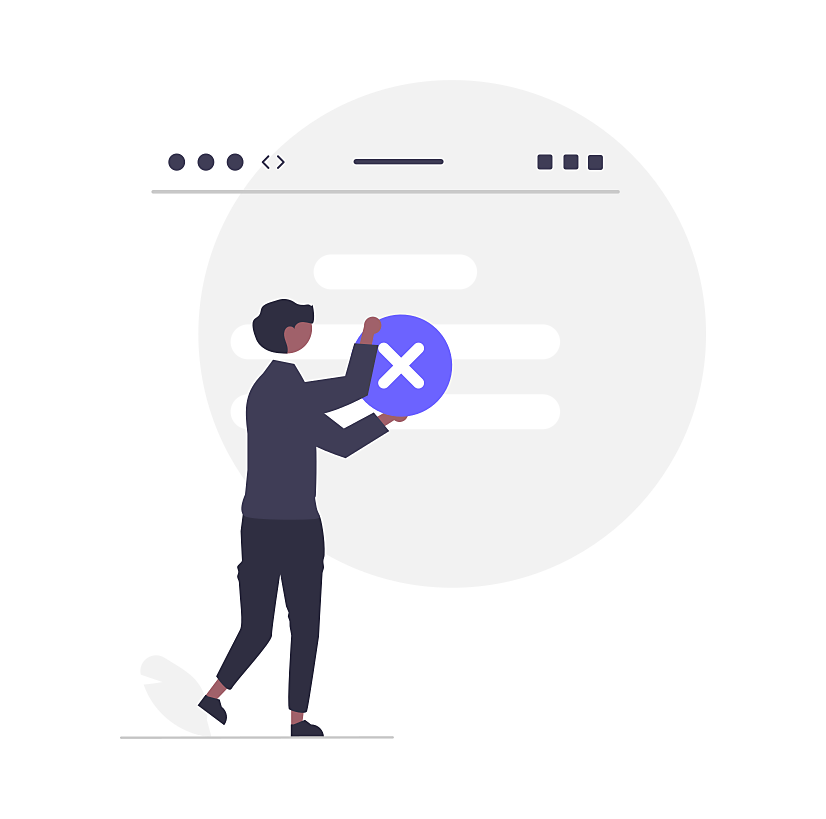
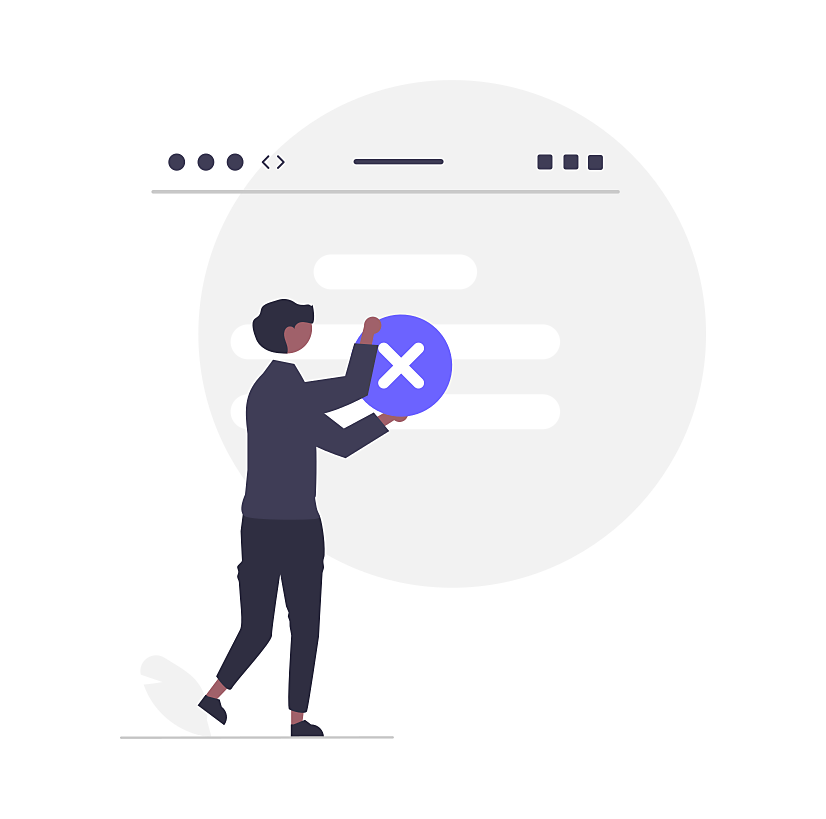
现已将通过“经典视图”访问 Adobe Connect 会议室这一选项从所有会议室启动工作流程中删除。 Adobe Connect 12.0 版本的发布后,用户将无法通过“经典视图”加入 Adobe Connect 会议室。
有关更多信息,请参阅 Adobe Connect 经典视图生命周期终止 (EOL)。
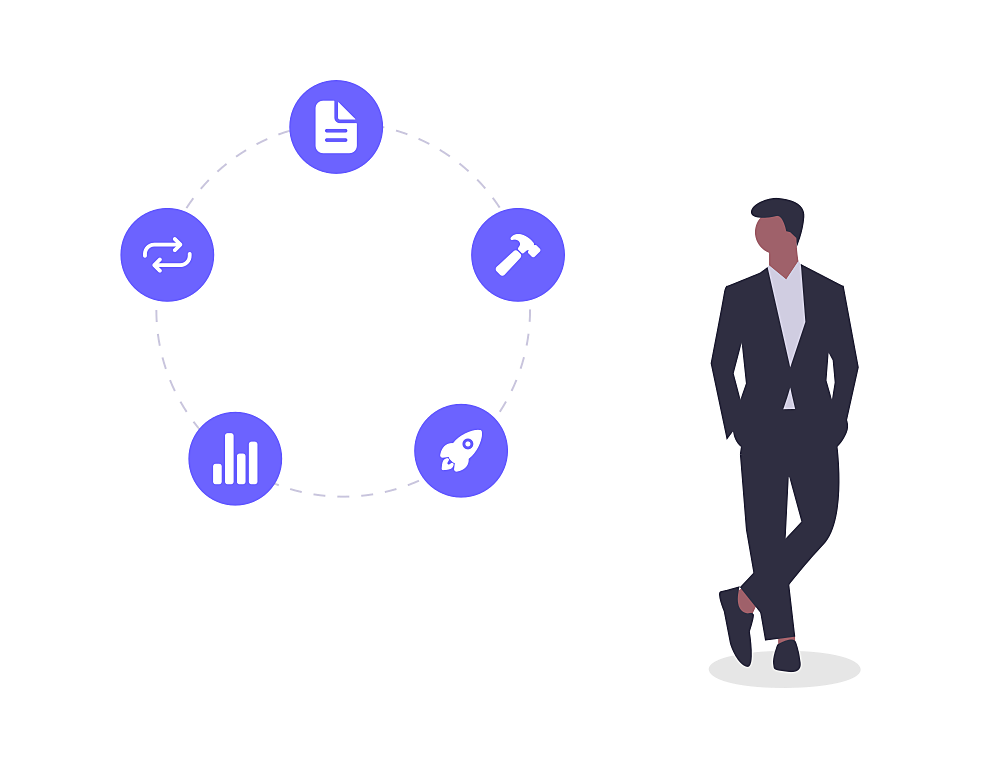
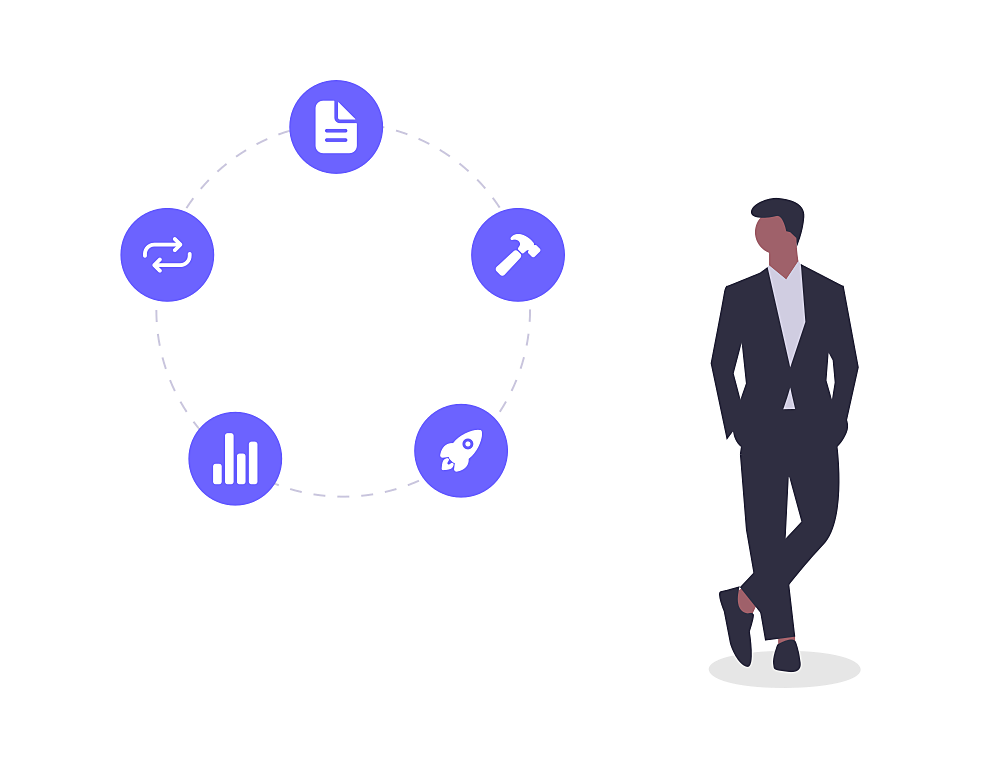
有关 Connect 12 之前版本的详细信息,请参阅Adobe Connect 新增功能(11.4 版及更早版本)页面。