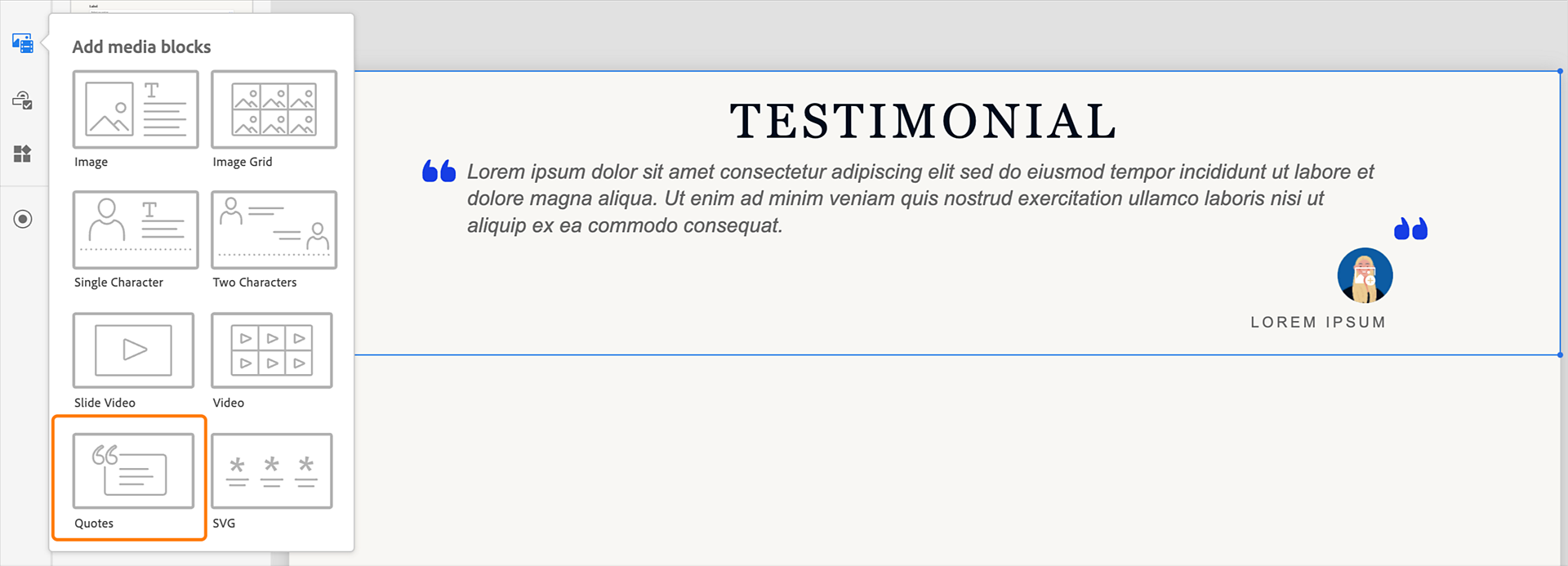ビジュアルプロパティパネルで、「整列および間隔」セクションを展開します。
コンテンツ幅スライダーと横の余白は、「整列と間隔」セクションにリンクされています。 スライダーを左側から動かすと左余白の値が変更され、右から動かすと右余白の値が変更されます。 左右の横の余白の値を変更すると、同じ変更がコンテンツ幅スライダーに反映されます。
選択したコンテンツブロックの上側または下側に余白を追加する場合は、縦の余白の値を変更して、上の余白と下の余白の値を入力します。
「高さを自動調整」チェックボックスを選択すると、ラジオグループのコンテンツブロックの高さがスライドに合わせて変更されます。 スライドに他のコンテンツブロックがある場合は、スライドの高さに合わせてコンテンツブロックが自動的に調整されます。