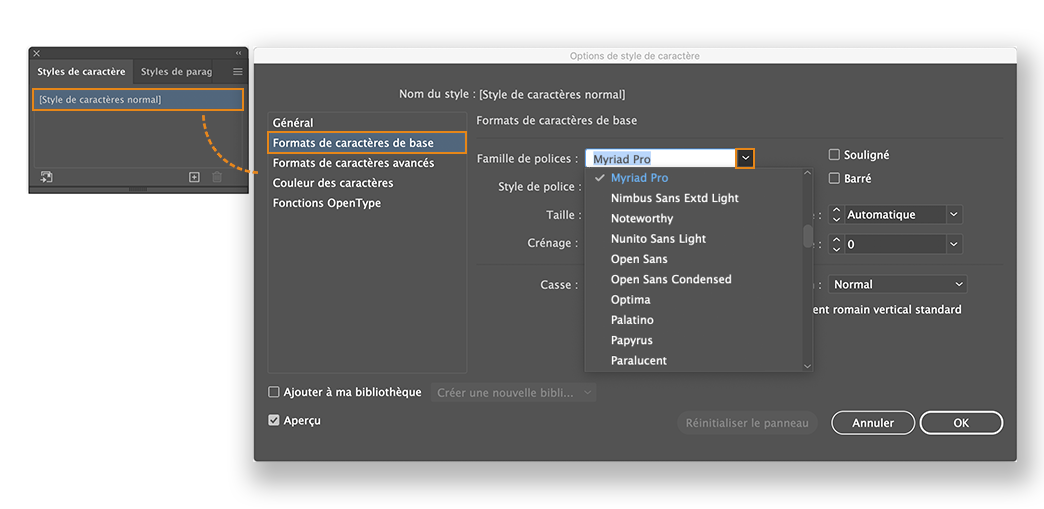Non. Les polices du service Adobe Fonts peuvent être partagées avec un autre utilisateur ou ordinateur uniquement si celui-ci dispose de la licence correspondante soit via Creative Cloud, soit sous la forme d’une licence pour ordinateur traditionnelle.
La fonction d’assemblage (Fichier > Assemblage) est une solution couramment utilisée pour envoyer des documents en vue d’une impression. Les polices sont généralement incluses dans les assemblages de fichiers pour assurer leur disponibilité permanente.