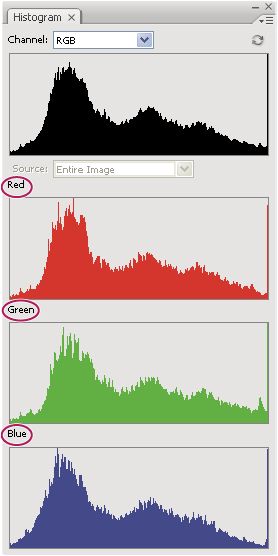- Guide de l’utilisateur de Photoshop
- Présentation de Photoshop
- Photoshop et autres produits et services Adobe
- Photoshop sur mobile (non disponible en Chine continentale)
- Photoshop sur iPad (non disponible en Chine continentale)
- Photoshop sur iPad | Questions courantes
- Découverte de l’espace de travail
- Configuration requise | Photoshop sur iPad
- Création, ouverture et exportation de documents
- Ajout de photos
- Utilisation des calques
- Dessin et peinture à l’aide de pinceaux
- Réalisation de sélections et ajout de masques
- Retouche de vos compositions
- Utilisation des calques de réglage
- Réglage de la tonalité de votre composition à l’aide des courbes
- Exécution des opérations de transformation
- Recadrage et rotation des compositions
- Rotation, panoramique, zoom et réinitialisation des zones de travail
- Utilisation des calques de texte
- Utilisation de Photoshop et de Lightroom
- Obtention des polices manquantes dans Photoshop sur iPad
- Texte japonais dans Photoshop sur iPad
- Gestion des paramètres de l’application
- Raccourcis et mouvements tactiles
- Raccourcis clavier
- Modification de la taille de votre image
- Diffusion en direct de vos créations dans Photoshop sur iPad
- Correction des imperfections avec l’outil Correcteur
- Création de pinceaux dans Capture et utilisation dans Photoshop sur iPad
- Utilisation des fichiers Camera Raw
- Création et utilisation des objets dynamiques
- Réglage de l’exposition de vos images à l’aide des outils Densité - et Densité +
- Commandes de réglage automatique dans Photoshop sur iPad
- Utilisation de l’outil Doigt sur les zones d’une image avec Photoshop sur iPad
- Saturation ou désaturation de vos images à l’aide de l’outil Éponge
- Fond basé sur le contenu pour iPad
- Photoshop sur le Web (non disponible en Chine continentale)
- Photoshop (beta) (non disponible en Chine continentale)
- IA générative (non disponible en Chine continentale)
- Questions fréquentes sur l’IA générative dans Photoshop
- Remplissage génératif dans Photoshop pour poste de travail
- Génération d’une image avec des prompts
- Développement génératif dans Photoshop pour poste de travail
- Remplacement de l’arrière-plan avec Générer un arrière-plan
- Obtention de variations similaires avec la fonctionnalité Générer des résultats similaires
- Sélectionner un modèle d’IA pour un contrôle génératif
- Remplissage génératif dans Photoshop sur iPad
- Développement génératif dans Photoshop sur iPad
- Fonctionnalités de l’IA générative dans Photoshop sur le Web
- Authenticité du contenu (non disponible en Chine continentale)
- Documents en ligne (non disponibles en Chine continentale)
- Documents en ligne de Photoshop | Questions courantes
- Documents en ligne de Photoshop | Questions relatives au workflow
- Gestion et utilisation de documents en ligne dans Photoshop
- Mise à niveau de l’espace de stockage en ligne pour Photoshop
- Impossible de créer ou d’enregistrer un document en ligne
- Résolution des erreurs de documents en ligne Photoshop
- Collecte des journaux de synchronisation de documents en ligne
- Invitation d’autres personnes à modifier vos documents en ligne
- Partage de documents à des fins de révision
- Espace de travail
- Concepts de base sur l’espace de travail
- Préférences
- Formation accélérée grâce au panneau Découverte de Photoshop
- Création de documents
- Importation de fichiers
- Raccourcis clavier par défaut
- Personnalisation des raccourcis clavier
- Galeries d’outils
- Préférences de performances
- Barre des tâches contextuelle
- Utilisation des outils
- Paramètres prédéfinis
- Grille et repères
- Mouvements tactiles
- Utilisation de la Touch Bar avec Photoshop
- Fonctionnalités tactiles et espaces de travail personnalisables
- Aperçus de technologie
- Métadonnées et annotations
- Importation d’images Photoshop dans d’autres applications
- Règles
- Affichage ou masquage des extras non imprimables
- Spécification des colonnes pour une image
- Commandes Annuler et Historique
- Panneaux et menus
- Positionnement des éléments avec le magnétisme
- Positionnement avec l’outil Règle
- Organisation, partage et collaboration avec Projets
- Affinage des générations Adobe Firefly
- Principes de base sur les images et les couleurs
- Redimensionnement des images
- Utilisation d’images pixelisées et vectorielles
- Taille et résolution de l’image
- Acquisition d’images à partir d’un appareil photo ou d’un scanner
- Création, ouverture et importation d’images
- Affichage des images
- Erreur de marqueur JPEG incorrect | Ouverture d’images
- Affichage de plusieurs images
- Personnalisation des sélecteurs et nuanciers
- Images HDR (High Dynamic Range)
- Correspondance des couleurs de votre image
- Conversion entre modes colorimétriques
- Modes colorimétriques
- Effacement de certaines parties d’une image
- Modes de fusion
- Sélection des couleurs
- Personnalisation des tables de couleurs indexées
- Informations sur l’image
- Les filtres de distorsion sont indisponibles
- À propos de la couleur
- Réglages de la couleur et du monochrome à l’aide des couches
- Sélection des couleurs dans les panneaux Couleur et Nuancier
- Exemple
- Mode colorimétrique ou mode Image
- Dominante de couleur
- Ajout d’un changement de mode conditionnel à une action
- Ajout de nuances à partir de fichiers HTML, CSS et SVG
- Profondeur et préférences
- Calques
- Concepts de base sur les calques
- Modification non destructrice
- Création et gestion de calques et de groupes
- Sélection, association et liaison de calques
- Importation d’images dans des blocs d’image
- Opacité et fusion de calque
- Masquage des calques
- Application de filtres dynamiques
- Compositions de calques
- Déplacement, superposition et verrouillage des calques
- Masquage de calques à l’aide de masques vectoriels
- Gestion des calques et des groupes
- Effets et styles de calque
- Modification des masques de calque
- Extraction de ressources
- Démasquer des calques grâce à des masques d’écrêtage
- Génération de fichiers d’image à partir de calques
- Utilisation des objets dynamiques
- Modes de fusion
- Combinaison de plusieurs images dans un seul portrait de groupe
- Association d’images avec des calques automatiquement fusionnés
- Alignement et répartition de calques
- Copie des propriétés CSS à partir de calques
- Chargement de sélections à partir des limites d’un masque de fusion ou d’un calque
- Masquage pour afficher le contenu des autres calques
- Sélections
- Prise en main des sélections
- Sélections dans votre image composite
- Espace de travail Sélectionner et masquer
- Sélection à l’aide des outils de sélection
- Sélection à l’aide des outils Lasso
- Ajustement des sélections de pixels
- Déplacement, copie et suppression de pixels sélectionnés
- Création d’un masque temporaire
- Sélection d’une plage de couleurs dans une image
- Conversion des tracés en cadres de sélection et inversement
- Concepts de base sur les couches
- Enregistrement de sélections et de masques de couche alpha
- Sélection des zones actives de l’image
- Duplication, fractionnement et fusion de couches
- Opérations sur les couches
- Prise en main des sélections
- Réglages d’images
- Remplacement des couleurs d’objets
- Déformation de perspective
- Réduction du flou dû aux tremblements de l’appareil photo
- Exemples de Correcteur
- Exportation des tables de correspondance de couleur
- Réglage de la netteté et du flou des images
- Réglage des couleurs
- Application du réglage Luminosité/Contraste
- Réglage des détails des tons foncés et des tons clairs
- Réglage Niveaux
- Réglage de la teinte et de la saturation
- Réglage de la vibrance
- Réglage de la saturation des couleurs dans des zones d’image
- Appliquer des réglages rapides de tons
- Application d’effets de couleur spéciaux aux images
- Amélioration de votre image grâce aux réglages de la balance des couleurs
- Images HDR (High Dynamic Range)
- Affichage des histogrammes et des valeurs des pixels
- Correspondance des couleurs de votre image
- Recadrage et redressement des photos
- Conversion d’une image couleur en photo noir et blanc
- Calques de réglage et de remplissage
- Réglage Courbes
- Modes de fusion
- Optimisation des images pour l’impression
- Réglage des tons et des couleurs à l’aide des pipettes Niveaux et Courbes
- Réglage de l’exposition et des tonalités HDR
- Éclaircissement ou obscurcissement de zones de l’image
- Réglages de la correction sélective
- Adobe Camera Raw
- Configuration requise pour Camera Raw
- Nouveautés de Camera Raw
- Présentation de Camera Raw
- Création de panoramas
- Objectifs compatibles
- Réglage des tons et des couleurs dans Camera Raw
- Effets de vignettage, de grain et de correction du voile dans Camera Raw
- Raccourcis clavier par défaut
- Correction automatique de perspective dans Camera Raw
- Filtre radial dans Camera Raw
- Gestion des paramètres Camera Raw
- Ouverture, traitement et enregistrement d’images dans Camera Raw
- Correction des images grâce à l’outil Suppression des défauts amélioré de Camera Raw
- Rotation, recadrage et retouche d’images
- Réglage du rendu des couleurs dans Camera Raw
- Versions de processus dans Camera Raw
- Réglages locaux dans Camera Raw
- Supprimer les personnes indésirables
- Supprimer les reflets
- Afficher le statut de modification par l’IA et gérer les mises à jour
- Réparation et restauration d’image
- Suppression d’objets et de personnes indésirables avec l’outil Supprimer
- Suppression d’objets dans les photos depuis l’espace Remplissage d’après le contenu
- Correctif et déplacement basés sur le contenu
- Retouche et correction des photos
- Correction de la distorsion et du bruit d’une image
- Procédures de dépannage simples pour résoudre la majorité des problèmes
- Amélioration et transformation des images
- Remplacement du ciel dans vos images
- Transformation d’objets
- Réglage du recadrage, de la rotation et de la dimension de la zone de travail
- Recadrage et redressement des photos
- Création et modification d’images panoramiques
- Déformation d’images, de formes et de tracés
- Point de fuite
- Mise à l’échelle sensible au contenu
- Transformation d’images, de formes et de tracés
- Dessin et peinture
- Peinture de motifs symétriques
- Traçage de rectangles et modification des options de contour
- À propos du dessin
- Dessin et modification de formes
- Créer une étoile ou toute autre forme pointue
- Outils de peinture
- Création et modification de pinceaux
- Modes de fusion
- Ajout de couleurs aux tracés
- Modification des tracés
- Utilisation de l’outil Pinceau mélangeur pour peindre
- Pinceaux prédéfinis
- Dégradés
- Interpolation de dégradé
- Fond et contour des sélections, des calques et des tracés
- Dessin avec les outils Plume
- Création de motifs
- Création d’un motif avec le filtre Placage de motif
- Gestion des tracés
- Gestion des motifs prédéfinis et des bibliothèques de motifs
- Dessin ou peinture réalisé avec une tablette graphique
- Création de pinceaux texturés
- Ajout d’éléments dynamiques à des pinceaux
- Dégradé
- Peinture de contours stylisés avec le pinceau d’historique artistique
- Peinture avec motifs
- Synchronisation des paramètres prédéfinis sur plusieurs appareils
- Migration des paramètres prédéfinis, actions et paramètres
- Texte
- Ajout et modification de texte
- Moteur de texte unifié
- Utilisation des polices OpenType SVG
- Mise en forme des caractères
- Mise en forme des paragraphes
- Création d’effets de texte
- Modification du texte
- Espacement des lignes et des caractères
- Texte en arabe et en hébreu
- Polices
- Dépannage des polices
- Texte asiatique
- Création de texte
- Ajout et modification de texte
- Filtres et effets
- Utilisation de la galerie des effets de flou
- Concepts de base sur les filtres
- Référence des effets de filtre
- Ajout d’effets d’éclairage
- Utilisation du filtre grand-angle adaptatif
- Utilisation du filtre Peinture à l’huile
- Utilisation du filtre Fluidité
- Effets et styles de calque
- Application de filtres spécifiques
- Étalement de la couleur dans des zones de l’image
- Utilisation de la galerie des effets de flou
- Enregistrement et exportation
- Enregistrement de fichiers dans Photoshop
- Exportation de fichiers dans Photoshop
- Formats pris en charge
- Enregistrement de fichiers dans des formats graphiques
- Déplacement des conceptions entre Photoshop et Illustrator
- Enregistrement et exportation de vidéos et d’animations
- Enregistrement des fichiers PDF
- Protection de copyright Digimarc
- Enregistrement de fichiers dans Photoshop
- Gestion des couleurs
- Compréhension de la gestion des couleurs
- Homogénéité des couleurs
- Paramètres de couleurs
- Images bichromes
- Utilisation des profils colorimétriques
- Gestion des couleurs de documents pour un affichage en ligne
- Gestion des couleurs de documents pour l’impression
- Gestion des couleurs des images importées
- Épreuvage des couleurs
- Web, écran et conception d’application
- Vidéo et animation
- Montage vidéo dans Photoshop
- Édition des calques vidéo et d’animation
- Présentation de vidéos et d’animations
- Aperçu des vidéos et des animations
- Retouche d’images dans les calques vidéo
- Importation de fichiers vidéo et de séquences d’images
- Création d’animations d’images
- Animation 3D Creative Cloud (aperçu)
- Création d’animations de montage
- Création d’images pour la vidéo
- Impression
- Impression d’objets 3D
- Impression à partir de Photoshop
- Impression avec gestion des couleurs
- Planches contact et présentations PDF
- Impression de photos dans une disposition de collection d’images
- Impression de tons directs
- Impression d’images sur une presse commerciale
- Amélioration des impressions couleur depuis Photoshop
- Dépannage des problèmes d’impression | Photoshop
- Automatisation
- Création d’actions
- Création de graphiques dynamiquement adaptés aux données
- Script
- Traitement des fichiers par lots
- Lecture et gestion des actions
- Ajout d’actions conditionnelles
- À propos des actions et du panneau Actions
- Enregistrement d’outils dans des actions
- Ajout d’un changement de mode conditionnel à une action
- Boîte à outils de l’interface utilisateur de Photoshop pour les modules externes et les scripts
- Résolution des problèmes
- Problèmes résolus
- Problèmes connus
- Optimisation des performances de Photoshop
- Dépannage initial
- Dépannage d’un blocage ou d’un gel
- Résolution des erreurs de programme
- Résolution des erreurs de saturation du disque de travail
- Résolution des problèmes de GPU et de pilote graphique
- Recherche des outils manquants
- Photoshop 3D | Questions fréquentes concernant les fonctionnalités supprimées
A propos des histogrammes
Un histogramme représente le mode de répartition des pixels dans une image en traçant le nombre de pixels (graphe) correspondant à chaque niveau d’intensité de la couleur. L’histogramme indique le niveau de détail dans les tons foncés (partie gauche de l’histogramme), les tons moyens (partie centrale) et les tons clairs (partie droite). Un histogramme permet de s’assurer que le niveau de détail d’une image est suffisamment élevé et que les corrections donneront ainsi de bons résultats.
L’histogramme fournit également une représentation rapide de la gamme des tons de l’image ou type de prédominance. Dans une image à prédominance de tons foncés, les détails sont concentrés dans les tons foncés. Dans une image à prédominance de tons clairs, ils sont concentrés dans les tons clairs. Enfin, dans une image dans laquelle les tons moyens sont prédominants, les détails sont concentrés dans les tons moyens. Lorsqu’une image dispose d’une gamme de tons complète, on trouve un certain nombre de pixels dans tous les types de tons. L’identification de la gamme des tons permet de déterminer les corrections de ton adéquates.

A. Photo surexposée B. Photo correctement exposée avec une tonalité complète C. Photo sous-exposée

Le panneau Histogramme contient de nombreuses options de visualisation des informations de tonalité et de couleurs d’une image. Par défaut, l’histogramme affiche la gamme des tons de la totalité de l’image. Pour afficher les données d’histogramme d’une portion de l’image, sélectionnez d’abord la portion voulue.
Il est possible d’afficher l’histogramme d’une image sous forme d’incrustation dans la boîte de dialogue Courbes (sélectionnez l’option Histogramme sous Options d’affichage de la courbe) et dans le panneau de réglage Courbes (sélectionnez Options d’affichage de la courbe dans le menu du panneau, puis cochez l’option Histogramme).
Présentation du panneau Histogramme
-
Choisissez la commande Fenêtre > Histogramme ou cliquez sur l’onglet Histogramme pour afficher le panneau Histogramme. Par défaut, le panneau Histogramme s’ouvre en affichage réduit sans commande ni statistique, mais vous pouvez modifier ces paramètres.
Panneau Histogramme (affichage agrandi) A. Menu Couche B. Menu du panneau C. Bouton Actualiser les données non mises en mémoire cache D. Icône d’avertissement des données en mémoire E. Statistiques
Panneau Histogramme (affichage agrandi)
Modification de l’affichage du panneau Histogramme
-
Choisissez un affichage dans le menu du panneau Histogramme.
Affichage agrandi
Affiche l’histogramme, ainsi que des statistiques. Fournit également des commandes permettant de choisir la couche représentée par l’histogramme, d’afficher des options dans le panneau Histogramme, de rafraîchir l’histogramme pour afficher les données non mises en mémoire cache et de choisir un calque dans un document multicalque.
Affichage réduit
Affiche un histogramme sans commande ni statistique. L’histogramme représente l’ensemble de l’image.
Affichage de toutes les couches
Affiche un histogramme par couche, en plus de toutes les options affichées dans le mode Affichage agrandi. Les différents histogrammes ne contiennent pas les couches alpha, les couches de tons directs ou les masques.

Panneau Histogramme avec toutes les couches affichées en couleur et les statistiques masquées 
Panneau Histogramme avec toutes les couches affichées en couleur et les statistiques masquées
Affichage d’une couche spécifique dans l’histogramme
Si vous avez opté pour le mode Affichage agrandi ou Affichage de toutes les couches dans le panneau Histogramme, vous pouvez choisir un paramètre dans le menu Couches. Photoshop garde en mémoire le paramètre de couche si vous passez du mode Affichage agrandi ou Affichage de toutes les couches au mode Affichage réduit.
- Choisissez une couche individuelle, telle qu’une couche de couleurs, une couche alpha ou une couche de ton direct pour afficher un histogramme de cette couche.
- En fonction du mode colorimétrique de l’image, choisissez l’option RVB, CMJN ou Composite pour afficher un histogramme composite de toutes les couches.
- Si l’image est en mode RVB ou CMJN, choisissez Luminosité pour afficher un histogramme représentant les valeurs de luminance ou d’intensité de la couche composite.
- Si l’image est en mode RVB ou CMJN, choisissez Couleurs pour afficher un histogramme composite des différentes couches en couleurs. Cette option correspond au mode par défaut pour les images RVB et CMJN lorsque vous sélectionnez pour la première fois Affichage agrandi ou Affichage de toutes les couches.
En mode Affichage de toutes les couches, le choix d’une commande dans le menu Couches n’affecte que l’histogramme supérieur du panneau.
Affichage des histogrammes de couche en couleur
-
Dans le panneau Histogramme, effectuez l’une des opérations suivantes :
En mode Affichage de toutes les couches, choisissez la commande Afficher les couches en couleurs dans le menu du panneau.
En mode Affichage agrandi ou Affichage de toutes les couches, choisissez une couche dans le menu Couches, puis choisissez Afficher les couches en couleurs dans le menu du panneau. Si vous passez en affichage réduit, la couche reste affichée en couleur.
En mode Affichage agrandi ou Affichage de toutes les couches, choisissez Couleurs dans le menu Couches pour afficher un histogramme composite des couches en couleurs. Si vous passez en affichage réduit, l’histogramme composite reste affiché en couleur.
Affichage des statistiques de l’histogramme
Par défaut, le panneau Histogramme affiche les statistiques en mode Affichage agrandi et Affichage de toutes les couches.
-
Choisissez la commande Afficher les statistiques dans le menu du panneau Histogramme.
-
Utilisez l’une des méthodes suivantes :
Pour afficher les informations sur une valeur de pixel particulière, placez le pointeur dans l’histogramme.
Pour afficher des informations sur une gamme de valeurs, faites glisser le pointeur sur l’histogramme pour mettre la gamme en surbrillance.
Le panneau affiche les informations statistiques suivantes sous l’histogramme :
Moyenne
Représente la valeur d’intensité moyenne.
Std Dev (écart type)
Représente l’amplitude de variation des valeurs d’intensité.
Médiane
Affiche la valeur médiane de la plage de valeurs d’intensité.
Pixels
Représente le nombre total de pixels servant à calculer l’histogramme.
Niveau
Affiche le niveau d’intensité de la zone située sous le pointeur.
Nombre
Indique le nombre total de pixels correspondant au niveau d’intensité sous le pointeur.
% plus sombre
Affiche le nombre cumulé de pixels au niveau indiqué par le pointeur ou en dessous. Cette valeur est exprimée en pourcentage de tous les pixels de l’image, de 0 % à l’extrême gauche à 100 % à l’extrême droite.
Niveaux de cache
Affiche la mémoire cache utilisée pour créer l’histogramme. Lorsque le niveau de cache est supérieur à 1, l’histogramme s’affiche plus rapidement. Dans ce cas, l’histogramme est généré à partir d’un échantillon représentatif de pixels de l’image (selon le niveau d’agrandissement). L’image originale est le niveau de cache 1. A chaque niveau au-dessus de 1, la moyenne de quatre pixels adjacents sert à calculer une valeur de pixel unique. Ainsi, chaque niveau équivaut à la moitié des dimensions (contient le quart du nombre de pixels) du niveau inférieur. Lorsque Photoshop fait une approximation rapide, il lui suffit d’utiliser l’un des niveaux supérieurs. Cliquez sur le bouton Actualiser les données non mises en mémoire cache pour redessiner l’histogramme à l’aide du calque d’image réel.
Affichage de l’histogramme d’un document multicalque
-
Choisissez le mode Affichage agrandi dans le menu du panneau Histogramme.
-
Choisissez un paramètre dans le menu Source. (Le menu Source n’est pas disponible pour les documents qui ne comportent qu’un seul calque.)
Image entière
Affiche un histogramme de l’image entière, y compris tous les calques.
Calques sélectionnés
Affiche un histogramme du calque sélectionné dans le panneau Calques.
Composite de réglage
Affiche l’histogramme du calque de réglage qui est sélectionné dans le panneau Calques, y compris tous les calques sous le calque de réglage.
Aperçu des réglages apportés à l’histogramme
Vous pouvez afficher dans l’histogramme un aperçu du réglage des couleurs et des tons.
-
Sélectionnez l’option Aperçu dans les boîtes de dialogue des commandes de réglage des couleurs et des tons.
Lorsque l’option Aperçu est activée, le panneau Histogramme montre l’effet du réglage sur l’histogramme.
Remarque :lorsque vous effectuez des réglages à l’aide du panneau Réglages, les modifications se répercutent automatiquement dans le panneau Histogramme.
Aperçu des réglages dans le panneau Histogramme. A. Histogramme d’origine B. Histogramme ajusté C. Tons foncés D. Tons moyens E. Principaux points
Aperçu des réglages dans le panneau Histogramme.
Rafraîchissement de l’affichage de l’histogramme
Lorsqu’un histogramme est généré à partir des données d’une mémoire cache plutôt qu’à partir des données de l’état actuel du document, l’icône d’avertissement des données en mémoire ![]() apparaît dans le panneau Histogramme. Les histogrammes basés sur la mémoire cache s’affichent plus rapidement parce qu’ils sont déterminés par un échantillon représentatif des pixels de l’image. Vous pouvez définir le niveau de cache maximal (de 2 à 8) dans les préférences de performance.
apparaît dans le panneau Histogramme. Les histogrammes basés sur la mémoire cache s’affichent plus rapidement parce qu’ils sont déterminés par un échantillon représentatif des pixels de l’image. Vous pouvez définir le niveau de cache maximal (de 2 à 8) dans les préférences de performance.
plus le niveau de cache est élevé, plus l’histogramme des fichiers multicalque volumineux est redessiné rapidement, mais plus la quantité de mémoire vive utilisée est importante. Si vous disposez d’une quantité de mémoire vive limitée ou si vous intervenez principalement sur des images de petite taille, sélectionnez un niveau de cache peu élevé.
-
Pour rafraîchir l’histogramme afin qu’il affiche tous les pixels de l’image originale telle qu’elle est à cet instant, utilisez l’une des méthodes suivantes :
Cliquez deux fois dans l’histogramme.
Cliquez sur l’icône d’avertissement des données en mémoire
 .
.Cliquez sur le bouton Actualiser les données non mises en mémoire cache
 .
.Choisissez la commande Actualiser les données hors mémoire cache dans le menu du panneau Histogramme.
Pour plus de détails sur le niveau de cache, reportez-vous à la section Présentation du panneau Histogramme.
Affichage des valeurs chromatiques dans une image
Vous pouvez utiliser le panneau Informations pour afficher la valeur chromatique des pixels lorsque vous effectuez des corrections de couleurs. Lorsque vous utilisez le panneau Propriétés, le panneau Informations affiche deux ensembles de valeurs chromatiques pour les pixels sous le pointeur. La valeur dans la colonne de gauche correspond à la valeur chromatique d’origine. La valeur dans la colonne de droite représente la valeur chromatique après réglage.


Vous pouvez afficher les informations chromatiques d’un emplacement spécifique à l’aide de l’outil Pipette ![]() . Vous pouvez également utiliser jusqu’à quatre échantillonnages de couleur
. Vous pouvez également utiliser jusqu’à quatre échantillonnages de couleur ![]() pour afficher les informations chromatiques d’un ou de plusieurs emplacements de l’image. Ces échantillonnages sont enregistrés dans l’image. Vous pouvez ainsi vous y référer constamment lorsque vous travaillez, même si vous fermez et rouvrez l’image.
pour afficher les informations chromatiques d’un ou de plusieurs emplacements de l’image. Ces échantillonnages sont enregistrés dans l’image. Vous pouvez ainsi vous y référer constamment lorsque vous travaillez, même si vous fermez et rouvrez l’image.


-
Choisissez la commande Fenêtre > Informations pour ouvrir le panneau Informations.
-
Sélectionnez (Maj+clic) l’outil Pipette
 ou Echantillonnage de couleur
ou Echantillonnage de couleur  , puis, si nécessaire, choisissez une taille d’échantillon sur la barre d’options. Echantillon ponctuel lit la valeur d’un seul pixel tandis que les autres options lisent la moyenne d’une zone de pixels.
, puis, si nécessaire, choisissez une taille d’échantillon sur la barre d’options. Echantillon ponctuel lit la valeur d’un seul pixel tandis que les autres options lisent la moyenne d’une zone de pixels.
-
Si vous avez sélectionné l’outil Echantillonnage de couleur
 placez jusqu’à quatre échantillonnages de couleur sur l’image. Cliquez à l’endroit où placer un échantillonnage.
placez jusqu’à quatre échantillonnages de couleur sur l’image. Cliquez à l’endroit où placer un échantillonnage.
Affichage des informations chromatiques lors d’une opération de réglage des couleurs
Vous pouvez afficher les informations chromatiques de pixels spécifiques d’une image lors d’une opération de réglage des couleurs dans le panneau Propriétés.
-
Ajoutez un nouveau réglage à l’aide du panneau Réglages.
-
Apportez les modifications souhaitées dans le panneau Propriétés. Pendant l’opération de réglage, vous pouvez afficher les valeurs chromatiques avant modification et après modification dans le panneau Informations. Placez le pointeur de la souris à un emplacement spécifique de l’image pour afficher les valeurs chromatiques de cet emplacement.
Remarque :si vous utilisez une commande du menu Image > Réglages, l’outil Pipette
 est activé (et d’autres outils sont provisoirement désactivés) lorsque vous déplacez le pointeur sur l’image. Les commandes de défilement, ainsi que les outils Main et Zoom
est activé (et d’autres outils sont provisoirement désactivés) lorsque vous déplacez le pointeur sur l’image. Les commandes de défilement, ainsi que les outils Main et Zoom  demeurent accessibles à l’aide des raccourcis clavier.
demeurent accessibles à l’aide des raccourcis clavier. -
Si vous avez placé des échantillonnages de couleur sur l’image, les valeurs chromatiques des emplacements situés sous ces échantillonnages s’affichent dans la partie inférieure du panneau Informations. Pour ajouter des échantillonnages de couleur, sélectionnez l’outil Echantillonnage de couleur et cliquez sur l’image, ou bien sélectionnez l’outil Pipette et cliquez sur l’image tout en maintenant la touche Maj enfoncée.
Réglage des échantillonnages de couleur
Une fois l’échantillonnage de couleur ajouté, vous pouvez le déplacer, le supprimer ou modifier les informations le concernant visibles dans le panneau Informations.
Déplacement ou suppression d’un échantillonnage de couleur
-
Sélectionnez l’outil Echantillonnage de couleur
 .
.
-
Utilisez l’une des méthodes suivantes :
Pour déplacer un échantillonnage de couleur, faites glisser l’échantillonnage vers son nouvel emplacement.
Pour supprimer un échantillonnage de couleur, faites glisser l’échantillonnage hors de la fenêtre du document. Vous pouvez également maintenir la touche Alt (Windows) ou Option (Mac OS) enfoncée jusqu’à ce que le pointeur se transforme en ciseaux, puis cliquer sur l’échantillonnage de couleur.
Pour supprimer tous les échantillonnages de couleur, cliquez sur Effacer dans la barre d’options.
Pour supprimer un échantillonnage de couleur alors qu’une boîte de dialogue de réglage est ouverte, maintenez les touches Alt+Maj (Windows) ou Option+Maj (Mac OS) enfoncées et cliquez sur l’échantillonnage.
Affichage/masquage des échantillonnages de couleur dans une image
-
Choisissez la commande Affichage > Extras. Une coche indique que les échantillonnages de couleur sont visibles.
Modification de l’affichage des informations d’échantillonnage de couleur dans le panneau Informations
- Pour afficher ou masquer les informations d’échantillonnage de couleur dans le panneau Informations, choisissez la commande Echantillonnages de couleurs dans le menu du panneau. Une coche indique que les informations sur les échantillonnages de couleur sont visibles.
- Pour sélectionner l’espace colorimétrique dans lequel les valeurs d’un échantillonnage de couleur doivent s’afficher, placez le pointeur sur l’icône de l’échantillonnage de couleur
 dans le panneau Informations, cliquez dessus, puis, tout en maintenant le bouton de la souris enfoncé, sélectionnez un espace colorimétrique dans le menu.
dans le panneau Informations, cliquez dessus, puis, tout en maintenant le bouton de la souris enfoncé, sélectionnez un espace colorimétrique dans le menu.
Recevez de l’aide plus rapidement et plus facilement
Nouvel utilisateur ?