Wählen Sie „Datei“ > „In Bühne importieren“ oder „In Bibliothek importieren“.
- Adobe Animate-Benutzerhandbuch
- Einführung in Animate
- Animation
- Grundlagen von Animationen in Animate
- So verwenden Sie Bilder und Schlüsselbilder in Animate
- Einzelbildanimation in Animate
- Arbeiten mit klassischen Tween-Animationen in Animate
- Pinselwerkzeug
- Bewegungsführung
- Bewegungs-Tweens und ActionScript 3.0
- Bewegungs-Tween-Animationen
- Bewegungs-Tween-Animationen
- Erstellen von Bewegungs-Tween-Animationen
- Verwenden von Eigenschaftenschlüsselbildern
- Animieren der Position mithilfe eines Tweens
- So bearbeiten Sie Bewegungs-Tweens mit dem Bewegungs-Editor
- Bearbeiten des Bewegungspfades einer Tween-Animation
- Manipulieren von Bewegungs-Tweens
- Hinzufügen von benutzerdefinierten Beschleunigungen
- Erstellen und Anwenden von Bewegungsvoreinstellungen
- Einrichten von Animations-Tween-Bereichen
- Arbeiten mit als XML-Dateien gespeicherten Bewegungs-Tweens
- Vergleich von Bewegungs-Tweens und klassischen Tweens
- Form-Tweening
- Verwenden von Animation mit dem Bone-Werkzeug in Animate
- Arbeiten mit Figuren-Rigging in Animate
- So verwenden Sie Maskenebenen in Adobe Animate
- So arbeiten Sie in Animate mit Szenen
- Interaktivität
- So erstellen Sie in Animate Schaltflächen
- Konvertieren von Animate-Projekten in andere Dokumenttypen
- HTML5 Canvas-Dokumente in Animate erstellen und veröffentlichen
- Interaktivität mit Codefragmenten in Animate hinzufügen
- Erstellen benutzerdefinierter HTML5-Komponenten
- Verwenden von Komponenten in HTML5 Canvas
- Erstellen von benutzerdefinierten Komponenten: Beispiele
- Codefragmente für benutzerdefinierte Komponenten
- Empfohlene Verfahren – Anzeigen mit Animate
- Authoring und Veröffentlichen für VR
- Arbeitsbereich und Arbeitsablauf
- Erstellen und Verwalten von Pinseln
- Verwenden von Google Fonts in HTML5 Canvas-Dokumenten
- Verwenden von Creative Cloud Libraries in Adobe Animate
- Bühne und Bedienfeld „Werkzeuge“ in Animate verwenden
- Arbeitsablauf und Arbeitsbereich in Animate
- Verwenden von Webschriftarten in HTML5 Canvas-Dokumenten
- Zeitleisten und ActionScript
- Arbeiten mit mehreren Zeitleisten
- Festlegen von Voreinstellungen
- Verwenden der Animate-Authoring-Bedienfelder
- Zeitleisten-Ebenen in Animate erstellen
- Exportieren von Animationen für Apps und Game-Engines
- Verschieben und Kopieren von Objekten
- Vorlagen
- Suchen und Ersetzen in Animate
- Rückgängigmachen, Wiederholen und das Bedienfeld „Protokoll“
- Tastaturbefehle
- So verwenden Sie die Zeitleiste in Animate
- Erstellen von HTML-Erweiterungen
- Optimierungsoptionen für Bilder und animierte GIF-Dateien
- Exporteinstellungen für Bilder und GIF-Dateien
- Bedienfeld „Elemente“ in Animate
- Multimedia und Video
- Transformieren und Kombinieren von Grafikobjekten in Animate
- Erstellen von und Arbeiten mit Symbolinstanzen in Animate
- Bildnachzeichner
- So verwenden Sie Sound in Adobe Animate
- Exportieren von SVG-Dateien
- Erstellen von Videodateien zur Verwendung in Animate
- So fügen Sie in Animate ein Video hinzu
- Objekte in Animate zeichnen und erstellen
- Umformen von Linien und Formen
- Striche, Füllungen und Farbverläufe in Animate CC
- Adobe Premiere Pro und After Effects
- Farb-Bedienfelder in Animate CC
- Öffnen von Flash CS6-Dateien mit Animate
- In Animate mit klassischem Text arbeiten
- Platzieren von Bildern in Animate
- Importierte Bitmaps in Animate
- 3D-Grafiken
- Arbeiten mit Symbolen in Animate
- Zeichnen von Linien und Formen mit Adobe Animate
- Mit Bibliotheken in Animate arbeiten
- Exportieren von Sounds
- Auswählen von Objekten in Animate CC
- Arbeiten mit Adobe Illustrator AI-Dateien in Animate
- Anwenden von Mischmodi
- Anordnen von Objekten
- Automatisieren von Aufgaben mit dem Menü „Befehle“
- Mehrsprachiger Text
- Verwenden der Kamera in Animate
- Grafikfilter
- Sounds und ActionScript
- Zeichnungsvoreinstellungen
- Zeichnen mit dem Stiftwerkzeug
- Plattformen
- Konvertieren von Animate-Projekten in andere Dokumenttypen
- Unterstützung benutzerdefinierter Plattformen
- HTML5 Canvas-Dokumente in Animate erstellen und veröffentlichen
- Erstellen und Veröffentlichen eines WebGL-Dokuments
- So packen Sie Apps für AIR for iOS:
- Veröffentlichen von Apps für AIR for Android
- Veröffentlichen für Adobe AIR für den Desktop
- ActionScript-Veröffentlichungseinstellungen
- Empfohlene Verfahren – Organisieren von ActionScript in einer Anwendung
- So verwenden Sie ActionScript mit Animate
- Eingabehilfen für den Animate-Arbeitsbereich
- Schreiben und Verwalten von Skripts
- Aktivieren der Unterstützung für benutzerdefinierte Plattformen
- Unterstützung benutzerdefinierter Plattformen – Übersicht
- Arbeiten mit Plug-ins zur Unterstützung benutzerdefinierter Plattformen
- Debuggen von ActionScript 3.0
- Aktivieren der Unterstützung für benutzerdefinierte Plattformen
- Exportieren und Veröffentlichen
- So exportieren Sie Dateien aus Animate CC
- OAM-Veröffentlichung
- Exportieren von SVG-Dateien
- Exportieren von Grafiken und Videos mit Animate
- Veröffentlichen von AS3-Dokumenten
- Exportieren von Animationen für Apps und Game-Engines
- Exportieren von Sounds
- Empfohlene Verfahren – Tipps zum Erstellen von Inhalten für mobile Geräte
- Empfohlene Verfahren – Videokonventionen
- Empfohlene Verfahren – Authoring-Richtlinien für SWF-Anwendungen
- Empfohlene Verfahren – Strukturierung von FLA-Dateien
- Empfohlene Verfahren für die Optimierung von FLA-Dateien für Animate
- ActionScript-Veröffentlichungseinstellungen
- Veröffentlichungseinstellungen für Animate festlegen
- Exportieren von Projektor-Dateien
- Exportieren von Bildern und animierten GIF-Dateien
- HTML-Veröffentlichungsvorlagen
- Adobe Premiere Pro und After Effects
- Schnelles Teilen und Veröffentlichen Ihrer Animationen
- Fehlerbehebung
Info zu Adobe Illustrator AI-Dateien
In Animate können Sie Adobe® Illustrator® AI-Dateien importieren, wobei ein Großteil der Bearbeitbarkeit und Originaltreue Ihrer Grafiken erhalten bleibt. Mit dem AI-Importprogramm können Sie weitgehend bestimmen, wie Ihre Illustrator-Bilder in Animate importiert werden. Dabei können Sie einstellen, wie bestimmte Objekte in eine AI-Datei importiert werden.
Das AI-Importprogramm von Animate verfügt über die folgenden Hauptfunktionen:
Die Bearbeitbarkeit der am häufigsten verwendeten Illustrator-Effekte bleibt in Form von Animate-Filtern erhalten.
Die Bearbeitbarkeit von Mischmodi, die sowohl in Animate als auch in Illustrator enthalten sind, bleibt erhalten.
Die Farbtreue und Bearbeitbarkeit von Farbverlaufsfüllungen bleiben erhalten.
Das Erscheinungsbild von RGB-Farben (Rot, Grün, Blau) bleibt erhalten.
Illustrator-Symbole werden als Animate-Symbole importiert.
Die Anzahl und die Position von Bézier-Steuerpunkten bleiben erhalten.
Schnittmasken bleiben originalgetreu erhalten.
Die Farbtreue und Bearbeitbarkeit von Strichen und Füllungen für Muster bleiben erhalten.
Die Objekttransparenz bleibt erhalten.
Die Ebenen der AI-Datei werden in separate Animate-Ebenen, Schlüsselbilder oder eine einzelne Animate-Ebene konvertiert. Sie können die AI-Datei auch als einzelnes Bitmap-Bild importieren. In diesem Fall wird die Datei von Animate abgeflacht (aufgerastert).
Das Programm bietet einen verbesserten Ablauf beim Kopieren und Einfügen zwischen Illustrator und Animate. In einem Dialogfeld für das Kopieren und Einfügen sind Einstellungen für AI-Dateien verfügbar, die auf die Animate-Bühne kopiert werden.
Kompatibilität zwischen Animate und Illustrator
Bestimmte visuelle Effekte können entweder nicht genau importiert werden oder lassen sich nach dem Import in der Authoring-Umgebung von Animate nicht mehr bearbeiten. Das AI-Importprogramm stellt verschiedene Optionen zur Verfügung, um Bilder so zu importieren und zu platzieren, dass das Erscheinungsbild und die Bearbeitbarkeit bestmöglich erhalten bleiben. Einige visuelle Attribute können jedoch nicht beibehalten werden. Orientieren Sie sich an den folgenden Richtlinien, um das Erscheinungsbild von AI-Dateien, die Sie in Animate importiert haben, zu verbessern:
Animate unterstützt nur den RGB-Farbraum, nicht den CMYK-Farbraum, der beim Drucken häufig eingesetzt wird. Animate kann CMYK-Bilder in RGB konvertieren, allerdings bleiben die Farben besser erhalten, wenn Sie sie bereits in Illustrator in RGB konvertieren.
Um die AI-Effekte „Schlagschatten“, „Inneres Glühen“, „Äußeres Glühen“ und „Gauß-Weichzeichnen“ als bearbeitbare Animate-Filter zu erhalten, werden die betroffenen Objekte von Animate als Animate-Movieclip importiert. Beim Versuch, ein Objekt mit diesen Attributen als etwas anderes als einen Movieclip zu importieren, zeigt Animate eine Inkompatibilitätswarnung an und empfiehlt, das Objekt als Movieclip zu importieren.
Arbeiten mit Illustrator und Animate
Bildmaterial aus Illustrator kann direkt in die Animate-Bearbeitungsumgebung und in den Flash Player verschoben werden. Außerdem besteht die Möglichkeit, Bildmaterial zu kopieren und einzufügen, Dateien im SWF-Format zu speichern und Bildmaterial direkt in Animate zu exportieren. Illustrator bietet zusätzlich Unterstützung für dynamische Animate-Texte und Filmclipsymbole.
Einfügen von Illustrator-Bildmaterial
In Illustrator können Sie komplexes Bildmaterial erstellen und dieses dann kopieren und ganz einfach in Animate einfügen.
Wenn Sie aus Illustrator kopiertes Bildmaterial in Animate einfügen, bleiben die folgenden Attribute erhalten:
Pfade und Formen
Skalierbarkeit
Konturstärken
Verlaufsdefinitionen
Text (inklusive OpenType-Schriftarten)
Verknüpfte Bilder
Symbole
Füllmethoden
Außerdem unterstützen Illustrator und Animate Bildmaterial, das auf eine der folgenden Methoden eingefügt wurde:
Wenn Sie vollständige obere Ebenen in Illustrator-Bildmaterial auswählen und in Animate einfügen, werden die Ebenen sowie die Eigenschaften (Sichtbarkeit und Fixierung) beibehalten.
CMYK-Farben, Graustufen und benutzerdefinierte Illustrator-Farben werden in Animate in RGB umgewandelt. RGB-Farben werden ohne Veränderung eingefügt.
Wenn Sie Illustrator-Bildmaterial importieren oder einfügen, können Sie die Effekte (z. B. Schlagschatten auf Text) über verschiedene Optionen als Animate-Filter beibehalten.
Illustrator-Masken werden in Animate beibehalten.
Exportieren von SWF-Dateien aus Illustrator
Aus Illustrator können Sie SWF-Dateien in gleicher Qualität und Komprimierung wie aus Animate exportieren.
Beim Export stehen verschiedene Vorgaben für eine optimale Ausgabe zur Auswahl. Außerdem kann angegeben werden, wie mit mehreren Zeichenflächen, Symbolen, Ebenen, Text und Masken verfahren werden soll. Beispielsweise könnte angegeben werden, ob Illustrator-Symbole als Filmclips oder Grafiken exportiert oder ob aus Illustrator-Ebenen SWF-Symbole erstellt werden sollen.
Importieren von Illustrator-Dateien in Animate
Wenn Sie vollständige Layouts in Illustrator erstellen und diese anschließend in einem Schritt in Animate importieren möchten, können Sie Ihr Bildmaterial im Illustrator-eigenen Format (AI) speichern und es mit dem Befehl „Datei“ > „In Bühne importieren“ bzw. „Datei“ > „In Bibliothek importieren“ fast originalgetreu in Animate importieren.
Wenn Ihre Illustrator-Datei mehrere Zeichenflächen enthält, wählen Sie im Dialogfeld „Importieren“ in Animate die zu importierende Zeichenfläche aus und legen Sie Einstellungen für jede Ebene in dieser Zeichenfläche fest. Alle Objekte auf der ausgewählten Zeichenfläche können als einzelne oder mehrere Animate-Ebenen oder Keyframes in Animate importiert werden.
Wenn Sie Illustrator-Bildmaterial als AI-, EPS- oder PDF-Datei importieren, behält Animate die Attribute des eingefügten Illustrator-Bildmaterials bei. Zusätzlich können Sie die Ebenen einer importierten Illustrator-Datei auf eine der folgenden Weisen importieren:
Umwandeln von Illustrator-Ebenen in Animate-Ebenen
Umwandeln von Illustrator-Ebenen in Animate-Frames
Umwandeln aller Illustrator-Ebenen in eine einzige Animate-Ebene
Symbol-Workflow
Der Symbol-Workflow in Illustrator ähnelt dem Symbol-Workflow in Animate.
Textkonvertierung
Wenn die AI-Datei Text enthält, können Sie den Text konvertieren, und zwar in:
- Bearbeitbarer Text
- Vektorumriss
- Abgeflachtes Bitmapbild
Ebenenkonvertierung
In Animate können Sie Ebenen in der importierten AI-Datei konvertieren, und zwar in:
- Einzelne abgeflachte Bitmapdatei
- Bearbeitbare Pfade und Effekte
(Nur Flash Professional CS6 und ältere Versionen) Symboleigenschaften und Verknüpfungen
Im Symbol- und im Steuerungsbedienfeld können Sie Symbolinstanzen einfach Namen zuweisen, Verknüpfungen zwischen Instanzen und Symbolen aufheben und eine Symbolinstanz gegen ein anderes Symbol austauschen sowie eine Kopie des Symbols erstellen. In Animate funktionieren die Bearbeitungsfunktionen und das Bibliotheksbedienfeld auf ähnliche Weise.
(Nur Flash Professional CS6 und ältere Versionen) Statische, dynamische und Eingabe-Textobjekte
Wenn Sie statischen Text aus Illustrator in Animate importieren, wird der Text in Pfade konvertiert. Zusätzlich können Sie Ihren Text in Illustrator als dynamischen Text einrichten. Den Inhalt von dynamischem Text können Sie per Skript in Animate ändern und Projekte, die in mehrere Sprachen übersetzt werden müssen, lassen sich mit dynamischem Text leichter verwalten.
In Illustrator können Sie einzelne Textobjekte als statischen oder dynamischen Text bzw. als Eingabetext definieren. Die dynamischen Textobjekte in Illustrator und Animate weisen ähnliche Eigenschaften auf. Bei beiden wirkt sich beispielsweise der Kerning-Wert auf sämtliche Zeichen in einem Textblock aus, nicht nur auf einzelne Zeichen. Die Glättung von Text erfolgt auch bei beiden auf identische Weise. Ebenfalls bei beiden können Textobjekte mit einer externen XML-Datei verknüpft werden, die Text enthält.
Importieren von AI-Dateien in die Animate-Bibliothek
Das Importieren von AI-Dateien in die Bibliothek ähnelt dem Importieren auf die Bühne, der Unterschied besteht darin, dass die gesamte AI-Datei als ein Animate-Symbol zusammengefasst wird. Der Inhalt wird in die Bibliothek importiert und anhand der Ebenen- und Gruppierungsstruktur der AI-Datei organisiert.
Wenn Sie eine AI-Datei in die Bibliothek importieren, wird für den Stammordner der Name der AI-Datei verwendet. Nach dem Import der AI-Datei in die Bibliothek können Sie den Stammordner umbenennen oder die Ebenen aus dem Ordner verschieben.
Hinweis: Im Bedienfeld „Bibliothek“ wird der Inhalt der importierten AI-Datei alphabetisch sortiert. Die hierarchische Gruppierungs- und Ordnerstruktur bleibt erhalten, die Gruppierungen und Ordner werden jedoch alphabetisch sortiert.
Beim Konvertieren von AI-Ebenen in Schlüsselbilder wird die AI-Datei als Movieclip importiert; beim Konvertieren von AI-Ebenen in Flash-Ebenen oder in eine Flash-Ebene wird die AI-Datei als grafisches Symbol importiert. Der sich daraus ergebende Movieclip bzw. das grafische Symbol enthält auf der Zeitleiste den gesamten Inhalt der importierten AI-Datei, als ob Sie den Inhalt auf die Bühne importiert hätten. Mit fast allen Movieclips sind Bitmaps oder andere Bestände verknüpft. Zur besseren Übersichtlichkeit und zur Vermeidung von Namenskonflikten werden diese Bestände in einem Ordner „Elemente“ gespeichert, der sich im selben Ordner wird der Movieclip befindet.
Hinweis: Beim Import in die Bibliothek wird der Inhalt der AI-Datei in die Zeitleiste des Movieclips, nicht in die Hauptzeitleiste von Animate importiert.


(Nur Flash Professional CS6 und ältere Versionen) Voreinstellungen für das AI-Importprogramm
In den Animate-Voreinstellungen können Sie Optionen für den Import von AI-Dateien und das Dialogfeld „AI-Importprogramm“ festlegen. Die Voreinstellungen für den Import von AI-Dateien betreffen die Optionen, die ursprünglich im AI-Importdialogfeld für die Illustrator-Objekttypen angezeigt werden.
Um die Voreinstellungen für verschiedene Ebenentypen objektweise zu übergehen, verwenden Sie das AI-Importdialogfeld. Wählen Sie die Ebene, das Objekt oder die Gruppe, für die Sie die Importoptionen ändern möchten, und nehmen Sie die gewünschten Einstellungen vor.
Allgemeines
Voreinstellungen, die das Verhalten des AI-Importprogramms beim Importieren von AI-Dateien beeinflussen:
Import-Dialogfeld anzeigen
Gibt an, dass das Dialogfeld „AI-Importprogramm“ angezeigt wird.
Objekte außerhalb des Zuschneidebereichs ausschließen
Schließt Objekt, die sich auf der Illustrator-Leinwand befinden, aus, wenn sie außerhalb der Zeichenfläche oder des Zuschneidebereichs liegen.
Ausgeblendete Ebenen importieren
Gibt an, dass ausgeblendete Ebenen standardmäßig importiert werden.
Text importieren als
Hierbei stehen die folgenden Voreinstellungen für das Importieren von Textobjekten zur Verfügung:
Bearbeitbarer Text
Gibt an, dass importierter Illustrator-Text bearbeitbarer Animate-Text ist. Das Erscheinungsbild des Texts kann beeinträchtigt werden, um die Bearbeitbarkeit zu erhalten.
Vektorkonturen
Konvertiert Text in Vektorpfade. Verwenden Sie diese Option, um das Erscheinungsbild des Textes zu erhalten. Einige visuelle Effekte gehen möglicherweise verloren, zum Beispiel nicht unterstützte Mischmodi und Filter, die visuellen Attribute wie etwa Text auf einem Pfad bleiben jedoch erhalten, wenn der Text als Movieclip importiert wird. Der Text selbst kann nicht mehr bearbeitet werden, die Opazität und die kompatiblen Mischmodi bleiben jedoch bearbeitbar.
Hinweis: Um die AI-Effekte Schlagschatten, Inneres Glühen, Äußeres Glühen und Gauß-Weichzeichnen, die auf Text angewendet wurden, als bearbeitbare Animate-Filter zu erhalten, wählen Sie „Als Movieclip importieren“, um den Text als Movieclip zu importieren.
Bitmaps
Rastert den Text in eine Bitmap, um das genaue Erscheinungsbild des Textes wie in Illustrator zu erhalten. Falls Filter oder andere Effekte, die nicht mit Animate kompatibel sind, angewendet wurden, importieren Sie den Text als Bitmap, um das Erscheinungsbild zu bewahren. Gerasterter Text kann nicht mehr bearbeitet werden.
Movieclips erstellen
Gibt an, dass Textobjekte in einem Movieclip importiert werden können. Um die unterstützten Mischmodi, AI-Effekte und Transparenzwerte unter 100 % zwischen Illustrator und Animate beizubehalten, müssen Sie angeben, dass das Textobjekt als Movieclip importiert wird.
Pfade importieren als
Hierbei stehen die folgenden Voreinstellungen für das Importieren von Pfaden zur Verfügung:
Bearbeitbarer Pfad
Erstellt einen bearbeitbaren Vektorpfad. Unterstützte Mischmodi, Effekte und Objekttransparenzen bleiben erhalten, Attribute, die Animate nicht unterstützt, werden jedoch verworfen.
Bitmaps
Rastert den Pfad in eine Bitmap, um das genaue Erscheinungsbild des Pfades wie in Illustrator zu erhalten. Gerasterte Bilder können nicht mehr bearbeitet werden
Movieclips erstellen
Gibt an, dass Pfadobjekte in einem Movieclip importiert werden können.
Bilder
Hierbei stehen die folgenden Voreinstellungen für das Importieren von Bildern zur Verfügung:
Bitmaps abflachen, um Erscheinungsbild beizubehalten
Rastert das Bild in eine Bitmap, um das Erscheinungsbild von Mischmodi und Effekten, die in Animate nicht unterstützt werden, zu erhalten. Gerasterte Bilder können nicht mehr bearbeitet werden
Movieclips erstellen
Gibt an, dass Bilder in einem Movieclip importiert werden können.
Gruppen
Hierbei stehen die folgenden Voreinstellungen für das Importieren von Gruppen zur Verfügung:
Als Bitmap importieren
Rastert die Gruppe in eine Bitmap, um das Erscheinungsbild der Objekte wie in Illustrator zu erhalten. Nachdem die Gruppe in eine Bitmap konvertiert wurde, können die Objekte darin nicht mehr ausgewählt oder umbenannt werden.
Movieclips erstellen
Gibt an, dass alle Objekte der Gruppe in einem einzelnen Movieclip zusammengefasst werden.
Ebenen
Hierbei stehen die folgenden Voreinstellungen für das Importieren von Ebenen zur Verfügung:
Als Bitmap importieren
Rastert die Ebene in eine Bitmap, um das Erscheinungsbild der Objekte wie in Illustrator zu erhalten.
Movieclips erstellen
Gibt an, dass die Ebene in einem Movieclip zusammengefasst wird.
Movieclip-Registrierung
Gibt einen globalen Registrierungspunkt für erstellte Movieclips an. Diese Einstellung wird auf den Registrierungspunkt aller Objekttypen angewendet. Diese Option kann im Dialogfeld „AI-Importprogramm“ für einzelne Objekte geändert werden; hierbei handelt es sich um die ursprüngliche Einstellung für alle Objekttypen. Weitere Informationen zur Movieclip-Registrierung finden Sie unter Bearbeiten von Symbolen.
Importieren von Adobe Illustrator-Dateien
Wenn Sie vollständige Layouts in Illustrator erstellen und diese anschließend in einem Schritt in Animate importieren möchten, können Sie Ihr Bildmaterial im Illustrator-eigenen Format (AI) speichern und es mit dem Befehl „Datei“ > „In Bühne importieren“ bzw. „Datei“ > „In Bibliothek importieren“ fast originalgetreu in Animate importieren.
Wenn Ihre Illustrator-Datei mehrere Zeichenflächen enthält, wählen Sie im Dialogfeld „Importieren“ in Animate die zu importierende Zeichenfläche aus und legen Sie Einstellungen für jede Ebene in dieser Zeichenfläche fest. Alle Objekte auf der ausgewählten Zeichenfläche können als einzelne oder mehrere Animate-Ebenen oder Keyframes in Animate importiert werden.
Wenn Sie Illustrator-Bildmaterial als AI-, EPS- oder PDF-Datei importieren, behält Animate die Attribute des eingefügten Illustrator-Bildmaterials bei. Zusätzlich können Sie die Ebenen einer importierten Illustrator-Datei auf eine der folgenden Weisen importieren:
- Umwandeln von Illustrator-Ebenen in Flash-Ebenen
- Umwandeln von Illustrator-Ebenen in Flash-Frames
- Umwandeln aller Illustrator-Ebenen in eine einzige Flash-Ebene
Symbol-Workflow
Der Symbol-Workflow in Illustrator ähnelt dem Symbol-Workflow in Animate.
Textkonvertierung
Wenn die AI-Datei Text enthält, können Sie den Text konvertieren, und zwar in:
- Bearbeitbarer Text
- Vektorumriss
- Abgeflachtes Bitmapbild
Ebenenkonvertierung
In Animate können Sie Ebenen in der importierten AI-Datei konvertieren, und zwar in:
- Einzelne abgeflachte Bitmapdatei
- Bearbeitbare Pfade und Effekte
(Nur Flash Professional CS6 und ältere Versionen) Symboleigenschaften und Verknüpfungen
Im Symbol- und im Steuerungsbedienfeld können Sie Symbolinstanzen einfach Namen zuweisen, Verknüpfungen zwischen Instanzen und Symbolen aufheben und eine Symbolinstanz gegen ein anderes Symbol austauschen sowie eine Kopie des Symbols erstellen. In Animate funktionieren die Bearbeitungsfunktionen und das Bibliotheksbedienfeld auf ähnliche Weise.
(Nur Flash Professional CS6 und ältere Versionen) Statische, dynamische und Eingabe-Textobjekte
Wenn Sie statischen Text aus Illustrator in Animate importieren, wird der Text in Pfade konvertiert. Zusätzlich können Sie Ihren Text in Illustrator als dynamischen Text einrichten. Den Inhalt von dynamischem Text können Sie per Skript in Animate ändern und Projekte, die in mehrere Sprachen übersetzt werden müssen, lassen sich mit dynamischem Text leichter verwalten.
In Illustrator können Sie einzelne Textobjekte als statischen oder dynamischen Text bzw. als Eingabetext definieren. Die dynamischen Textobjekte in Illustrator und Animate weisen ähnliche Eigenschaften auf. Bei beiden wirkt sich beispielsweise der Kerning-Wert auf sämtliche Zeichen in einem Textblock aus, nicht nur auf einzelne Zeichen. Die Glättung von Text erfolgt auch bei beiden auf identische Weise. Ebenfalls bei beiden können Textobjekte mit einer externen XML-Datei verknüpft werden, die Text enthält.
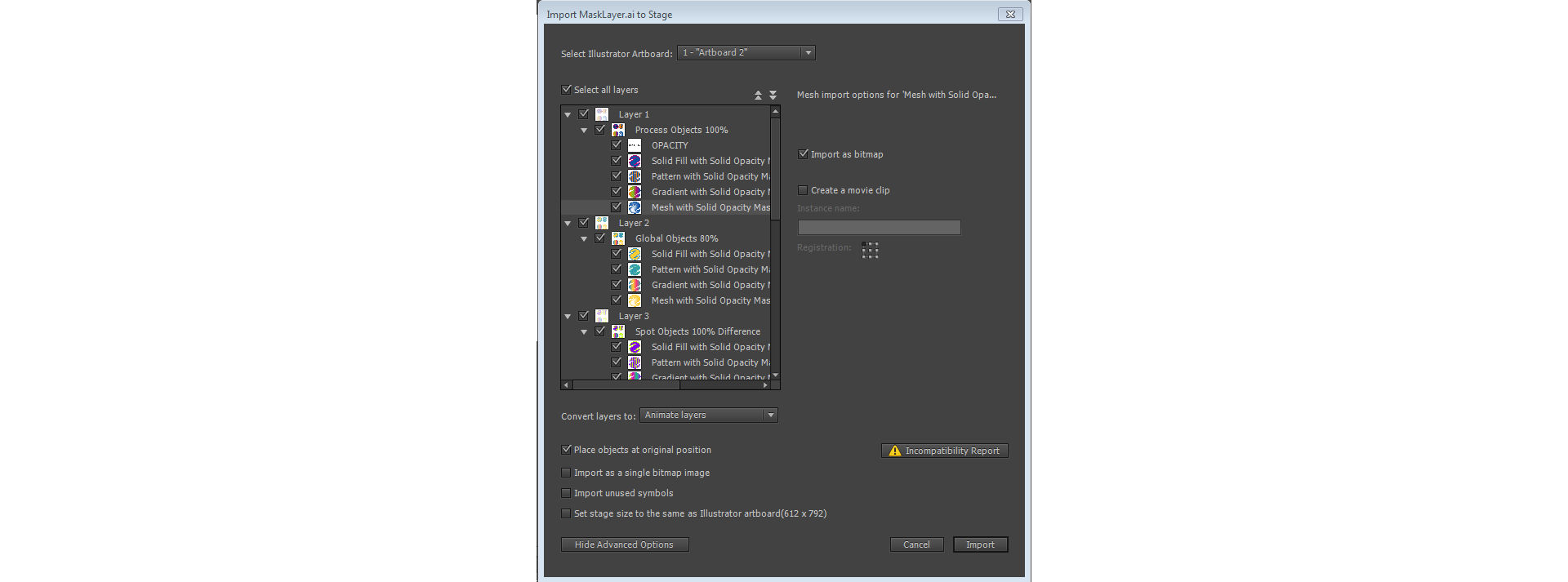
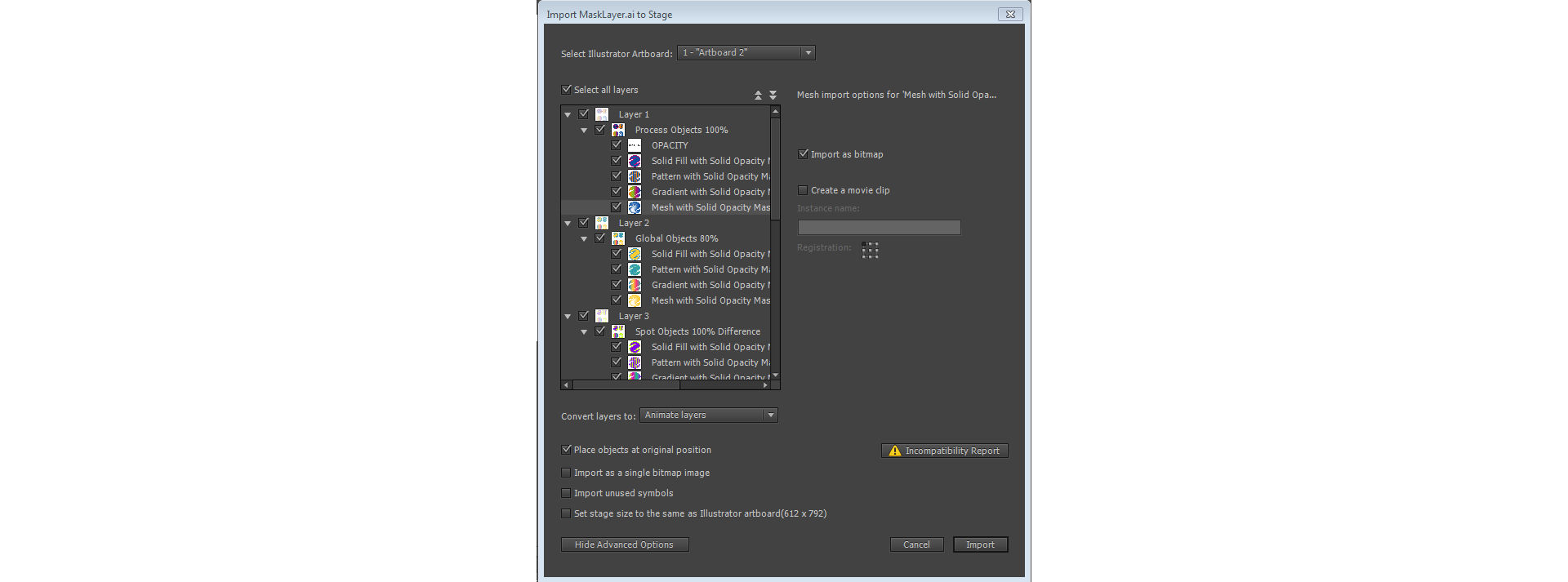
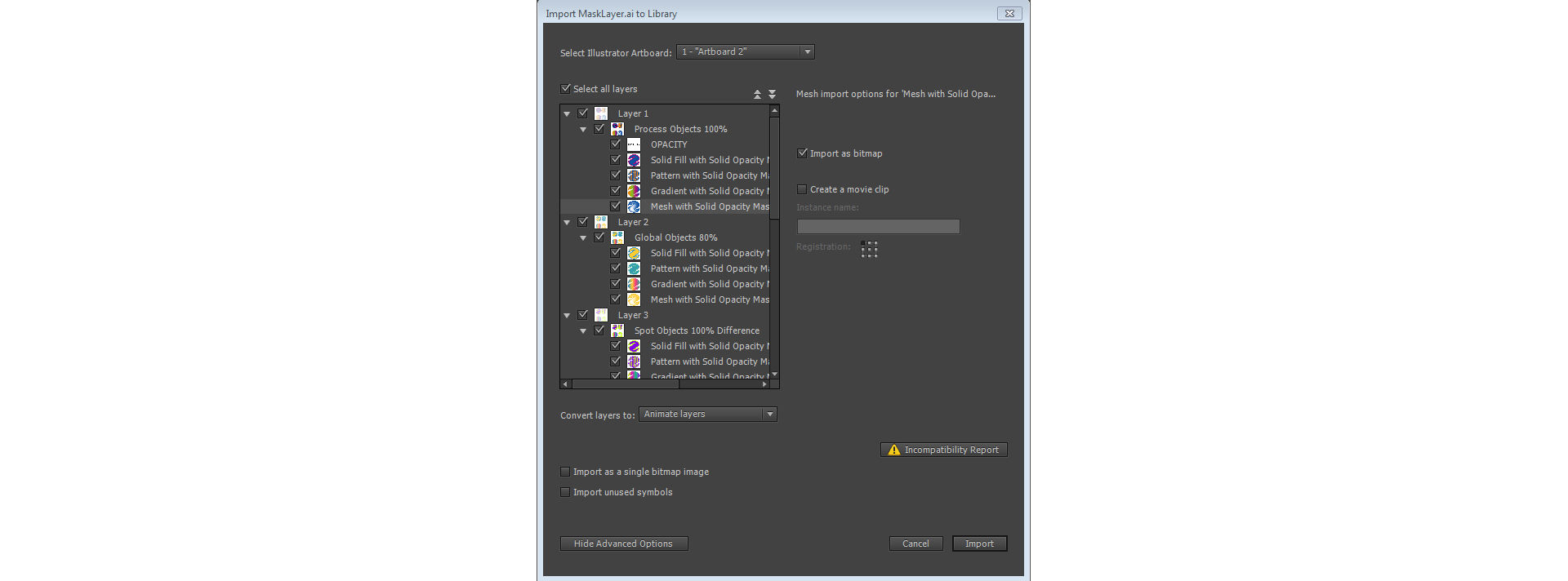
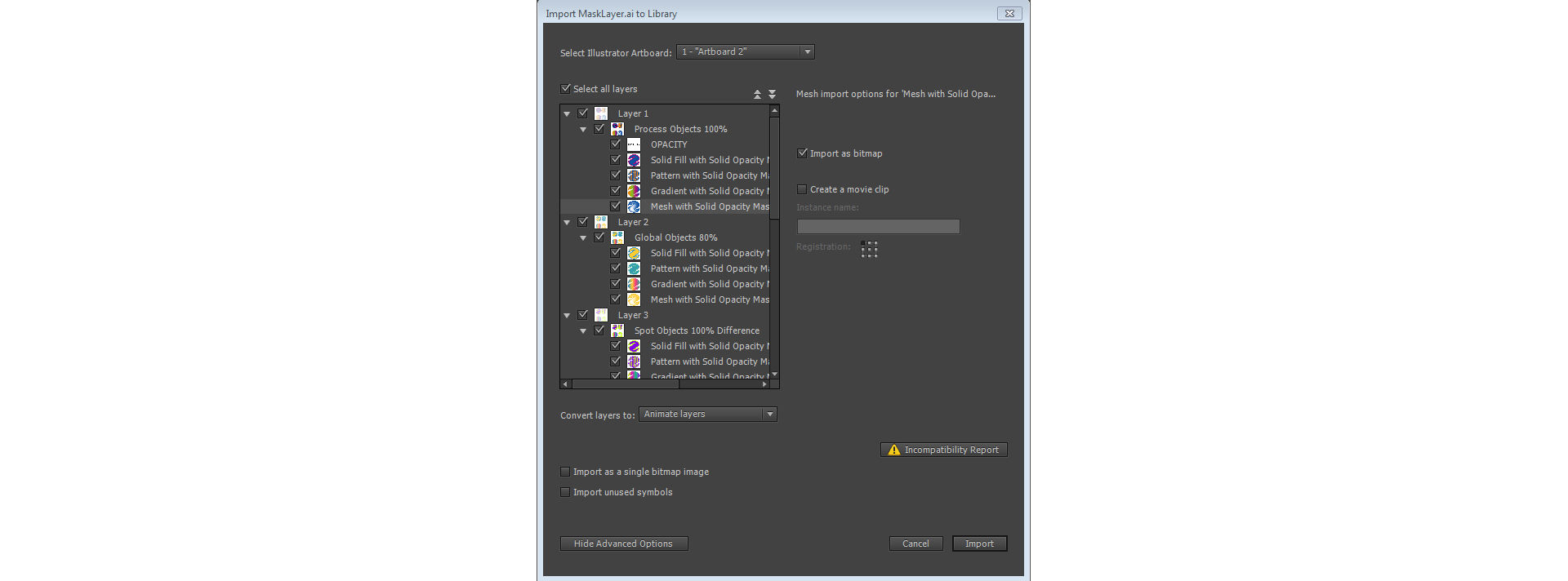
-
Erweiterte Optionen für den AI-Import: Bibliothek Erweiterte Optionen für den AI-Import: Bibliothek -
Wechseln Sie zu der gewünschten AI-Datei, wählen Sie sie aus und klicken Sie auf „OK“. Das Dialogfeld für den Import des Illustrator-Dokuments auf die Bühne oder für den Import des Illustrator-Dokuments in die Bibliothek wird angezeigt.
Das Dialogfeld enthält Optionen für den Import der Illustrator-Datei. Abhängig davon, welche Objekttypen in der zu importierenden Illustrator-Datei vorhanden sind, sind verschiedenen Optionen verfügbar.
-
(Optional) Klicken Sie auf Inkompatibilitätsbericht, um eine Liste der Elemente in der AI-Datei zu erstellen, die mit Animate nicht kompatibel sind. Die Schaltfläche „Inkompatibilitätsbericht“ ist nur verfügbar, wenn es in der AI-Datei Elemente gibt, die nicht mit Animate kompatibel sind.
Im Inkompatibilitätsbericht werden mögliche Inkompatibilitäten zwischen Illustrator und Animate analysiert. Im Bereich „Importoptionen“ neben der Schaltfläche „Warnung“ im Dialogfeld des AI-Importprogramms werden Empfehlungen angezeigt, um die höchstmögliche Kompatibilität für nicht kompatible Elemente zu erzielen.
Der Inkompatibilitätsbericht beinhaltet das Kontrollkästchen „Empfohlene Importeinstellungen anwenden“. Falls es aktiviert wurde, wendet Animate automatisch die empfohlenen Importoptionen auf alle nicht kompatiblen Objekte in der AI-Datei an. Die einzigen Ausnahmen sind AI-Dokumente, die die von Animate unterstützte maximale Größe überschreiten, und AI-Dokumente, in denen der CMYK-Farbmodus verwendet wird. Diese Inkompatibilitäten können Sie nur beheben, indem Sie das Dokument in Illustrator CS3 öffnen und die Dokumentgröße anpassen oder den Farbmodus in RGB ändern.
-
Wählen Sie im Bildschirm „Importieren“ die folgenden Optionen aus:
- Illustrator-Zeichenfläche auswählen: Mit dieser Option können Sie die Zeichenfläche auswählen, die Sie importieren möchten.
- Als Bitmap importieren: Erstellt ein Bitmap des importierten AI-Elements.
- Movieclip erstellen: Gibt an, dass die Bildebenen beim Importieren in Animate in Movieclips umgewandelt werden. Diese Option kann im AI-Import-Dialogfeld ebenenweise geändert werden, wenn nicht alle Bildebenen in Movieclips umgewandelt werden sollen.
- Registrierung: Hier können Sie den Registrierungspunkt für Ihren Movieclip festlegen.
- Konvertieren von Ebenen in Animate-Ebenen, einzelne Animate-Ebenen und Schlüsselbilder:
- Animate-Ebenen: Alle in der Liste „Photoshop-Ebenen auswählen“ ausgewählten Ebenen werden auf einer separaten Ebene platziert. Jede Ebene wird mit dem Namen der Ebene in der Photoshop-Datei benannt.
- Eine Animate-Ebene: Alle AI-Ebenen werden auf einer einzigen Animate-Ebene platziert.
- Schlüsselbilder: Alle in der Liste „Illustrator-Ebenen auswählen“ ausgewählten Ebenen werden in separaten Schlüsselbildern auf einer neuen Ebene platziert.
- Objekte auf ursprünglicher Position platzieren: Der Inhalt der AI-Datei verbleibt an exakt derselben Position wie in Illustrator. Wenn ein Objekt in Illustrator zum Beispiel an der Position X = 100 Y = 50 platziert wurde, hat es auf der Animate-Bühne dieselben Koordinaten. (Wird bei der Option „In Bibliothek importieren“ nicht angezeigt.)
- Als ein Bitmap importieren: Reduziert die AI-Ebenen in ein Bitmap.
- Nicht verwendete Symbole importieren: Importiert auch die nicht verwendeten Symbole.
- Bühne gleich groß machen wie Illustrator-Zeichenfläche: Wählt für die Bühne dieselbe Größe wie die der Illustrator-Zeichenfläche. Die Abmessungen der ausgewählten Zeichenfläche werden ebenfalls angezeigt.
- Wählen Sie Importieren, um die Dateien zu importieren, Abbrechen, um den Vorgang abzubrechen, oder Erweiterte Optionen ausblenden, um die einfachen Optionen anzuzeigen.
Grundlegende AI-Optionen: Bibliothek Grundlegende AI-Optionen: Bibliothek Grundlegende AI-Optionen: Bühne Grundlegende AI-Optionen: Bühne -
Wählen Sie bei den einfachen Optionen die Optionen unter „Ebenenkonvertierung“, „Textkonvertierung“ und „Ebenen umwandeln“ aus:
- Illustrator-Zeichenfläche auswählen: Mit dieser Option können Sie die Zeichenfläche auswählen, die Sie importieren möchten. Wenn Sie die Zeichenfläche in den grundlegenden Optionen ändern, wird die Baumstruktur unter „Erweiterte Optionen“ der ausgewählten Zeichenfläche entsprechend aktualisiert.
- Als Bitmap importieren: Erstellt ein Bitmap des importierten AI-Elements.
- Bearbeitbare Pfade und Effekte beibehalten: Erstellt eine bearbeitbare Vektorform, bei der eine Bitmap im Vektor angeheftet wird. Unterstützte Mischmodi, Filter und Opazität bleiben erhalten.
- Einzelnes abgeflachtes Bild: Rastert die Form in eine Bitmap, um das genaue Erscheinungsbild der Form wie in Illustrator zu erhalten.
- Bearbeitbarer Text: Erstellt ein bearbeitbares Textobjekt aus dem Text der ausgewählten Illustrator-Ebene. Das Erscheinungsbild des Texts kann beeinträchtigt werden, um die Bearbeitbarkeit zu erhalten.
- Vektorkonturen: Konvertiert Text in Vektorpfade, um das Erscheinungsbild des Texts beizubehalten.
- Abgeflachtes Bitmap: Rastert den Text in eine Bitmap, um das genaue Erscheinungsbild des Texts wie in Illustrator zu erhalten. Gerasterter Text kann nicht mehr bearbeitet werden.
- Animate-Ebenen: Alle in der Liste „Illustrator-Ebenen auswählen“ ausgewählten Ebenen werden auf einer separaten Ebene platziert. Jede Ebene wird mit dem Namen der Ebene in der Illustrator-Datei benannt.
- Eine Animate-Ebene: Alle AI-Ebenen werden auf einer einzigen Animate-Ebene platziert.
- Schlüsselbilder: Alle in der Liste „Illustrator-Ebenen auswählen“ ausgewählten Ebenen werden in separaten Schlüsselbildern auf einer neuen Ebene platziert.
- Objekte auf ursprünglicher Position platzieren: Objekte behalten exakt dieselbe Position bei wie in Illustrator. Wenn ein Objekt in Illustrator zum Beispiel an der Position X = 100 Y = 50 platziert wurde, hat es auf der Animate-Bühne dieselben Koordinaten. (Wird bei der Option „In Bibliothek importieren“ nicht angezeigt.)
- Als ein Bitmap importieren: Reduziert die AI-Ebenen in ein Bitmap.
- Nicht verwendete Symbole importieren: Importiert auch die nicht verwendeten Symbole.
- Bühne gleich groß machen wie Illustrator-Zeichenfläche (612x792): Wählt für die Bühne dieselbe Größe aus, die die Illustrator-Zeichenfläche hat. (Wird bei „In Bibliothek importieren“ nicht angezeigt).
-
Wählen Sie Importieren, um die Dateien zu importieren, Abbrechen, um den Vorgang abzubrechen, oder Erweiterte Optionen anzeigen, um die erweiterten Optionen anzuzeigen.
AI-Dateien in der Bibliothek AI-Dateien in der Bibliothek
Optionen für den Import von Illustrator-Objekten
Ebenen dienen zur Verwaltung aller Elemente, aus denen Illustrator-Bilder bestehen. Standardmäßig werden alle Elemente auf einer einzelnen übergeordneten Ebene platziert. Sie können alle Elemente einer übergeordneten Ebene als einzelne, abgeflachte Bitmap importieren oder jedes Objekt einzeln auswählen und Importoptionen für den jeweiligen Objekttyp (Text, Pfad, Gruppe usw.) festlegen. Das AI-Importprogramm enthält Optionen für die Auswahl von Ebenen im zu importierenden Bild und zum Festlegen individueller Importoptionen, wobei das Erscheinungsbild eines Objekts oder dessen Bearbeitbarkeit in Animate erhalten bleibt.
Korrigieren inkompatibler Grafikeffekte
-
Klicken Sie auf „Inkompatibilitätsbericht“, um eine Liste mit Kompatibilitätsproblemen zu generieren. Im Inkompatibilitätsbericht werden die in der AI-Datei enthaltenen Elemente aufgelistet, die mit Animate nicht kompatibel sind.
-
Wählen Sie „Importeinstellungen ändern, um Objektinkompatibilitäten aufzulösen“. Viele Inkompatibilitäten zwischen Illustrator und Animate lassen sich mithilfe des Inkompatibilitätsberichts und der Empfehlungen im Bereich „Importoptionen“ des AI-Import-Dialogfelds automatisch korrigieren.
Auswählen einzelner Objekte
-
Wählen Sie das Objekt aus, für das Sie Importoptionen festlegen möchten. Illustrator-Objekte, die Sie auswählen können, sind zum Beispiel Ebenen, Gruppen, einzelne Pfade, Text und Bilder.
-
Überprüfen Sie die verfügbaren Importoptionen für den ausgewählten Objekttyp im Dialogfeld im Bereich mit den Objektoptionen. Sehen Sie nach, ob Inkompatibilitäten aufgelistet werden und welche Maßnahmen zu ihrer Korrektur empfohlen werden.
-
Wählen Sie die gewünschten Importoptionen aus und wählen Sie ein anderes Objekt aus, für das Sie Importoptionen festlegen möchten, oder klicken Sie auf „OK“.
(Nur Flash Professional CS6 und ältere Versionen)Auswählen von Ebenen
Im Bedienfeld „Ebenen“ sind die Objekte eines Dokuments aufgelistet. Standardmäßig enthält jedes Illustrator-Dokument mindestens eine Ebene, und jedes Objekt einer bestimmten Datei wird unter dieser Ebene aufgeführt.
Wenn ein Element im Bedienfeld „Ebenen“ andere Elemente enthält, wird links neben dem Namen des Elements ein Dreieck angezeigt. Klicken Sie auf dieses Dreieck, um den Inhalt ein- oder auszublenden. Wenn kein Dreieck angezeigt wird, enthält die Ebene keine zusätzlichen Elemente.
Hinweis: Über das Kontextmenü „AI-Importprogramm“ können Sie alle Gruppen und Ebenen ein- und ausblenden. Öffnen Sie das Kontextmenü durch Klicken mit der rechten Maustaste und wählen Sie „Alles einblenden“ oder „Alles ausblenden“.
Auswahlspalte
Steuert, ob Elemente für den Import ausgewählt werden oder nicht. Wenn ein Element markiert ist, können Sie die betreffende Ebene auswählen und Importoptionen festlegen. Ist „Bearbeiten“ nicht aktiviert, erscheint die Ebene abgeblendet und Sie können keine Importeinstellungen für das Element auf dieser Ebene festlegen.
Objekttypspalte
Ein Symbol zeigt an, welchen Animate-Objekttyp das Objekt auf dieser Ebene nach dem Import aufweisen wird. Falls das Symbol sichtbar ist, zeigt es an, dass das Element ausgewählt ist. Es gibt die folgenden Objekttypen:
Text

Pfad

Gruppe

Movieclip

Grafisches Symbol

Bild

Optionen für den Textimport
In Animate können Sie Text als bearbeitbaren Text, als Vektorkonturen oder als abgeflachte Bitmap importieren. Um die unterstützten Mischmodi, AI-Effekte und Transparenzwerte unter 100 % zwischen Illustrator und Animate beizubehalten, importieren Sie Text als Movieclip. Wenn Sie Text als Movieclip importieren, bleibt die Bearbeitbarkeit von kompatiblen visuellen Effekten erhalten.
Bearbeitbarer Text
Standardmäßig wird Illustrator-Text als bearbeitbarer Animate-Text importiert. Das Erscheinungsbild des Texts kann beeinträchtigt werden, um die Bearbeitbarkeit zu erhalten.
Vektorkonturen
Konvertiert Text in Vektorpfade. Verwenden Sie diese Option, um das Erscheinungsbild des Textes zu erhalten. Einige visuelle Effekte gehen möglicherweise verloren, zum Beispiel nicht unterstützte Mischmodi und Filter, die visuellen Attribute wie etwa Text auf einem Pfad bleiben jedoch erhalten, wenn der Text als Movieclip importiert wird. Der Text selbst kann nicht mehr bearbeitet werden, die Opazität und die kompatiblen Mischmodi bleiben jedoch bearbeitbar.
Hinweis: Um die AI-Effekte Schlagschatten, Inneres Glühen, Äußeres Glühen und Gauß-Weichzeichnen, die auf Text angewendet wurden, als bearbeitbare Animate-Filter zu erhalten, wählen Sie „Als Movieclip importieren“, um den Text als Movieclip zu importieren.
Bitmap
Rastert den Text in eine Bitmap, um das genaue Erscheinungsbild des Textes wie in Illustrator zu erhalten. Falls Filter oder andere Effekte, die nicht mit Animate kompatibel sind, angewendet wurden, importieren Sie den Text als Bitmap, um das Erscheinungsbild zu bewahren. Gerasterter Text kann nicht mehr bearbeitet werden.
Optionen für den Pfadimport
Ein Pfad ist eine Linie, die durch Zeichnen in Illustrator erzeugt wird. Ein Pfad kann offen (wie ein Bogen) oder geschlossen (wie ein Kreis) sein. Die Ankerpunkte am Anfang und am Ende eines offenen Pfades werden Endpunkte genannt. Bearbeitbare Pfade können in Animate importiert werden, wenn jedoch bestimmte Mischmodi, Filter oder andere Effekte auf den Pfad angewendet wurden, sind diese möglicherweise nicht mit Animate kompatibel.
Bitmap
Rastert den Pfad in eine Bitmap, um das genaue Erscheinungsbild des Pfades wie in Illustrator zu erhalten. Gerasterte Bilder können nicht mehr bearbeitet werden
Bearbeitbarer Pfad
Erstellt einen bearbeitbaren Vektorpfad. Unterstützte Mischmodi, Effekte und Objekttransparenzen bleiben erhalten, Attribute, die Animate nicht unterstützt, werden jedoch verworfen.
Optionen für den Bildimport
Bitmap-Bilder sind das am häufigsten verwendete elektronische Medium für Bilder mit Farbverläufen, zum Beispiel Fotografien oder digitale Zeichnungen. Illustrator erstellt Bitmap-Effekte mithilfe von Filtern, Effekten und grafischen Stilen. Viele dieser Effekte sind mit Animate kompatibel, einige müssen aber möglicherweise abgeflacht oder gerastert werden, damit das Erscheinungsbild erhalten bleibt.
Hinweis: Wenn eine Rasterdatei in Illustrator verknüpft ist, werden nur JPEG-, GIF- und PNG-Dateien so importiert, dass ihr ursprüngliches Format erhalten bleibt. Alle anderen Dateiformate werden in Animate in das PNG-Format konvertiert. Außerdem ist die Konvertierung in das PNG-Format von der auf dem Computer installierten Version von QuickTime® abhängig.
Bitmaps abflachen, um Erscheinungsbild beizubehalten
Rastert das Bild in eine Bitmap, um das Erscheinungsbild von Mischmodi und Effekten, die in Animate nicht unterstützt werden, zu erhalten. Gerasterte Bilder können nicht mehr bearbeitet werden
Movieclip erstellen
Importiert Illustrator-Bilder als Movieclips.
(Nur Flash Professional CS6 und ältere Versionen) Optionen für den Gruppenimport
Gruppen bestehen aus mehreren Grafikobjekten, die als eine Einheit behandelt werden. Durch das Gruppieren lassen sich mehrere Objekte verschieben oder skalieren, ohne dass ihre Attribute oder relativen Positionen betroffen sind. Beispielsweise können Sie die Objekte eines Logo-Designs gruppieren, damit das Logo anschließend als Einheit verschoben und skaliert werden kann. Gruppen können auch verschachtelt sein. Das bedeutet, sie können in anderen Objekten gruppiert werden oder größeren Gruppen bilden.
Gruppen werden im Bedienfeld „Import“ als Gruppenelemente aufgeführt. Wenn ein Element wie zum Beispiel eine Gruppe andere Elemente enthält, wird links neben dem Namen des Elements ein Dreieck angezeigt. Klicken Sie auf das Dreieck, um den Inhalt der Gruppe ein- oder auszublenden. Wenn kein Dreieck angezeigt wird, enthält das Element keine zusätzlichen Elemente.
Importieren als Bitmap
Rastert die Gruppe in eine Bitmap, um das Erscheinungsbild der Objekte wie in Illustrator zu erhalten. Nachdem die Gruppe in eine Bitmap konvertiert wurde, können die Objekte darin nicht mehr ausgewählt oder umbenannt werden.
Movieclip erstellen
Fasst alle Objekte der Gruppe in einem einzelnen Movieclip zusammen.
Kopieren und Einfügen zwischen Illustrator und Animate
Wenn Sie Bilder zwischen Illustrator und Animate kopieren (oder ziehen und ablegen), wird das Dialogfeld „Einfügen“ angezeigt, in dem Sie Importeinstellungen für die AI-Datei festlegen können.
Als Bitmap einfügen
Flacht die zu kopierende Datei auf ein einzelnes Bitmap-Objekt ab.
Mit den Voreinstellungen des AI-Importprogramms einfügen
Importiert die Datei mit den Einstellungen für den AI-Dateiimport, die in den Animate-Voreinstellungen („Bearbeiten > Voreinstellungen“) festgelegt wurden.
Empfohlene Importeinstellungen anwenden, um Inkompatibilitäten aufzulösen
Standardmäßig aktiviert, wenn „Mit den Voreinstellungen des AI-Importprogramms einfügen“ ausgewählt wurde. Alle Inkompatibilitäten, die möglicherweise in der AI-Datei erkannt werden, werden automatisch korrigiert.
Ebenen beibehalten
Standardmäßig aktiviert, wenn „Mit den Voreinstellungen des AI-Importprogramms einfügen“ ausgewählt wurde. Legt fest, dass Ebenen in der AI-Datei in Animate-Ebenen konvertiert werden (derselbe Effekt wie die Auswahl von „Ebenen in Animate-Ebenen konvertieren“ im AI-Import-Dialogfeld). Wenn diese Einstellung nicht aktiviert ist, werden alle Ebenen auf eine einzelne Ebene abgeflacht.



