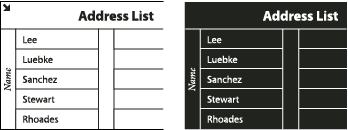- InDesign-Benutzerhandbuch
- Übersicht über InDesign
- Einführung in InDesign
- Arbeitsbereich
- Grundlagen des Arbeitsbereichs
- Vorlagen
- Projekte
- Kontextbezogene Taskleiste
- Anpassen des Arbeitsbereichs in InDesign
- Toolbox
- Festlegen von Voreinstellungen
- Eigenschaftenbedienfeld
- Touch-Arbeitsbereich
- Standard-Tastaturbefehle
- Widerrufen von Änderungen und Verwalten des Protokollbedienfelds
- Wiederherstellen und Rückgängigmachen von Dokumenten
- Grundlagen des Arbeitsbereichs
- Generative KI (in Festlandchina nicht verfügbar)
- Einführung in InDesign
- Erstellen und Gestalten von Dokumenten
- Dokumente und Seiten
- Erstellen von Dokumenten
- Arbeiten mit Musterseiten
- Arbeiten mit Dokumentseiten
- Festlegen von Seitengröße, Rändern und Anschnitt
- Arbeiten mit Dateien und Vorlagen
- Konvertieren von PDF-Dateien in InDesign-Dokumente
- Erstellen von Buchdateien
- Hinzufügen einer einfachen Seitennummerierung
- Nummerieren von Seiten, Kapiteln und Abschnitten
- Konvertieren von QuarkXPress- und PageMaker-Dokumenten
- Freigabe von Inhalten
- Workflow-Management von Dateien – Grundlagen
- Speichern von Dokumenten
- Raster
- Flex Layout
- Layouthilfen
- Dokumente und Seiten
- Hinzufügen von Inhalten
- Text
- Einfügen von Text in einen Rahmen
- Verketten von Text
- Südostasiatische Schriften
- Arabische und hebräische Funktionen in InDesign
- Erstellen von Pfadtext
- Aufzählungszeichen und Nummerierungen
- Erstellen von mathematischen Ausdrücken
- Glyphen und Sonderzeichen
- Textsatz
- Zusammensetzen von CJK-Zeichen
- Textvariablen
- Erstellen von QR-Codes
- Bearbeiten von Text
- Ausrichten von Text
- Umfließen von Objekten mit Text
- Verankerte Objekte
- Verknüpfter Inhalt
- Formatieren von Absätzen
- Formatieren von Zeichen
- Typografie
- Formatieren von Text
- Überarbeiten von Text
- Rechtschreibprüfung und Wörterbücher
- Hinzufügen von Referenzen
- Formate
- Tabellen
- Interaktivität
- Grafiken
- Pfade und Formen – Grundlagen
- Zeichnen mit dem Buntstift-Werkzeug
- Zeichnen mit dem Zeichenstift-Werkzeug
- Anwenden von Einstellungen für Linien (Konturen)
- Verknüpfte Pfade und Formen
- Bearbeiten von Pfaden
- Beschneidungspfade
- Ändern der Eckendarstellung
- Rahmen und Objekte
- Ausrichten und Verteilen von Objekten
- Verknüpfte und eingebettete Grafiken
- Integrieren von AEM Assets
- Farbe und Transparenz
- Text
- Suchen und Ersetzen
- Freigeben
- Speichern und Abrufen von Cloud-Dokumenten
- Organisieren, Verwalten und Freigeben von Cloud-Dokumenten
- Anzeigen und Verwalten von Versionen in Cloud-Dokumenten
- Häufig gestellte Fragen zu InDesign-Cloud-Dokumenten
- InCopy im Web (Beta)
- Freigabe und Zusammenarbeit
- Freigeben für einen Review
- Review eines freigegebenen InDesign-Dokuments
- Verwalten von Feedback
- Einladen zum Bearbeiten
- Exportieren, Importieren und Veröffentlichen
- Exportieren und veröffentlichen
- Publish Online
- Dashboard für „Publish Online“
- Platzieren von Firefly-Assets
- Kopieren und Einfügen von Grafiken
- Exportieren nach Adobe Express
- Exportieren von Inhalten in das EPUB-Format
- Adobe PDF-Optionen
- Exportieren in HTML5
- Exportieren von Inhalten in HTML (veraltet)
- Exportieren als Adobe PDF-Datei
- Exportieren in das JPEG- oder PNG-Format
- Importieren von SVG-Dateien
- Unterstützte Dateiformate
- Exportieren und Importieren von Benutzereinstellungen
- Drucken
- Drucken von Broschüren
- Druckermarken und Anschnitte
- Drucken von Dokumenten
- Druckfarben, Separation und Rasterweite
- Überdrucken
- Erstellen von PostScript- und EPS-Dateien
- Preflight-Prüfung von Dateien vor der Abgabe
- Drucken von Miniaturen und Dokumenten mit Übergröße
- Vorbereiten von PDF-Dateien für Druckdienstleister
- Vorbereiten des Drucks von Separationen
- Exportieren und veröffentlichen
- Erweitern von InDesign
- Automatisierung
- Fehlerbehebung
Auswählen von Zellen, Zeilen und Spalten in Tabellen
Wenn Sie Textbereiche oder den gesamten Text in einer Zelle auswählen, sieht die Auswahl genauso aus wie Text, der außerhalb einer Tabelle ausgewählt wurde. Wenn sich die Auswahl jedoch über mehr als eine Zelle erstreckt, werden die Zellen samt ihrem Inhalt ausgewählt.
Wenn sich eine Tabelle über mehrere Rahmen erstreckt und Sie den Mauszeiger über eine beliebige Kopf- oder Fußzeile bewegen, bei der es sich nicht um die erste Kopf- oder Fußzeile handelt, wird ein Schlosssymbol angezeigt, das angibt, dass Sie in dieser Zeile weder Text noch Zellen auswählen können. Um Zellen in einer Tabellenkopf- oder -fußzeile auszuwählen, müssen Sie zum Anfang der Tabelle gehen.
Auswählen von Zellen
-
Wählen Sie das Textwerkzeug
 aus und führen Sie einen der folgenden Schritte durch:
aus und führen Sie einen der folgenden Schritte durch:
Um eine einzelne Zelle auszuwählen, klicken Sie in eine Zelle oder markieren Sie Text und wählen Sie „Tabelle“ > „Auswählen“ > „Zelle“.
Um mehrere Zellen auszuwählen, ziehen Sie den Zeiger über einen Zellrahmen. Achten Sie dabei darauf, dass Sie nicht die Spalten- oder Zeilenbegrenzung ziehen, damit Sie nicht die Größe der Tabelle ändern.
Mit der Esc-Taste können Sie zwischen der Markierung des Zellentextes und der Auswahl der gesamten Zelle wechseln.
Auswählen ganzer Spalten oder Zeilen
-
Wählen Sie das Textwerkzeug
 aus und führen Sie einen der folgenden Schritte durch:
aus und führen Sie einen der folgenden Schritte durch:
Klicken Sie in eine Zelle oder markieren Sie Text und wählen Sie „Tabelle“ > „Auswählen“ > „Spalte“ bzw. „Zeile“.
Bewegen Sie den Zeiger auf den oberen Rand einer Spalte oder den linken Rand einer Zeile, sodass er die Form eines Pfeils annimmt (
 oder
oder  ), und klicken Sie dann, um die gesamte Spalte bzw. Zeile auszuwählen.
), und klicken Sie dann, um die gesamte Spalte bzw. Zeile auszuwählen.


Auswählen aller Tabellenkopf-, -körper- oder -fußzeilen
-
Klicken Sie in eine Tabelle oder wählen Sie Text aus.
-
Wählen Sie „Tabelle“ > „Auswählen“ > „Tabellenkopfzeilen“, „Tabellenkörperzeilen“ oder „Tabellenfußzeilen“.
Auswählen der gesamten Tabelle
-
Wählen Sie das Textwerkzeug
 aus und führen Sie einen der folgenden Schritte durch:
aus und führen Sie einen der folgenden Schritte durch:
Klicken Sie in eine Tabelle oder markieren Sie Text und wählen Sie „Tabelle“ > „Auswählen“ > „Tabelle“.
Zeigen Sie mit dem Zeiger auf die obere linke Ecke der Tabelle, sodass er die Form eines Pfeils
 annimmt, und klicken Sie dann, um die gesamte Tabelle auszuwählen.
annimmt, und klicken Sie dann, um die gesamte Tabelle auszuwählen.

Vor und nach dem Auswählen der Tabelle 
Vor und nach dem Auswählen der Tabelle - Ziehen Sie das Textwerkzeug über die gesamte Tabelle.
Sie können eine Tabelle außerdem genauso auswählen wie eine verankerte Grafik: Setzen Sie die Einfügemarke unmittelbar vor oder hinter eine Tabelle und halten Sie dann die Umschalttaste gedrückt, während Sie die Nach-rechts- bzw. Nach-links-Taste drücken, um die Tabelle auszuwählen.
Einfügen von Zeilen und Spalten
Sie können Zeilen und Spalten auf unterschiedliche Weisen einfügen.
Einfügen einer Zeile
-
Platzieren Sie die Einfügemarke in einer Zeile unter oder über der Stelle, an der die neue Zeile eingefügt werden soll.
-
Wählen Sie „Tabelle“ > „Einfügen“ > „Zeile“.
-
Geben Sie die gewünschte Zeilenzahl an.
-
Geben Sie an, ob die neue Zeile bzw. die neuen Zeilen über oder unter der aktuellen Zeile eingefügt werden sollen, und klicken Sie auf „OK“.
Die neuen Zellen haben die gleiche Formatierung wie der Text der Zeile, in der die Einfügemarke platziert wurde.
Sie können eine neue Zeile auch erstellen, indem Sie die Tabulatortaste drücken, während sich die Einfügemarke in der letzten Zelle befindet.
Einfügen einer Spalte
-
Platzieren Sie die Einfügemarke in einer Spalte, neben der die neue Spalte eingefügt werden soll.
-
Wählen Sie „Tabelle“ > „Einfügen“ > „Spalte“.
-
Geben Sie die gewünschte Spaltenzahl an.
-
Geben Sie an, ob die neue Spalte bzw. die neuen Spalten links oder rechts neben der aktuellen Spalte eingefügt werden sollen, und klicken Sie dann auf „OK“.
Die neuen Zellen haben die gleiche Formatierung wie der Text der Spalte, in der die Einfügemarke platziert wurde.
Einfügen mehrerer Zeilen und Spalten
-
Setzen Sie die Einfügemarke in eine Zelle und wählen Sie „Tabelle“ > „Tabellenoptionen“ > „Tabelle einrichten“.
-
Geben Sie eine andere Anzahl von Zeilen und Spalten an und klicken Sie auf „OK“.
Neue Zeilen werden am unteren Rand der Tabelle eingefügt, neue Spalten werden an die rechte Seite der Tabelle gesetzt.
Sie können die Anzahl der Zeilen und Spalten auch im Tabellenbedienfeld ändern. Wählen Sie „Fenster“ > „Schrift und Tabellen“ > „Tabelle“, um das Tabellenbedienfeld zu öffnen.
Einfügen einer Zeile oder Spalte durch Ziehen
Wenn Sie beim Hinzufügen von Spalten die Breite der gezogenen Spalte um mehr als das Eineinhalbfache überschreiten, werden neue Spalten hinzugefügt, die dieselbe Breite wie die Originalspalte haben. Wenn Sie ziehen, um nur eine Spalte einzufügen, kann diese Spalte schmaler oder breiter sein als die Spalte, von der aus Sie gezogen haben. Das Gleiche gilt für Zeilen, es sei denn, die Option „Zeilenhöhe“ für die gezogene Zeile wurde auf „Mindestens“ eingestellt. Wenn Sie in diesem Fall ziehen, um nur eine Zeile zu erstellen, vergrößert InDesign die neue Zeile gegebenenfalls, damit sie für den Text hoch genug ist.
-
Positionieren Sie das Text-Werkzeug
 über dem Rand einer Spalte oder Zeile, sodass der Zeiger die Form eines Doppelpfeils (
über dem Rand einer Spalte oder Zeile, sodass der Zeiger die Form eines Doppelpfeils (  oder
oder  ) annimmt.
) annimmt.
-
Halten Sie die Maustaste gedrückt und drücken Sie die Alt- (Windows) bzw. Wahltaste (Mac OS), während Sie durch Ziehen nach unten eine neue Zeile bzw. durch Ziehen nach rechts eine neue Spalte erstellen. (Wenn Sie die Alt- bzw. Wahltaste vor der Maustaste drücken, wird das Hand-Werkzeug angezeigt. Achten Sie darauf, mit dem Ziehen zu beginnen, bevor Sie die Alt- bzw. Wahltaste drücken.)
Beachten Sie, dass das Einfügen von Zeilen oder Spalten durch Ziehen am oberen und linken Rand von Tabellen nicht möglich ist. Diese Felder dienen zur Auswahl von Zeilen oder Spalten.
Löschen von Zeilen, Spalten oder Tabellen
- Zum Löschen einer Zeile, Spalte oder Tabelle setzen Sie die Einfügemarke in die Tabelle oder wählen Text in der Tabelle aus und klicken dann auf „Tabelle“ > „Löschen“ > „Zeile“, „Spalte“ oder „Tabelle“.
- Zum Löschen von Zeilen und Spalten über das Dialogfeld „Tabellenoptionen“ wählen Sie „Tabelle“ > „Tabellenoptionen“ > „Tabelle einrichten“. Geben Sie eine andere Anzahl von Zeilen und Spalten an und klicken Sie auf „OK“. Zeilen werden vom unteren Rand der Tabelle, Spalten von der rechten Seite der Tabelle gelöscht.
- Zum Löschen einer Zeile oder Spalte mit der Maus halten Sie den Zeiger auf den Rahmen am unteren bzw. rechten Rand der Tabelle, bis ein Doppelpfeil (
 bzw.
bzw.  ) angezeigt wird. Halten Sie die Maustaste und dann die Alt- (Windows) bzw. Wahltaste (Mac OS) gedrückt und ziehen Sie den Zeiger nach oben, um Zeilen zu löschen, oder nach links, um Spalten zu löschen.
) angezeigt wird. Halten Sie die Maustaste und dann die Alt- (Windows) bzw. Wahltaste (Mac OS) gedrückt und ziehen Sie den Zeiger nach oben, um Zeilen zu löschen, oder nach links, um Spalten zu löschen.
Wenn Sie die Alt- bzw. Wahltaste vor der Maustaste drücken, wird das Hand-Werkzeug angezeigt. Beginnen Sie also zu ziehen, bevor Sie die Alt- bzw. Wahltaste drücken.
- Zum Löschen von Zellinhalten, ohne Zellen zu löschen, wählen Sie die Zellen mit dem zu löschenden Text aus oder markieren Sie mit dem Textwerkzeug den gewünschten Text in den Zellen. Drücken Sie die Rücktaste, die Entf-Taste oder wählen Sie „Bearbeiten“ > „Löschen“.
Ändern der Ausrichtung einer Tabelle innerhalb eines Rahmens
Eine Tabelle nimmt die Breite des Absatzes bzw. der Tabellenzelle an, in dem bzw. der sie erstellt wird. Sie können jedoch die Größe des Textrahmens oder der Tabelle ändern, sodass die Tabelle breiter oder schmaler ist als der Rahmen. In einem solchen Fall können Sie entscheiden, wo die Tabelle innerhalb des Rahmens positioniert sein soll.
-
Platzieren Sie die Einfügemarke rechts oder links von der Tabelle. Achten Sie darauf, dass sich die Texteinfügemarke auf dem Tabellenabsatz und nicht innerhalb der Tabelle befindet. Die Einfügemarke wird so lang wie die Tabellenhöhe im Rahmen.
-
Klicken Sie im Absatz- oder Steuerungsbedienfeld auf eine Ausrichtungsschaltfläche (z. B. „Zentrieren“).
Navigieren in Tabellen
Verwenden Sie die Tabulatortaste oder die Pfeiltasten, um innerhalb einer Tabelle zu navigieren. Sie können auch direkt zu einer bestimmten Zeile springen, was besonders für lange Tabellen nützlich ist.
Navigieren in einer Tabelle mit der Tabulatortaste
- Drücken Sie die Tabulatortaste, um zur nächsten Zelle zu wechseln. Wenn Sie in der letzten Tabellenzelle die Tabulatortaste drücken, wird eine neue Zeile erstellt. Informationen zum Einfügen von Tabulatorschritten und Einzügen in einer Tabelle finden Sie unter Formatieren von Text in einer Tabelle.
- Drücken Sie Umschalt + Tab, um zur vorherigen Zelle zu gelangen. Wenn Sie in der ersten Tabellenzelle Umschalt + Tab drücken, springt die Einfügemarke in die letzte Tabellenzelle.
Navigieren in einer Tabelle mit den Pfeiltasten
Drücken Sie die Pfeiltasten, um in und zwischen Tabellenzellen zu navigieren. Wenn Sie die Nach-rechts-Taste drücken, während die Einfügemarke am Ende der letzten Zelle in einer Zeile steht, springt die Einfügemarke an den Anfang der ersten Zelle in derselben Zeile. Wenn Sie analog dazu die Nach-unten-Taste drücken, während die Einfügemarke am Ende der letzten Zelle in einer Spalte steht, springt die Einfügemarke an den Anfang der ersten Zelle in derselben Spalte.
Springen zu einer bestimmten Zeile
-
Wählen Sie „Tabelle“ > „Gehe zu Zeile“.
-
Führen Sie einen der folgenden Schritte aus:
Geben Sie die gewünschte Zeilennummer an und klicken Sie auf „OK“.
Wenn in der aktuellen Tabelle eine Tabellenkopf- oder -fußzeile definiert ist, wählen Sie aus dem Menü entweder „Kopfzeile“ oder „Fußzeile“ und klicken Sie dann auf „OK“.
Ausschneiden, Kopieren und Einfügen des Tabelleninhalts
In einer Zelle ausgewählter Text wird auf die gleiche Weise ausgeschnitten, kopiert und eingefügt wie Text außerhalb einer Tabelle. Sie können auch Zellen samt ihres Inhalts ausschneiden, kopieren und einfügen. Wenn die Einfügemarke in einer Tabelle steht, während Sie einfügen, werden mehrere eingefügte Zellen als Tabelle innerhalb einer Tabelle angezeigt. Sie können auch die gesamte Tabelle verschieben oder kopieren.
-
Wählen Sie die gewünschten Zellen aus und klicken Sie dann auf „Bearbeiten“ > „Ausschneiden“ bzw. „Kopieren“.
-
Führen Sie einen der folgenden Schritte aus:
Um eine Tabelle in eine Tabelle einzubetten, setzen Sie die Einfügemarke in die gewünschte Zelle und wählen dann „Bearbeiten“ > „Einfügen“.
Um vorhandene Zellen zu ersetzen, wählen Sie eine oder mehrere Zellen in der Tabelle aus und klicken dann auf „Bearbeiten“ > „Einfügen“. Achten Sie hierbei darauf, dass unter und rechts von der ausgewählten Zelle genügend Zellen vorhanden sind.
Verschieben oder Kopieren von Tabellen
-
Um die gesamte Tabelle auszuwählen, setzen Sie die Einfügemarke in die Tabelle und wählen „Tabelle“ > „Auswählen“ > „Tabelle“.
-
Wählen Sie „Bearbeiten“ > „Ausschneiden“ bzw. „Kopieren“, setzen Sie die Einfügemarke an die Position, an der die Tabelle angezeigt werden soll. Klicken Sie dann auf „Bearbeiten“ > „Einfügen“.
Konvertieren von Tabellen in Text
-
Wählen Sie das Text
 aus und setzen Sie die Einfügemarke in die Tabelle oder wählen Sie Text in der Tabelle aus.
aus und setzen Sie die Einfügemarke in die Tabelle oder wählen Sie Text in der Tabelle aus.
-
Wählen Sie „Tabelle“ > „Tabelle in Text umwandeln“.
-
Geben Sie unter „Spaltentrennzeichen“ und „Zeilentrennzeichen“ das jeweils gewünschte Trennzeichen ein.
Die besten Ergebnisse erzielen Sie, wenn Sie für Spalten und Zeilen unterschiedliche Trennzeichen verwenden (z. B. Tabulatoren für Spalten und Absatzumbrüche für Zeilen).
-
Klicken Sie auf „OK“.
Wenn Sie eine Tabelle in Text umwandeln, werden die Tabellenlinien entfernt und das von Ihnen angegebene Trennzeichen wird am Ende jeder Zeile und Spalte eingefügt.
Verbinden von Tabellen
Mit dem Befehl „Einfügen“ können Sie zwei oder mehr Tabellen zu einer Tabelle verbinden.
-
Fügen Sie in der Zieltabelle mindestens so viele leere Zeilen ein, wie Sie aus den anderen Tabellen kopieren. (Wenn Sie weniger als die kopierten Zeilen einfügen, können die kopierten Zeilen nicht eingefügt werden.)
-
Wählen Sie in der Ausgangstabelle die Zellen aus, die Sie kopieren möchten. (Wenn Sie mehr Zellen kopieren, als in der Zieltabelle zur Verfügung stehen, können die kopierten Zellen nicht eingefügt werden.)
-
Wählen Sie mindestens eine Zelle aus, ab der die kopierten Zeilen eingefügt werden sollen, und wählen Sie „Bearbeiten“ > „Einfügen“.
Wenn sich das Format der eingefügten Zeilen vom Rest der Tabelle unterscheidet, definieren Sie ein oder mehrere Zellenformate und wenden Sie sie auf die kopierten Zellen an. Klicken Sie bei gedrückter Alt- (Windows) bzw. Wahltaste (Mac OS) auf das Zellenformat, mit dem Sie die bestehende Formatierung überschreiben möchten.
Der Artikel Joining Tables von Anne-Marie Concepcion enthält Informationen zum Verbinden von Tabellen.
Arbeiten mit Tabellen im Textmodus
Wenn Sie „Bearbeiten“ > „Im Textmodus bearbeiten“ wählen, werden Tabellen und deren Inhalt im Textmodus angezeigt. Sie können Tabellen im Textmodus bearbeiten.

A. Symbol „Tabelle“ B. Übersatzgrafik

Um die Tabelle im Textmodus zu maximieren oder minimieren, klicken Sie oben in der Tabelle auf das Dreieck links neben dem Tabellensymbol.
Um festzulegen, ob die Tabelle nach Zeilen oder Spalten sortiert werden soll, klicken Sie mit der rechten Maustaste (Windows) bzw. bei gedrückter Befehlstaste (Mac OS) auf das Tabellensymbol und wählen Sie „Nach Zeilen anordnen“ bzw. „Nach Spalten anordnen“.
In der Layoutansicht können Sie die Tabelle ändern und formatieren. Im Textmodus können Sie keine Spalten oder Zeilen auswählen.