- InDesign-Benutzerhandbuch
- Übersicht über InDesign
- Einführung in InDesign
- Arbeitsbereich
- Grundlagen des Arbeitsbereichs
- Vorlagen
- Projekte
- Kontextbezogene Taskleiste
- Anpassen des Arbeitsbereichs in InDesign
- Toolbox
- Festlegen von Voreinstellungen
- Eigenschaftenbedienfeld
- Touch-Arbeitsbereich
- Standard-Tastaturbefehle
- Widerrufen von Änderungen und Verwalten des Protokollbedienfelds
- Wiederherstellen und Rückgängigmachen von Dokumenten
- Grundlagen des Arbeitsbereichs
- Generative KI (in Festlandchina nicht verfügbar)
- Einführung in InDesign
- Erstellen und Gestalten von Dokumenten
- Dokumente und Seiten
- Erstellen von Dokumenten
- Arbeiten mit Musterseiten
- Arbeiten mit Dokumentseiten
- Festlegen von Seitengröße, Rändern und Anschnitt
- Arbeiten mit Dateien und Vorlagen
- Konvertieren von PDF-Dateien in InDesign-Dokumente
- Erstellen von Buchdateien
- Hinzufügen einer einfachen Seitennummerierung
- Nummerieren von Seiten, Kapiteln und Abschnitten
- Konvertieren von QuarkXPress- und PageMaker-Dokumenten
- Freigabe von Inhalten
- Workflow-Management von Dateien – Grundlagen
- Speichern von Dokumenten
- Raster
- Flex Layout
- Layouthilfen
- Dokumente und Seiten
- Hinzufügen von Inhalten
- Text
- Einfügen von Text in einen Rahmen
- Verketten von Text
- Südostasiatische Schriften
- Arabische und hebräische Funktionen in InDesign
- Erstellen von Pfadtext
- Aufzählungszeichen und Nummerierungen
- Erstellen von mathematischen Ausdrücken
- Glyphen und Sonderzeichen
- Textsatz
- Zusammensetzen von CJK-Zeichen
- Textvariablen
- Erstellen von QR-Codes
- Bearbeiten von Text
- Ausrichten von Text
- Umfließen von Objekten mit Text
- Verankerte Objekte
- Verknüpfter Inhalt
- Formatieren von Absätzen
- Formatieren von Zeichen
- Typografie
- Formatieren von Text
- Überarbeiten von Text
- Rechtschreibprüfung und Wörterbücher
- Hinzufügen von Referenzen
- Formate
- Tabellen
- Interaktivität
- Grafiken
- Pfade und Formen – Grundlagen
- Zeichnen mit dem Buntstift-Werkzeug
- Zeichnen mit dem Zeichenstift-Werkzeug
- Anwenden von Einstellungen für Linien (Konturen)
- Verknüpfte Pfade und Formen
- Bearbeiten von Pfaden
- Beschneidungspfade
- Ändern der Eckendarstellung
- Rahmen und Objekte
- Ausrichten und Verteilen von Objekten
- Verknüpfte und eingebettete Grafiken
- Integrieren von AEM Assets
- Farbe und Transparenz
- Text
- Suchen und Ersetzen
- Freigeben
- Speichern und Abrufen von Cloud-Dokumenten
- Organisieren, Verwalten und Freigeben von Cloud-Dokumenten
- Anzeigen und Verwalten von Versionen in Cloud-Dokumenten
- Häufig gestellte Fragen zu InDesign-Cloud-Dokumenten
- InCopy im Web (Beta)
- Freigabe und Zusammenarbeit
- Freigeben für einen Review
- Review eines freigegebenen InDesign-Dokuments
- Verwalten von Feedback
- Einladen zum Bearbeiten
- Exportieren, Importieren und Veröffentlichen
- Exportieren und veröffentlichen
- Publish Online
- Dashboard für „Publish Online“
- Platzieren von Firefly-Assets
- Kopieren und Einfügen von Grafiken
- Exportieren nach Adobe Express
- Exportieren von Inhalten in das EPUB-Format
- Adobe PDF-Optionen
- Exportieren in HTML5
- Exportieren von Inhalten in HTML (veraltet)
- Exportieren als Adobe PDF-Datei
- Exportieren in das JPEG- oder PNG-Format
- Importieren von SVG-Dateien
- Unterstützte Dateiformate
- Exportieren und Importieren von Benutzereinstellungen
- Drucken
- Drucken von Broschüren
- Druckermarken und Anschnitte
- Drucken von Dokumenten
- Druckfarben, Separation und Rasterweite
- Überdrucken
- Erstellen von PostScript- und EPS-Dateien
- Preflight-Prüfung von Dateien vor der Abgabe
- Drucken von Miniaturen und Dokumenten mit Übergröße
- Vorbereiten von PDF-Dateien für Druckdienstleister
- Vorbereiten des Drucks von Separationen
- Exportieren und veröffentlichen
- Erweitern von InDesign
- Automatisierung
- Fehlerbehebung
Auf Gleichstellung abzielende Sprache: Ab InDesign 2022 (Version 17.0) werden nicht inklusive Begriffe ersetzt, um den zentralen Werten von Adobe hinsichtlich der Inklusion Ausdruck zu geben. Alle Verweise auf „Masterseiten“ werden in unseren Hilfeartikeln für die Sprachen Englisch, Dänisch, Ungarisch, Spanisch, Italienisch, Portugiesisch (Brasilien) und Japanisch durch „übergeordnete Seite“ ersetzt.
Sie können jedes Objekt, einschließlich Textrahmen, importierte Bilder und Objekte, die Sie in InDesign zeichnen, mit Text umfließen, d. h. eine Konturenführung auf sie anwenden. Wenn Sie Text um ein Objekt fließen lassen, wird in InDesign eine textabweisende Begrenzung um das Objekt erstellt. Das Objekt, um das der Text fließt, wird als Konturenführungsobjekt bezeichnet. Die Konturenführung wird auch als Textumfluss bezeichnet.
Beachten Sie, dass Konturenführungsoptionen auf das Objekt, um das der Text fließt, angewendet werden und nicht auf den Text. Änderungen, die an der Konturenführungsbegrenzung vorgenommen wurden, bleiben erhalten, wenn Sie das Konturenführungsobjekt in die Nähe eines anderen Textrahmens verschieben.
Umfließen von einfachen Objekten mit Text
-
Um das Konturenführungsbedienfeld einzublenden, wählen Sie „Fenster“ > „Textumfluss“.
-
Wählen Sie mit dem Auswahl-
 oder mit dem Direktauswahl-Werkzeug
oder mit dem Direktauswahl-Werkzeug  das Objekt aus, um das der Text fließen soll.
das Objekt aus, um das der Text fließen soll.
-
Klicken Sie im Textumflussbedienfeld auf die gewünschte Form für den Textumfluss:
Textumfluss um Begrenzungsrahmen

Erstellt einen rechteckigen Rahmen, dessen Breite und Höhe durch den Begrenzungsrahmen des ausgewählten Objekts bestimmt wird, einschließlich des festgelegten Versatzes.
Umfließen der Objektform

Hiermit wird eine Textumflussbegrenzung erstellt, welche die gleiche Form wie der von Ihnen ausgewählte Rahmen hat (plus oder minus Versatzabstände, die Sie angeben).
Konturenführung um Begrenzungsrahmen (links) und Konturenführung um Objektform (rechts) Konturenführung um Begrenzungsrahmen (links) und Konturenführung um Objektform (rechts) Objekt überspringen

Mit dieser Option wird verhindert, dass Text in freien Bereichen rechts oder links neben dem Rahmen angezeigt wird.
In nächste Spalte springen

Der umfließende Absatz wird an den Beginn der nächsten Spalte oder des nächsten Textrahmens verschoben.
-
Bestimmen Sie im Menü „Textumfluss“, ob der Textumfluss auf eine bestimmte Stelle (wie die rechte Seite oder den größten Bereich) oder auf die dem Rücken zugekehrte oder vom Rücken abgewendete Seite angewendet wird. (Wenn das Menü „Textumfluss“ nicht angezeigt wird, wählen Sie im Menü des Textumflussbedienfelds „Optionen einblenden“ aus.)
Diese Option ist nur verfügbar, wenn Sie „Konturenführung um Begrenzungsrahmen“ oder „Konturenführung um Objektform“ ausgewählt haben.
Konturenführungsoptionen A. Rechte und linke Seite B. Zum Rücken zugekehrte Seite C. Vom Rücken abgewendete Seite
Konturenführungsoptionen -
Geben Sie Versatzwerte ein. Bei positiven Werten wird die Konturenführung vom Rahmen entfernt, bei negativen Werten wird die Konturenführung innerhalb des Rahmens verschoben.
Wenn die Konturenführung bei einem Bild nicht zu funktionieren scheint, vergewissern Sie sich, dass für den problematischen Textrahmen „Keine Konturenführung“ deaktiviert ist. Außerdem muss sich der Textrahmen unter dem Konturenführungsobjekt befinden, wenn als Kompositionseinstellung die Option „Konturenführung wirkt sich nur auf Text unterhalb aus“ ausgewählt wurde.
Textrahmen innerhalb einer Gruppe werden von einer auf die Gruppe angewendeten Konturenführung nicht beeinflusst.
Um standardmäßige Konturenführungsoptionen für alle neuen Objekte festzulegen, heben Sie die Auswahl aller Objekte auf und legen Sie dann die Einstellung für die Konturenführung fest.
Textumbruch mit intelligenter Motiverkennung
Sie können Text in InDesign direkt um die Konturen eines Motivs herum fließen lassen, ohne Alphakanäle oder Photoshop-Pfade verwenden zu müssen. In InDesign können Sie ein zentrales Motiv in einem Bild mit Adobe Sensei intelligent erkennen und dann Text um dieses Motiv herum fließen lassen.
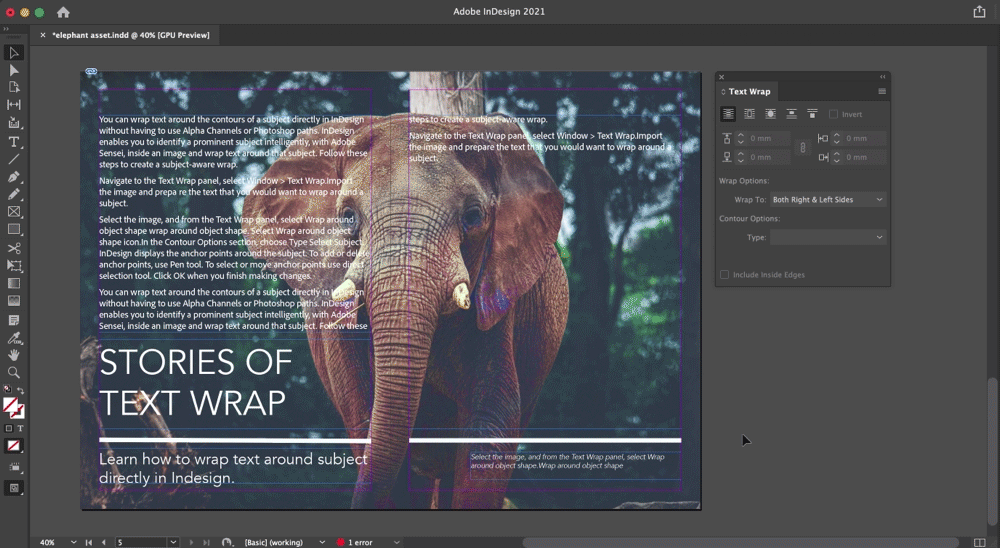
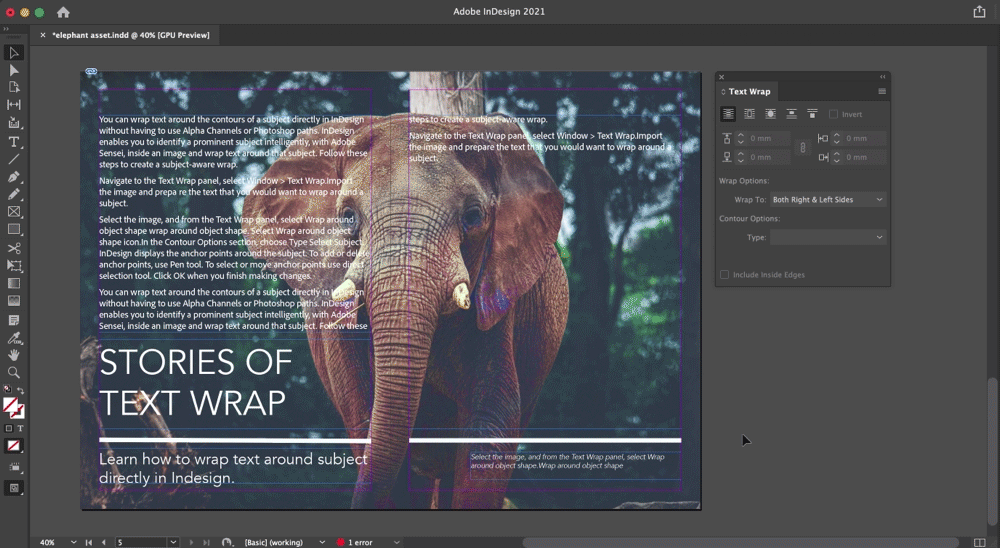
Führen Sie die folgenden Schritte aus, um einen Umfluss um ein Motiv zu erstellen.
-
Gehen Sie zum Bedienfeld Textumfluss, indem Sie auf Fenster > Textumfluss klicken.
-
Importieren Sie das Bild und bereiten Sie den Text vor, den Sie um ein Motiv fließen lassen möchten.
-
Wählen Sie das Bild aus und wählen Sie im Bedienfeld Textumfluss die Option Umfließen der Objektform
 .
.
Wählen Sie das Symbol „Umfließen der Objektform“ aus. Wählen Sie das Symbol „Umfließen der Objektform“ aus. -
Wählen Sie im Abschnitt Konturoptionen Typ > Motiv auswählen aus. InDesign zeigt die Ankerpunkte um das Motiv herum an.
-
Um Ankerpunkte hinzuzufügen oder zu löschen, verwenden Sie das Zeichenstift-Werkzeug. Sie können Ankerpunkte mit dem Direktauswahl-Werkzeug auswählen oder verschieben. Klicken Sie auf OK, wenn Sie die Änderungen abgeschlossen haben.
Verwenden Sie das Zeichenstift- und das Direktauswahl-Werkzeug, um Ankerpunkte auszuwählen, zu verschieben oder zu löschen. Verwenden Sie das Zeichenstift- und das Direktauswahl-Werkzeug, um Ankerpunkte auszuwählen, zu verschieben oder zu löschen.
Konturenführung um importierte Bilder
Um Text um ein importiertes Bild fließen zu lassen, speichern Sie den Beschneidungspfad in der Anwendung dort, wo Sie das Bild erstellt haben. Wenn Sie das Bild in InDesign platzieren, aktivieren Sie im Dialogfeld „Bildimportoptionen“ die Option „Photoshop-Beschneidungspfad anwenden“.
-
Um das Konturenführungsbedienfeld einzublenden, wählen Sie „Fenster“ > „Textumfluss“.
-
Wählen Sie ein importiertes Bild aus und klicken Sie im Konturenführungsbedienfeld auf „Konturenführung um Objektform“
 .
.
-
Geben Sie Versatzwerte ein. Bei positiven Werten wird die Konturenführung vom Rahmen entfernt, bei negativen Werten wird die Konturenführung innerhalb des Rahmens verschoben.
-
Wählen Sie im Menü des Konturenführungsbedienfelds „Optionen einblenden“, um weitere Optionen einzublenden.
-
Wählen Sie im Menü „Schrift“ eine Konturenoption:
Begrenzungsrahmen
Führt Text um das durch die Höhe und Breite des Bilds geschaffene Rechteck herum.
Kanten suchen
Erstellt die Begrenzung durch automatische Kantensuche. (Um die Kantensuche anzupassen, wählen Sie das Objekt aus und wählen Sie dann „Objekt“ > „Beschneidungspfad“ > „Optionen“.)
Alphakanal
Erstellt die Begrenzung aus einem mit dem Bild gespeicherten Alphakanal. Diese Option ist nur verfügbar, wenn Alphakanäle mit dem Bild gespeichert wurden. Die Standardtransparenz von Adobe Photoshop (der Schachbrett-Hintergrund) wird von InDesign als Alphakanal erkannt. Andernfalls müssen Sie in Photoshop den Hintergrund löschen bzw. einen oder mehrere Alphakanäle mit dem Bild erstellen und speichern.
Photoshop-Pfad
Erstellt die Begrenzung aus einem mit dem Bild gespeicherten Pfad. Wählen Sie „Photoshop-Pfad“ und wählen Sie anschließend im Menü „Pfad“ einen Pfad. Die Option „Photoshop-Pfad“ ist nur verfügbar, wenn mit dem Bild benannte Pfade gespeichert wurden.
Grafikrahmen
Erstellt die Begrenzung aus dem Container-Rahmen.
Wie Beschneidung
Erstellt die Begrenzung aus dem Beschneidungspfad des importierten Bilds.
-
Damit Text innerhalb von „Löchern“ eines Bilds angezeigt wird, z. B. innerhalb eines Reifens, wählen Sie die Option „Innenkanten einschließen“ aus.


Estellen einer umgekehrten Konturenführung
-
Wählen Sie mit dem Auswahl-
 oder Direktauswahl-Werkzeug
oder Direktauswahl-Werkzeug  ein Objekt aus (z. B. einen verknüpften Pfad), in dem ein Textumfluss möglich ist.
ein Objekt aus (z. B. einen verknüpften Pfad), in dem ein Textumfluss möglich ist.
-
Um das Konturenführungsbedienfeld einzublenden, wählen Sie „Fenster“ > „Textumfluss“.
-
Wenden Sie eine Konturenführung auf ein Objekt an und wählen Sie anschließend die Option „Umkehren“ aus. Diese Option wird häufig zusammen mit der Option „Konturenführung um Objektform“ angewendet.


Ändern der Form einer Konturenführung
-
Wählen Sie mit dem Direktauswahl-Werkzeug
 ein Objekt mit angewendetem Textumfluss aus. Wenn die Konturenführungsbegrenzung dieselbe Form aufweist wie das Objekt, wird die Begrenzung für die Anzeige über das Objekt gelegt.
ein Objekt mit angewendetem Textumfluss aus. Wenn die Konturenführungsbegrenzung dieselbe Form aufweist wie das Objekt, wird die Begrenzung für die Anzeige über das Objekt gelegt.
-
Führen Sie einen der folgenden Schritte aus:
- Um den Abstand zwischen dem Text und dem Konturenführungsobjekt gleichmäßig zu ändern, geben Sie im Konturenführungsbedienfeld Versatzwerte ein.
- Um die Konturenführungsbegrenzung zu bearbeiten, verwenden Sie das Zeichenstift-
 und das Direktauswahl-Werkzeug.
und das Direktauswahl-Werkzeug.


Wenn Sie die Form eines Konturenführungspfads manuell ändern, ist im Menü „Schrift“ die Option „Vom Benutzer geänderter Pfad“ ausgewählt und abgeblendet. Daran erkennen Sie, dass der Pfad der Form geändert wurde.
Wenn Sie den ursprünglichen Beschneidungspfad und nicht die bearbeitete Konturenführungsbegrenzung verwenden möchten, wählen Sie im Konturenführungsbedienfeld das Menü „Schrift“ und anschließend die Option „Wie Beschneidung“.
Wenn die Option „Nur auf Musterseite anwenden“ aktiviert ist, müssen Sie ein Musterseitenobjekt auf einer Dokumentseite außer Kraft setzen, damit Sie die Konturenführung darauf anwenden können. Wenn diese Option deaktiviert ist, können Sie sowohl auf Musterseiten als auch auf Dokumentseiten die Konturenführung auf Musterseitenobjekte anwenden, ohne dass die Musterseitenobjekte überschrieben werden.
-
Wählen Sie das Objekt auf der Musterseite aus.
-
Aktivieren oder deaktivieren Sie im Konturenführungsbedienfeld die Option „Nur auf Musterseite anwenden“.
Diese Option ist nur verfügbar, wenn ein Objekt, auf das eine Konturenführung angewendet wurde, auf einer Musterseite ausgewählt ist.
Umfließen von verankerten Objekten mit Text
Wenn Sie Konturenführung auf ein verankertes Objekt anwenden, gilt dies für die Textzeilen im Textabschnitt nach der Ankermarke. Die Konturenführung gilt jedoch nicht für die Textzeile, in der sich die Ankermarke befindet, bzw. für Zeilen vor der Marke.
Wenn Sie ein Objekt als eingebundenes Objekt einfügen, bleiben die Konturenführungsbegrenzungen erhalten.
Unterdrücken von Textumfluss auf ausgeblendeten Ebenen
Wenn Sie eine Ebene ausblenden, die ein Konturenführungsobjekt enthält, werden die Textrahmen auf anderen Ebenen um dieses Objekt geführt, es sei denn, Sie aktivieren im Dialogfeld „Ebenenoptionen“ die Option „Konturenführung bei ausgeblendeten Ebenen unterdrücken“. Ist die Option aktiviert und Sie blenden eine Ebene aus, wird Text auf anderen Ebenen ggf. neu umbrochen.
-
Doppelklicken Sie im Ebenenbedienfeld auf die Ebene mit dem Konturenführungsobjekt.
-
Wählen Sie „Konturenführung bei ausgeblendeten Ebenen unterdrücken“.
Ausrichten von Text neben Textumflussobjekten
Wenn Sie die Ausrichtung von Text neben Umflussobjekten festlegen, wird die Änderung auf das gesamte Dokument angewendet.
-
Wählen Sie „Bearbeiten“ > „Voreinstellungen“ > „Satz“ (Windows) bzw. „InDesign“ > „Voreinstellungen“ > „Satz“ (macOS).
-
Wählen Sie eine der folgenden Optionen und klicken Sie auf „OK“:
Ausrichten von Text neben Objekten
Mit dieser Option wird Text neben Konturenführungsobjekten, die eine Textspalte unterteilen, ausgerichtet. Diese Einstellung ist nur wirksam, wenn Textzeilen durch die Konturenführung vollständig durchschnitten werden, sodass jede Zeile in mindestens zwei Abschnitte unterteilt ist.
Hinweis:Text neben einem Objekt ist links oder oben am Objekt ausgerichtet, wenn die Option „Linksbündig ausrichten“ ausgewählt wurde; es ist rechts oder unten am Objekt ausgerichtet, wenn „Rechtsbündig ausrichten“ ausgewählt wurde; eine gleichmäßige Ausrichtung an beiden Kanten erfolgt, wenn „Blocksatz“ gewählt wurde.
Ausrichten von Text neben Objekten Ausrichten von Text neben Objekten Am nächsten Zeilenabstandschritt fortfahren
Mit dieser Option wird der von der Konturenführung betroffene Text zur nächsten Textzeile unter einem Konturenführungsobjekt verschoben. Ist diese Option nicht aktiviert, springen Textzeilen ggf. so unter ein Objekt, dass der Text nicht mit Text in benachbarten Spalten oder Textrahmen ausgerichtet ist. Diese Option ist vor allem dann nützlich, wenn Sie sicherstellen möchten, dass der Text am Grundlinienraster ausgerichtet wird.
Konturenführung wirkt sich nur auf Text unterhalb aus
Text oberhalb des Konturenführungsobjekts ist von der Konturenführung nicht betroffen. Die Anordnung wird von der Ebenenposition im Ebenenbedienfeld sowie von der Anordnung der Objekte auf einer Ebene bestimmt.
Ignorieren der Konturenführung in Textrahmen
In einigen Fällen ist es sinnvoll, die Konturenführung in einem Textrahmen zu deaktivieren, z. B. wenn ein Textrahmen um ein Bild geführt, ein anderer Textrahmen aber in dem Bild angezeigt werden soll.
-
Wählen Sie den Textrahmen aus und dann „Objekt“ > „Textrahmenoptionen“.
-
Aktivieren Sie die Option „Keine Konturenführung“ und klicken Sie auf „OK“.




