- Kennismaken met Photoshop Elements
- Photoshop Elements Handboek
- Kennismaken met Photoshop Elements
- Werkruimte en omgeving
- Kennismaken met het beginscherm
- Basisbeginselen van de werkruimte
- Voorkeuren
- Tools
- Contextuele taakbalk
- Deelvensters en vakken
- Bestanden openen
- Linialen, rasters en hulplijnen
- De verbeterde modus Snel
- Uitleg over bestandsinformatie
- Voorinstellingen en bibliotheken
- Ondersteuning voor multi-aanraking
- Werkschijven, plug‑ins en updates van de applicatie
- Handelingen ongedaan maken, opnieuw uitvoeren en annuleren
- Afbeeldingen weergeven
- Bestanden importeren
- Foto's corrigeren en verbeteren
- Afbeeldingen vergroten/verkleinen
- Uitsnijden
- Camera Raw-afbeeldingsbestanden verwerken
- Vervaging toevoegen, kleuren vervangen en gedeelten van een afbeelding klonen
- Schaduwen en licht aanpassen
- Foto's retoucheren en corrigeren
- Foto's herstellen
- Foto's combineren
- Foto's verscherpen
- Transformeren
- Automatische slimme tint
- Opnieuw samenstellen
- Handelingen gebruiken om foto's te verwerken
- Photomerge-compositie
- Een panorama maken
- Bewegende overlays
- Bewegende elementen
- Bewegende foto's
- Tekst en vormen toevoegen
- Snelle handelingen
- Generatieve AI
- Bewerkingen met instructies, effecten en filters
- Modus Met instructies
- Filters
- Modus Met instructies: Photomerge-bewerkingen
- Modus Met instructies - Basisbewerkingen
- Aanpassingsfilters
- Effecten
- Modus Met instructies: Grappige bewerkingen
- Modus Met instructies - Speciale bewerkingen
- Artistieke filters
- Modus Bewerken met instructies: Kleurbewerkingen
- Modus Met instructies: Zwart-wit-bewerkingen
- Vervagingsfilters
- Penseelstreekfilters
- Vervormingsfilters
- Overige filters
- Ruisfilters
- Renderingsfilters
- Schetsfilters
- Stileerfilters
- Structuurfilters
- Pixelfilters
- Werken met kleuren
- Werken met selecties
- Werken met lagen
- Fotoprojecten maken
- Foto's opslaan, afdrukken en delen
- Afbeeldingen opslaan
- Foto's afdrukken
- Foto's online delen
- Afbeeldingen optimaliseren
- Afbeeldingen optimaliseren voor de JPEG-indeling
- Dithering in webafbeeldingen
- Bewerken met instructies: Deelvenster Delen
- Webafbeeldingen vooraf bekijken
- Transparantie en matte gebruiken
- Afbeeldingen optimaliseren voor de GIF- of PNG-8-indeling
- Afbeeldingen optimaliseren voor de PNG-24-indeling
- Sneltoetsen
- Toetsen voor het selecteren van tools
- Toetsen voor het selecteren en verplaatsen van objecten
- Toetsen voor het deelvenster Lagen
- Toetsen voor het tonen of verbergen van deelvensters (modus Expert)
- Toetsen voor tekenen en penselen
- Toetsen voor het gebruik van tekst
- Toetsen voor het filter Uitvloeien
- Toetsen voor het transformeren van selecties
- Toetsen voor het deelvenster Kleurstalen
- Toetsen voor het dialoogvenster Camera Raw
- Toetsen voor de Filtergalerie
- Toetsen voor het gebruik van overvloeimodi
- Toetsen voor het weergeven van afbeeldingen (modus Expert)
Kleurbeheer
Met kleurbeheer kunt u consistente kleuren verkrijgen voor digitale camera's, scanners, computermonitors en printers. Al deze apparaten reproduceren een verschillend kleurenbereik, de zogenaamde kleuromvang. Wanneer u een afbeelding overzet van de digitale camera naar de monitor en ten slotte naar een printer, verschuiven de afbeeldingskleuren. Deze verschuiving treedt op omdat elk apparaat een verschillende kleuromvang heeft en daarom de kleuren anders reproduceert.
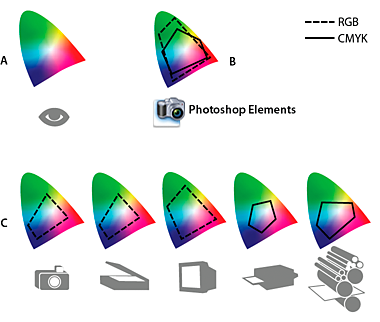
A. Lab-kleurruimte (gehele zichtbare spectrum) B. Documenten (werkruimte) C. Apparaten
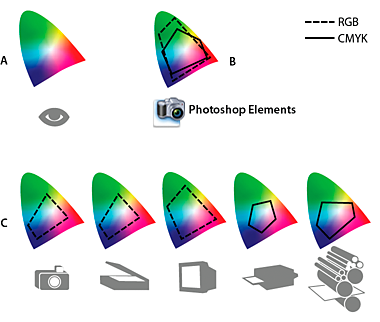
Kleurbeheer zet de afbeeldingskleuren om, zodat elk apparaat deze op dezelfde manier kan reproduceren en de kleuren die u op de monitor ziet, dicht in de buurt liggen van de kleuren in de afgedrukte afbeelding. Niet alle kleuren komen exact overeen, omdat de printer mogelijk niet hetzelfde aantal kleuren kan reproduceren als de monitor.

A. Profielen beschrijven de kleurruimten van het invoerapparaat en het document. B. In de profielbeschrijvingen geeft het kleurbeheersysteem de werkelijke kleuren van het document aan. C. Het monitorprofiel geeft aan het kleurbeheersysteem door hoe de numerieke waarden moeten worden omgezet in de kleurruimte van de monitor. D. Aan de hand van het profiel van het uitvoerapparaat zet het kleurbeheersysteem de numerieke waarden van het document om in de kleurwaarden van het uitvoerapparaat, zodat de werkelijke kleuren worden afgedrukt.

Profielen voor apparaten instellen
Om kleurbeheer te kunnen gebruiken, moet u een profiel voor de apparaten instellen of een ICC-profiel van de leverancier van het apparaat gebruiken.
Opnameapparaten
Profilering is niet van wezenlijk belang voor opnameapparaten zoals digitale camera's of scanners. Als u echter de kleuren in gescande transparanten nauwkeurig wilt reproduceren, kunt u beter wel een profiel instellen voor de scanner om daarmee uzelf kleurcorrectiewerk te besparen in Photoshop Elements.
Monitoren
Het is heel belangrijk dat u uw monitor kalibreert en er een profiel voor instelt. Wanneer u een laptop of een andere LCD-monitor gebruikt, kunt u het profiel van de fabrikant gebruiken. Als u over een colorimeter en de bijbehorende software voor het maken van profielen beschikt, kunt u deze profielen gebruiken in Photoshop Elements.
Printers
Door een profiel voor inkjetprinters in te stellen worden de resultaten aanzienlijk beter. Maar ook met de opties van het printerstuurprogramma kunt u uitstekende afdrukken maken. Op veel websites van printerfabrikanten kunt u ICC-profielen voor printers downloaden. U hebt voor elke printer, elke inkt en elk papiertype een apart profiel nodig. Daarnaast kunt u ook profielen laten maken voor uw favoriete combinatie inkt en papier.
Wanneer u een foto bewerkt en opslaat, kan Photoshop Elements een ICC-profiel insluiten dat de kleuren aangeeft op de computermonitor of het apparaat dat deze foto heeft geproduceerd. Ingesloten profielen maken de kleuren van een afbeelding overdraagbaar, zodat verschillende apparaten de kleurwaarden ervan kunnen omzetten. Als u de foto bijvoorbeeld op een inkjetprinter afdrukt, wordt het ingesloten profiel door het kleurbeheersysteem gelezen en worden de kleurgegevens door het printerprofiel omgezet. De printer kan vervolgens de omgezette kleurgegevens gebruiken om de kleur nauwkeurig om te zetten in de geselecteerde media.
Kleurbeheertaken
U dient de volgende taken uit te voeren om kleurbeheer te kunnen gebruiken:
Stel kleurbeheer in door een kleurprofiel in te sluiten en apparaatprofielen te gebruiken bij het scannen of afdrukken. (Zie Kleurbeheer instellen.)
Kalibreer de computermonitor en maak een profiel voor de monitor. Voor een LCD-monitor moet u het meegeleverde profiel gebruiken. Raadpleeg de documentatie van de LCD-monitor voor nadere aanwijzingen.
Wanneer u een afbeelding afdrukt vanuit Photoshop Elements, moet u erop letten dat het juiste kleurprofiel is opgegeven in het gedeelte Kleurbeheer van het dialoogvenster Meer opties. Als u geen printerprofiel hebt, moet u kleuren opgeven door middel van de kleurinstellingen in het printerstuurprogramma. Kies bovendien een kleurinstelling die geschikt is voor de workflow, zoals Altijd optimaliseren voor afdrukken.
Kleurbeheer instellen
-
Kies in Photoshop Elements Bewerken > Kleurinstellingen.
-
Selecteer een van de volgende opties voor kleurbeheer en klik op OK.
Geen kleurbeheer
De afbeelding blijft ongetagd. Bij deze optie wordt het monitorprofiel gebruikt als de werkruimte. Hierbij worden ingesloten profielen verwijderd bij het openen van afbeeldingen, en wordt de afbeelding niet getagd bij opslaan.
Altijd kleuren optimaliseren voor computerschermen
Hierbij wordt sRGB als de RGB-werkruimte gebruikt. De grijswaardenwerkruimte is Grijsgamma 2.2. Bij deze optie blijven ingesloten profielen behouden en wordt sRGB toegewezen bij het openen van bestanden zonder tags.
Altijd optimaliseren voor afdrukken
Hierbij wordt Adobe RGB als de RGB-werkruimte gebruikt. De grijswaardenwerkruimte is Puntverbreding 20%. Bij deze optie blijven ingesloten profielen behouden en wordt Adobe RGB toegewezen bij het openen van bestanden zonder tags.
Zelf kiezen
Hiermee kunt u sRGB (de standaardinstelling) of Adobe RGB kiezen bij het openen van ongetagde bestanden.
-
Wanneer u een bestand opslaat, selecteert u een ICC-profiel in het dialoogvenster Opslaan als.
Kleurprofiel omzetten
Het komt zelden voor dat u het kleurprofiel voor een document moet wijzigen. Photoshop Elements wijst automatisch het kleurprofiel toe op basis van de instelling die u in het dialoogvenster Kleurinstellingen hebt geselecteerd. U kunt een kleurprofiel handmatig wijzigen wanneer u een document voor een ander uitvoerdoel voorbereidt of wanneer u een beleidsregel corrigeert die u niet meer in het document wilt gebruiken. Wijzig het profiel alleen als u precies weet wat u moet doen.
-
Kies Afbeelding > Kleurprofiel omzetten en vervolgens een van de volgende opties:
Profiel verwijderen
Hiermee wordt het profiel verwijderd, waardoor er geen kleurbeheer meer op het document wordt toegepast.
Omzetten in sRGB-profiel
Hiermee wordt een sRGB-profiel ingesloten in het document.
Omzetten in Adobe RGB-profiel
Hiermee wordt een Adobe RGB-profiel ingesloten in het document.