- Get to know Premiere Elements
- Adobe Premiere Elements User Guide
- Introduction to Adobe Premiere Elements
- Workspace and workflow
- Working with projects
- 360° and VR Video Editing
- Importing and adding media
- Arranging clips
- Editing clips
- Reduce noise
- Select object
- Candid Moments
- Color Match
- Color Fonts and Emojis
- Smart Trim
- Freehand Crop
- Delete All Gaps
- Change clip speed and duration
- Split clips
- Freeze and hold frames
- Adjusting Brightness, Contrast, and Color - Guided Edit
- Stabilize video footage with Shake Stabilizer
- Replace footage
- Working with source clips
- Trimming Unwanted Frames - Guided Edit
- Trim clips
- Editing frames with Auto Smart Tone
- Artistic effects
- Color Correction and Grading
- Applying transitions
- Special effects basics
- Effects reference
- Applying and removing effects
- Create a black and white video with a color pop - Guided Edit
- Time remapping - Guided edit
- Effects basics
- Working with effect presets
- Finding and organizing effects
- Editing frames with Auto Smart Tone
- Fill Frame - Guided edit
- Create a time-lapse - Guided edit
- Best practices to create a time-lapse video
- Applying special effects
- Use pan and zoom to create video-like effect
- Transparency and superimposing
- Reposition, scale, or rotate clips with the Motion effect
- Apply an Effects Mask to your video
- Adjust temperature and tint
- Create a Glass Pane effect - Guided Edit
- Create a picture-in-picture overlay
- Applying effects using Adjustment layers
- Adding Title to your movie
- Removing haze
- Creating a Picture in Picture - Guided Edit
- Create a Vignetting effect
- Add a Split Tone Effect
- Add FilmLooks effects
- Add an HSL Tuner effect
- Fill Frame - Guided edit
- Create a time-lapse - Guided edit
- Animated Sky - Guided edit
- Select object
- Animated Mattes - Guided Edit
- Double exposure- Guided Edit
- Special audio effects
- Movie titles
- Creating titles
- Adding shapes and images to titles
- Adding color and shadows to titles
- Apply Gradients
- Create Titles and MOGRTs
- Add responsive design
- Editing and formatting text
- Text Styles and Style Browser
- Align and transform objects
- Motion Titles
- Appearance of text and shapes
- Exporting and importing titles
- Arranging objects in titles
- Designing titles for TV
- Applying styles to text and graphics
- Adding a video in the title
- Disc menus
- Sharing and exporting your movies
Za pomocą efektów dostępnych w programie Adobe Premiere Elements 11 można korygować, udoskonalać oraz modyfikować klipy. Ustawienia we wszystkich klipach zawierają predefiniowane wartości domyślne, dlatego zastosowanie efektu powoduje modyfikację klipu. Wartości można dostosowywać i animować zgodnie z potrzebami.
Niniejszy skorowidz zawiera opisy wszystkich efektów audio i wideo, jakie są dostępne w programie Adobe Premiere Elements. Skorowidz definiuje tylko te właściwości i narzędzia efektów, które nie są automatycznie zrozumiałe dla większości użytkowników. Skorowidz nie zawiera opisów efektów zainstalowanych za pomocą kart do przechwytywania ani wtyczek innych firm.
Galeria efektów wideo
Przykłady przedstawione poniżej ilustrują niektóre efekty wideo dostępne w programie Adobe Premiere Elements. Aby uzyskać podgląd efektu, który nie został przedstawiony w niniejszej galerii, należy go zastosować, a następnie wyświetlić podgląd w panelu Monitor. Zobacz Stosowanie i wyświetlanie podglądu efektów.
| |||
|
Korekcja
Autokolor, Autokontrast i Autopoziomy
Efekty Autokolor, Autokontrast i Autopoziomy umożliwiają szybkie wprowadzanie globalnych korekt do klipu. Efekt Autokolor powoduje dostosowanie koloru i kontrastu klipu poprzez neutralizację półcieni i określenie ograniczenia dotyczącego zakresu pikseli białych i czarnych. Efekt Autokontrast dostosowuje ogólny kontrast i mieszaninę kolorów bez wprowadzania i bez usuwania rzutowania kolorów. Efekt Autopoziomy automatycznie koryguje podświetlenia i cienie. Efekt Autopoziomy dostosowuje kanał każdego koloru osobno, dlatego może usuwać lub wprowadzać rzutowania kolorów, które są tintami dla klipu. Każdy efekt zawiera co najmniej jedną z następujących właściwości:
Wygładzanie czasowe
Określa zakres sąsiednich klatek używanych w celu określenia stopnia korekcji wymaganej dla każdej klatki, względem klatek otaczających. Na przykład ustawienie wygładzania czasowego na 1 s powoduje, że program Premiere Elements analizuje klatki 1 s przed wyświetloną klatką, aby określić odpowiednie korekcje. Po ustawieniu wygładzania czasowego na 0 program Premiere Elements analizuje każdą klatkę niezależnie, bez uwzględniania klatek otaczających. Rezultatem wygładzania czasowego może być zwiększenie gładkości korekcji w czasie.
Wykrywanie scen
Określa, że program Premiere Elements ignoruje zmiany scen po włączeniu wygładzania czasowego.
Wycinanie czerni i Wycinanie bieli
Określa stopień, w jakim efekt ogranicza cienie i podświetlenia w nowych skrajnych kolorach cienia (poziom 0) i podświetlenia (poziom 255) w klipie. Wyższe wartości powodują uzyskanie wyższego kontrastu.
Przyciągaj półcienie neutralne
(Tylko dla efektu Autokolor) Określa, że program Premiere Elements znajduje na klipie niemal neutralny kolor (szary) i dostosowuje wartości gamma tego koloru, aby ustawić go jako kolor neutralny.
Mieszaj z oryginałem
Określa procent efektu, jaki zostanie zastosowany do klipu.
Jasność i kontrast
Efekt Jasność i kontrast dostosowuje jasność i kontrast całego klipu. Wartość 0,0 oznacza brak zmiany.
Użycie efektu Jasność i kontrast to najprostsza metoda wprowadzania prostych korekcji do zakresu tonalnego klipu. Efekt dostosowuje jednocześnie wszystkie wartości pikseli w klipie — podświetlenia, cienie i półcienie. Efekt Jasność i kontrast nie oddziałuje na pojedyncze kanały kolorów.
Channel Mixer
Każdy klip w programie Premiere Elements zawiera trzy kanały kolorów: czerwony, zielony i niebieski. Każdy kanał zawiera wartości luminancji dla odpowiedniego koloru. Za pomocą efektu Channel Mixer można dodawać wartości z dowolnych spośród tych kanałów do dowolnych innych kanałów. Można na przykład dodać wartości luminancji z kanału zielonego do kanału czerwonego. Za pomocą tego efektu można tworzyć kreatywne korekcje kolorów, których nie można łatwo osiągnąć za pomocą innych narzędzi do korekcji kolorów. Ten efekt umożliwia tworzenie wysokiej jakości klipów w skali szarości — w tym celu należy wybrać procent udziału każdego kanału koloru w skali szarości, utworzyć wysokiej jakości ton sepii lub inne klipy z tintą, a następnie zamienić lub zduplikować kanały. Za pomocą tego efektu można na przykład całkowicie zastąpić kanał niebieski z szumem wartościami pochodzącymi z czystego kanału zielonego.
Każda właściwość dla efektu Channel Mixer jest określona przez parę nazw kolorów. Słowo po lewej stronie myślnika określa kanał wyjściowy właściwości, a słowo po prawej określa kanał wejściowy. Na przykład, właściwość Czerwony-Zielony zawiera kanał czerwony jako wyjściowy i kanał zielony jako wejściowy. Za pomocą tej właściwości można dodać wartości luminancji kanału zielonego do kanału czerwonego.



A. Kanał wyjściowy B. Kanał wejściowy C. Wartość

Wartość po prawej stronie nazwy każdej właściwości ustawia wartość procentową kanału wyjściowego, w którym udział ma określony kanał wejściowy. Ta liczba należy do zakresu od -200% do 200%.
Właściwości stałe (Stałe) dla każdego kanału wyjściowego umożliwiają określanie wartości podstawowej, która zostanie dodana do tego wyjścia. Na przykład, wartość Czerwony-Stały równa 50 spowoduje dodanie 50% pełnej luminancji (50% z 255 lub około 127) do każdego piksela w kanale wyjściowym czerwonego.
Opcja Monochromatyczne tworzy klip w skali szarości z wartości kanału wyjściowego. Opcja Monochromatyczne jest użyteczna dla klipów przeznaczonych do przekształcenia na skalę szarości. Zaznaczenie tej opcji, skorygowanie wartości kanałów, a następnie usunięcie zaznaczenia tej opcji spowoduje modyfikację mieszania każdego kanału osobno, a końcowym rezultatem będzie wygląd tinty nałożonej ręcznie.
Miksowanie kanałów w klipie
-
Zastosuj efekt Mieszanie kanałów i kliknij przycisk Użyte efekty. Rozwiń efekt Mieszanie kanałów i przeciągnij wartość dowolnego kanału w lewo, aby zmniejszyć udział tego kanału w kanale wyjściowym, albo w prawo, aby zwiększyć ten udział. Przeciągając wartość w prawo, można zwiększyć udział kanału w kanale wyjściowym. Można też kliknąć podkreśloną wartość, wpisać wartość z zakresu od –200 do +200 w polu wartości, a następnie nacisnąć klawisz Enter. Ujemne wartości powodują inwersję kanału źródłowego przed dodaniem go do kanału wyjściowego.
-
(Opcjonalnie) Przeciągnij lub wpisz wartość stałej kanału. Ta wartość dodaje podstawową ilość kanału do kanału wyjściowego.
-
(Opcjonalnie) Wybierz opcję Monochromatyczne, aby zastosować te same ustawienia do wszystkich kanałów wyjściowych, tworzą klip zawierający tylko wartości szarości.
-
Kliknij przycisk Gotowe.
Ekstrakcja kolorów
Efekt Ekstrakcja kolorów usuwa kolory z klipu wideo lub obrazu statycznego, a rezultatem jego działania jest teksturyzowana skala szarości. Aby kontrolować wygląd klipu, należy określić zakres poziomów szarości do przekształcenia na biel lub czerń.
Określanie ustawień ekstrakcji
-
Zastosuj efekt.
-
Kliknij przycisk Użyte efekty, a następnie kliknij przycisk Konfiguracja po prawej stronie nazwy efektu.
-
W oknie dialogowym Ustawienia ekstrakcji przeciągnij dwa trójkąty pod histogramem (jest to diagram przedstawiający liczbę pikseli na każdym poziomie jasności w bieżącej klatce kluczowej), aby określić zakres pikseli przekształcanych na kolor biały lub czarny. Piksele między trójkątami zostaną przekształcone na kolor biały: Wszystkie pozostałe piksele są przekształcane na kolor czarny.
-
Przeciągnij suwak miękkości, aby wprowadzić poziomy szarości do pikseli, które zostały przekształcone na kolor biały. Wyższe wartości miękkości powodują powstanie większej ilości szarości.
-
(Opcjonalnie) Wybierz opcję Odwróć, aby odwrócić zakres przekształcony na kolor biały i czarny, a następnie kliknij przycisk OK.
-
Kliknij przycisk Gotowe.
Sterowanie obrazem
Efekt Sterowanie obrazem emuluje elementy sterujące wzmacniacza przetwarzającego wideo. Ten efekt dostosowuje jasność, kontrast, barwę i nasycenie klipu.
Efekty świetlne
Efekt Efekty świetlne powoduje kreatywne wzbogacenie klipu poprzez dodanie efektów świetlnych z maksymalnie pięciu źródeł światła. Użytkownik może kontrolować właściwości oświetlenia, takie jak typ oświetlenia, kierunek, intensywność, środek światła i rozchodzenie się światła. Element sterujący Warstwa wypukłości umożliwia wykorzystywanie tekstur lub wzorców z innych klipów w celu utworzenia specjalnych efektów świetlnych, takich jak efekt powierzchnię przypominającej powierzchnię 3D.
Posteryzacja
Efekt Posteryzacja określa liczbę poziomów tonalnych (lub wartości jasności) dla każdego kanału w klipie oraz odwzorowuje piksele na najbliższy zgodny poziom. Na przykład, wybranie dwóch poziomów tonalnych w klipie RGB powoduje uzyskanie dwóch tonów dla koloru czerwonego, dwóch dla koloru zielonego i dwóch dla niebieskiego. Wartości należą do zakresu od 2 do 255. Rezultaty stosowania tego efektu są najbardziej widoczne po zmniejszeniu liczby poziomów szarości w klipie w skali szarości, ale efekt Posteryzacja umożliwia również uzyskanie interesujących efektów w klipach kolorowych.
Użyj opcji Poziom, aby dostosować liczbę poziomów tonalnych dla każdego kanału, do którego efekt Posteryzacja będzie odwzorowywał istniejące kolory.
Cień/podświetlenie
Efekt Cień/podświetlenie służy do rozjaśniania zacienionych obiektów w klipie, a także do zmniejszania podświetlenia. Ten efekt nie wywołuje globalnego zmniejszenia ani zwiększenia jasności klipu — zamiast tego dostosowuje on cienie i podświetlenia niezależnie na podstawie otaczających pikseli. Za pomocą tego efektu można również dostosować ogólny kontrast klipu. Domyślne ustawienia zostały zoptymalizowane w celu korygowania klipów, w których występują problemy z przeciwoświetleniem.
Autostopnie
Ten efekt określa, że program Adobe Premiere Elements automatycznie analizuje i koryguje problemy z podświetleniem i cieniem wynikające z istnienia przeciwoświetlenia. Ta opcja jest domyślnie zaznaczona. Usuń jej zaznaczenie, aby aktywować ręczne elementy sterujące przeznaczone do korekcji cienia i podświetlenia.
Stopień zacienienia
Rozświetla cienie w klipie. Ten element sterujący jest aktywny wyłącznie po usunięciu zaznaczenia opcji Autostopnie.
Stopień podświetlenia
Powoduje zaciemnienie podświetlenie w klipie. Ten element sterujący jest aktywny wyłącznie po usunięciu zaznaczenia opcji Autostopnie.
Wygładzanie czasowe
Określa zakres sąsiadujących klatek, które program Adobe Premiere Elements analizuje w celu określenia stopnia korekcji wymaganej dla każdej klatki, względem jej klatek otaczających. Na przykład ustawienie opcji Wygładzanie czasowe na 1 s powoduje, że analizowane będą klatki znajdujące się 1 s przed klatką wyświetlaną w celu ustalenia odpowiednich korekcji cienia i podświetlenia. Ustawienie efektu Wygładzanie czasowe na 0 powoduje, że każda klatka będzie analizowana niezależnie, bez uwzględniania klatek otaczających. Rezultatem wygładzania tymczasowego może być zwiększenie gładkości korekcji w czasie. Ten element sterujący jest aktywny wyłącznie po zaznaczeniu opcji Autostopnie.
Wykrywanie scen
Określa, że zmiany scen są ignorowane po włączeniu wygładzania tymczasowego.
Mieszaj z oryginałem
Określa procent efektu, jaki zostanie zastosowany do klipu.
Rozwinięcie kategorii Więcej opcji spowoduje wyświetlenie następujących elementów sterujących:
Szerokość tonalna cienia i Szerokość tonalna podświetlenia
Określa zakres podlegających korekcji tonów w cieniach i podświetleniach. Niższe wartości ograniczają zakres podlegający korekcji tylko do najciemniejszych i najjaśniejszych regionów. Wyższe wartości powoduje rozszerzenie zakresu podlegającego korekcji. Te elementy sterujące są użyteczne w przypadku izolowania regionów przeznaczonych do korekcji. Na przykład, aby rozjaśnić ciemny obszar bez wpływu na półcienie, należy ustawić niską wartość Szerokość tonalna cienia, dzięki czemu korekcja wartości Stopień zacienienia spowoduje tylko rozjaśnienie najciemniejszych obszarów klipu.
Promień cienia i Promień podświetlenia
Określa wielkość (w pikselach) obszaru wokół piksela, który wykorzystuje efekt w celu określenia, czy piksel znajduje się w cieniu, czy w podświetleniu. Zwykle ta wartość powinna być w przybliżeniu równa rozmiarowi interesującego obiektu w materiale filmowym.
Korekcja kolorów
Określa stopień korekcji kolorów, jaki stosuje efekt względem skorygowanych cieni i podświetleń. Im wyższa jest ta wartość, tym bardziej nasycone są kolory. Im większe jest znaczenie korekcji, która dotyczy cieni i podświetleń, tym większy jest zakres dostępnej korekcji kolorów.
Uwaga: Aby zmienić kolor dla całego klipu, użyj efektu Barwa/Nasycenie po zastosowaniu efektu Cień/podświetlenie.
Kontrast półcieni
Określa stopień kontrastu, jaki efekt stosuje dla półcieni. Wyższe wartości zwiększają kontrast w samych półcieniach jednocześnie zaciemniając cienie i rozjaśniając podświetlenia.
Wycinanie czerni i Wycinanie bieli
Określa stopień, w jakim efekt wycina cienie i podświetlenia w nowych skrajnych kolorach cienia (poziom 0) i podświetlenia (poziom 255) w klipie. Wyższe wartości powodują uzyskanie wyższego kontrastu.
Rozmycie i wyostrzenie
Wygładzanie (tylko w systemie Windows)
Efekt Wygładzanie miesza krawędzie między obszarami o wysoko kontrastujących kolorach. Po mieszaniu kolory tworzą pośrednie cienie, dzięki którym przejścia między obszarami ciemnymi i jasnymi wydają się bardziej stopniowe.
Uwaga: Do efektu Wygładzanie nie można stosować klatek kluczowych.

A. Wygładzanie wyłączone B. Wygładzanie włączone

Szybkie rozmycie
Efekt Szybkie rozmycie umożliwia określenie stopnia rozmycia klipu. Rozmycie może być poziome i/lub pionowe. Efekt Szybkie rozmycie powoduje szybsze rozmycie niż efekt Rozmycie gaussowskie.
Rozmycie gaussowskie
Efekt Rozmycie gaussowskie rozmywa i zmiękcza klip oraz eliminuje szum. Rozmycie może być poziome i/lub pionowe. (Określenie „gaussowskie” dotyczy krzywej w kształcie dzwonu, która jest generowana poprzez odwzorowanie wartości kolorów pikseli objętych efektem).
Zjawy (tylko w systemie Windows)
Efekt Zjawy powoduje nakładanie przezroczystości klatek bezpośrednio poprzedzających na klatkę bieżącą. Ten efekt może być użyteczny np. podczas wyświetlania ścieżki ruchu poruszającego się obiektu, takiego jak odbijająca się piłka. Do tego efektu nie można stosować klatek kluczowych.


Wyostrzenie (tylko w systemie Windows)
Efekt Wyostrzenie zwiększa kontrast w miejscach, w których zachodzą zmiany kolorów.
Kanał
Odwróć
Efekt Odwróć (wideo) powoduje odwrócenie informacji o kolorze w klipie.
Kanał
Określa kanał lub kanały do odwrócenia. Każda grupa elementów działa w konkretnej przestrzeni kolorów, odwracając cały klip w przestrzeni kolorów lub tylko jeden kanał. RGB zawiera trzy addytywne kanały kolorów: czerwony, zielony i niebieski. HLS zawiera trzy obliczone kanały kolorów: barwę, jasność i nasycenie. YIQ jest przestrzenią kolorów właściwą dla sygnałów luminancji i chrominancji w standardzie NTSC, gdzie Y jest sygnałem luminancji, a I oraz Q to sygnały chrominancji w fazie i kwadraturze faz. Alfa nie jest przestrzenią kolorów i umożliwia odwrócenie kanału alfa klipu.
Mieszaj z oryginałem
Łączy odwrócony klip z oryginałem. Do odwróconego klipu można zastosować zanikanie.
Korekcja kolorów
Autobarwa i jaskrawość
Efekt Autobarwa korzysta z automatycznych ustawień programu Adobe Premiere Elements w zakresie ekspozycji, jasności, kontrastu, czerni i bieli. Można użyć tych ustawień domyślnych lub edytować parametry już po zastosowaniu efektu w klipie.
Parametry efektu Autobarwa są stosowane automatycznie w każdej klatce, ale wartość parametru Jaskrawość należy ustawić ręcznie.
Parametr Jaskrawość zapobiega nadmiernemu nasyceniu kolorów po osiągnięciu pełnych wartości nasycenia. Przykład: Stosując parametr Jaskrawość, można nie dopuścić do nadmiernego nasycenia karnacji. Parametr ten ma większy wpływ na poziom nasycenia mniej nasyconych kolorów.
Trzystopniowa korekcja kolorów
Efekt Trzystopniowa korekcja kolorów umożliwia wprowadzanie drobnych poprawek przez dopasowywanie barwy, nasycenia i jasności cieni, półcieni i obszarów oświetlonych w klipie. Aby wprowadzić dalsze dopasowania, można określić zakres kolorów do korekcji, korzystając z dodatkowych elementów sterujących korekcją kolorów.


Zakres tonalny
Podczas wyświetlania podglądu obrazu za pomocą funkcji Zakres tonalny wyświetlane są obszary w kolorach czarnym (cienie), szarym (półcienie) i białym (obszary oświetlone).
Podgląd obszaru modyfikacji
Wyświetlane są obszary obrazu, których dotyczą zmiany. Jeśli na przykład użytkownik koryguje półcienie, wyświetlane są szare obszary obrazu, których dotyczą zmiany.
Balans czerni, szarości lub bieli
Ta opcja przypisuje balans czerni, szarych półcieni lub bieli do klipu. Na przykład w przypadku balansu bieli kolorem docelowym jest czysta biel. Funkcja trzystopniowej korekcji kolorów zmienia kolory obrazu w taki sposób, aby kolor docelowy był wyświetlany jako biały. Korzystając z poszczególnych narzędzi Kroplomierz, można pobrać próbkę koloru docelowego z obrazu. Kolor można również wybrać za pomocą narzędzia Próbnik kolorów Adobe.

A. Kąt barwy B. Natężenie balansu C. Wzmocnienie balansu D. Kąt balansu

Kąt barwy obszarów oświetlonych, półcieni lub cieni
Przesuwa kolor po okręgu w kierunku koloru docelowego. Wartość domyślna to 0. Wartości ujemne powodują obrót koła kolorów w lewą stronę, a wartości dodatnie — w prawą stronę.
Natężenie balansu obszarów oświetlonych, półcieni lub cieni
Steruje intensywnością koloru wprowadzonego do materiału wideo. Przesunięcie kółka dalej od centrum powoduje zwiększenie natężenia (intensywności). Intensywność można dokładnie dostosować, przesuwając uchwyt wzmocnienia balansu.
Wzmocnienie balansu obszarów oświetlonych, półcieni lub cieni
Wpływa na względną precyzję dopasowań natężenia balansu i kąta balansu. W przypadku precyzyjnych (drobnych) dopasowań należy utrzymywać prostopadły uchwyt tego elementu sterującego w pobliżu centrum koła. Aby wprowadzić zgrubne dopasowania, należy przesunąć ten uchwyt w stronę zewnętrznego pierścienia.
Nasycenie obszarów oświetlonych, półcieni lub cieni
Ta opcja dopasowuje nasycenie kolorów w obszarach oświetlonych, półcieniach lub cieniach. Wartość domyślna 100 oznacza brak wpływu na kolory. Wartości mniejsze niż 100 stopniowo zmniejszają nasycenie aż do wartości 0, która całkowicie usuwa wszelkie kolory. Wartości większe niż 100 powodują zwiększenie nasycenia kolorów.
Kąt balansu
Przesuwa kolor materiału wideo w kierunku koloru docelowego. Przesunięcie kółka natężenia balansu w kierunku określonej barwy powoduje odpowiednie przesunięcie koloru. Dopasowując natężenie balansu razem ze wzmocnieniem balansu, można sterować intensywnością przesunięcia.
Strojenie kolorów HSL
Efekt Strojenie kolorów HSL pozwala zmienić barwę, nasycenie i luminację wybranych kolorów obrazu. Za pomocą suwaków w panelu zastosowanych efektów można ustawić barwę, luminancję lub nasycenie następujących kolorów:
- Czerwony
- Pomarańczowy
- Żółty
- Zielony
- Woda
- Niebieski
- Purpurowy
- Karmazynowy
Efekt Strojenie kolorów HSL pozwala nadać własnym materiałom wideo wygląd zbliżony do kinowego.


Podział odcieni
Za pomocą dopasowania balansu kolorów można zmodyfikować odcienie w obszarach zacienionych i oświetlonych obrazów, korzystając z dwóch różnych kolorów.
Efekt rozdzielania odcieni pozwala nadać jeden kolor obszarom oświetlonym obrazu, a inny — cieniom. Najlepsze wyniki można uzyskać, jeśli obszary oświetlone i cienie obrazu mają przeciwne kolory. Suwaki Barwa i Nasycenie pozwalają dopasować barwę oraz nasycenie zarówno obszarów oświetlonych, jak i ceni
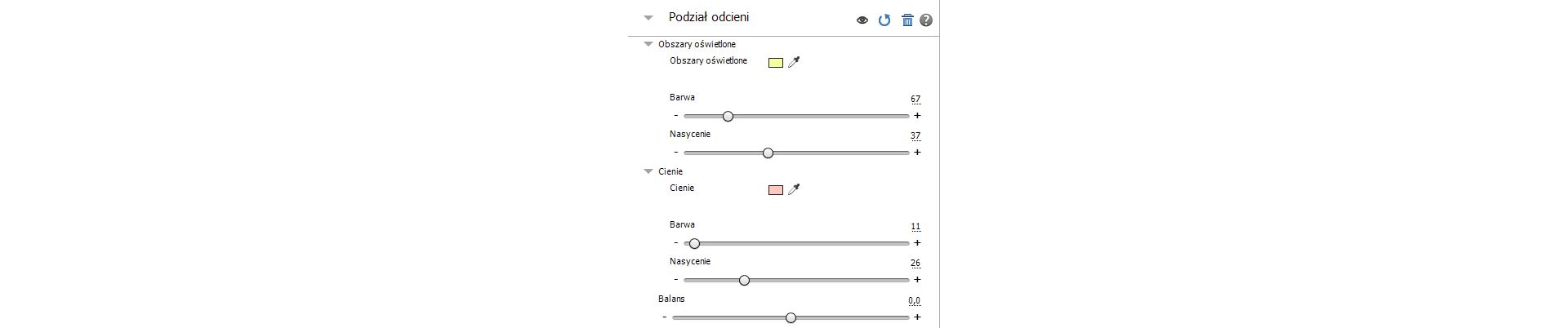
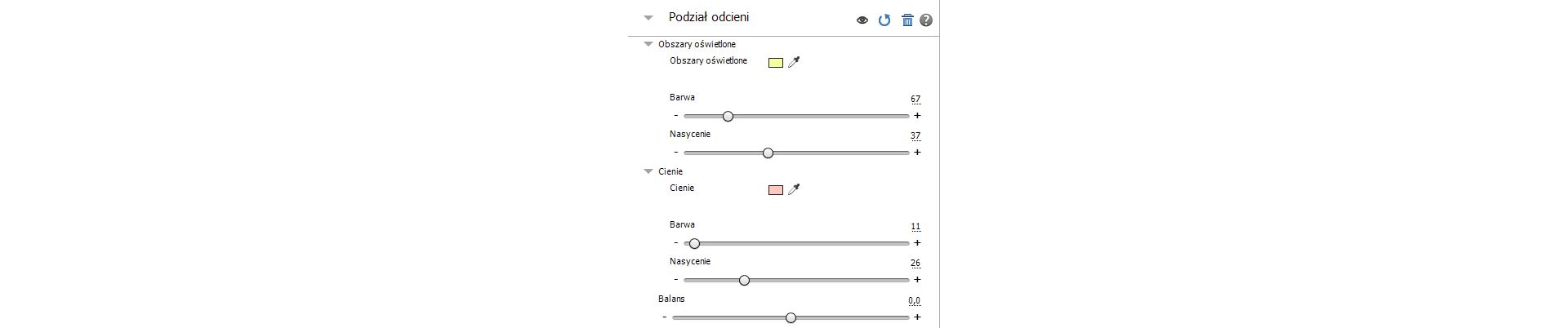
Zniekształcenie
Wszystkie opcje Zniekształcenie są dostępne tylko w systemie Windows.
Wygięcie (tylko w systemie Windows)
Efekt Wygięcie zniekształca klip, tworząc falę przemieszczającą się w poziomie i w pionie przez klip. Możliwe jest utworzenie pewnej liczby różnych kształtów fal o różnych rozmiarach i szybkościach. Aby zmienić następujące właściwości efektu dla wymiaru poziomego, wymiaru pionowego lub obu wymiarów, zaznacz klip z efektem na osi czasu widoku eksperta. Kliknij przycisk Użyte efekty, a następnie w panelu Zastosowane efekty kliknij przycisk Konfiguracja po prawej stronie nazwy efektu.
Kierunek
Określa kierunek fali. Ustawienie Wejście określa, że fale przemieszczają się w stronę środka klipu. Ustawienie Wyjście określa, że fale rozpoczynają się w środku i przemieszczają się do krawędzi klipu.
Fala
Określa kształt fali. Do wyboru są fale sinusoidalne, kołowe, trójkątne lub kwadratowe.
Intensywność
Określa wysokość fali.
Szybkość
Określa częstotliwość fali. Aby uzyskać falę tylko w pionie lub tylko w poziomie, należy przesunąć suwak Szybkość maksymalnie w lewo dla kierunku niepożądanego.
Szerokość
Określa szerokość fali.
Corner Pin
Efekt Corner Pin powoduje zniekształcenie klipu poprzez zmianę położenia dowolnego z jego czterech narożników. Za pomocą tego efektu można rozciągać, kurczyć, pochylać lub skręcać klip, a także symulować perspektywę lub ruch, który powoduje obrót z krawędzi warstwy, jak podczas otwierania drzwi.

A. Klip oryginalny B. Narożnik przesunięty C. Klip końcowy

Zniekształcenie soczewkowe (tylko w systemie Windows)
Efekt Zniekształcenie soczewkowe symuluje zniekształconą soczewkę, przez którą wyświetlany jest klip.
Krzywizna
Zmienia krzywiznę soczewki. Określenie wartości ujemnej spowoduje, że klip będzie wklęsły, a określenie wartości dodatniej spowoduje, że klip będzie wypukły.
Odchylenie w pionie i w poziomie
Powoduje przesunięcie ogniska soczewki, co wywołuje wygięcie i rozmazanie klipu. W przypadku skrajnych ustawień przeciwległe krawędzie klipu pokrywają się (klip zwija się).
Efekt pryzmatu w pionie i w poziomie
Tworzy efekt podobny do odchylenia w pionie i w poziomie, z wyjątkiem tego, że przy skrajnych wartościach przeciwległe krawędzie klipu nie pokrywają się (klip nie zwija się).
Kolor wypełnienia
Określa kolor tła.
Kanał wypełnienia alfa
Po wybraniu powoduje, że tło jest przezroczyste, dzięki czemu widoczne są ścieżki znajdujące się niżej. Aby uzyskać dostęp do tej opcji z panelu Zastosowane efekty, kliknij przycisk Konfiguracja po prawej stronie nazwy efektu.
Mirror
Efekt Lustro tworzy obraz lustra klipu i umieszcza środek jego boku na punkcie obrotu określonym przez użytkownika. Położenie punktu obrotu i kąt odbicia można zmieniać w miarę upływu czasu.
Środek odbicia
Ustawienie pierwszej wartości określa położenie punktu obrotu w poziomie. Określenie drugiej określa jego położenie w pionie.
Kąt odbicia
Ustawienie tej wartości określa kąt, z jakim obraz lustrzany obraca się w punkcie obrotu.
Falowanie (tylko w systemie Windows)
Filtr Falowanie powoduje, że w klipie jest tworzony efekt ruchu falowego, co przypomina fale na powierzchni stawu. Kształt, nasilenie i kierunek wzorca falowania można dostosowywać, podobnie jak kolor tła.
Sferyzacja
Efekt Spherize powoduje owinięcie klipu wokół sfery, co powoduje, że obiekty i tekst uzyskują wygląd trójwymiarowy. Aby ustawić rozmiar sfery, należy wprowadzić wartość promienia z zakresu od 0,1 do 2500. Aby ustawić efekt, należy wprowadzić wartości dotyczące położenia środka (Środek sfery) w poziomie i w pionie.
Przekształcenie
Efekt Przekształcenie powoduje zastosowanie w klipie dwuwymiarowych przekształceń geometrycznych. Efekt Przekształcenie umożliwia pochylenie klipu wzdłuż dowolnej osi. Efekt Przekształcenie można zastosować zamiast stałych efektów klipu w celu renderowania ustawień punktu kontrolnego, położenia, skali i krycia przed przeprowadzeniem renderowania innych efektów standardowych.
Punkt kontrolny
Określa punkt, we współrzędnych x,y, wokół którego klip zostanie przeskalowany lub pochylony.
Położenie
Określa położenie, we współrzędnych x,y, środka klipu (punkt kontrolny).
Wysokość skali
Skaluje wysokość w górę lub w dół jako procent wysokości klipu źródłowego.
Szerokość skali
Skaluje szerokość w górę lub w dół jako procent szerokości klipu źródłowego.
Jednolita skala
Skaluje wysokość i szerokość proporcjonalnie.
Pochylenie
Określa stopień pochylenia.
Oś pochyłu
Oś, na której oparte jest pochylenie. Zmiana osi nie ma wpływu, jeśli Pochylenie jest równe 0.
Obrót
Określa liczbę pełnych obrotów i stopień, o jaki obraca się klip.
Krycie
Określa stopień przezroczystości klipu w procentach.
Uwaga: Przekształcenie to efekt programu Adobe After Effects, który zawiera element sterujący Kąt przesłony i opcję Użyj kąta otwarcia migawki kompozycji; obydwie te opcje mają zastosowanie wyłącznie w programie Adobe After Effects.
Wirówka
Efekt Twirl powoduje obrót klipu wokół jego środka. Kąt obrotu środka jest ostrzejszy niż kąt obrotu krawędzi.
Wave Warp
Efekt Wave Warp zniekształca klip, dzięki czemu ma on kształt fali.
Typ przebiegu
Opcje z menu podręcznego określają kształt fali.
Wysokość przebiegu
Określa wysokość fali.
Szerokość przebiegu
Określa odległość między grzbietami fali.
Kierunek
Określa kierunek fali w stopniach.
Szybkość przebiegu
Określa częstotliwość pulsowania fali podczas odtwarzania.
Unieruchamianie
Opcje z menu podręcznego określają orientację fali.
Faza
Ustawia punkt początkowy, w stopniach, przy którym rozpoczyna się cykl fali.
Wygładzanie
Opcje z menu podręcznego kontrolują stopień rozmycia używany w celu wygładzania krawędzi fal.
Generowanie
Flara obiektywu
Efekt Lens Flare umożliwia symulowanie załadowania wywołanego przez skierowanie jasnego światła na soczewkę kamery.
Środek flary
Określa położenie środka flary.
Jasność flary
Określa procent jasności. Wartości mogą należeć do zakresu od 0 do 300%.
Rodzaj soczewki
Umożliwia wybór soczewki do symulowania.
Mieszaj z oryginałem
Określa stopień zmieszania efektu z klipem źródłowym.
Pisanie
Tworzy efekt przypominający odręczne napisanie tekstu na ekranie. Najważniejszym zagadnieniem podczas stosowania tego efektu jest animowanie położenia efektu Pisanie przez utworzenie klatek kluczowych w panelu sterowania efektami. Zalecane jest używanie tego efektu tylko w materiałach wideo. Jego użycie na obrazach statycznych lub klipach syntetycznych może skutkować znacznym obniżeniem wydajności.
Sterowanie obrazem
Czarno-białe
Efekt Czarno-białe przekształca każdy kolorowy klip w klip w skali szarości. Oznacza to, że kolory stają widoczne jako odcienie szarości. Do tego efektu nie można stosować klatek kluczowych.
Color Balance (HLS)
Efekt Color Balance (HLS) modyfikuje poziomy barw, jasności i nasycenia klipu.
Barwa
Określa schemat kolorów klipu.
Jasność
Określa jasność klipu.
Nasycenie
Określa intensywność kolorów w klipie.
Uwaga: Ustawienie nasycenia ‑100 powoduje przekonwertowanie filmu na film w skali szarości.
Balans kolorów (RGB)
Efekt Balans kolorów zmienia kolory w klipie poprzez zmianę jego poziomów RGB. Aby dostosować poziom każdego koloru, należy przeciągnąć suwaki Czerwony, Zielony i Niebieski.
Wyodrębnianie koloru (tylko w systemie Windows)
Efekt Wyodrębnianie koloru przekształca klip na skalę szarości, z wyjątkiem określonych kolorów. Efekt Wyodrębnianie koloru służy do podświetlania konkretnego obszaru klipu. Na przykład, na klipie przedstawiającym mecz koszykówki można podświetlić piłkę, wybierając i zachowując jej kolor, jednocześnie pozostawiając pozostałą część klipu w skali szarości. Należy jednak zauważyć, że za pomocą efektu Wyodrębnianie koloru można izolować tylko kolory, a nie obiekty w klipie.
Określanie ustawień efektu Wyodrębnianie koloru
-
Zastosuj efekt.
-
Zaznacz klip z efektem w panelu Zasoby projektu i kliknij przycisk Użyte efekty. Następnie kliknij przycisk Konfiguracja dostępny po prawej stronie nazwy efektu w panelu Zastosowane efekty.
-
W oknie dialogowym Ustawienia wyodrębniania koloru zaznacz kolor, który zamierzasz zachować, klikając kolor w obszarze Próbka klipu po lewej stronie (wskaźnik myszy będzie miał postać zakraplacza), lub klikając próbkę koloru i wybierając kolor w oknie dialogowym Próbnik kolorów.
-
Przeciągnij suwak Podobieństwo, aby zwiększyć lub zmniejszyć zakres określonego koloru.
-
Aby odwrócić efekt, dzięki czemu zostaną zachowane wszystkie kolory oprócz wybranego, wybierz opcję Odwrotność i kliknij przycisk OK.
-
Kliknij przycisk Gotowe.
Zamiana kolorów (tylko w systemie Windows)
Efekt zamiana kolorów zamienia wszystkie wystąpienia wybranego koloru na nowy kolor, zachowując wszelkie poziomy szarości. Za pomocą tego efektu można zmienić kolor obiektu w klipie, zaznaczając go, a następnie ustawiając elementy sterujące w taki sposób, aby utworzyć inny kolor.
Zamiana koloru
-
Zastosuj efekt.
-
Zaznacz efekt w panelu Zasoby projektu i kliknij przycisk Użyte efekty. Następnie kliknij przycisk Konfiguracja po prawej stronie nazwy efektu w panelu Zastosowane efekty.
-
W oknie dialogowym Zamiana kolorów koloru zaznacz kolor, który zamierzasz zamienić, klikając kolor w obszarze Próbka klipu po lewej stronie (wskaźnik myszy będzie miał postać zakraplacza), lub klikając próbkę Docelowy kolor i wybierając kolor w oknie dialogowym Próbnik kolorów.
-
Wybierz kolor zamieniany, klikając próbkę Kolor zamieniany.
-
Rozszerz lub zmniejsz zakres zamienianych kolorów, przeciągając suwak Podobieństwo.
-
Aby zastąpić określony kolor, nie zachowując przy tym żadnych poziomów szarości, wybierz właściwość kolorów jednolitych, a następnie kliknij przycisk OK.
-
Kliknij przycisk Gotowe.
Korekcja gamma
Efekt Korekcja gamma rozjaśnia lub zaciemnia klip bez znaczącej zmiany cieni i podświetleń. W tym celu zmienia poziomy jasności półcieni (poziomy środkowej szarości), a obszary ciemne i jasne pozostawia niezmienione. Domyślnym ustawieniem gamma jest 7. Wartość korekcji gamma można wybierać z zakresu od 1 do 28.
Tinta
Efekt Tinta modyfikuje informacje o kolorach w klipie. Dla każdego piksela wartość luminancji określa mieszanie między dwoma kolorami. Opcje Odwzoruj czarny na i Odwzoruj biały na określają kolory, na jakie zostaną odwzorowane ciemne i jasne piksele. Do pikseli pośrednich przypisywane są wartości pośrednie. Stopień tinty określa intensywność efektu.
Kluczowanie
Informacje na temat stosowania efektów kluczowania w celu uzyskania przeźroczystości zawiera sekcja Nakładanie i przezroczystość.
Korekcja alfa
Efekt Korekcja alfa można stosować zamiast efektu Krycie, gdy wymagana jest zmiana domyślnej kolejności renderowania efektów stałych. W celu utworzenia efektów przezroczystości należy zmienić wartość procentową krycia. Następujące elementy sterujące umożliwiają interpretowanie kanału alfa w klipie.
Ten efekt ignoruje lub odwraca kanał alfa tylko jednej instancji klipu. Aby dostosować kanał alfa każdej instancji klipu, należy użyć polecenia Interpretuj materiał filmowy.
Zignoruj alfa
Ignoruje kanał alfa klipu.
Inwersja alfa
Odwraca obszary przezroczyste i nieprzezroczyste klipu.
Tylko maskowanie
Wyświetla tylko kanał alfa.

A. Klip z kanałem alfa B. Zignoruj alfa C. Inwersja alfa D. Tylko maskowanie

Kluczowanie niebieskim ekranem i Klucz zielonego ekranu (tylko w systemie Windows)
Efekt Kluczowanie niebieskim ekranem i Klucz zielonego ekranu tworzy obszar przezroczysty z wszystkich pikseli klipu, które są podobne do standardowego ekranu niebieskiego lub zielonego. Ten efekt jest zwykle stosowany w celu zamiany tła niebieskiego lub zielonego innym klipem (jak w przypadku zamiany ekranu niebieskiego, który znajduje się za prezenterem pogody w TV, na mapę pogody).
W celu poprawnego zastosowania efektu Kluczowanie niebieskim ekranem i Klucz zielonego ekranu wymagany jest materiał filmowy, na którym tłem jest jasno, równomiernie oświetlony ekran niebieski bądź zielony. Należy się również upewnić, że osoby lub przedmioty znajdujące się przed ekranem nie są w kolorze zgodnym z kolorem ekranu (chyba że na nich również występują obszary, które mają być przezroczyste). W przypadku materiałów filmowych z jednokolorowym tłem, które nie jest zgodne z tymi wymaganiami, należy zastosować efekt Kluczowanie kolorem lub Scalanie wideo.
W panelu Zastosowane efekty można zmienić następujące ustawienia:
Próg
Ustawia poziom koloru niebieskiego lub zielonego, który określa przezroczyste obszary w klipie. Przeciągnięcie suwaka Próg w lewo zwiększa przezroczystość. Zaznaczenie opcji Tylko maskowanie spowoduje wyświetlenie tylko czarnych (przezroczystych) obszarów podczas przesuwania suwaka Próg.
Odcięcie
Ustawia krycie nieprzezroczystych obszarów, które określa ustawienie Próg. Przeciągnięcie wartości Odcięcie w prawo powoduje zwiększenie krycia. Zaznaczenie opcji Tylko maskowanie spowoduje wyświetlenie tylko białych (nieprzezroczystych) obszarów podczas przeciągania wartości Odcięcie.
Wygładzanie
Określa stopień wygładzania (zmiękczania) zastosowany do granicy między regionami przezroczystymi i nieprzezroczystymi. Wybranie opcji Brak spowoduje, że krawędzie będą ostre, bez wygładzania. Ta opcja jest użyteczna, gdy wymagane jest zachowanie ostrych linii, np. w napisach tytułowych. Aby uzyskać różne stopie wygładzenia, należy wybrać opcję Niskie lub Wysokie.
Tylko maskowanie
Wybranie tej opcji powoduje wyświetlenie tylko kanału alfa klipu. Czarny kolor reprezentuje obszary przezroczyste, biały reprezentuje obszary nieprzezroczyste, a szary reprezentuje obszary częściowo przezroczyste.
Kluczowanie kolorem (tylko w systemie Windows)
Efekt Kluczowanie kolorem tworzy przezroczystość z koloru lub zakresu kolorów. Ten sposób kluczowania można zastosować dla ujęcia sceny na tle ekranu, który zawiera gamę jednego koloru, np. na tle zacienionego niebieskiego ekranu. Aby wybrać kolor, należy kliknąć próbkę koloru lub kliknąć narzędzie Kroplomierz i wybrać kolor w panelu Monitor. Zakres kolorów przezroczystych można kontrolować, dostosowując poziom tolerancji. Można również wtopić krawędzie przezroczystego obszaru w celu utworzenia gładkiego przejścia między obszarami przezroczystymi i nieprzezroczystymi.

A. Klip oryginalny B. Wykluczony kolor niebieski C. Klip na drugiej ścieżce D. Ostateczny klip po złożeniu

W celu wykluczenia wielu kolorów należy zastosować efekt Kluczowanie kolorem wielokrotnie względem klipu.
W razie potrzeby można dostosować następujące ustawienia kluczowania kolorem:
Podobieństwo
Rozszerza lub ogranicza zakres koloru, który zostanie ustawiony jako przezroczysty. Wyższe wartości zwiększają zakres.
Mieszanie
Miesza klip, którego dotyczy kluczowanie, z klipem poniżej. Wyższa wartość powoduje większy zakres mieszania klipu.
Próg
Kontroluje ilość cieni w zakresie kluczowanego koloru. Wyższe wartości powodują zachowanie większej części cienia.
Odcięcie
Powoduje zaciemnienie lub rozjaśnienie cieni. Przeciągnij w prawo, aby zaciemnić cienie, ale nie przeciągaj poza suwak Próg; przeciągnięcie poza suwak Próg może spowodować odwrócenie pikseli szarych i przezroczystych.
Wygładzanie
Określa stopień wygładzania zastosowany do granicy między regionami przezroczystymi i nieprzezroczystymi. Wygładzanie miesza piksele w celu uzyskania bardziej miękkich i gładszych krawędzi. Wybranie opcji Brak spowoduje, że krawędzie będą ostre, bez wygładzania. Ta opcja jest użyteczna, gdy wymagane jest zachowanie ostrych linii, np. w napisach tytułowych. Aby uzyskać różne stopie wygładzenia, należy wybrać opcję Niskie lub Wysokie.
Tylko maskowanie
Wyświetla tylko kanał alfa klipu zmodyfikowany przez ustawienia kluczowania. Jeśli wybrana jest opcja Tylko maskowanie, wówczas nieprzezroczyste obszary klipu będą białe, przezroczyste będą czarne, a częściowo przezroczyste będą szare. Aby uzyskać wyraziste kluczowanie i ostrych krawędziach, należy usunąć obszary szare.
Maska różnicowa, efekt
Efekt Maska różnicowa tworzy przezroczystość poprzez porównanie klipu źródłowego z klipem różnicowym, a następnie wykluczenie tych pikseli w obrazie źródłowym, które są zgodne z położeniem i kolorem w obrazie różnicowym. Zwykle ten efekt jest stosowany w celu wykluczenia (poprzez kluczowanie) statycznego tła za poruszającym się obiektem, który następnie jest umieszczany na innym tle. Często klip różnicowy jest po prostu klatką tła (zanim poruszający się obiekt znalazł się na ekranie). Z tego powodu efekt Maska różnicowa jest najlepszy w przypadku scen, które zostały nakręcone nakręcone kamerą nieruchomą przy nieruchomym tle.

A. Oryginalny obraz B. Obraz tła C. Obraz na drugiej ścieżce D. Końcowy obraz po złożeniu

Maska nieużytków (cztero-, ośmio- i szesnastopunktowa)
Te efekty są przeznaczone do stosowania masek nieużytków z czterema, ośmioma lub szesnastoma punktami korekty, które umożliwiają bardziej szczegółowe kluczowanie. Po zastosowaniu efektu kliknij przycisk Użyte efekty i w panelu Zastosowane efekty kliknij nazwę efektu. W panelu Monitor zostaną wyświetlone uchwyty maski nieużytków. Aby dostosować otoczkę, przeciągnij te uchwyty.
Kluczowanie maską obrazu, efekt
Efekt Kluczowanie maską obrazu określa obszary przezroczyste na podstawie wartości kanału alfa lub jasności maski obrazu. Aby uzyskać najbardziej przewidywalne wyniki, wybierz obraz w skali szarości dla maski obrazu, chyba że zamierzasz zmodyfikować kolory w klipie. Każdy kolor w masce obrazu usunie ten sam poziom koloru z klipu, którego dotyczy kluczowanie. Na przykład, białe obszary w klipie, które odpowiadają czerwonym obszarom na masce obrazu, będą widoczne jako niebiesko-zielone (ponieważ obraz RGB zawiera 100% czerwonego, 100% niebieskiego i 100% zielonego); kolor czerwony również stanie się przezroczysty w klipie, dlatego tylko kolory niebieski i zielony zachowają swoje oryginalne wartości. Zaznacz otoczkę, klikając przycisk Konfiguracja w panelu Zastosowane efekty.


Alfa maski
Nakłada klipy, wykorzystując wartości kanału alfa maski obrazu.
Luminancja maski
Nakłada klipy, wykorzystując wartości luminancji maski obrazu.
Klucz luminancji, efekt
Efekt Klucz luminancji wyklucza (poprzez kluczowanie) wszystkie regiony warstwy o określonej luminancji lub jasności. Tego efektu należy użyć, jeśli wartość luminancji obiektu, z którego planowane jest utworzenie maski, bardzo różni się od wartości luminancji tła tego obiektu. Na przykład w celu utworzenia otoczki dla nut na białym tle można wykluczyć (przez wypełnianie przezroczystości) jasne wartości. Wówczas tylko ciemne nuty będą nieprzezroczyste.


Próg
Określa zakres ciemniejszych wartości, które są przezroczyste. Wyższe wartości zwiększają zakres przezroczystości.
Odcięcie
Ustawia krycie nieprzezroczystych obszarów określonych przez suwak Próg. Wyższe wartości zwiększają przezroczystość.
Uwaga: Za pomocą efektu Klucz luminancji można również wykluczyć jasne obszary, ustawiając w tym celu Próg na niską wartość i Odcięcie na wysoką wartość.
Kluczowanie kolorem innym niż czerwony
Efekt Kluczowanie kolorem innym niż czerwony tworzy przezroczystość z tła zielonego i niebieskiego. Ta metoda kluczowania jest podobna do metod Kluczowanie niebieskim ekranem i Klucz zielonego ekranu, ale dodatkowo umożliwia mieszanie dwóch klipów. Ponadto efekt Kluczowanie kolorem innym niż czerwony ułatwia redukowanie obwódki wokół krawędzi nieprzezroczystych obiektów. Efekt Kluczowanie kolorem innym niż czerwony służy do wykluczania (poprzez kluczowanie) zielonych ekranów, gdy wymagane jest kontrolowanie mieszania lub gdy za pomocą metod Kluczowanie niebieskim ekranem i Klucz zielonego ekranu nie można uzyskać zadowalających rezultatów.
Następujące ustawienia efektu Kluczowanie kolorem innym niż czerwony można modyfikować w panelu Zastosowane efekty:
Próg
Ustawia poziomy koloru niebieskiego lub zielonego, które określają przezroczyste obszary w klipie. Przeciągnięcie suwaka Próg w lewo zwiększa przezroczystość. Zaznaczenie opcji Tylko maskowanie spowoduje wyświetlenie tylko czarnych (przezroczystych) obszarów podczas przesuwania suwaka Próg.
Odcięcie
Ustawia krycie nieprzezroczystych obszarów, które określa wartość Próg. Wyższe wartości zwiększają przezroczystość. Przeciągnij w prawo, aż obszar nieprzezroczysty osiągnie zadowalający poziom.
Usuwanie obwódki
Usuwa pozostałości ekranu zielonego lub niebieskiego z krawędzi nieprzezroczystych obszarów klipu. Aby wyłączyć usuwanie obwódki, należy wybrać opcję Brak. Aby usunąć obwódkę pozostałą po ekranie zielonym lub niebieskim, należy wybrać odpowiednio ustawienie Zielony lub Niebieski.
Wygładzanie
Określa stopień wygładzania (zmiękczania) zastosowany do granicy między regionami przezroczystymi i nieprzezroczystymi. Wybranie opcji Brak spowoduje, że krawędzie będą ostre, bez wygładzania. Ta opcja jest użyteczna, gdy wymagane jest zachowanie ostrych linii, np. w napisach tytułowych. Aby uzyskać różne stopie wygładzenia, należy wybrać opcję Niskie lub Wysokie.
Tylko maskowanie
Wybranie tej opcji powoduje wyświetlenie tylko kanału alfa klipu. Czarny kolor reprezentuje obszary przezroczyste, biały reprezentuje obszary nieprzezroczyste, a szary reprezentuje obszary częściowo przezroczyste.
W celu wygładzenia obszarów trudnych do wykluczenia należy jednocześnie zastosować efekt Kluczowanie kolorem innym niż czerwony z efektem Kluczowanie niebieskim ekranem, efektem Klucz zielonego ekranu lub efektem Scalanie wideo.
Usuń maskę, efekt
Efekt Usuń maskę powoduje usunięcie kolorowych obwódek z klipów, które zostały wstępnie zwielokrotnione za pomocą koloru. Ten efekt jest użyteczny w przypadku łączenia kanałów alfa z teksturami wypełnień z osobnych plików. W razie importowania materiału zawierającego wstępnie zwielokrotniony kanał alfa, może zajść konieczność usunięcia otoczek z obrazu. Otoczki są wywołane dużym kontrastem między kolorem obrazu a tłem albo między maską a kolorem. Usunięcie lub zmiana koloru maski może spowodować usunięcie otoczki.
Wybierz kolor maski z menu Typ maski.
Kluczowanie różnicowe RGB — efekt (tylko w systemie Windows)
Efekt Kluczowanie różnicowe RGB jest prostszą wersją efektu Kluczowanie kolorem. Ten efekt umożliwia wybranie zakresu dla koloru docelowego, ale nie pozwala na mieszanie obrazu ani na dostosowywanie przezroczystości w szarościach. Efekt Kluczowanie różnicowe RGB należy stosować w przypadku scen, które są jasno oświetlone i nie zawierają cieni, a także w celu wykonywania cięć zgrubnych, przy których nie są wymagane dokładne zmiany ustawień.
Kolor
Określa w wideo kolor, który zostanie ustawiony przez maskę jako przezroczysty.
Podobieństwo
Rozszerza lub ogranicza zakres koloru docelowego, który zostanie ustawiony jako przezroczysty. Wyższe wartości zwiększają zakres.
Wygładzanie
Określa stopień wygładzania (zmiękczania) zastosowany do granicy między regionami przezroczystymi i nieprzezroczystymi. Wybranie opcji Brak spowoduje, że krawędzie będą ostre, bez wygładzania. Ta opcja jest użyteczna, gdy wymagane jest zachowanie ostrych linii, np. w napisach tytułowych. Aby uzyskać różne stopie wygładzenia, należy wybrać opcję Niskie lub Wysokie.
Tylko maskowanie
Wybranie tej opcji powoduje wyświetlenie tylko kanału alfa klipu. Czarny kolor reprezentuje obszary przezroczyste, biały reprezentuje obszary nieprzezroczyste, a szary reprezentuje obszary częściowo przezroczyste.
Cień
Dodaje cień w 50% szary i w 50% nieprzezroczysty. Ten cień jest przesunięty o 4 piksele w dół i w prawo od oryginalnego obrazu klipu. Ta opcja działa najlepiej w przypadku prostych grafik, takich napisy tytułowe.
Kluczowanie maską ścieżki
Efekt Kluczowanie maską ścieżki ujawnia jeden klip (klip w tle) przez inny klip (nałożony) — w tym celu wykorzystywany jest trzeci klip jako maska, która tworzy obszary przezroczyste w nałożonym klipie. W przypadku tego efektu wymagane są dwa klipy i maska, a każdy z tych obiektów należy umieścić na osobnej ścieżce. Białe obszary maski są nieprzezroczyste na nałożonym klipie, dzięki czemu poniższe klipy nie są widoczne. Czarne obszary są przezroczyste, a szare są częściowo przezroczyste.
Maski można tworzyć na różne sposoby:
Użyj widoku Napisy tytułowe, aby utworzyć tekst lub kształty (jeśli planowane jest kluczowanie z wykorzystaniem informacji o luminancji, należy stosować wyłącznie obrazy w skali szarości), zapisz napis tytułowy, a następnie zaimportuj plik jako maskę.
Utwórz maskę z dowolnego klipu, korzystając z efektu Scalanie wideo, Kluczowanie kolorem, Kluczowanie niebieskim ekranem, Klucz zielonego ekranu lub Kluczowanie kolorem innym niż czerwony; następnie wybierz dla efektu opcję Tylko maskowanie.
Obraz w skali szarości na potrzeby zaimportowania do programu Premiere Elements można utworzyć w programach Adobe Photoshop Elements, Adobe Illustrator lub Adobe Photoshop.
Efekt Kluczowanie maską ścieżki zawiera następujące elementy sterujące:
Otoczka
Lista ścieżek wideo zawierających klipy, które mogą zostać użyte jako maski. Wybierz jedną z listy.
Składanie przy użyciu
Wybranie opcji Alfa maski z tego menu podręcznego powoduje ustawienie przezroczystości maski na podstawie jej kanału alfa. Luminancja maski ustawia przezroczystość na podstawie luminancji i jasności maski.
Odwrotność
Odwraca kolejność klipów z tła i pierwszego planu.
NewBlue — Efekty artystyczne (Elements)
Aerograf
Efekt Aerograf tworzy efekt aerografu — w tym celu wygładza kolory i zachowuje ostre krawędzie.
Aerozol
Umożliwia ustawienie szerokości dyszy aerografu. Zwiększenie wartości dla efektu Aerozol spowoduje mieszanie kolorów na większych obszarach. Zmniejszenie wartości dla efektu Aerozol spowoduje, że szczegóły w poszczególnych kolorach staną się bardziej widoczne.
NewBlue, Inc., www.newbluefx.com.
Koloruj
Efekt Koloruj przekształca obraz na obraz czarno-biały, a następnie wzmacnia konkretne obszary, korzystając z jednego lub dwóch kolorów określonych przez użytkownika. Wzmacniane są te obszary, które zawierają jeden lub dwa określone kolory. W programie można określić kolory dwóch farb, które dominują na obrazie, a następnie dostosować ilość stosowanego koloru.
Aby użyć tylko jednego koloru, przeciągnij wartość intensywności jednego koloru do 0.
Kolor A i Kolor B
Określ kolory farb, które wyróżniają się na obrazie. Użyj zakraplacza, aby wybrać kolory punktów bezpośredni z obrazu, albo kliknij próbkę koloru, aby wybrać kolor z narzędzia Próbnik kolorów. Jasność ani matowość nie wpływają na wyniki, ale istotna jest barwa. Na przykład, można wybrać kolor ciemnozielony lub jasnozielony, a wynik będzie taki sam. Aby zmodyfikować kolor, można kliknąć próbkę koloru albo dostosować kolor w próbniku kolorów.
Intensywność A i Intensywność B
Umożliwia kontrolowanie wpływu, jaki wywiera skojarzony kolor farby. Im bardziej intensywna jest farba, tym bardziej koloruje sąsiednie barwy.
NewBlue, Inc., www.newbluefx.com.
Rysunek kreskowy
Efekt Rysunek kreskowy przekształca obraz serię kropek i kresek narysowanych na tle o jednolitym kolorze.
Papier
Ustawia kolor tła. Użyj zakraplacza, aby wybrać kolor bezpośredni z obrazu, albo kliknij próbkę koloru, aby wybrać kolor z narzędzia Próbnik kolorów.
Farba
Ustawia kolor pisaka używanego do rysowania linii. W celu wybrania koloru użyj zakraplacza lub próbki kolorów.
Gęstość
Ustawia czułość dla tworzenia kresek. W celu ustawienia małej ilości lub braku kresek należy przeciągnąć wskaźnikiem maksymalnie w lewo. W miarę przeciągania w prawo na obrazie będą się pojawiać nowe kreski wypełniające tekstury.
NewBlue, Inc., www.newbluefx.com.
Przejście w metal
Efekt Przejście w metal powoduje, że obraz wygląda tak, jakby został wykuty z metalu. Można kontrolować kolor metalu, jego działanie, a także stopień mieszania efektu z oryginalnym obrazem.
Kolor
Określa kolor metalu. Użyj zakraplacza, aby wybrać kolor bezpośredni z obrazu, albo kliknij próbkę koloru, aby wybrać kolor z narzędzia Próbnik kolorów.
Metal
Określa stopień wmieszania metalu w obraz. Za pomocą tej opcji i elementu Obraz można utworzyć idealne połączenie metalu i obrazu oryginalnego.
Obraz
Określa stopień wmieszania oryginalnego obrazu w metal. Wymieszanie metalu z oryginalnymi kolorami powoduje, że obraz staje się dużo bardziej atrakcyjny. W celu zwiększenia jasności należy zwiększyć wartości Metal i Obraz.
NewBlue, Inc., www.newbluefx.com.
Szkic pastelowy
Efekt Szkic pastelowy zmiękcza kolory i rysuje ostre linie wokół krawędzi, tworząc efekt malowania w kolorach pastelowych.
Gęstość
Kontroluje czułość dla tworzenia kresek. W celu zmniejszenia liczby kresek należy przeciągnąć wskaźnikiem w lewo; przeciągnięcie w prawo spowoduje zwiększenie liczby kresek.
Mieszanie
Określa sposób mieszania oryginalnego obrazu ze szkicem. W celu wyświetlenia większego zakresu obrazy oryginalnego, przeciągnij wskaźnikiem w prawo. Przeciągnięcie w lewo spowoduje, że obraz będzie miał bardziej wygląd szkicu.
NewBlue, Inc., www.newbluefx.com.
NewBlue — Wygląd filmu
Stary film
Efekt Stary film sprawia, że film wygląda jak starszy materiał, pełen zadrapań, wahań i ziarnistości — wszystkie te parametry można dostosowywać, aby zapewnić ich maksymalny wpływ.
Uszkodzony film
Określa stopień uszkodzeń filmu, z uwzględnieniem zużycia i zadrapań.
Kolor — Sepia — Czerń i biel
Powoduje zmianę pełnego koloru filmu na kolor sepia, a następnie na czerń i biel.
Wahanie
Kontroluje stopień wahania kamery w scenie.
Zużycie
Ustawia styl zużycia filmu. Ten efekt należy stosować wraz z efektem Uszkodzony film.
NewBlue, Inc., www.newbluefx.com.
NewBlue — Efekty ruchu (Elements)
Aktywna kamera
Efekt Aktywna kamera symuluje różne ruchy kamery — począwszy od ruchów jak w przypadku kamery trzymanej w ręce, przez wstrząsy jak w przypadku wiertarki udarowej, aż po wahania jak przy powolnej jeździe pociągiem.
W poziomie
Ustawia zakres ruchu wzdłuż osi poziomej (z boku na bok).
W pionie
Ustawia zakres ruchu wzdłuż osi pionowej (w górę i w dół).
Kadrowanie
Powoduje powiększenie obrazu, dzięki czemu nie dochodzi do obcinania krawędzi obrazu wynikającego z ruchów kamery. W zależności od ustawień W poziomie i W pionie należy przeciągnąć ten element na taką odległość, aby ukryć wszystkie wyeksponowane krawędzie obrazu.
Szybkość
Ustawia szybkość, z jaką porusza się kamera z jednego położenia do drugiego.
Wahanie
Ustawia szybkość i intensywność przypadkowych wahań, gdy kamera porusza się z jednego położenia do drugiego.
NewBlue, Inc., www.newbluefx.com.
Trzęsienie ziemi
Efekt Trzęsienie ziemi odtwarza chaos trzęsienia ziemi, ponieważ wprowadza ruchy, obroty i rozmycia obrazu w celu zasymulowania wstrząsów kamery.
Wielkość
Określa zakres ruchu. W celu uzyskana subtelnego ruchu należy przeciągnąć w lewo. Przeciągnięcie maksymalnie w prawo powoduje największy zakres ruchu.
NewBlue, Inc., www.newbluefx.com.
Ścinająca energia
Efekt Ścinająca energia powoduje skręcenie obrazu ze ścinającym rozmyciem na dwóch osiach. Przykład: wyobraź sobie rząd książek na regale, który nachyla się na prawą stronę. Jeśli popchniesz regał w lewo, książki zostaną nachylone w lewo. Ścinanie umożliwia zwiększanie lub zmniejszanie ścinania (kąta) pierwszego obrazu, a następnie rozmywa obraz w kierunku ścinania.
Ścinanie poziomo
Ustawia ścinanie w poziomie. Ścinanie obrazu w poziomie powoduje stopniowe zwiększanie rozmycia na boki, ponieważ obraz przesuwa się w górę od środka operacji ścinania.
Ścinanie pionowo
Ustawia ścinanie w pionie. Ścinanie obrazu w poziomie powoduje stopniowe zwiększanie rozmycia w górę i w dół, ponieważ obraz przesuwa się na zewnątrz od środka operacji ścinania.
Kąt
Powoduje obrót rozmycia wywołanego przez ścinanie w stopniach.
Środek
Określa środek rozmycia wywołanego przez ścinanie.
Mieszanie
Ustawia stopień rozmycia do wymieszania z obrazem. Przeciągnięcie maksymalnie w lewo spowoduje zniknięcie rozmycia. Przeciąganie w prawo powoduje zwiększanie procentowego udziału rozmycia, aż oryginalny obraz zostanie całkowicie zastąpiony przez obraz rozmyty.
NewBlue, Inc., www.newbluefx.com.
Rozmycie z powiększeniem
Efekt Rozmycie z powiększeniem symuluje zoom kamery w ujęciu, dodając poruszenie, którego nasilenie można zwiększać i zmniejszać w celu zwiększenia dramatyzmu sceny.
Powiększenie
Ustawia wartość powiększenia. Przeciągnięcie w prawo powoduje zwiększenie wielkości obrazu. Podczas powiększania tworzone jest rozmycie, które rozpoczyna się od oryginalnego obrazu. Następnie dochodzi do rozszerzania obrazu aż do jego powiększonej wersji.
Mieszanie
Ustawia stopień rozmycia do wymieszania z nierozmytym obrazem. Rozmycie znika po wybraniu dla efektu Mieszanie wartości maksymalnie z prawej. Przeciąganie w prawo powoduje zwiększanie procentowego udziału rozmycia, aż oryginalny obraz zostanie całkowicie zastąpiony przez obraz rozmyty.
Środek
Ustawia początek powiększenia.
NewBlue, Inc., www.newbluefx.com.
Efekt kreskówki NewBlue
NewBlue Cartoonr Plus to kolejna nowość w zestawie efektów, jakie można stosować do klipów filmowych w edytorze Adobe Premiere Elements. Efekt ten nadaje klipom filmowym charakter „kreskówki”. Korzystając z niego, można przekształcić tradycyjne nagranie wideo w film „pseudorysunkowy”.
Możliwe jest dostosowywanie działania efektu za pośrednictwem różnych parametrów.
Gęstość
Wpływa na liczbę rysowanych linii. Przy najmniejszej wartości widoczne są tylko najprostsze, najbardziej oczywiste linie.
Oczyść
Usuwa losowe punkty i szum spomiędzy linii.
Szerokość
Określa szerokość linii. Zwiększenie wartości powoduje ogólne poszerzenie linii.
Mieszający
Określa intensywność, z jaką czarne linie są mieszane z obrazem. Zwiększenie wartości powoduje, że linie są bardziej jednolite i czarne.
Warstwy
Określa liczbę warstw farby, jaką kolorowany będzie obraz. Niska wartość powoduje, że warstwy są wyraźnie rozróżnialne, a obszary jednolitych kolorów — rozległe. Zwiększenie wartości powoduje mieszanie farb w płynnie zmieniającą się paletę.
Wygładzanie
Wpływa na gładkość krawędzi warstw. Niskie wartości powodują, że krawędzie warstw będą wyraźnie odgraniczone. Wysokie wartości sprawiają, że warstwy nie do końca dochodzą do linii obrazu lub przekraczają linie.
Wyostrzanie
Zwiększa ostrość krawędzi warstw. Przy wysokich wartościach uzyskuje się silny efekt, przypominający spękania.
Cieniowanie
Powoduje dodawanie wyraźnego cienia wokół krawędzi obiektów w obrazie, co podkreśla efekt dramatyzmu.
ColorShift
Zmiana wartości powoduje zmianę kolorów na inne, które należą do widma koloru podstawowego.
Kolor
Określa nasycenie kolorów. Zmniejszenie wartości powoduje, że obraz staje się monochromatyczny. Zwiększenie wartości sprawia, że kolory są bardziej żywe.
Jasność
Określa ogólną jasność obrazu.
Kontrast
Zwiększa kontrast między ciemnymi i jasnymi obszarami na obrazie.
Mieszanie
Miesza oryginalny obraz z obrazem rysunkowym. Zmniejszenie tej wartości przybliża wygląd obrazu do postaci oryginalnego nagrania. Zwiększenie wartości powoduje, że obraz bardziej przypomina kreskówkę.
Perspektywa
Podstawowe 3D
Efekt Basic 3D umożliwia manipulowanie klipem w urojonej przestrzeni trójwymiarowej. Klip można obracać wokół osi poziomej i pionowej, a także przesuwać i odsuwać od obserwatora. Można również utworzyć podświetlenie zwierciadlane, dzięki czemu powstanie wrażenie odbijania światła od obracającej się powierzchni. Źródło światła podświetlenia zwierciadlanego znajduje się zawsze powyżej obserwatora, za obserwatorem i po jego lewej stronie. Źródło światła znajduje się zawsze wyżej, dlatego w celu wyświetlenia odbicia klip należy odchylić do tyłu. Podświetlenia zwierciadlane zwiększają realizm obrazu trójwymiarowego.

A. Obrót B. Obrót i pochylenie C. Obrót, pochylenie i odległość

Obrót
Kontroluje obroty w poziomie (obrót wokół osi pionowej). Możliwy jest obrót o kąt większy niż 90°, co powoduje uwidocznienie tylnej strony klipu, która stanowi lustrzane odbicie przodu.
Pochyl
Kontroluje obroty w pionie (obrót wokół osi poziomej).
Odległość do obrazu
Określa odległość klipu od odbiorcy. W miarę zwiększania odległości klip się cofa.
Podświetlenie zwierciadlane
Dodaje błysk światła, które odbija się od powierzchni obracanej warstwy, jakby od powierzchni odbijało się światło ze źródła znajdującego się powyżej. Po włączeniu opcji Rysuj szkielet podglądu podświetlenie zwierciadlane jest oznaczone czerwonym znakiem plus (+), jeśli nie jest widoczne na warstwie (środek podświetlenia nie przecina się z klipem) oraz zielonym znakiem plus (+), jeśli podświetlenie jest widoczne. W celu uwidocznienia efektu Podświetlenie zwierciadlane w panelu Monitor należy zrenderować podgląd.
Podgląd
Ta opcja powoduje narysowanie szkieletowego obrysu trójwymiarowego klipu. Manipulowanie klipem w przestrzeni trójwymiarowej może być czasochłonne, natomiast renderowanie szkieletu odbywa się bardzo szybko, co pozwala na wygodne manipulowanie elementami sterującymi i uzyskanie żądanego obrotu. Po zakończeniu manipulowania klipem szkieletowym należy usunąć zaznaczenie opcji Podgląd, aby wyświetlić ostateczny rezultat.
Bevel Alpha
Efekt Bevel Alpha umieszcza sfazowaną krawędź i dodatkowe oświetlenie na brzegach kanału alfa w klipie, często nadając elementom dwuwymiarowym wygląd trójwymiarowy. (Jeśli klip nie ma kanału alfa lub jego kanał alfa jest całkowicie kryjący, efekt stosowany jest do krawędzi klipu). Krawędź utworzona przy użyciu tego efektu jest nieco bardziej miękka niż utworzona przez efekt Bevel Edges. Ten efekt dobrze sprawdza się w przypadku tekstu z kanałem alfa.
Bevel Edges
Efekt Bevel Edges nadaje krawędziom klipu wygląd ścięty i doświetlony. Położenie krawędzi wyznacza kanał alfa klipu źródłowego. Inaczej niż w przypadku efektu Bevel Alpha, krawędzie utworzone przez ten efekt są zawsze prostokątne, dlatego klipy z nieprostokątnym kanałem alfa nie będą wyglądały prawidłowo po zastosowaniu tego efektu. Wszystkie krawędzie mają tę samą grubość.
Cień
Efekt Cień powoduje dodanie cienia rzucanego za klipem. Kształt cienia wyznaczony jest przez kanał alfa klipu. W przeciwieństwie do większości pozostałych efektów, Cień może być tworzony także poza granicami klipu (wyznaczonymi przez klip źródłowy).
Ponieważ przy realizacji efektu cienia używany jest kanał alfa, efekt ten dobrze działa z plikami z materiałem 32-bitowym pochodzącym z programów rysunkowych i programów do renderingu trójwymiarowego, które obsługują kanał alfa.
Efekt Cień działa najlepiej, gdy jest zastosowany jako ostatni, dlatego należy go stosować po wszystkich pozostałych efektach. Istnieje możliwość utworzenia realistycznego cienia w animowanych klipach poprzez zastosowanie i animowanie efektu Ruch lub Podstawowe 3D przed zastosowaniem efektu Cień.
Pikselowanie
Faseta (tylko w systemie Windows)
Efekt malarski Faseta tworzy komórki będące skupiskami pikseli o podobnych wartościach. Do tego efektu nie można stosować klatek kluczowych.
Renderowanie
Lightning
Efekt Lightning tworzy błyskawice oraz inne efekty wyładowań elektrycznych, w tym efekt Drabiny Jakubowej (efekt, który przedstawia łuk elektryczny pomiędzy dwoma metalowymi szpikulcami, często kojarzony z filmami o Frankensteinie) pomiędzy dwoma wskazanymi punktami w klipie. Efekt Lightning jest automatycznie animowany przez cały zakres czasu klipu, bez użycia klatek kluczowych.
Punkt początkowy, Punkt końcowy
Określają, gdzie zaczyna się i kończy błyskawica.
Segmenty
Określa liczbę segmentów, z których składa się główna błyskawica. Większe wartości powodują, że efekt jest bardziej szczegółowy, ale ruch — mnie płynny.
Amplituda
Określa amplitudę fali przebiegu błyskawicy jako odsetek szerokości warstwy.
Poziom szczegółowości, Amplituda szczegółów
Określają poziom szczegółowości błyskawicy i jej odgałęzień. Typowe wartości w polu Poziom szczegółowości należą do przedziału od 2 do 3. Typową wartością w polu Amplituda szczegółów jest 0,3. Wyższe wartości w obu polach dobrze sprawdzają się w przypadku obrazów statycznych, ale utrudniają dostrzeżenie animacji.
Rozgałęzianie
Określa intensywność rozgałęziania końców segmentów błyskawicy. Wartość 0 oznacza brak rozgałęziania; wartość 1,0 powoduje, że każdy segment jest rozgałęziony.
Ponowne rozgałęzianie
Określa intensywność rozgałęziania odgałęzień. Wyższe wartości powodują, że błyskawice przypominają drzewo.
Kąt gałęzi
Określa kąt między odgałęzieniem a główną błyskawicą.
Długość segmentu. gałęzi
Określa długość każdego segmentu gałęzi jako ułamek średniej długości segmentów błyskawicy.
Segmenty gałęzi
Określa maksymalną liczbę segmentów każdej gałęzi. Aby uzyskać długie gałęzie, należy podać większą długość segmentu gałęzi i liczbę segmentów.
Szerokość gałęzi
Określa średnią szerokość każdej gałęzi jako ułamek szerokości błyskawicy.
Możliwe jest regulowanie następujących parametrów efektu Lightning:
Szybkość
Określa szybkość falowania błyskawicy.
Stabilność
Określa, na ile blisko linii wyznaczonej przez punkt początkowy i końcowy pozostaje falująca błyskawica. Niższe wartości powodują, że błyskawica utrzymuje się blisko linii; wyższe wartości powodują znaczne wychylenia. Parametry Stabilność i Siła pociągania umożliwiają zasymulowania efektu Drabiny Jakubowej i przyciąganie błyskawicy z powrotem do linii początkowej po wcześniejszym odciągnięciu w kierunku określonym przez kierunek siły pociągania. Zbyt niska wartość parametru Stabilność nie pozwoli na wygięcie się błyskawicy w łuk przed powrotem do linii; zbyt wysoka wartość umożliwi gwałtowne wychylanie się błyskawicy na obie strony.
Ustalony punkt końcowy
Określa, czy punkt końcowy błyskawicy ma ustalone położenia. Jeśli ta opcja nie będzie wybrana, koniec błyskawicy oscyluje wokół punktu końcowego.
Szerokość, Zmiana szerokości
Określa szerokość głównej błyskawicy i dopuszczalną zmianę szerokości segmentów. Zmiany szerokości są losowe. Wartość 0 oznacza brak zmian szerokości; wartość 1 oznacza maksymalne zmiany szerokości.
Szerokość rdzenia
Określa szerokość wewnętrznego blasku błyskawicy określonego wartością Kolor wewnętrzny. Szerokość rdzenia jest określona względem całkowitej szerokości błyskawicy.
Kolor zewnętrzny, Kolor wewnętrzny
Kolory blasku zewnętrznego i wewnętrznego błyskawicy. Ponieważ efekt Lightning dodaje te kolory do pozostałych kolorów kompozycji, często najlepsze rezultaty przynosi użycie kolorów podstawowych. Jasne kolory są często silnie rozjaśniane, niekiedy aż do bieli, w zależności od jasności kolorów pod spodem.
Siła pociągania, Kierunek pociągania
Określają siłę i kierunek pociągania błyskawicy. Parametr Siła pociągania w połączeniu z parametrem Stabilność umożliwia uzyskanie efektu Drabiny Jakubowej.
Ziarno — losowo
Określa punkt początkowy randomizacji efektów błyskawicy. Ponieważ losowy ruch błyskawicy może kolidować z innym klipem lub warstwą, zmiana wartości parametru Ziarno — losowo powoduje rozpoczęcie randomizacji od innego punktu, a przez to wpływa na ruch błyskawicy.
Tryb mieszania
Określa sposób dodawania błyskawicy do warstwy. Program Adobe Premiere Elements obsługuje tryby mieszania warstw, które pozwalają sterować oddziaływaniami warstw na inne warstwy. Niektóre popularne tryby są używane przy codziennej pracy. Jeśli na przykład obraz jest za ciemny, można go szybko rozjaśnić, duplikując warstwę fotograficzną na palecie warstw. Następnie wystarczy zmienić tryb powielonej warstwy na Ekran. Więcej informacji o trybach mieszania zawiera omówienie trybów mieszania. Filtr Krycie pozwala wybrać tryby mieszania różnych warstw wideo. Program Premiere Elements 11 obsługuje 27 trybów mieszania. Wybierz tryb mieszania z listy i zastosuj go do obrazu. Za pomocą suwaków zwiększ lub zmniejsz intensywność efektu.
Symulacja
Steruje generowaniem kolejnych klatek efektu błyskawicy. Wybranie opcji Uruchom ponownie przy każdej klatce powoduje ponowne generowanie błyskawicy w każdej klatce. Aby błyskawica zachowywała się tak samo przy każdym wywołaniu efektu, nie należy wybierać tej opcji. Wybranie tej opcji może wydłużyć czas renderowania.
Ramp
Efekt Pasek kolorów tworzy gradient koloru zmieszany z pierwotną zawartością klipu. Możliwe jest tworzenie gradientów liniowych lub promieniowych i zmiana położenia oraz kolorów gradientu w czasie. Właściwości początku i końca paska kolorów określają położenie początkowe i końcowe. Parametr Rozproszenie stopniowe steruje rozpraszaniem kolorów i zapobiega powstawaniu wyraźnie wyodrębnionych pasów.
Paski i gradienty zwykle nie wyglądają dobrze na obrazach nadawanych w formatach telewizyjnych. Pasy kolorów są wyraźnie wyodrębnione, ponieważ rozdzielczość sygnału chrominancji nie wystarcza to odwzorowania płynnego gradientu. Parametr Rozproszenie stopniowe powoduje dodatkowe rozproszenie kolorów, eliminując widoczne podziały między pasami.
Stabilizator wideo
Stabilizator
Efekt Stabilizator eliminuje skutki niepożądanych drgań i ruchów kamery, analizując obraz wideo i śledząc obiekty na obrazie. Jeśli cały obraz gwałtownie się porusza, efekt kompensuje ruch, przesuwając obraz w kierunku przeciwnym, a tym samym kompensując drgania kamery. Możliwe jest określenie stopnia kompensacji. Gdy w wyniku zastosowania efektu obraz zostanie przesunięty, po jednej stronie klatki pozostanie puste miejsce. Opcje Tło — użyj oryginału i/lub Powiększenie określają sposób wypełniania tego pustego miejsca.
Wygładzanie
Określa stopień stabilizacji. Minimalna wartość powoduje, że efekt będzie usuwał tylko najmniejsze drgania i wychylenia. Maksymalna wartość stabilizuje ruch kamery przez dłuższy czas. Jeśli ruch kamery jest zamierzony (na przykład w celu uzyskania panoramy sceny), wysoka wartość parametru Wygładzanie może spowodować wyeliminowanie tego ruchu. Dlatego wartość Wygładzanie powinna być dobrana do konkretnej sceny.
Tło — użyj oryginału
Wypełnia puste miejsce przy krawędziach oryginalnym obrazem wideo. Ta opcja dobrze sprawdza się przy niewielkich ruchach.
Powiększenie
Powoduje powiększenie obrazu w celu wypełnienia miejsca przy krawędziach. Im silniejszej stabilizacji wymaga obraz (tj. im intensywniejsze są drgania oryginalnego nagrania), tym większe powiększenie należy zastosować w celu kompensacji drgań.
Korekcja — Ogranicz do powiększenia
Powoduje, że stabilizacja nie będzie wykraczać poza krawędzie powiększonego obrazu. Ta opcja powoduje ograniczenie stabilizacji do krawędzi powiększonego obrazu, a tym samym nie pozwala na pełną kompensację ruchu. Użycie tej opcji całkowicie eliminuje możliwość pojawienia się pustych obszarów przy krawędziach stabilizowanego klipu.
NewBlue, Inc., www.newbluefx.com.
Stylizacja
Poświata alfa
Efekt Poświata alfa koloruje krawędzie zamaskowanego kanału alfa. Można spowodować, aby w miarę oddalania się od krawędzi jeden kolor zanikał lub przechodził w drugi kolor.
Poświata
Steruje odległością, na jaką kolor sięga od krawędzi kanału alfa. Większe wartości powodują, że poświata będzie większa (i mogą spowodować znaczne spowolnienie przetwarzania przed odtworzeniem lub wyeksportowaniem filmu).
Jasność
Steruje początkowym kryciem poświaty.
Kolor początkowy
Przedstawia bieżący kolor poświaty. Kliknięcie próbki umożliwi wybranie innego koloru.
Kolor końcowy
Umożliwia dodanie opcjonalnego koloru na zewnętrznej krawędzi poświaty.
Zanikanie
Określa, czy kolory zanikają, czy pozostają lite.
Color emboss
Efekt Color Emboss wyostrza krawędzie obiektów w klipie, ale nie tłumi oryginalnych kolorów klipu.
Kierunek
Określa (w stopniach) pozorny kierunek świecenia źródła podświetlającego krawędzie. Wartość 45° powoduje rzucanie cienia w kierunku północno-wschodnim.
Relief
Określa pozorną wysokość płaskorzeźby w pikselach. W rzeczywistości parametr Relief wpływa na maksymalną szerokość podświetlonych krawędzi.
Kontrast
Określa ostrość krawędzi na obrazie w klipie. Przy niższych wartości efekt będzie stosowany tylko do wyraźnie wyodrębnionych krawędzi. W miarę zwiększania ustawienia podświetlenie staje się coraz intensywniejsze.
Mieszaj z oryginałem
Dodaje do ostatecznego wyniku częściowo przezroczysty obraz klipu źródłowego.
Płaskorzeźba
Efekt Płaskorzeźba wyostrza krawędzie obiektów w klipie i częściowo tłumi kolorystykę oryginalnego klipu. Efekt ten powoduje również podświetlenie krawędzi z określonego kąta.
Kierunek
Określa (w stopniach) pozorny kierunek świecenia źródła podświetlającego krawędzie. Wartość 45° powoduje rzucanie cienia w kierunku północno-wschodnim.
Relief
Określa pozorną wysokość płaskorzeźby w pikselach. W rzeczywistości parametr Relief wpływa na maksymalną szerokość podświetlonych krawędzi.
Kontrast
Określa ostrość krawędzi na obrazie w klipie. Przy niższych wartości efekt będzie stosowany tylko do wyraźnie wyodrębnionych krawędzi. W miarę zwiększania ustawienia podświetlenie staje się coraz intensywniejsze.
Mieszaj z oryginałem
Dodaje do ostatecznego wyniku częściowo przezroczysty obraz klipu źródłowego.
Szukanie krawędzi
Efekt Szukanie krawędzi identyfikuje obszary klipu, w których występują wyraźne przejścia, i podkreśla krawędzie. Krawędzie mogą być widoczne jako ciemne linie na białym tle lub jako kolorowe linie na czarnym tle. Po zastosowaniu efektu Szukanie krawędzi klipy przypominają często szkice lub negatywy fotograficzne oryginału.
Odwróć
Powoduje odwrócenie klipu po znalezieniu krawędzi. Gdy opcja Odwróć nie jest zaznaczona, krawędzie są widoczne jako ciemne linie na białym tle. Zaznaczenie opcji Odwróć powoduje, że krawędzie są widoczne jako jasne linie na czarnym tle.
Mieszaj z oryginałem
Dodaje do ostatecznego wyniku częściowo przezroczysty obraz klipu źródłowego.
Mozaika
Efekt Mozaika wypełnia warstwę prostokątami w jednolitym kolorze. Jest przydatny do uzyskiwania klipów z silnym efektem pikslowania.
Bloki poziome/pionowe
Określa liczbę podziałów mozaiki w każdym kierunku.
Wyraziste kolory
Nadaje każdej płytce mozaiki kolor piksela wypadającego pośrodku tej płytki w oryginalnym klipie. Jeśli ta opcja nie jest zaznaczona, płytkom nadawane są kolory uśrednione odpowiednich obszarów klipu oryginalnego.
Szum
Efekt Szum powoduje losową zmianę wartości pikseli w całym klipie.
Stopień zaszumienia
Określa stopień zaszumienia, a tym samym stopień zniekształcenia spowodowanego losowym modyfikowaniem pikseli. Dozwolony jest zakres wartości od 0% (brak efektu) do 100% (klip może stać się całkowicie nieczytelny).
Typ szumu
Wybranie opcji Użyj szumu kolorów powoduje losowe i niezależne modyfikowanie wartości koloru czerwonego, zielonego i niebieskiego pikseli. W przeciwnym razie do wszystkich kanałów dodawana jest ta sama wartość.
Odcinanie
Określa, czy zaszumienie ma powodować „zawijanie” wartości kolorów. Gdy kolor piksela osiągnie wartość maksymalną, a opcja Odcinanie jest wybrana, piksel przyjmuje tę wartość maksymalną. W przypadku zaszumienia bez odcinania wartość koloru „zawija” się i nadwyżka dodawana jest do wartości minimalnej. Gdy wybrana jest opcja Odcinanie, klip pozostaje czytelny nawet przy 100-procentowym zaszumieniu. Aby klip został całkowicie zaszumiony losowo, należy wyłączyć opcję Odcinanie i włączyć opcję Użyj szumu kolorów.
Replikacja
Efekt Replikacja dzieli ekran na płytki i powoduje wyświetlanie w każdej z nich całego klipu. Przesuwając suwak, można określić liczbę płytek przypadającą na każdą kolumnę i wiersz.
Solaryzacja
Efekt Solaryzacja miesza negatyw klipu z jego pozytywem, powodując powstanie efektu otoczki. Jest to efekt analogiczny z uzyskiwanym po krótkotrwałej ekspozycji odbitki na światło podczas wywoływania.
Strobe Light
Efekt Strobe Light powoduje przeprowadzanie operacji arytmetycznej na klipie w równych lub losowych odstępach czasu. Na przykład co pięć sekund klip może stawać się całkowicie biały na jedną dziesiątą sekundy lub kolory klipu mogą być odwracane w losowych odstępach czasu.
Kolor światła stroboskopowego
Określa kolor światła stroboskopowego. Można kliknąć białe pole, aby wybrać kolor z Próbnika kolorów, albo skorzystać z kroplomierza, aby wybrać kolor z klipu.
Mieszaj z oryginałem
Określa intensywność, czyli jasność efektu. Wartość 0 powoduje, że efekt zostanie zastosowany z pełną intensywnością; większe wartości powodują zmniejszenie intensywności efektu.
Czas trwania stroboskopu
Określa w sekundach czas trwania efektu stroboskopowego.
Okres stroboskopu
Określa czas między momentami rozpoczęcia kolejnych błysków. Na przykład, jeśli czas trwania jest ustawiony na 0,1 sekundy, a okres na 1,0 sekundę, efekt będzie stosowany do klipu przez 0,1 sekundę, a następnie nie będzie stosowany przez 0,9 sekundy. Jeśli ta wartość będzie mniejsza od czasu trwania, efekt będzie stosowany stale.
Stroboskopowe losowo
Określa prawdopodobieństwo, że w klatce klipu wystąpi efekt stroboskopowy, przez co efekt stosowany jest losowo.
Stroboskopowe
Określa sposób stosowania efektu. Opcja Działa tylko na kolor powoduje stosowanie efektu stroboskopowego we wszystkich kanałach kolorów. Opcja Ustawia warstwę jako przezroczystą powoduje, że w momencie występowania efektu klip staje się przezroczysty.
Operator stroboskopowy
Określa operację arytmetyczną, która ma być wykonywana, gdy z menu Stroboskopowe wybrano opcję Działa tylko na kolor. Domyślne ustawienie to Kopiuj.
Ziarno — losowo
Powoduje randomizację działania efektu.
Teksturyzacja
Efekt Teksturyzacja nadaje klipowi teksturę pochodzącą z innego klipu. Na przykład w klipie przedstawiającym drzewo można wprowadzić teksturę z cegieł oraz sterować jej głębokością i pozornym źródłem światła.
Warstwa tekstury
Źródło tekstury wybiera się z listy ścieżek wideo w menu podręcznym. Aby tekstura była widoczna, ale nie był widoczny klip używany do jej tworzenia, należy ustawić krycie klipu tekstury na zero. Aby wyłączyć teksturę, należy wybrać opcję Brak.
Kierunek światła
Zmienia kierunek źródła światła, wpływając na położenie cieni i ich głębokość.
Kontrast tekstury
Określa intensywność tekstury. Niższe wartości powodują ograniczenie widoczności tekstury.
Umiejscowienie tekstury
Określa sposób stosowania efektu. Opcja Tekstura mozaikowa powoduje wielokrotne nałożenie tekstury na klip. Opcja Tekstura wyśrodkowana powoduje umieszczenie tekstury pośrodku klipu. Opcja Dopasowanie tekstury przez rozciągnięcie powoduje rozciągnięcie tekstury do wymiarów wybranego klipu.
Czas
Echo
Efekt Echo powoduje nałożenie bieżącej klatki na poprzednie klatki tego samego klipu. Ma szereg zastosowań, od prostego wizualnego efektu echa po efekty rozsmarowywania i smużenia. Ten efekt jest widoczny tylko w klipach przedstawiających ruch. Domyślnie zastosowanie efektu Echo powoduje ignorowanie wszelkich efektów zastosowanych wcześniej.

A. Klip oryginalny B. Klip z niską wartością echa C. Klip z wielokrotnym echem

Czas echa
Określa czas w sekundach między powtórzeniami echa. Wartości ujemne powodują tworzenie echa z wcześniejszych klatek; wartości dodatnie powodują tworzenie echa z następnych klatek.
Liczba nałożeń
Określa liczbę klatek nakładanych w celu uzyskania efektu echa. Na przykład przy dwóch nałożeniach efekt Echo spowoduje utworzenie nowego klipu z klatek: [bieżąca], [bieżąca + Czas echa] i [bieżąca + 2 x czas echa].
Intensywność początkowa
Określa intensywność (lub jasność) klatki początkowej w sekwencji echa. Na przykład przy wartości 1 pierwsza klatka będzie nakładana z pełną intensywnością. Przy wartości 0,5 pierwsza klatka będzie nakładana z połową intensywności.
Zanik
Określa stosunek intensywności kolejnych nałożeń. Na przykład przy zaniku równym 0,5 pierwsze nałożenie będzie miało jasność równą połowie intensywności początkowej. Drugie nałożenie będzie miało połowę tej intensywności pierwszego, czyli 0,25 intensywności początkowej.
Operator echa
Określa operacje, jakie mają być wykonywane między nałożeniami. Operator Dodaj dodaje wartości pikseli nakładanych klipów. Jeśli intensywność początkowa będzie za wysoka, może to szybko doprowadzić do przekroczenia zakresu kolorów i powstania białych smug. Należy ustawić parametr Intensywność początkowa na 1,0 razy liczbę nałożeń i parametr Zanik na 1,0, aby nałożenia były mieszane równomiernie. Operator Maksimum powoduje wybór maksymalnej wartości pikseli ze wszystkich nałożeń. Operator Minimum powoduje wybór minimalnej wartości pikseli ze wszystkich nałożeń. Operator Ekran symuluje optyczne nakładanie klatek. Działa podobnie, jak operator Dodaj, ale nie powoduje tak szybkiego przekroczenia zakresu. Operator Nakładanie od spodu nakłada klatki od spodu do pierwszego planu przy wykorzystaniu kanałów alfa klatek. Operator Nakładanie z wierzchu nakłada klatki od pierwszego planu do spodu przy wykorzystaniu kanałów alfa klatek. Operator Mieszanie nakłada klatki, uśredniając wartości pikseli.
Posterize Time
Efekt Posterize Time zmienia częstość klatek klipu na wybraną wartość. Można wykorzystać go do spowolnienia klipu nagranego z częstością 30 kl./s do częstości 24 kl./s charakterystycznej dla taśmy filmowej lub do 18 kl./s, aby zasymulować stary film amatorski, czy jeszcze bardziej — aby uzyskać efekt stroboskopowy.
Przekształcenie
Położenie kamery (tylko w systemie Windows)
Efekt Położenie kamery zniekształca klip, symulując filmowanie obiektu pod różnym kątem. Sterując położeniem kamery, można wpływać na kształt obrazu.
Ruch pionowy
Powoduje pionowe przemieszanie kamery. Wywołuje efekt przewracania klipu w pionie.
Ruch poziomy
Powoduje poziomie przemieszanie kamery. Wywołuje efekt przewracania klipu w poziomie.
Przetaczanie
Przetacza kamerę, wywołując efekt obracania klipu.
Ogniskowa
Powoduje zmianę ogniskowej obiektywu kamery. Krótsza ogniskowa poszerza pole widzenia, a dłuższa ogniskowa powoduje zawężenie pola widzenia i przybliżenie obiektu.
Odległość
Określa odległość między kamerą a środkiem klipu.
Powiększenie
Powiększa lub pomniejsza klip.
Kolor wypełnienia
Określa kolor tła.
Kanał wypełnienia alfa
Zaznaczenie tej opcji powoduje, że tło staje się przezroczyste (jest to przydatne w przypadku nakładania klipu z efektem). Aby uzyskać dostęp do tej opcji z panelu Zastosowane efekty, kliknij przycisk Konfiguracja po prawej stronie nazwy efektu.
Clip (tylko w systemie Windows)
Efekt Clip przycina rzędy pikseli na krawędziach klipu i zastępuje je określonym kolorem tła. Aby program Adobe Premiere Elements automatycznie przeskalował przycięty klip do oryginalnych wymiarów, należy użyć efektu Crop, a nie efektu Clip.
Lewa strona, Góra, Prawa strona, Dół
Te opcje umożliwiają przycinanie klipu z poszczególnych stron.
Kolor wypełnienia
Określa kolor, którym zastępowane są usunięte obszary. Kolorem domyślnym jest czarny.
Jednostki
Jednostki, w jakich wyskalowane są suwaki: piksele albo odsetek wymiaru klatki. Aby ustawić jednostki, należy kliknąć przycisk Konfiguracja po prawej stronie nazwy efektu.
Kadrowanie
Efekt Kadrowanie przycina rzędy pikseli z krawędzi klipu, a o ile wybrana zostanie opcja Powiększenie, automatycznie skaluje przycięty klip do pierwotnych wymiarów. Suwaki umożliwiają niezależne przycinanie każdej krawędzi klipu. Możliwe jest przycinanie o określoną liczbę pikseli lub odsetek wymiaru klipu.
Wtapianie obramowania
Efekt Wtapianie obramowania powoduje umieszczenie na krawędziach klipu przyciemnionego, rozmytego ścięcia fazowego. Przesuwając suwak Stopień w lewo lub w prawo, można zmieniać szerokość wtapiania.
Odbicie poziome
Efekt Odbicie poziome odwraca klatki klipu od lewej do prawej strony, jednak klip nadal odtwarzany jest do przodu.
Synchronizacja pozioma (tylko w systemie Windows)
Efekt Synchronizacja pozioma pochyla klatki w lewo lub w prawo; odnosi skutek podobny jak rozregulowanie synchronizacji poziomej w odbiorniki telewizyjnym. Położenie suwaka wpływa na nachylenie klipu.
Przetaczanie
Efekt Przewijanie przewija klip w lewo lub w prawo bądź w górę lub w dół, tak jak gdyby klip był nawinięty na walec.
Odbicie pionowe
Efekt Odbicie pionowe odbija klip lustrzanie, odwracając go „do góry nogami”. Do tego efektu nie można stosować klatek kluczowych.
Synchronizacja pionowa (tylko w systemie Windows)
Efekt Synchronizacja pionowa przewija klip w górę; odnosi skutek podobny jak rozregulowanie synchronizacji pionowej w odbiorniku telewizyjnym. Do tego efektu nie można stosować klatek kluczowych.
Scalanie wideo
Efekt Scalanie wideo automatycznie znajduje tło wybranego klipu i powoduje, że staje się ono przezroczyste. Klipy wideo lub obrazów na ścieżkach znajdujących się poniżej stają się widoczne przez przezroczyste obszary. Aby nadać przezroczystość obszarom w innym kolorze, należy wybrać opcję Wybierz kolor, a następnie wybrać inny kolor w klipie.
Aby uzyskać jak najlepsze rezultaty, należy przestrzegać następujących zasad, filmując klip, w którym ma być stosowany efekt przezroczystości:
Filmuj na tle w wyraźnym, jednolitym (najlepiej ciemnym lub nasyconym) kolorze.
Zapewnij jasne i równomierne oświetlenie tła, aby uniknąć powstawania cieni.
Unikaj kolorów skóry i kolorów zbliżonych do koloru ubrania lub włosów filmowanych osób. (Aby skóra, ubrania lub włosy także nie stały się przezroczyste).
Opcje efektu Scalanie wideo
Wybierz kolor
Kliknij, aby wybrać inny kolor jako przezroczysty.
Kolor
Kliknij pole koloru, aby wybrać nowy kolor z Próbnika kolorów, lub kliknij kroplomierz, a następnie kliknij kolor w klipie. Aby użyć tej opcji, najpierw zaznacz opcję Wybierz kolor.
Ustawienia predefiniowane
Można wybrać ustawienie Miękko, Normalnie lub Szczegółowo określające miękkość krawędzi obszaru przezroczystego.
Tolerancja
Określa zakres kolorów, który zastępowany będzie przezroczystością. Przeciąganie suwaka w prawo poszerza zakres kolorów, tak że przezroczyste stają się także kolory podobne do wybranego.
Efekty dźwiękowe
Balans
Efekt Balans umożliwia sterowanie względną głośnością lewego i prawego kanału. Wartości dodatnie zwiększają udział prawego kanału. Wartości ujemne zwiększają udział lewego kanału. Można użyć tego efektu na przykład w sytuacji, gdy dźwięk z jednego kanału zagłusza drugi kanał.
Niskie tony
Efekt Niskie tony umożliwia wzmocnienie lub stłumienie niskich częstotliwości (200 Hz i niższych). Parametr Wzmocnienie określa liczbę decybeli, o jaką mają być wzmacniane niskie częstotliwości.
Wzmocnienie dźwięku
Wzmocnienie dźwięku ułatwia normalizację elementów audio, odpowiednio zwiększając lub zmniejszając głośność w celu dopasowania do innych źródeł dźwięku.
Głośność kanału
Efekt Głośność kanału umożliwia niezależne sterowanie głośnością każdego kanału w klipie lub ścieżce stereo. W przeciwieństwie do efektu Balans, efekt Głośność kanału nie ścisza drugiego kanału w miarę zwiększania głośności wybranego. Można go zastosować na przykład do zwiększenia głośności wypowiedzi nagranych w lewym kanale, bez ściszania wypowiedzi nagranych w prawym kanale. Poziomy kanałów są mierzone w decybelach.
Opóźnienie
Efekt Opóźnienie tworzy echo klipu dźwiękowego odtwarzane po określonym czasie.
Opóźnienie
Określa czas, po jakim odtwarzane jest echo. Maksymalny czas to 2 sekundy.
Sprzężenie zwrotne
Określa, jaki odsetek sygnału opóźnionego ma być dodany do sygnału opóźnianego w celu utworzenia wielokrotnego, zanikającego echa.
Miksowanie
Steruje intensywnością echa.
Usuwanie szumu (tylko w systemie Windows)
Efekt Usuwanie szumu automatycznie wykrywa szum na taśmie i usuwa go. Umożliwia usuwanie szumu z analogowych nagrań audio, np. nagrań na taśmie magnetycznej. Kliknięcie trójkąta obok opcji Konfiguracja niestandardowa spowoduje wyświetlenie następujących opcji:
Freeze
Zatrzymuje oszacowanie szumu tła na bieżącej wartości. Umożliwia wykrywanie szumu, który pojawia się i zanika w klipie.
Reduction
Poziom szumu, jaki ma być usuwany, w zakresie od -20 do 0 dB.
Przesunięcie
Określa przesunięcie między automatycznie wykrytym szumem tła a wartością określoną przez użytkownika. Przesunięcie musi mieścić się w zakresie od -10 do +10 dB. Parametr ten umożliwia dodatkową regulację, jeśli automatyczne usuwanie szumu nie jest wystarczające.
Dynamics (tylko w systemie Windows)
Efekt Dynamics pomaga w wyeliminowaniu niepożądanego szumu tła, zrównoważenia zakresu dynamicznego i ograniczeniu obcinania, czyli zniekształceń spowodowanych zbyt dużym wzmocnieniem. Kliknięcie obrotowego trójkąta Konfiguracja niestandardowa spowoduje wyświetlenie następujących elementów sterujących:
AutoGate
Określa poziom (w dB), jaki musi przekraczać sygnał wejściowy. Sygnały poniżej tego poziomu są wyciszane. Ten parametr umożliwia wycięcie niepożądanych szumów tła, np. niepożądanych dźwięków w tle narracji.
Kompresor
Określa poziom (w dB), przy którym ma miejsce kompresja i stopień kompresji, maksymalnie 8:1. Wpływa także na czas narastania (czas, po jakim kompresor reaguje), czasem powrotu (czasem, jaki zajmuje powrót do normalnego wzmocnienia, gdy sygnał spadnie poniżej progu). Element sterujący MakeUp reguluje poziom wyjściowy w celu uwzględnienia spadku wzmocnienia spowodowanego przez kompresję. Elementy sterujące związane z efektem Kompresor umożliwiają zwiększanie głośności cichych dźwięków i/lub zmniejszanie głośności głośnych dźwięków.
Expander
Tłumi wszystkie sygnały do poziomu poniżej określonego progu, z zachowaniem określonych proporcji. Daje efekt podobny do bramkowania, ale bardziej subtelny.
Limiter
Określa maksymalny poziom sygnałów z przedziału od -12 do 0 dB. Sygnały przekraczające próg są redukowane do poziomu progowego.
Dopełnienie lewego, Dopełnienie prawego
Efekt Dopełnienie lewego powiela informacje z lewego kanału audio klipu i umieszcza je w prawym kanale, zastępując oryginalny zapis prawego kanału w klipie. Efekt Dopełnienie prawego powiela informacje z prawego kanału audio klipu i umieszcza je w lewym kanale, zastępując oryginalny zapis lewego kanału w klipie. Efekt ten można na przykład zastosować do materiału nagranego z mikrofonem monofonicznym podłączonym tylko do jednego kanału kamkordera. Po zastosowaniu efektu głos narratora będzie słyszalny w obu kanałach.
Górnoprzepustowy, Dolnoprzepustowy
Efekt Górnoprzepustowy usuwa częstotliwości niższe od podanej częstotliwości odcięcia. Służy do ograniczania głośności niskich dźwięków i dudnień.
Efekt Dolnoprzepustowy eliminuje częstotliwości wyższe od podanej częstotliwości odcięcia. Służy do eliminacji wysokich dźwięków, pisków i gwizdów.
Odwróć
Efekt Odwróć odwraca fazę wszystkich kanałów. Może posłużyć na przykład do dopasowania faz nagrań tego samego zdarzenia sfilmowanego dwoma kamkorderami.
NewBlue — Wygładzanie audio
Funkcja wygładzania audio, która czyści i wzmacnia audio. Zawiera funkcje przeznaczone do redukcji szumów, kompresji, rozjaśniania wysokich tonów, a także funkcje dodawania pogłosu.
Redukcja szumu
Ustawia stopień redukcji szumów, jaki zostanie zastosowany względem audio. W celu zmniejszenia szumu w tle należy obrócić pokrętło w prawo.
Kompresja
Wzmacnia sygnały na niższym poziomie i spłaszcza dźwięki, dzięki czemu są one bardziej spójne. Kompresja jest szczególnie użyteczna w przypadku dialogów, ponieważ zapewnia stały poziom głośności głosów. W celu zwiększenia kompresji należy obrócić pokrętło w prawo.
Jasność
Dodaje wysokie tony do sygnału. W celu „rozjaśnienia” dźwięku należy obrócić pokrętło w prawo. Rozjaśnianie ułatwia wygładzanie nagrań, które są niewyraźne.
Otoczenie
Dodaje lekki pogłos do miksu. Aby zwiększyć ilość pogłosu, należy obrócić pokrętło w prawo.
NewBlue — Automatyczne wyciszanie
Opcja Automatyczne wyciszanie zmniejsza ilość szumu w tle, ponieważ wyłącza cały dźwięk, gdy sygnał spada poniżej określonego progu.
Poziom minimalny
Ustawia minimalny akceptowalny poziom dźwięku. Opcja Automatyczne wyciszanie zezwala na odtwarzanie tylko dźwięków powyżej poziomu minimum. Opcja Automatyczne wyciszanie kasuje dźwięk poniżej poziomu minimum. Jeśli pokrętło zostanie obrócone maksymalnie w lewo, wówczas funkcja będzie odtwarzać niemal wszystkie dźwięki. Obrócenie pokrętła w prawo powoduje wzrost czułości do punktu, w którym odtwarzane są tylko najgłośniejsze dźwięki.
Zanik
Ta funkcja kontroluje szybkość, z jaką dźwięk jest usuwany, gdy jego głośność spadnie poniżej progu minimum. Większość dźwięków zanika w sposób naturalny. Szybkie ucięcie dźwięku po spadku głośności poniżej minimum powoduje nienaturalne brzmienie. Z drugiej strony im dłuższe jest zanikanie, tym większa jest ilość szumów w tle. W celu ustawienia szybkiego zanikania należy obrócić pokrętło Zanik w lewo. Obrócenie pokrętła w prawo powoduje dłuższy zanik.
NewBlue — Czyściej
Usuwa z miksu wszelkie niepożądane dźwięki. Ten efekt wykorzystuje obwody redukcji szumu i eliminacji tonów, co jest użyteczne w przypadku usuwania izolowanych tonów, takich jak przydźwięki.
Redukcja szumu
Ustawia stopień redukcji szumów, jaki zostanie zastosowany względem audio. W celu zmniejszenia szumu w tle należy obrócić pokrętło w prawo.
Częstotliwość przydźwięku
Ustawia częstotliwość odcięcia dla eliminatora tonów. Jeśli znana jest częstotliwość (np. przydźwięk 60 Hz (częstotliwość prądu zmiennego)), należy ją wybrać. Jeśli częstotliwość nie jest znana, wówczas należy wykonać następujące czynności:
Po określeniu częstotliwości obróć element sterujący Odcięcie przydźwięku w prawo, aby ustawić głębokość eliminacji tonu.
Tony w większości nie są czyste, ponieważ towarzyszą im tony górne i harmoniczne. Przesuń suwak Harmoniczne przydźwięku w prawo, aby dodatkowo usunąć wyższe harmoniczne. Nie należy jednak przesadzać, ponieważ zwiększone filtrowanie może również wycinać dźwięki pożądane.
Przesuń suwak Odcięcie przydźwięku maksymalnie w lewo, aby wzmocnić ton.
Obracaj element sterujący Częstotliwość przydźwięku, aby znaleźć miejsce, w którym ton przeznaczony do usunięcia jest najgłośniejszy.
NewBlue — Usuwanie przydźwięku
Funkcje Usuwanie przydźwięku usuwa przydźwięki ze ścieżki dźwiękowej. Najczęstszą przyczyną pojawiania się przydźwięków jest zasilanie z sieci elektrycznej. Do innych przyczyn można zaliczyć przewód mikrofonu, który znajduje się zbyt blisko przewodu zasilającego. Przydźwięki mogą być także wywołane światłem ściemnionym elektronicznie. Przydźwięki związane z zasilaniem są łatwe do wyeliminowania, ponieważ mają zawsze tę samą częstotliwość: w Ameryce Północnej jest to 60 Hz. W innych krajach częstotliwość ta jest równa 50 Hz. Funkcja Usuwanie przydźwięku stosuje filtr środkowo-zaporowy nastawiony specjalnie na częstotliwość przydźwięku. W niektórych wypadkach taki filtr jest niewystarczający. Sygnał przydźwięku często jest zniekształcony, co powoduje powstawanie nowych tonów. Funkcja Usuwanie przydźwięku oblicza częstotliwości tych dodatkowych tonów i również je usuwa.
Pitch
Ta funkcja ustawia częstotliwość przeznaczoną do usunięcia. Zwykle jest to częstotliwość 60 Hz lub 50 Hz. Jednak pokrętło można obrócić, aby wybrać dowolną częstotliwość z zakresu od 40 Hz do 75 Hz. Dwie najbardziej użyteczne częstotliwości 50 Hz i 60 Hz są dostępne jako ustawienia predefiniowane.
Intensywność
Określa intensywność filtru przydźwięków. Regulację należy rozpocząć od obrócenia pokrętła w lewo. Następnie należy obracać je w prawo, aż przydźwięk zniknie. Należy się upewnić, że suwaki Wysokość i Przydźwięk zostały poprawnie ustawione. Jeśli suwaki Wysokość i Przydźwięk zostaną ustawione niepoprawnie, wówczas funkcja Usuwanie przydźwięku usunie tę część sygnału, która nie była przeznaczona do usunięcia.
Przydźwięk
Udostępnia informacje funkcji Usuwanie przydźwięku na temat poziomu zniekształcenia tonu przydźwięku. Zniekształcony przydźwięk zawiera tony górne o wyższej częstotliwości, które również muszą zostać wyeliminowane. W celu usunięcia tych tonów górnych (określanych także jako harmoniczne) należy obrócić pokrętło w prawo. Ilość usuwanych tonów górnych jest zależna od stopnia zniekształcenia.
NewBlue — Zanik szumu
Ta funkcja redukuje szumy w tle poprzez stopniowe zmniejszanie głośności cichszych dźwięków.
Próg
Ustawia poziom sygnału do wzmocnienia. Opcja Zanik szumu pozostawia dźwięki głośniejsze niż próg bez zmian, a dźwięki poniżej progu wycisza. W celu ustawienia progu na niski należy obrócić pokrętło w lewo. Obrócenie pokrętła mocno w prawo spowoduje wyciszenie wszystkich dźwięków oprócz najgłośniejszych.
Zanik
Określa sposób likwidowania dźwięków poniżej poziomu progowego. Obrócenie pokrętła w lewo powoduje minimalny zanik. Obrócenie pokrętła maksymalnie w prawo powoduje całkowite wyciszenie wszystkich dźwięków poniżej progu. Poprawny poziom znajduje się mniej, więcej pośrodku.
NewBlue — Reduktor szumu
Usuwa szumy z tła. Ten efekt służy do czyszczenia filmów wideo kręconych w nieidealnych warunkach dźwiękowych.
Intensywność
Ustawia intensywność redukcji szumów. Obrócenie pokrętła maksymalnie w lewo spowoduje wyłączenie redukcji. Ustawienie pokrętła na środku spowoduje znaczące zmniejszenie szumów w tle i pozostawi najgłośniejsze dźwięki na pierwszym planie. Dalsze obracanie w prawo powoduje dodatkowe zanikanie sygnału.
Środkowo-zaporowy
Efekt Środkowo-zaporowy usuwa częstotliwości zbliżone do określonej częstotliwości środkowej. Parametr Środek określa częstotliwość, która ma być usuwana. Aby usunąć przydźwięk (brzęczenie) linii energetycznej, należy wpisać wartość równą częstotliwości sieci elektrycznej używanej w miejscu, w którym nagrywano klip. W Polsce będzie to 50 Hz, a w Ameryce Północnej i Japonii — częstotliwość 60 Hz.
PitchShifter (tylko w systemie Windows)
Efekt PitchShifter reguluje wysokość dźwięków w sygnale wejściowym. Umożliwia pogłębienie głosów wysokich lub niskich. Poszczególne parametry można regulować za pomocą graficznych elementów sterujących w widoku konfiguracji niestandardowej lub zmieniając wartości poszczególnych parametrów.
Pitch
Określa zmianę wysokości w półtonach. Regulacja możliwa jest w zakresie od -12 do +12 półtonów.
FineTune
Umożliwia precyzyjną regulację tabeli półtonów.
Formant Preserve
Zapobiega zmianom formantów w klipie dźwiękowym. Na przykład dzięki tej opcji podwyższony wysoki głos nie brzmi jak wypowiadany przez postać z kreskówki.
Pogłos (tylko w systemie Windows)
Efekt Pogłos pogłębia i ociepla brzmienie klipu, dodając pogłos charakterystyczny dla nagrania wykonanego w pomieszczeniu, w którym odbywa się występ na żywo. Kliknięcie trójkąta obok opcji Konfiguracja niestandardowa spowoduje wyświetlenie następujących opcji:
PreDelay
Określa czas między sygnałem a jego pogłosem. To ustawienie koreluje odległość, jaką dźwięk przebywa do ściany i z powrotem do słuchacza.
Można użyć elementów graficznych w widoku konfiguracji niestandardowej lub zmieniać wartości poszczególnych parametrów.
Absorption
Określa procentowo stopień pochłaniania dźwięku.
Rozmiar
Określa procentowo rozmiar pomieszczenia.
Gęstość
Określa gęstość końcówki pogłosu. Zakres gęstości zależy od wartości parametru Rozmiar.
Lo Damp
Określa poziom tłumienia niskich częstotliwości (w decybelach). Tłumienie niskich częstotliwości zapobiega dudnieniu i głuchemu brzmieniu.
Hi Damp
Określa poziom tłumienia wysokich częstotliwości (w decybelach). Niska wartość powoduje, że pogłos brzmi bardziej miękko.
Miksowanie
Steruje intensywnością pogłosu.
Zamiana kanałów
Efekt Zamiana kanałów zamienia informacje dane między prawym i lewym kanałem.
Wysokie tony
Efekt Wysokie tony umożliwia wzmacnianie lub tłumienie wysokich częstotliwości (4000 Hz i wyższych). Parametr Wzmocnienie określa wzmocnienie lub tłumienie w decybelach. Efektu tego można użyć na przykład w sytuacji, gdy na ścieżce dźwiękowej instrumenty o niskich częstotliwościach zagłuszają instrumenty grające wysoko.
Volume
Efekt Volume należy zastosować w miejsce efektu Fixed Volume, jeśli zmiana głośności ma być renderowana przed pozostałymi efektami standardowymi. Efekt Volume tworzy obwiednię klipu umożliwiającą zwiększanie poziomu głośności bez obcinania sygnału. Obcinanie występuje, gdy wartość sygnału wykracza poza zakres dynamiczny dopuszczalny w używanym sprzęcie, i często prowadzi do zniekształcenia dźwięku. Wartości dodatnie oznaczają zwiększenie głośności; wartości ujemne oznaczają zmniejszenie głośności. Efekt Volume jest dostępny tylko w odniesieniu do klipów.
Większość zmian głośności można wprowadzać przy użyciu efektu Fixed Volume. Dodatkowy efekt Volume bywa przydatny, jeśli inne efekty (np. Pogłos lub Niskie tony) powodują nadmierne zwiększenie lub zmniejszenie głośności klipu. Można także wyciszać jeden klip, jednocześnie zwiększając głośność drugiego klipu. W tym celu należy przeciągnąć jeden z efektów Płynne przechodzenie z widoku Efekty panelu Zadania do punktu cięcia między klipami.
Więcej zasobów tego rodzaju
- Odwracanie i ukrywanie kanałów alfa
- Nakładanie i przezroczystość
- Nakładanie i przezroczystość
- Ukrywanie niepożądanych obiektów za pomocą maski nieużytków
- Nakładanie i przezroczystość
- Nakładanie i przezroczystość
- Tworzenie przezroczystości za pomocą efektu Kluczowanie maską ścieżki
- Uzyskiwanie przezroczystości za pomocą funkcji Scalanie wideo
- Nakładanie i przezroczystość


























































