- Get to know Premiere Elements
- Adobe Premiere Elements User Guide
- Introduction to Adobe Premiere Elements
- Workspace and workflow
- Working with projects
- 360° and VR Video Editing
- Importing and adding media
- Arranging clips
- Editing clips
- Reduce noise
- Select object
- Candid Moments
- Color Match
- Color Fonts and Emojis
- Smart Trim
- Freehand Crop
- Delete All Gaps
- Change clip speed and duration
- Split clips
- Freeze and hold frames
- Adjusting Brightness, Contrast, and Color - Guided Edit
- Stabilize video footage with Shake Stabilizer
- Replace footage
- Working with source clips
- Trimming Unwanted Frames - Guided Edit
- Trim clips
- Editing frames with Auto Smart Tone
- Artistic effects
- Color Correction and Grading
- Applying transitions
- Special effects basics
- Effects reference
- Applying and removing effects
- Create a black and white video with a color pop - Guided Edit
- Time remapping - Guided edit
- Effects basics
- Working with effect presets
- Finding and organizing effects
- Editing frames with Auto Smart Tone
- Fill Frame - Guided edit
- Create a time-lapse - Guided edit
- Best practices to create a time-lapse video
- Applying special effects
- Use pan and zoom to create video-like effect
- Transparency and superimposing
- Reposition, scale, or rotate clips with the Motion effect
- Apply an Effects Mask to your video
- Adjust temperature and tint
- Create a Glass Pane effect - Guided Edit
- Create a picture-in-picture overlay
- Applying effects using Adjustment layers
- Adding Title to your movie
- Removing haze
- Creating a Picture in Picture - Guided Edit
- Create a Vignetting effect
- Add a Split Tone Effect
- Add FilmLooks effects
- Add an HSL Tuner effect
- Fill Frame - Guided edit
- Create a time-lapse - Guided edit
- Animated Sky - Guided edit
- Select object
- Animated Mattes - Guided Edit
- Double exposure- Guided Edit
- Special audio effects
- Movie titles
- Creating titles
- Adding shapes and images to titles
- Adding color and shadows to titles
- Apply Gradients
- Create Titles and MOGRTs
- Add responsive design
- Editing and formatting text
- Text Styles and Style Browser
- Align and transform objects
- Motion Titles
- Appearance of text and shapes
- Exporting and importing titles
- Arranging objects in titles
- Designing titles for TV
- Applying styles to text and graphics
- Adding a video in the title
- Disc menus
- Sharing and exporting your movies
Tryb Z asystą oferuje zestaw wbudowanych edycji z asystą, które pomagają na każdym kroku wykonywania wybranych zadań związanych z montażem. Taki mechanizm pomocy ułatwia naukę obsługi programu Adobe Premiere Elements i pozwala przekształcać dowolne klipy wideo w profesjonalnie zmontowane filmy.
Edycje z asystą są dostępne w trybach przeglądu i eksperta.
Aby poznać dostępne edycje z asystą i zacząć z nich korzystać, kliknij kartę Przegląd lub Ekspert, po czym kliknij kartę Z asystą.
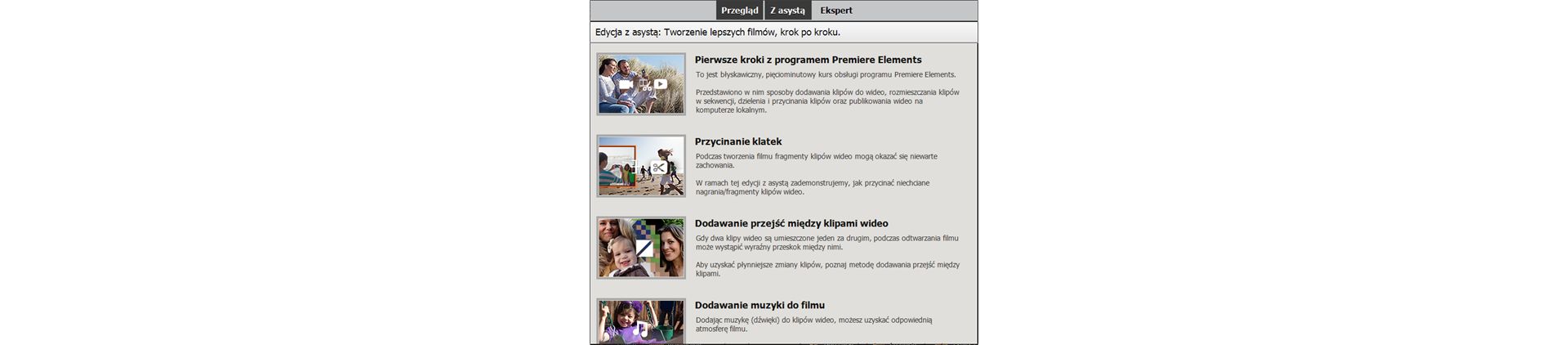
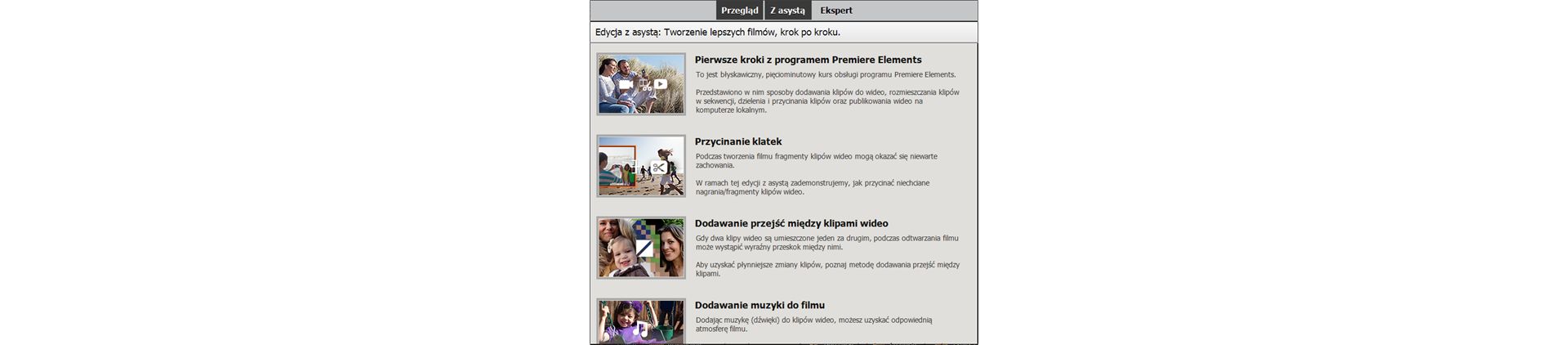
Nawigacja
Tryb „z asystą” oferuje szereg różnych edycji z asystą dostępnych jako obiegi pracy. Zapoznanie się z tymi obiegami pracy jest możliwe w trybach edycji Przegląd lub Ekspert.
Kroki wyświetlane w Edycji z asystą zależą od wybranego ustawienia trybu „z asystą”: Przegląd lub Ekspert. Oznacza to, że poszczególne kroki zależą od tego, czy został wybrany tryb Przegląd lub Ekspert.
Kliknij ikonę odpowiadającą edycji z asystą, aby wyświetlić całą procedurę naraz.
W trybie Przegląd
W trybie Przegląd kliknij kartę Z asystą i wybrać edycję z asystą. Wybrana edycja zostanie uruchomiona w trybie Przegląd.
W trybie Ekspert
W trybie Ekspert kliknij kartę Z asystą i wybrać edycję z asystą. Wybrana edycja zostanie uruchomiona w trybie Ekspert.
Edycja z asystą
Edycje z asystą ułatwiają montaż klipów wideo.Dzięki edycji z asystą można zarówno przyciąć niepożądane fragmenty filmów, jak i wprowadzić animowane elementy graficzne.
Poniżej znajduje wymieniono edycje z asystą dostępne w programie Adobe Premiere Elements. Aby dowiedzieć się więcej o edycji, wystarczy ją kliknąć.
- Pierwsze kroki z programem Premiere Elements: Ta Edycja z asystą to samouczek dotyczący wykonywania podstawowych czynności montażowych w klipach wideo. Dzięki niemu można się dowiedzieć, jak dodawać klipy do wideo, ustawiać je w sekwencję i przycinać. Następnie samouczek przedstawia sposób publikowania przygotowanego klipu.
- Przycinanie niechcianych klatek: Po zakończeniu rejestrowania klipów wideo czasami okazuje się, że niektóre fragmenty nagranego materiału nie są potrzebne. Ta edycja z asystą demonstruje sposób przycinania niepotrzebnych fragmentów.
- Dodawanie przejść między klipami wideo: Zmiana obrazu między kolejnymi odtwarzanymi klipami wideo może być dość gwałtowna. Wprowadzenie przejścia między klipami wideo pozwala ją wyrównać.
- Dodawanie muzyki do filmu: Aby wzbogacić atmosferę dźwiękową klipów wideo, można do nich dodać muzykę.
- Dopasowywanie jasności, kolorów i kontrastu: Ta edycja z asystą pozwala na poprawienie koloru i jasności w klipie wideo.
- Dodawanie napisów tytułowych do filmu: W klipach wideo można umieszczać napisy tytułowe o różnych czcionkach i kolorach.
- Dodawanie narracji do filmu: Niektóre filmy nie są kompletne i wymagają dodawania narratora opowiadającego historię. Ta edycja z asystą pozwala dodać narrację do klipów wideo.
- Tworzenie obrazu w obrazie: Edycja z asystą Obraz w obrazie pozwala nałożyć element graficzny lub klip wideo na istniejący klip wideo. Dodany element będzie wyświetlany na pierwszym planie, a główny element wideo — w tle.
- Łatwe animowanie elementów graficznych: Te edycja z asystą pozwala wprowadzić animacje do elementów graficznych w nagraniach wideo.
- Dodawanie wideo w tytule: Aby uzyskać ciekawy, dramatyczny efekt napisów tytułowych w filmie, można umieścić w nich nagranie wideo.
- Stosowanie maski efektów do wideo: Do wybranego obszaru wideo można zastosować efekt.
- Tworzenie efektu spowolnienia lub przyspieszenia: Wideo można udoskonalić, stosując efekt spowolnienia lub przyspieszenia.
- Tworzenie wideo czarno-białego z wyróżnionym kolorem: Jedną z metod zwiększania atrakcyjności wideo jest wyświetlanie ich w trybie czarno-białym z selektywnie zachowanymi kolorami.