- Guide de l’utilisateur RoboHelp
- Introduction
- Projets
- Collaboration avec les auteurs
- Mise en page PDF
- Modification et mise en forme
- Mise en forme du contenu
- Créer et gérer des références croisées
- Créer et gérer des liens
- Source unique avec des extraits de code
- Utilisation d’images et d’objets multimédias
- Création et utilisation de variables pour simplifier les mises à jour
- Utilisation des ensembles de variables
- Utilisation de la fonction Rechercher et remplacer
- Enregistrement automatique de votre contenu
- Modification côte à côte dans la vue fractionnée
- Utilisation de la fonction Vérification orthographique
- Créer et modifier des signets
- Insérer et mettre à jour des champs
- Permutation des vues
- Numérotation automatique dans CSS
- Importation et liaison
- Tables des matières, index, glossaires et citations
- Contenu conditionnel
- Microcontenu
- Révision et collaboration
- Traduction
- Génération d'une sortie
- Génération d’une sortie
- Générer une sortie sans cadre
- Générer la sortie de la base de connaissances
- Génération d’une sortie PDF
- Génération d’une sortie en Responsive HTML5
- Génération d'une sortie Document Word
- Générer la sortie Contenu uniquement
- Génération d’une sortie eBook
- Génération d’une sortie Microsoft HTML Help
- Génération de la sortie de l’application mobile
- Publication d’une sortie
- Publier sur RoboHelp Server
- Publication sur un serveur FTP, un serveur FTP sécurisé, ou un système de fichiers
- Publier sur SharePoint Online
- Publier dans le Centre d’aide Zendesk
- Publier dans la base de connaissances Salesforce
- Publier dans la base de connaissances ServiceNow
- Publier dans la base de connaissances Zoho
- Publier sur Adobe Experience Manager
- Publication dans la base de connaissances Atlassian Confluence
- Publier sur RoboHelp Server
- Annexe
Une variable est une expression ou un mot figurant à titre de donnée réutilisable et pouvant être utilisée simultanément dans plusieurs rubriques de votre projet. La mise à jour de votre contenu est alors simplifiée. La modification d’une variable ou de sa valeur entraîne une mise à jour de cette variable ou valeur dans l’ensemble du projet. Pour plus d’informations, voir Variables dans RoboHelp.
RoboHelp prend également en charge les jeux de variables qui permettent d’attribuer des valeurs différentes à vos variables. Par exemple, une entreprise peut vendre ses produits dans deux régions géographiques ou plus. Le produit s’appelle « Color » aux États-Unis et « Colour » au Royaume-Uni. Il peut exister d’autres différences concernant l’image de marque.
À l’aide des jeux de variables, vous définissez tout d’abord un jeu de valeurs différent pour vos variables. Lorsque vous générez la sortie, vous choisissez le jeu de variables approprié et générez la sortie requise.
Configuration des jeux de variables
Vous devez configurer les jeux de variables avant d’y ajouter des variables.
Dans l’onglet Auteur, sélectionnez Variables. Le panneau Variables s’ouvre.
Dans le panneau Variables, sélectionnez pour ouvrir l’éditeur de variables.
Sélectionnez Paramètres pour ouvrir la boîte de dialogue Configurer les jeux de variables.
Ajouter le Nom du jeu de variables et cliquez sur pour afficher le nom du jeu de variables dans la liste ci-dessous.
Sélectionnez Terminé. Le jeu de variables s’affiche dans la liste déroulante de l’éditeur.
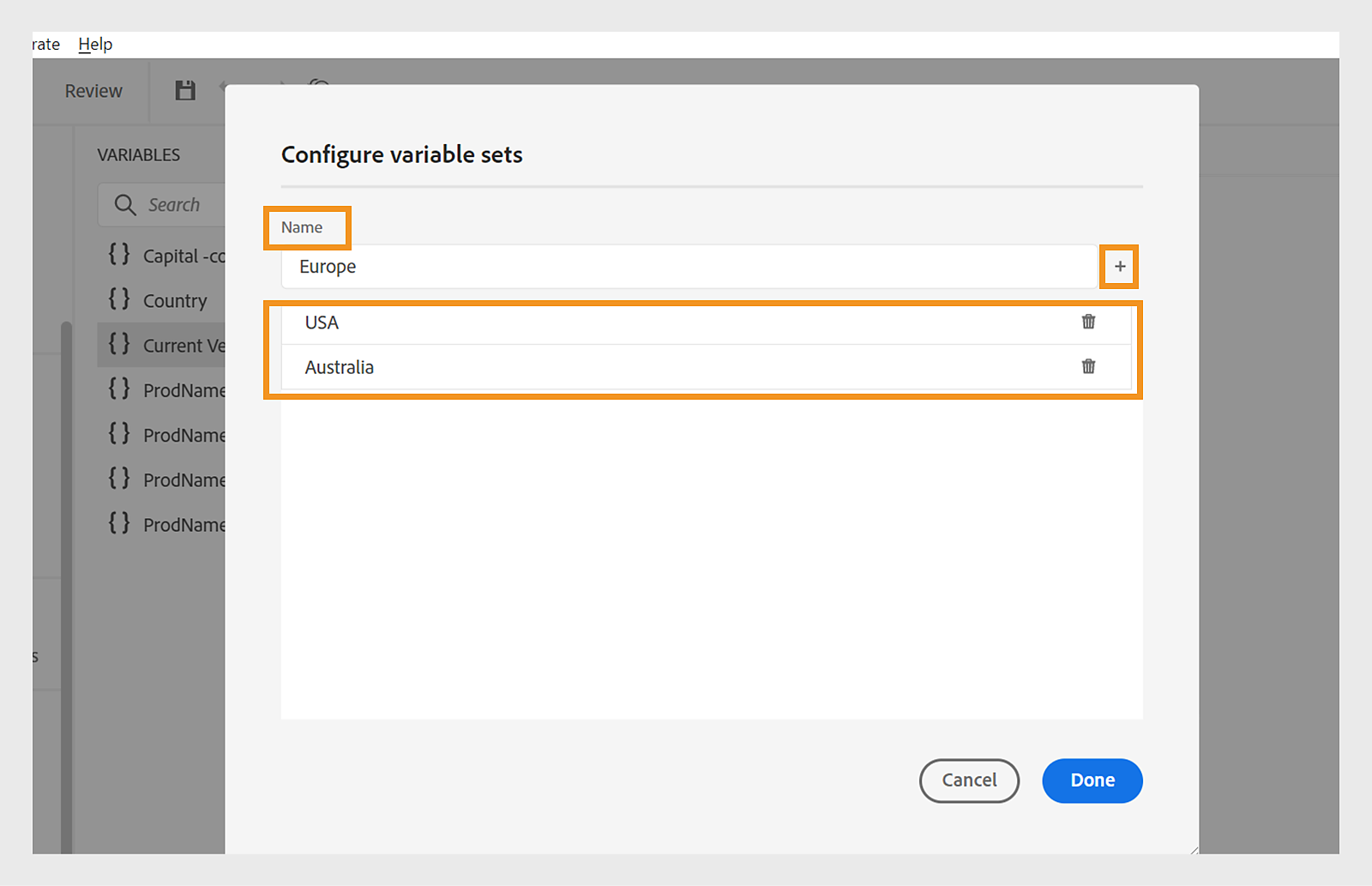
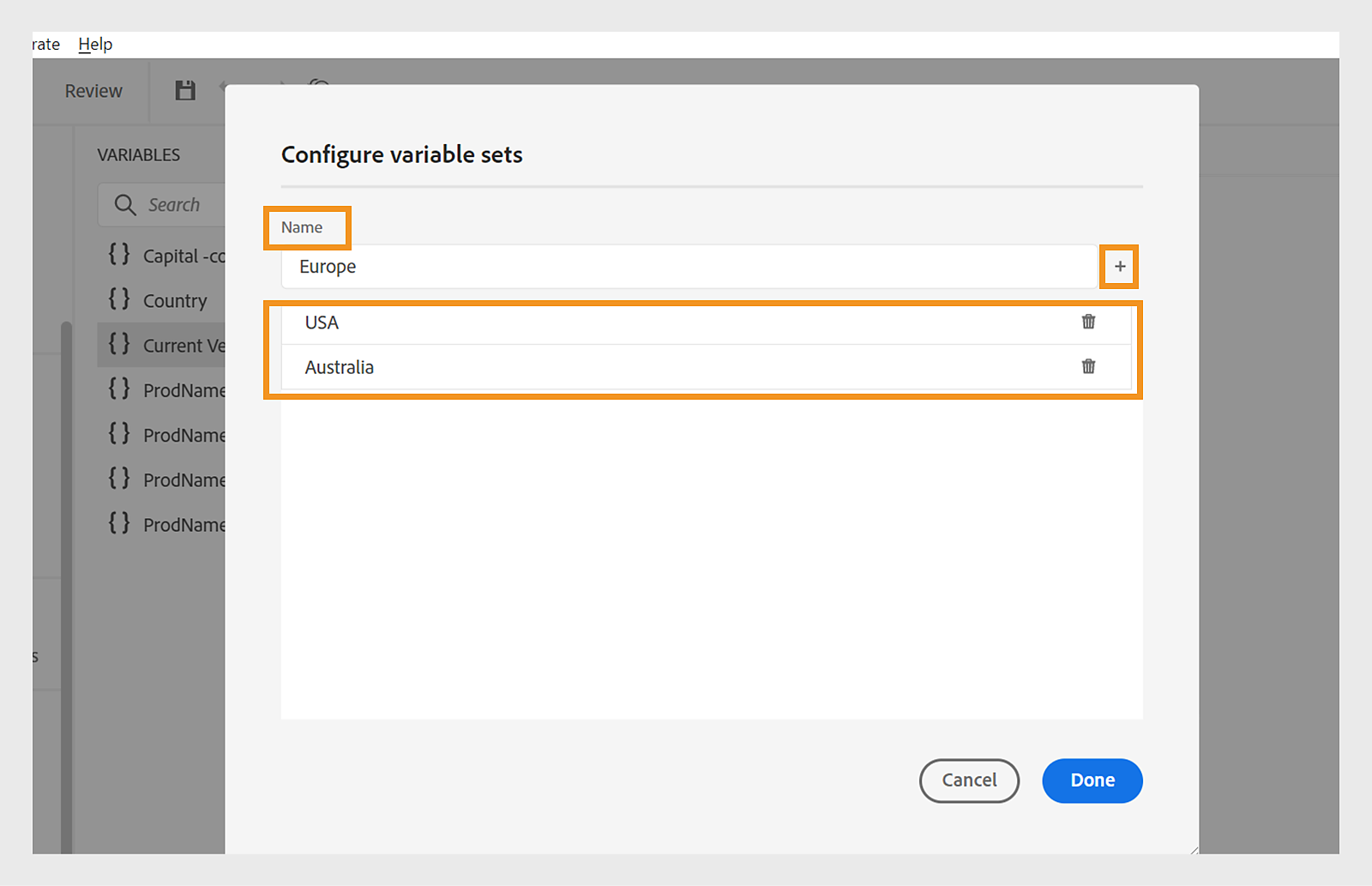
Sélectionnez l’option Supprimer pour supprimer un jeu de variables.
Opérations liées à un jeu de variables
Tous les jeux de variables comportent les mêmes variables, mais celles-ci peuvent présenter des valeurs différentes.
Vous pouvez afficher, modifier et prévisualiser les valeurs d’un jeu de variables spécifique. Sélectionnez un jeu de variables dans la liste déroulante Jeux de variables. Les valeurs des variables s’affichent selon le jeu de variables choisi.


Lorsque vous modifiez les valeurs des variables dans des jeux de variables spécifiques, les valeurs par défaut sont remplacées et les valeurs de la variable sélectionnée sont modifiées pour ce jeu de variables.
Lorsqu’une nouvelle variable est ajoutée, supprimée ou dupliquée dans un jeu de variables, elle est mise à jour pour l’ensemble des autres jeux de variables.
Vous pouvez également prévisualiser la valeur des variables dans l’éditeur de variables. Cependant, lorsque vous sélectionnez l’option d’aperçu d’une variable dans le panneau Variables, la valeur du jeu de variables par défaut s’affiche toujours.
Réinitialisation de la valeur d’une variable
Lorsqu’un jeu de variables est créé, la valeur des variables du jeu peut être modifiée. Pour réinitialiser la valeur par défaut de la variable, sélectionnez Réinitialiser en regard de la variable.


Génération d’une sortie avec un jeu de variables
Vous pouvez générer la sortie PDF en utilisant les valeurs de différentes variables. Avant de générer la disposition, choisissez un jeu de variables dans une liste déroulante Jeu de variables des paramètres de sortie prédéfinis pour choisir les valeurs.


Selon le jeu de variables choisi, vous obtenez une sortie correspondant aux valeurs de variable définies dans le jeu de variables. Par exemple, si vous sélectionnez le jeu de variables États-Unis, votre sortie affiche le nom du pays sous la forme « USA » et la capitale du pays sous la forme « Washington, D.C. ».


De même, si vous sélectionnez le jeu de variables Australie, votre sortie affiche le nom du pays comme « Australie » et la capitale du pays comme « Canberra ».


Cela signifie que votre sortie affiche les valeurs des variables telles que définies dans cet ensemble particulier. Vous pouvez rapidement mettre à jour les valeurs de n’importe quel jeu de variables chaque fois que nécessaire et régénérer la sortie. Par exemple, si vous devez mettre à jour les détails d’une version, vous pouvez mettre à jour la valeur de la version dans la variable Version actuelle et régénérer la sortie.
Vous pouvez également sélectionner (Par défaut) dans la liste déroulante pour publier les valeurs par défaut de toutes les variables.
Recevez de l’aide plus rapidement et plus facilement
Nouvel utilisateur ?