Beenden Sie Dreamweaver.
- Dreamweaver-Benutzerhandbuch
- Einführung
- Dreamweaver und Creative Cloud
- Arbeitsbereiche und Ansichten in Dreamweaver
- Sites einrichten
- Dreamweaver-Sites
- Lokale Version Ihrer Site einrichten
- Verbindung mit einem Publishing Server herstellen
- Testserver einrichten
- Site-Einstellungen importieren und exportieren
- Vorhandene Websites von einem Remote-Server in Ihren lokalen Site-Stammordner kopieren
- Barrierefreie Funktionen in Dreamweaver
- Erweiterte Einstellungen
- Site-Voreinstellungen für die Übertragung von Dateien festlegen
- Proxyserver-Einstellungen in Dreamweaver festlegen
- Dreamweaver-Einstellungen mit Creative Cloud synchronisieren
- Git in Dreamweaver verwenden
- Dateien verwalten
- Dateien öffnen und erstellen
- Dateien und Ordner verwalten
- Dateien vom Server abrufen/auf dem Server bereitstellen
- Dateien einchecken und auschecken
- Dateien synchronisieren
- Dateien auf Unterschiede vergleichen
- Dateien und Ordner in Ihrer Dreamweaver-Site von Operationen ausschließen (Cloaking)
- Design Notes für Dreamweaver-Sites aktivieren
- Potenzielle Gatekeeper-Angriffe verhindern
- Layout und Entwurf
- CSS
- Grundlegendes zu Cascading Stylesheets
- Gestalten von Seitenlayouts mit CSS Designer
- CSS-Präprozessoren in Dreamweaver verwenden
- Voreinstellungen für CSS-Stile in Dreamweaver festlegen
- CSS-Regeln in Dreamweaver verschieben
- Inline-CSS in Dreamweaver in eine CSS-Regel umwandeln
- Mit div-Tags arbeiten
- Verläufe auf den Hintergrund anwenden
- CSS3-Übergangseffekte in Dreamweaver erstellen und bearbeiten
- Code formatieren
- Seiteninhalt und Elemente
- Seiteneigenschaften festlegen
- CSS-Eigenschaften von Überschriften und Links festlegen
- Mit Text arbeiten
- Text, Tags und Attribute suchen und ersetzen
- DOM-Bedienfeld
- In der Live-Ansicht bearbeiten
- In Dreamweaver die Kodierung von Dokumenten festlegen
- Elemente im Dokumentfenster auswählen und anzeigen
- Texteigenschaften im Eigenschafteninspektor festlegen
- Rechtschreibprüfung für Web-Seiten durchführen
- Horizontale Linien in Dreamweaver verwenden
- Schriftkombinationen in Dreamweaver hinzufügen und ändern
- Mit Elementen arbeiten
- Datumsangaben in Dreamweaver einfügen und aktualisieren
- In Dreamweaver Favoritenelemente erstellen und verwalten
- Bilder in Dreamweaver einfügen und bearbeiten
- Medienobjekte hinzufügen
- Videos in Dreamweaver einfügen
- HTML5-Videos einfügen
- SWF-Dateien einfügen
- Audioeffekte hinzufügen
- In Dreamweaver HTML5-Audiodateien einfügen
- Mit Bibliothekselementen arbeiten
- Arabischen und hebräischen Text in Dreamweaver verwenden
- Hyperlinks und Navigation
- jQuery-Widgets und -Effekte
- Websites programmieren
- In Dreamweaver programmieren
- Programmierumgebung in Dreamweaver
- Voreinstellungen für Code festlegen
- Codehervorhebung anpassen
- Code schreiben und bearbeiten
- Codehinweise und Codevervollständigung
- Code aus- und einblenden
- Code mit Codefragmenten wiederverwenden
- Code-Linting
- Code optimieren
- Code in der Entwurfsansicht bearbeiten
- Mit den Head-Inhalten von Seiten arbeiten
- Server-Side Includes in Dreamweaver einfügen
- Tag-Bibliotheken in Dreamweaver verwenden
- Benutzerdefinierte Tags in Dreamweaver importieren
- JavaScript-Verhalten (allgemeine Anweisungen)
- Integrierte JavaScript-Verhalten anwenden
- XML und XSLT
- Server-seitige XSL-Transformationen in Dreamweaver durchführen
- Client-seitige XSL-Transformationen in Dreamweaver durchführen
- Zeichenentitäten für XSLT in Dreamweaver einfügen
- Code formatieren
- Produktübergreifende Arbeitsabläufe
- Erweiterungen für Dreamweaver installieren und verwenden
- In-App-Updates in Dreamweaver
- Microsoft Office-Dokumente in Dreamweaver einfügen (nur Windows)
- Mit Fireworks und Dreamweaver arbeiten
- Mithilfe von Contribute Inhalte in Dreamweaver-Sites bearbeiten
- Dreamweaver-Business Catalyst-Integration
- Personalisierte E-Mail-Kampagnen erstellen
- Vorlagen
- Dreamweaver-Vorlagen
- Vorlagen und vorlagenbasierte Dokumente erkennen
- Dreamweaver-Vorlagen erstellen
- Bearbeitbare Bereiche in Vorlagen erstellen
- Wiederholende Bereiche und Tabellen in Dreamweaver erstellen
- Optionale Bereiche in Vorlagen verwenden
- Bearbeitbare Tag-Attribute in Dreamweaver definieren
- Verschachtelte Vorlagen in Dreamweaver erstellen
- Vorlagen bearbeiten, aktualisieren und löschen
- XML-Inhalte in Dreamweaver exportieren und importieren
- Vorlage auf ein vorhandenes Dokument anwenden oder aus dem Dokument entfernen
- Inhalte in Dreamweaver-Vorlagen bearbeiten
- Syntaxregeln für Vorlagen-Tags in Dreamweaver
- Markierungseinstellungen für Vorlagenbereiche festlegen
- Vorteile von Vorlagen in Dreamweaver
- Mobilgeräte und Multiscreen
- Dynamische Websites, Seiten und Web-Formulare
- Grundlegendes zu Web-Anwendungen
- Computer für die Entwicklung von Anwendungen einrichten
- Fehlerbehebung bei Datenbankverbindungen
- Verbindungsskripts in Dreamweaver entfernen
- Dynamische Seiten entwerfen
- Quellen für dynamischen Inhalt – Überblick
- Quellen für dynamische Inhalte definieren
- Dynamische Inhalte in Seiten einfügen
- Dynamischen Inhalt in Dreamweaver ändern
- Datenbankdatensätze anzeigen
- Live-Daten in Dreamweaver bereitstellen und Fehlerbehebung bei der Anzeige
- Benutzerdefinierte Serververhalten in Dreamweaver hinzufügen
- Formulare mit Dreamweaver erstellen
- Formulare zum Sammeln von Benutzerinformationen verwenden
- ColdFusion-Formulare in Dreamweaver erstellen und aktivieren
- Web-Formulare erstellen
- Verbesserte HTML5-Unterstützung für Formularelemente
- Formularentwicklung mit Dreamweaver
- Visuelles Entwickeln von Anwendungen
- Master- und Detailseiten in Dreamweaver erstellen
- Such- und Ergebnisseiten erstellen
- Datensatz-Einfügeseiten erstellen
- Datensatz-Aktualisierungsseiten in Dreamweaver erstellen
- Datensatz-Löschseiten in Dreamweaver erstellen
- ASP-Befehle zum Ändern von Datenbanken in Dreamweaver verwenden
- Registrierungsseiten erstellen
- Anmeldeseiten erstellen
- Seiten erstellen, auf die nur autorisierte Benutzer zugreifen können
- Ordner in ColdFusion mit Dreamweaver schützen
- ColdFusion-Komponenten in Dreamweaver verwenden
- Websites testen, in der Vorschau anzeigen und veröffentlichen
- Fehlerbehebung
Beschleunigen Sie mit den Dreamweaver-Funktionen Codehinweise und Codevervollständigung die Programmierung.
Mit den intelligenten Dreamweaver-Funktionen Codevervollständigung und Codehinweise können Sie Tippfehler und andere Fehler vermeiden, um Code schnell einzufügen und zu bearbeiten.
Codehinweise bieten Ihnen außerdem folgende Informationen:
- Verfügbare Attribute für ein Tag
- Verfügbare Parameter für eine Funktion oder
- Verfügbare Methoden für ein Objekt
Unterstützte Sprachen und Technologien
Dreamweaver unterstützt Codehinweise für die folgenden Sprachen und Technologien:
Im Folgenden erfahren Sie, wie Codehinweise und Codevervollständigung bei diesen Sprachen funktionieren.
Codehinweise aktivieren
Klicken Sie zum Aktivieren von Codehinweisen auf Bearbeiten > Voreinstellungen > Codehinweise und wählen Sie die Option Code-Hinweise aktivieren. Zum Deaktivieren von Codehinweisen deaktivieren Sie das Kontrollkästchen Code-Hinweise aktivieren.


Um das automatische Einfügen von Klammern und Anführungszeichen zu aktivieren, wählen Sie Klammern automatisch einfügen bzw. Anführungszeichen automatisch einfügen.
Damit in Codehinweisen Beschreibungen angezeigt werden, wählen Sie Beschreibungs-QuickInfos aktivieren. Anschließend sehen Sie die Beschreibungen in den Codehinweisen.
HTML-Codehinweise
Für HTML-Code sind die folgenden Typen von Codehinweisen verfügbar:
- Hinweise zu Tags
- Hinweise zu Attributnamen
- Codehinweise zur Attributwerten
Hinweise zu Tags
Drücken Sie die <-Taste auf der Tastatur, um mit der Eingabe des Codes zu beginnen. Während der Eingabe werden gültige HTML-Tags angezeigt. Wenn die eingegebene Zeichenfolge im Menü angezeigt wird, führen Sie einen Bildlauf zu ihr durch und drücken Sie die Eingabetaste, um die Eingabe zu vervollständigen.
Wenn Sie beispielsweise „<“ eingeben, wird in einem Popup-Menü eine Liste mit Tag-Namen angezeigt. Anstatt den Rest des Tag-Namens einzugeben, können Sie das Tag im Menü auswählen, um es in den Text einzufügen.
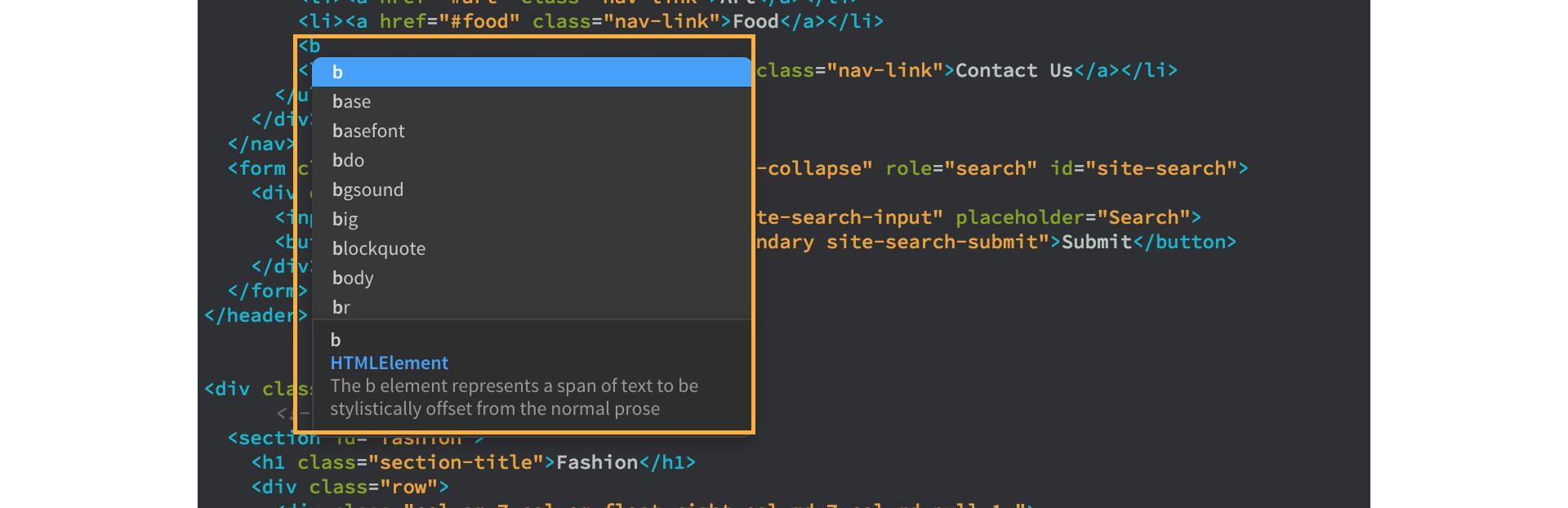
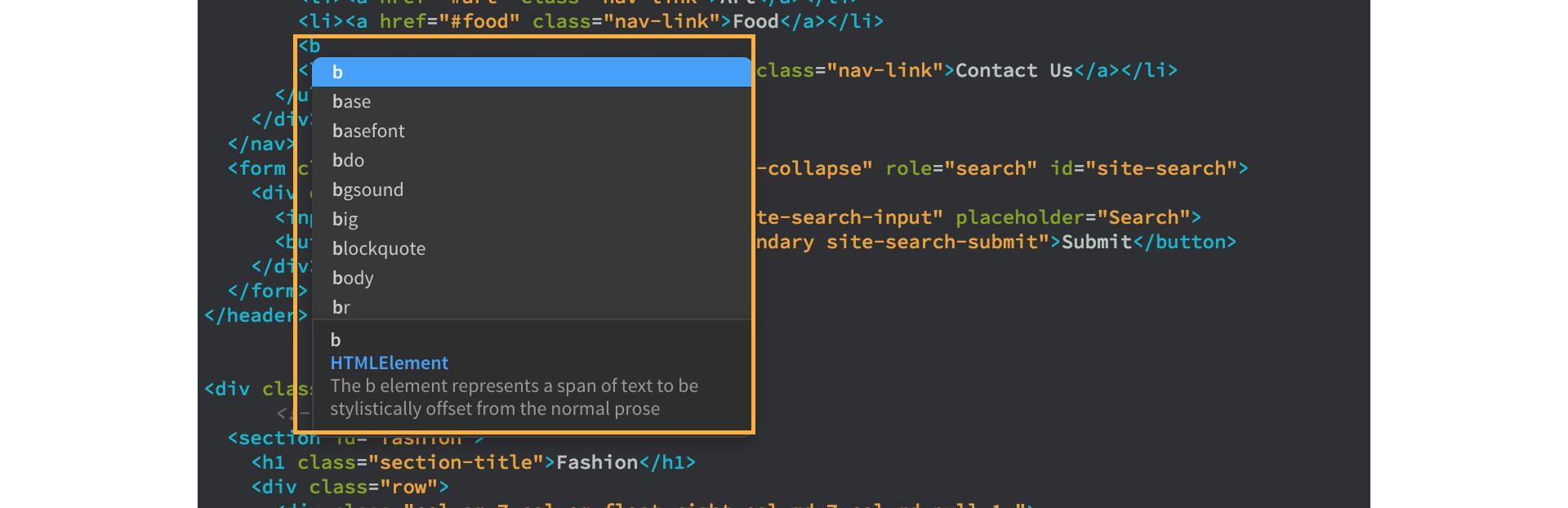
Die Hinweise zu HTML-Tags enthalten ggf. auch eine kurze Beschreibung des Tags.
Hinweise zu Attributnamen
Beim Programmieren in Dreamweaver werden die entsprechenden Attribute für Tags angezeigt. Geben Sie einen Tag-Namen ein und drücken Sie die Leertaste, um die gültigen Attributnamen anzuzeigen, die Sie verwenden können.
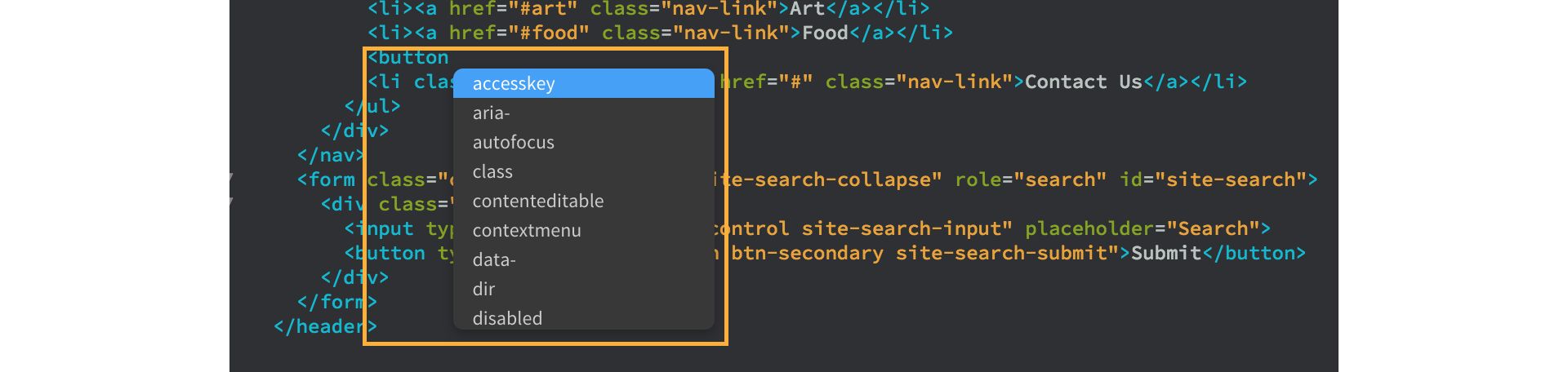
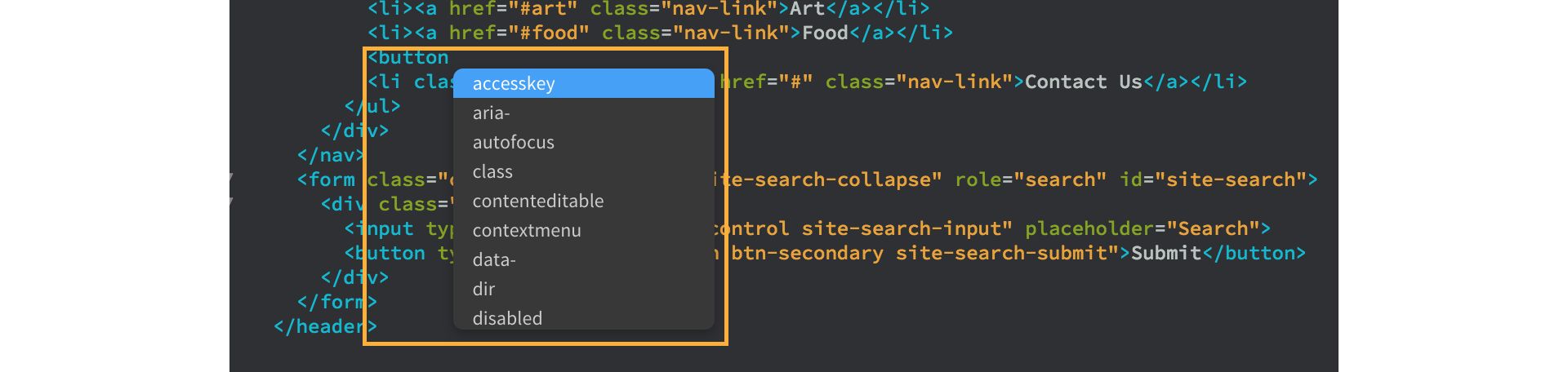
Codehinweise zur Attributwerten
Der Hinweistext zu Attributwerten kann statisch oder dynamisch sein (da die in den Codehinweisen angezeigten Werte auf dem
Inhalt der entsprechenden Dateien basieren).
Die meisten Codehinweise zu Attributwerten sind statisch. Beispielsweise ist der Wert des Attributs „target“ statisch und daher sind die entsprechenden Codehinweise ebenfalls statisch.


In Dreamweaver werden dynamische Codehinweise für die Attributwerte angezeigt, die dies erfordern, z. B. „id“, „target“, „href“ und „class“.
Die folgenden Beispiele veranschaulichen dynamisch angezeigte Codehinweise.
Dynamische Codehinweise für „src“
Wenn Sie in diesem Beispiel „src“ eingeben, werden gültige Attributwerte angezeigt, und wenn Sie „images“ auswählen, werden gültige Bilder angezeigt, die im Bildordner vorhanden sind. Sie können dann einen Bildlauf nach unten durchführen und das gewünschte Bild auswählen.


Wenn Sie über Elemente in CC Libraries verfügen, werden bei der Eingabe von „scr“ diese Elemente ebenfalls angezeigt. Diese Elemente in CC Libraries sind mit einem Cloud-Symbol gekennzeichnet.
Wenn Sie ein Element aus CC Libraries auswählen, wird ein Popup-Menü angezeigt, in dem Sie die Bildgröße neu auflösen und das Bildformat ändern können.


In den Codehinweisen können nur 50 Elemente aus CC Libraries angezeigt werden. Diese Codehinweise werden in alphabetischer Reihenfolge angezeigt.
Das Einfügen von Remote-Elementen aus CC Libraries in Dreamweaver-Code wird nicht unterstützt.
Dynamische Codehinweise für „href“
Wenn Sie „href“ eingeben, zeigt Dreamweaver eine Liste mit Dateien im Ordner an und bietet Ihnen die Möglichkeit, die Datei zu suchen und auszuwählen, die das Ziel das Hyperlinks sein soll.


Dynamische Codehinweise für „id“ und „style“
Wenn Sie in den CSS-Dateien IDs definiert haben und in den HTML-Dateien „id“ eingeben, werden alle verfügbaren IDs angezeigt.


Wenn Sie CSS-Stile definiert haben und in den HTML-Dateien „style“ eingeben, werden alle verfügbaren Stile angezeigt.


CSS-Codehinweise
Codehinweise werden bei den folgenden CSS-Typen unterstützt:
- @-Regeln
- Eigenschaften
- Pseudoselektoren und Pseudoelemente
- Kurzschrift
Zusätzlich zu Codehinweisen sind für CSS-Eigenschaften auch Tipps verfügbar.
Codehinweise für CSS-@-Regeln
In Dreamweaver werden Codehinweise für alle @-Regeln zusammen mit einer Beschreibung der CSS-Regel angezeigt, wie hier dargestellt.


Hinweise zu CSS-Eigenschaften
Wenn Sie bei der Eingabe von CSS-Eigenschaften einen Doppelpunkt eingeben, werden Codehinweise angezeigt, die Ihnen helfen, einen gültigen Wert auszuwählen.
Im folgenden Beispielcode werden bei der Eingabe von font-family: gültige Schriftfamilien angezeigt.
Sie können eine der Schriftfamilien auswählen oder in den Hinweisen das Dialogfeld Schriften verwalten öffnen und die bevorzugten Schriften festlegen.


Auch wenn Sie in CSS mit Farben arbeiten, erhalten Sie hilfreiche Codehinweise. Wenn Sie bei der Eingabe der Eigenschaft für eine Farbe (z. B. die Rahmenfarbe oder Hintergrundfarbe) einen Doppelpunkt eingeben, wird in den Codehinweisen eine Liste von Farben angezeigt. Sie können eine Farbe aus der Liste auswählen oder in den Codehinweisen den Farbwähler öffnen und die gewünschte Farbe festlegen.


Wenn Sie über Farbfelder in CC Libraries verfügen, werden in den Codehinweisen auch diese Farbfelder angezeigt.


In den Codehinweisen können nur 50 Elemente aus CC Libraries angezeigt werden. Diese Codehinweise werden in alphabetischer Reihenfolge angezeigt.
Hinweise für Pseudoselektoren und Pseudoelemente
Sie können einem Selektor einen CSS-Pseudoselektor hinzufügen, um einen bestimmten Status des Elements zu definieren. Wenn Sie beispielsweise „:hover“ verwenden, wird der Stil angewendet, wenn der Benutzer mit der Maus auf das im Selektor angegebene Element zeigt.
Sobald Sie „:“ eingeben, wird eine Liste gültiger Pseudoselektoren in Dreamweaver angezeigt, sofern sich der Cursor im richtigen Kontext befindet.


Sobald Sie „::“ eingeben, wird eine Liste gültiger Pseudoelemente (dienen zur Formatierung bestimmter Teile eines Elements) in Dreamweaver angezeigt, sofern sich der Cursor im richtigen Kontext befindet.


Hinweise zur CSS-Kurzschrift
Kurzschrifteigenschaften sind CSS-Eigenschaften, mit denen Sie die Werte verschiedener anderer CSS-Eigenschaften gleichzeitig festlegen können. Beispiele für CSS-Kurzschrifteigenschaften sind Hintergrund- und Schriftarteigenschaften.
Wenn Sie zum Beispiel ein Leerzeichen und dann eine CSS-Kurzschrifteigenschaft (wie „background“) eingeben, wird Folgendes in Dreamweaver angezeigt:
- Geeignete Eigenschaftswerte in der Reihenfolge ihrer Relevanz
- Obligatorische Werte, die verwendet werden müssen (bei „font“ z. B. sind „font-size“ und „font-family“ obligatorisch)
- Browsererweiterung für diese Eigenschaft
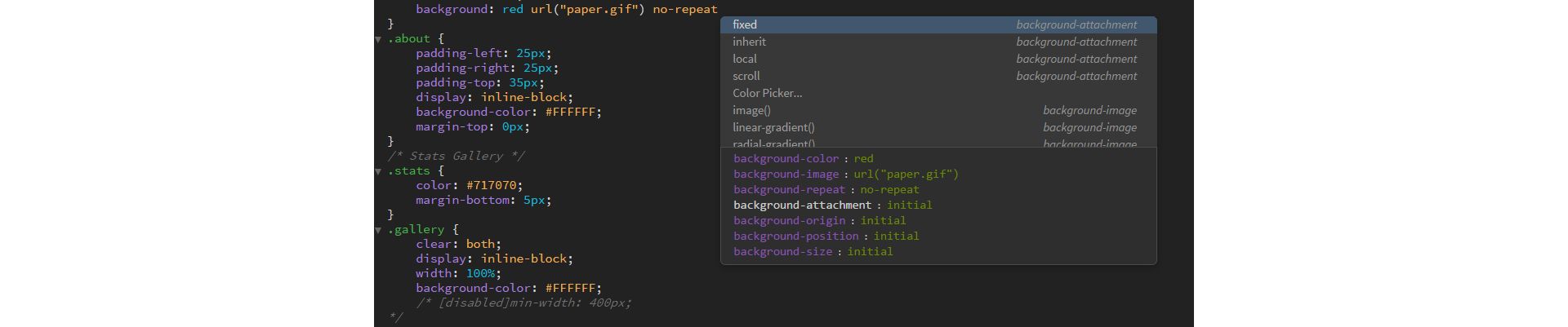
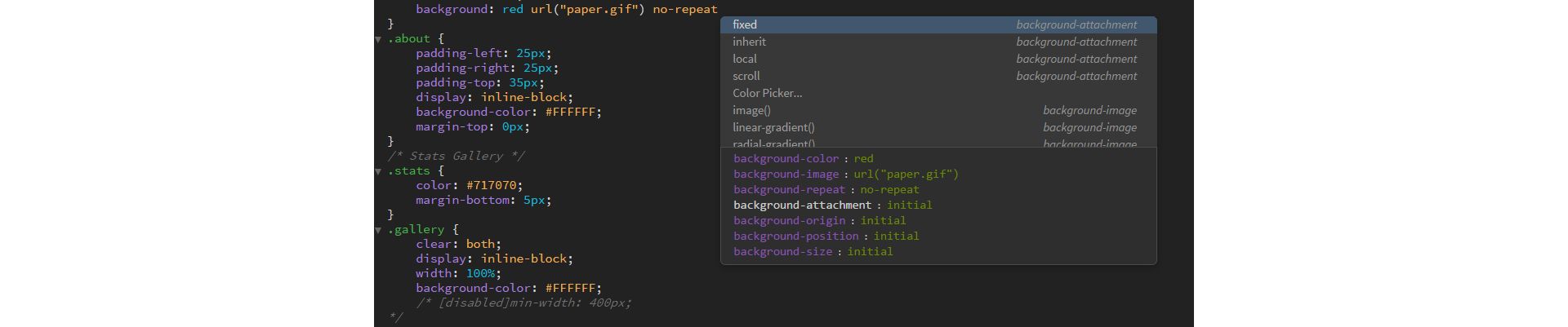
Wenn Sie die CSS-Kurzschrifteigenschaften ausgefüllt haben, werden in den Codehinweisen auch die von Ihnen eingegebenen Eigenschaftswerte angezeigt.
Tipps zu CSS-Code
Bei einigen CSS-Eigenschaften (z. B. „box-shadow“ und „text-shadow“) zeigt Dreamweaver Tipps an, die darauf hinweisen, welche Werte folgen müssen und welche Werte obligatorisch sind (durch ein Sternchen gekennzeichnet).
Außerdem können Sie sehen, wie der Browser den CSS-Code interpretiert.
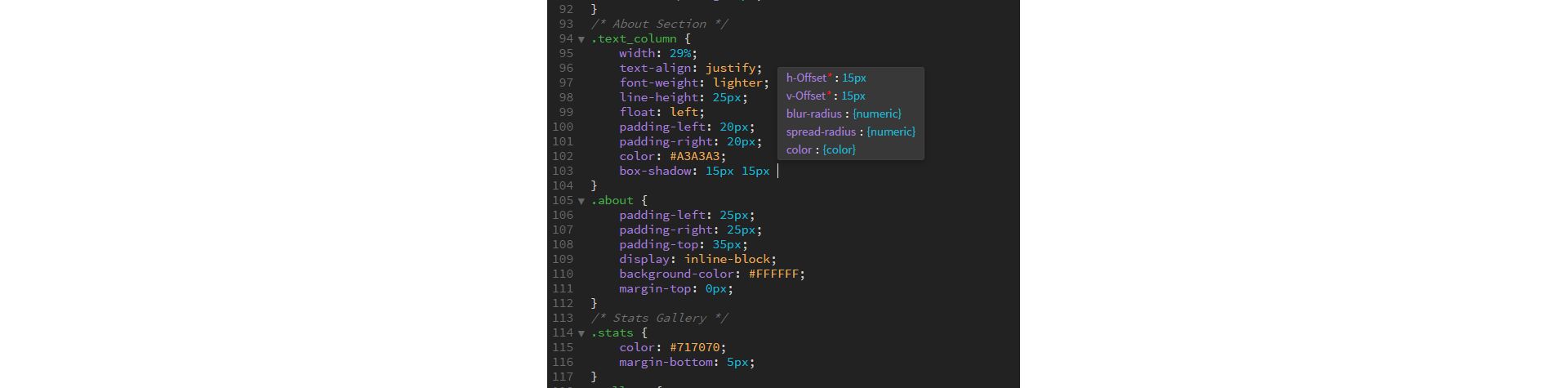
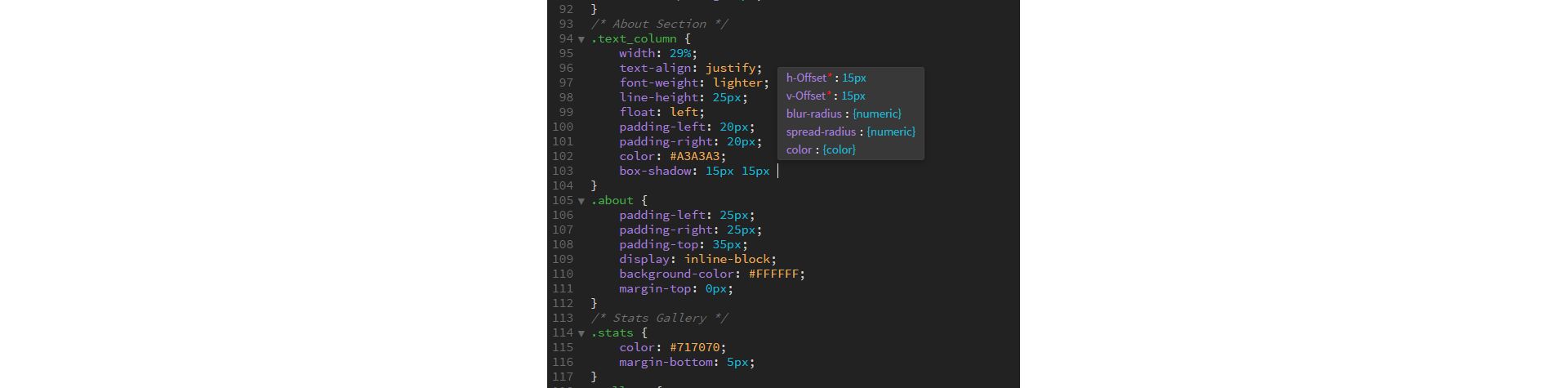
JavaScript-Codehinweise
Dreamweaver bietet in JavaScript-Dateien Codehinweise für Variablen und Funktionsparameter.
Das Codefragment im folgenden Beispiel gibt den Typ an.


Beim Bearbeiten von JavaScript-Dateien wird die Liste der verfügbaren Codehinweise in Dreamweaver automatisch aktualisiert. Beispiel: Sie bearbeiten eine HTML-Datei und wechseln zu einer JavaScript-Datei, um eine Änderung vorzunehmen. Die in der JavaScript-Datei vorgenommen Änderung ist in der Liste der Codehinweise aufgeführt, wenn Sie wieder zur HTML-Datei wechseln.
Diese automatische Aktualisierung erfolgt jedoch nur, wenn Sie die JavaScript-Dateien in Dreamweaver bearbeiten.
Live-Objekt-Prüfung
Außerdem werden Codehinweise zu JavaScript-Typen in Dreamweaver automatisch aktualisiert.
Wenn Sie beispielsweise eine Variable als Zahl definiert haben, merkt sich Dreamweaver diese Informationen. Wenn Sie später im Code auf diese Variable verweisen, wird ihr Typ angezeigt.
Wenn Sie den Variablentyp ändern (z. B. in eine Zeichenfolge), wird automatisch in den Dreamweaver-Codehinweisen angegeben, dass die Variable eine Zeichenfolge ist.


Dynamisch eingebundene Dokumentation
Wenn Sie Kommentare zu einer bestimmten Funktion hinzugefügt haben und für diese Funktion ein Hinweis aufgerufen wird, wird in Dreamweaver auch die Dokumentation zu dieser Funktion angezeigt.
PHP-Codehinweise
Dreamweaver unterstützt Codehinweise für die PHP-Versionen 5.6 und 7.1. Diese Codehinweise für PHP-Code sind site-spezifisch und umfassen alle wichtigen Funktionen, Klassen und Konstanten.
Weitere Informationen zu den PHP-Versionen 5.6 und 7.1 finden Sie im PHP-Handbuch.
Weitere Informationen zu Site-spezifischen Codehinweisen finden Sie unter Site-spezifische Codehinweise.
Eine hilfreiche Funktion der Codehinweise für PHP-Code ist die automatische Vervollständigung von Variablen.
Wenn Sie ein Dollarzeichen ($) eingeben, wird im aktuellen Skript eine Liste aller Variablen angezeigt. Wählen Sie die gewünschte Variable aus und drücken Sie die Eingabetaste. Variablen aus zugehörigen Dateien werden ebenfalls aufgelistet. Dies verhindert, dass die gleiche Variable für einen anderen Zweck wiederverwendet wird.
Wenn PHP 7.1 als Standard festgelegt ist, werden PHP 7.1-spezifische Codehinweise in Dreamweaver angezeigt.




Verzögerungseinstellungen für PHP-Codehinweise bearbeiten
Um die Codeeingabe in PHP-Dateien zu verbessern, bietet Dreamweaver ab Version 2017.5 eine zusätzliche Verzögerung für PHP-Codehinweise. Bei der Eingabe von PHP-Code werden die Hinweise in Dreamweaver nach einer Verzögerung von 400 ms angezeigt. Wenn Sie die Verzögerungseinstellungen für PHP-Code ändern möchten, gehen Sie wie folgt vor:
-
-
Öffnen Sie „brackets.json“ an folgendem Speicherort in einem Texteditor:
- Windows: %appdata%\Adobe\Dreamweaver CC 2017\<Gebietsschema>\Configuration\Brackets\
- macOS: ~/Library/Application Support/Adobe/Dreamweaver CC 2017/<Gebietsschema>/Configuration/Brackets/
-
Klicken Sie in der rechten oberen Ecke des Dialogfelds auf die Schaltfläche „Struktur speichern“.
Fügen Sie in der JSON-Datei nach dem letzten Name-Wert-Paar ein Komma hinzu.
Fügen Sie die folgende Zeile mit der gewünschten Verzögerungszeit in Millisekunden hinzu: "delayInPHPHint": <Zeit in Millisekunden>. Beispiel: "delayInPHPHint": 200.
-
Speichern Sie die Datei und starten Sie Dreamweaver.
Site-spezifische Codehinweise
In Dreamweaver können Entwickler mithilfe von Joomla, Drupal, WordPress oder anderen Frameworks beim Programmieren in der Codeansicht PHP-Codehinweise anzeigen. Um diese Codehinweise anzeigen zu können, müssen Sie im Dialogfeld „Site-spezifische Code-Hinweise“ zunächst eine Konfigurationsdatei erstellen. Die Konfigurationsdatei beschreibt, an welcher Stelle Dreamweaver die für Ihre Site spezifischen Codehinweise finden kann.
Ein Video-Tutorial zum Arbeiten mit Site-spezifischen Codehinweisen finden Sie unter www.adobe.com/go/learn_dw_comm13_de.
Konfigurationsdatei erstellen
Erstellen Sie im Dialogfeld „Site-spezifische Code-Hinweise“ die Konfigurationsdatei, die zum Anzeigen von Codehinweisen in Dreamweaver erforderlich ist.
Die Konfigurationsdatei wird in Dreamweaver standardmäßig im Verzeichnis „Adobe Dreamweaver CS5\configuration\Shared\Dinamico\Presets“ gespeichert.
Die Codehinweise, die Sie erstellen, gelten speziell für die im Dreamweaver-Bedienfeld „Dateien“ ausgewählte Site. Damit die Codehinweise angezeigt werden, muss sich die Seite, die Sie bearbeiten, in der aktuell ausgewählten Site befinden.
-
Wählen Sie Site > Site-Optionen > Site-spezifische Code-Hinweise.
Die Funktion „Site-spezifische Code-Hinweise“ analysiert automatisch Ihre Site, um festzustellen, welches CMS-Framework (Content Management System) Sie verwenden. Dreamweaver unterstützt standardmäßig die drei Frameworks Drupal, Joomla und WordPress.
Über die vier Schaltflächen rechts neben dem Popup-Menü „Struktur“ können Sie Framework-Strukturen importieren, speichern, umbenennen oder löschen.
Hinweis:Die vorhandenen Framework-Standardstrukturen können Sie nicht löschen oder umbenennen.
-
Geben Sie im Textfeld „Ordner im Stammordner“ den Ordner im Stammordner an, in dem Sie die Framework-Dateien speichern. Sie können auf das Ordnersymbol neben dem Textfeld klicken, um zum Verzeichnis der Framework-Dateien zu wechseln.
In Dreamweaver wird eine Dateistruktur der Ordner angezeigt, die Ihre Framework-Dateien enthalten. Wenn alle Ordner und Dateien, die Sie analysieren möchten, angezeigt werden, klicken Sie auf „OK“, um die Analyse durchzuführen. Wenn Sie die Analyse anpassen möchten, fahren Sie mit den nächsten Schritten fort.
-
Klicken Sie auf die Schaltfläche mit dem Pluszeichen (+) über dem Fenster „Dateien“, um eine Datei oder einen Ordner auszuwählen, die bzw. den Sie der Analyse hinzufügen möchten. Im Dialogfeld „Datei/Ordner hinzufügen“ können Sie bestimmte Dateierweiterungen angeben, die in die Analyse einbezogen werden sollen.
Hinweis:Durch die Angabe einer bestimmten Dateierweiterung wird die Analyse beschleunigt.
-
Wenn Sie Dateien aus der Analyse entfernen möchten, wählen Sie die entsprechenden Dateien aus und klicken Sie dann auf die Schaltfläche mit dem Minuszeichen (-) über dem Fenster „Dateien“.
Hinweis:Wenn als Framework Drupal oder Joomla ausgewählt ist, wird im Dialogfeld „Site-spezifische Code-Hinweise“ ein zusätzlicher Pfad zu einer Datei im Dreamweaver-Konfigurationsordner angezeigt.
Löschen Sie diese Datei nicht, sie ist bei Verwendung dieser Frameworks zwingend erforderlich.
-
Um festzulegen, wie eine bestimmte Datei oder ein bestimmter Ordner mithilfe der Funktion „Site-spezifische Code-Hinweise“ verarbeitet wird, wählen Sie die Datei bzw. den Ordner in der Liste aus und führen einen der folgenden Schritte aus:
- Wählen Sie „Diesen Ordner analysieren“ aus, um den ausgewählten Ordner in die Analyse einzubeziehen.
- Wählen Sie „Rekursiv“ aus, um alle Dateien und Unterordner in einem ausgewählten Verzeichnis einzubeziehen.
- Klicken Sie auf die Schaltfläche „Erweiterungen“, um das Dialogfeld „Erweiterung(en) suchen“ zu öffnen, in dem Sie die Dateierweiterungen angeben können, die für eine bestimmte Datei oder einen bestimmten Ordner in die Analyse einbezogen werden sollen.
Site-Struktur speichern
Sie können benutzerdefinierte Site-Strukturen im Dialogfeld „Site-spezifische Code-Hinweise“ speichern.
-
Beenden Sie Dreamweaver.
-
Schritttext
-
Erstellen Sie die gewünschte Struktur mit Dateien und Ordnern, indem Sie Dateien und Ordner nach Bedarf hinzufügen und löschen.
-
Geben Sie einen Namen für die Site-Struktur an und klicken Sie auf „Speichern“.
Wenn der angegebene Name bereits vorhanden ist, werden Sie aufgefordert, einen anderen Namen einzugeben oder zu bestätigen, dass Sie die Struktur mit dem gleichen Namen überschreiben möchten. Die Framework-Standardstrukturen können jedoch nicht überschrieben werden.
Site-Strukturen umbenennen
Beachten Sie beim Umbenennen der Site-Struktur, dass Sie die Namen der drei Framework-Standardstrukturen sowie das Wort „custom“ nicht verwenden können.
-
Zeigen Sie die Struktur an, die Sie umbenennen möchten.
-
Klicken Sie auf die Symbolschaltfläche „Struktur umbenennen“ oben rechts im Dialogfeld.
-
Geben Sie einen neuen Namen für die Struktur an und klicken Sie auf „Umbenennen“.
Wenn der angegebene Name bereits vorhanden ist, werden Sie aufgefordert, einen anderen Namen einzugeben oder zu bestätigen, dass Sie die Struktur mit dem gleichen Namen überschreiben möchten. Die Framework-Standardstrukturen können jedoch nicht überschrieben werden.
Einer Site-Struktur Dateien und Ordner hinzufügen
Sie können der Site-Struktur alle Dateien oder Ordner hinzufügen, die mit Ihrem Framework verknüpft sind. Nachdem Sie Dateien oder Ordner hinzugefügt haben, können Sie die Dateierweiterungen der Dateien angeben, die analysiert werden sollen.
-
Klicken Sie auf die Schaltfläche mit dem Pluszeichen (+) über dem Fenster „Dateien“, um das Dialogfeld „Datei/Ordner hinzufügen“ zu öffnen.
-
Geben Sie im Textfeld „Datei/Ordner hinzufügen“ den Pfad zu der Datei oder dem Ordner ein, die bzw. den Sie hinzufügen möchten. Sie können auch auf das Ordnersymbol neben dem Textfeld klicken, um zu einer Datei oder einem Ordner zu wechseln.
-
Klicken Sie auf die Schaltfläche mit dem Pluszeichen (+) über dem Fenster „Erweiterungen“, um die Dateierweiterungen der Dateien anzugeben, die analysiert werden sollen.
Hinweis:Durch die Angabe einer bestimmten Dateierweiterung wird die Analyse beschleunigt.
-
Klicken Sie auf „Hinzufügen“.
Site nach Dateierweiterungen durchsuchen
Im Dialogfeld „Erweiterung(en) suchen“ können Sie Dateierweiterungen anzeigen oder bearbeiten, die in die Site-Struktur eingebunden sind.
-
Klicken Sie im Dialogfeld „Site-spezifische Code-Hinweise“ auf die Schaltfläche „Erweiterungen“.
Im Dialogfeld „Erweiterung(en) suchen“ sind die aktuellen durchsuchbaren Erweiterungen aufgeführt.
-
Wenn Sie der Liste eine andere Erweiterung hinzufügen möchten, klicken Sie auf die Schaltfläche mit dem Pluszeichen (+) über dem Fenster „Erweiterungen“.
-
Zum Löschen einer Erweiterung in der Liste klicken Sie auf die Schaltfläche mit dem Minuszeichen (-).